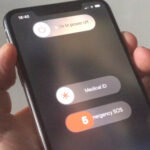Ingin menginstal ulang Windows 7 di komputer Anda? Tak perlu khawatir, Anda bisa melakukannya dengan mudah menggunakan flashdisk. Cara instal Windows 7 dari flashdisk ini memungkinkan Anda untuk menginstal ulang sistem operasi dengan cepat dan efisien tanpa perlu menggunakan CD atau DVD. Anda hanya perlu menyiapkan flashdisk bootable dan mengikuti langkah-langkah yang tepat.
Dalam panduan ini, kita akan membahas langkah demi langkah proses instalasi Windows 7 dari flashdisk, mulai dari persiapan hingga pengaturan awal. Kami juga akan memberikan tips tambahan untuk membantu Anda mengatasi masalah yang mungkin terjadi selama proses instalasi.
Persiapan: Cara Instal Windows 7 Dari Flashdisk
Sebelum memulai proses instalasi Windows 7 dari flashdisk, ada beberapa persiapan yang perlu Anda lakukan. Pastikan Anda telah menyiapkan semua persyaratan yang diperlukan untuk memastikan proses instalasi berjalan lancar dan sukses.
Persyaratan Perangkat Keras dan Perangkat Lunak
Berikut adalah daftar persyaratan perangkat keras dan perangkat lunak yang diperlukan untuk proses instalasi Windows 7 dari flashdisk:
- Komputer dengan prosesor Intel Pentium 4 atau AMD Athlon 64
- RAM minimal 1 GB (disarankan 2 GB)
- Hard disk dengan ruang kosong minimal 16 GB
- Flashdisk dengan kapasitas minimal 4 GB
- Gambar ISO Windows 7
- Perangkat lunak pembuat bootable flashdisk, seperti Rufus atau UltraISO
Jenis Flashdisk yang Direkomendasikan
Untuk proses instalasi Windows 7, sebaiknya gunakan flashdisk dengan jenis USB 2.0 atau USB 3.0. Pastikan flashdisk memiliki kapasitas minimal 4 GB untuk menyimpan seluruh file instalasi Windows 7. Format yang diperlukan untuk flashdisk adalah FAT32.
| Jenis Flashdisk | Kapasitas Minimal | Format |
|---|---|---|
| USB 2.0 atau USB 3.0 | 4 GB | FAT32 |
Membuat Bootable Flashdisk
Setelah Anda memiliki semua persyaratan yang diperlukan, langkah selanjutnya adalah membuat bootable flashdisk. Anda dapat menggunakan perangkat lunak pembuat bootable flashdisk seperti Rufus atau UltraISO. Berikut adalah langkah-langkah untuk membuat bootable flashdisk dengan Rufus:
- Unduh dan instal Rufus di komputer Anda.
- Hubungkan flashdisk ke komputer Anda.
- Buka Rufus dan pilih flashdisk yang terhubung.
- Pilih “Buat bootable disk menggunakan gambar ISO” dan browse ke lokasi gambar ISO Windows 7 Anda.
- Pilih skema partisi dan sistem file sesuai dengan kebutuhan Anda. Biasanya, skema partisi MBR dan sistem file FAT32 sudah cukup.
- Klik “Mulai” untuk memulai proses pembuatan bootable flashdisk.
- Tunggu hingga proses pembuatan selesai. Setelah selesai, flashdisk Anda siap digunakan untuk menginstal Windows 7.
Memverifikasi Bootable Flashdisk
Setelah proses pembuatan bootable flashdisk selesai, Anda perlu memverifikasi apakah flashdisk tersebut berfungsi dengan baik. Anda dapat melakukan hal ini dengan cara:
- Restart komputer Anda dan masuk ke BIOS.
- Di menu BIOS, cari opsi “Boot Order” atau “Boot Priority”.
- Pilih flashdisk sebagai perangkat boot pertama.
- Simpan perubahan dan keluar dari BIOS.
- Jika komputer Anda berhasil boot dari flashdisk dan menampilkan layar instalasi Windows 7, maka flashdisk Anda sudah berfungsi dengan baik.
Konfigurasi BIOS
Sebelum memulai instalasi Windows 7 dari flashdisk, langkah awal yang harus dilakukan adalah mengkonfigurasi BIOS komputer Anda. BIOS (Basic Input/Output System) adalah program yang bertanggung jawab untuk mengontrol perangkat keras komputer saat pertama kali dihidupkan. Melalui BIOS, Anda dapat mengatur prioritas perangkat boot, yang menentukan dari mana komputer akan mencoba memuat sistem operasi.
Akses Menu BIOS
Untuk mengakses menu BIOS, Anda perlu menekan tombol tertentu saat komputer mulai menyala. Tombol yang digunakan untuk mengakses BIOS berbeda-beda tergantung pada jenis motherboard komputer Anda. Beberapa tombol yang umum digunakan adalah:
- Del
- F2
- F10
- Esc
Saat komputer menyala, perhatikan layar awal yang muncul. Biasanya, akan ada petunjuk singkat yang menunjukkan tombol apa yang harus ditekan untuk masuk ke BIOS. Jika Anda tidak yakin tombol apa yang harus ditekan, coba tekan tombol-tombol di atas secara bergantian saat komputer menyala.
Mengubah Boot Priority
Setelah Anda berhasil masuk ke menu BIOS, Anda perlu mencari pengaturan boot priority. Menu ini biasanya terletak di tab “Boot” atau “Advanced”. Di dalam menu boot priority, Anda akan melihat daftar perangkat boot yang tersedia, seperti hard drive, flashdisk, CD/DVD drive, dan network boot.
Untuk mengubah boot priority, Anda perlu memindahkan flashdisk ke posisi pertama dalam daftar. Caranya, gunakan tombol panah pada keyboard untuk memilih flashdisk dan tekan tombol “Enter” atau tombol yang ditunjukkan di layar untuk memindahkannya ke posisi teratas. Pastikan flashdisk Anda terdeteksi oleh BIOS dengan nama yang benar.
Menyimpan Pengaturan BIOS
Setelah Anda selesai mengubah pengaturan boot priority, Anda perlu menyimpan perubahan yang telah dilakukan. Cara menyimpan pengaturan BIOS berbeda-beda tergantung pada jenis motherboard Anda. Biasanya, Anda dapat menyimpan pengaturan dengan menekan tombol “F10” atau “Esc”, lalu pilih “Save and Exit” atau “Exit and Save”.
Setelah Anda menyimpan pengaturan, komputer akan restart dan mulai boot dari flashdisk. Jika Anda telah mengikuti langkah-langkah di atas dengan benar, Anda akan melihat logo Windows 7 muncul di layar. Anda kemudian dapat melanjutkan proses instalasi Windows 7.
Proses Instalasi
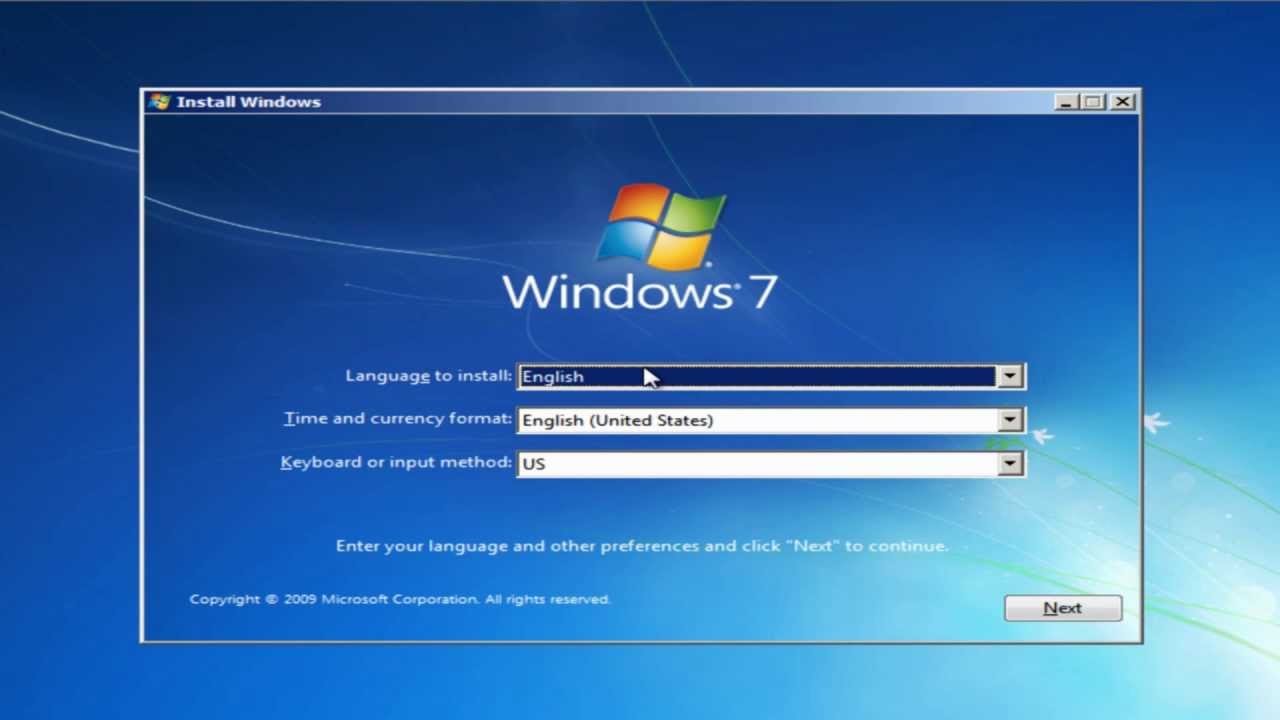
Setelah Anda berhasil membuat bootable flashdisk, langkah selanjutnya adalah memulai proses instalasi Windows 7. Proses ini akan memandu Anda untuk menginstal Windows 7 pada komputer Anda.
Memulai Instalasi, Cara instal windows 7 dari flashdisk
Langkah pertama adalah memulai proses instalasi dengan memasukkan flashdisk bootable ke dalam port USB komputer Anda. Setelah itu, restart komputer Anda. Pastikan komputer Anda dikonfigurasi untuk boot dari flashdisk. Biasanya, Anda dapat mengakses pengaturan boot melalui menu BIOS komputer Anda, yang dapat diakses dengan menekan tombol tertentu seperti F2, F12, atau Del saat komputer mulai dinyalakan.
Memilih Bahasa, Format Tanggal, dan Waktu
Setelah komputer berhasil boot dari flashdisk, Anda akan disambut dengan layar instalasi Windows 7. Pada layar ini, Anda akan diminta untuk memilih bahasa, format tanggal, dan waktu.
- Pilih bahasa yang Anda inginkan untuk menginstal Windows 7. Biasanya, bahasa yang dipilih akan menjadi bahasa utama yang digunakan pada sistem operasi.
- Pilih format tanggal yang sesuai dengan preferensi Anda. Anda dapat memilih antara format tanggal yang digunakan di negara Anda atau format tanggal lainnya.
- Pilih format waktu yang sesuai dengan preferensi Anda. Anda dapat memilih antara format 12 jam atau 24 jam.
Memilih Partisi Hard Disk
Setelah memilih bahasa, format tanggal, dan waktu, Anda akan diminta untuk memilih partisi hard disk tempat Anda ingin menginstal Windows 7.
- Jika hard disk Anda belum terpartisi, Anda akan melihat opsi untuk membuat partisi baru.
- Jika hard disk Anda sudah terpartisi, Anda dapat memilih partisi yang ada untuk menginstal Windows 7. Pastikan Anda memilih partisi yang benar dan memiliki ruang yang cukup untuk menginstal Windows 7.
Memformat Partisi Hard Disk
Sebelum menginstal Windows 7, Anda mungkin perlu memformat partisi hard disk yang Anda pilih. Ini akan menghapus semua data yang ada di partisi tersebut.
- Jika Anda ingin menyimpan data yang ada di partisi tersebut, Anda harus memindahkannya ke partisi lain atau media penyimpanan lainnya sebelum memformatnya.
- Jika Anda yakin ingin memformat partisi tersebut, Anda dapat memilih opsi “Format” dan klik “Next” untuk melanjutkan.
Menginstal Windows 7
Setelah memformat partisi hard disk, proses instalasi Windows 7 akan dimulai.
- Proses ini akan memakan waktu beberapa saat, tergantung pada kecepatan komputer dan ukuran partisi yang Anda pilih.
- Selama proses instalasi, Anda akan diminta untuk memasukkan kunci produk Windows 7 Anda.
- Setelah proses instalasi selesai, Anda akan diminta untuk mengatur beberapa pengaturan dasar, seperti nama pengguna dan kata sandi.
Pengaturan Awal
Setelah instalasi Windows 7 selesai, kamu akan memasuki tahap pengaturan awal. Tahap ini penting untuk menyesuaikan Windows 7 dengan kebutuhan dan preferensi kamu. Berikut langkah-langkah yang perlu kamu lakukan:
Membuat Akun Pengguna
Langkah pertama adalah membuat akun pengguna. Akun pengguna ini akan menjadi identitas kamu saat menggunakan Windows 7. Untuk membuat akun pengguna, ikuti langkah-langkah berikut:
- Pilih bahasa yang ingin kamu gunakan.
- Pilih wilayah atau negara tempat kamu berada.
- Pilih tata letak keyboard yang sesuai.
- Masukkan nama pengguna yang ingin kamu gunakan. Nama pengguna ini akan digunakan untuk masuk ke Windows 7.
- Masukkan kata sandi yang ingin kamu gunakan. Kata sandi ini akan digunakan untuk mengamankan akun kamu.
- Konfirmasi kata sandi yang kamu masukkan.
- Pilih nama komputer yang ingin kamu gunakan.
- Klik tombol “Next” untuk melanjutkan.
Mengatur Kata Sandi
Setelah membuat akun pengguna, kamu perlu mengatur kata sandi. Kata sandi ini akan digunakan untuk mengamankan akun kamu dari akses yang tidak sah. Untuk mengatur kata sandi, ikuti langkah-langkah berikut:
- Masukkan kata sandi yang ingin kamu gunakan.
- Konfirmasi kata sandi yang kamu masukkan.
- Klik tombol “Next” untuk melanjutkan.
Menginstal Driver Perangkat Keras
Driver perangkat keras adalah program yang memungkinkan Windows 7 untuk berkomunikasi dengan perangkat keras komputer kamu. Setelah menginstal Windows 7, kamu perlu menginstal driver perangkat keras yang diperlukan untuk komputer kamu. Driver perangkat keras ini dapat diunduh dari situs web produsen perangkat keras atau dari situs web Microsoft.
- Cari driver perangkat keras yang diperlukan untuk komputer kamu.
- Unduh driver perangkat keras dari situs web produsen perangkat keras atau dari situs web Microsoft.
- Instal driver perangkat keras yang telah kamu unduh.
Mengunduh dan Menginstal Update Windows Terbaru
Windows Update adalah layanan yang menyediakan pembaruan untuk Windows 7. Pembaruan ini berisi perbaikan keamanan, peningkatan kinerja, dan fitur baru. Setelah menginstal Windows 7, kamu perlu mengunduh dan menginstal update Windows terbaru. Untuk mengunduh dan menginstal update Windows terbaru, ikuti langkah-langkah berikut:
- Buka Windows Update.
- Klik tombol “Check for updates”.
- Instal update yang tersedia.
Tips Tambahan

Nah, setelah kamu sukses menginstal Windows 7 dari flashdisk, ada beberapa tips tambahan yang bisa kamu gunakan untuk mempermudah proses instalasi dan memaksimalkan pengalaman menggunakan Windows 7. Simak tips-tips berikut ini!
Mempermudah Proses Instalasi
Ada beberapa hal yang bisa kamu lakukan untuk mempermudah proses instalasi Windows 7 dari flashdisk, seperti:
- Pastikan flashdisk yang kamu gunakan dalam kondisi baik dan memiliki kapasitas yang cukup untuk menampung file instalasi Windows 7. Kamu bisa cek kapasitas flashdisk di komputer atau laptop kamu.
- Siapkan komputer atau laptop yang ingin kamu instal Windows 7. Pastikan komputer atau laptop kamu dalam kondisi baik dan terhubung ke sumber listrik. Selain itu, pastikan kamu sudah melakukan backup data penting yang ada di komputer atau laptop kamu sebelum menginstal Windows 7.
- Pastikan BIOS komputer atau laptop kamu sudah dikonfigurasi untuk melakukan boot dari flashdisk. Caranya, masuk ke menu BIOS saat komputer atau laptop dihidupkan, biasanya dengan menekan tombol Delete, F2, atau F12. Setelah masuk ke menu BIOS, cari menu Boot dan ubah urutan boot agar flashdisk menjadi prioritas pertama.
- Pastikan koneksi internet kamu stabil selama proses instalasi Windows 7. Hal ini penting agar Windows 7 dapat mengunduh update terbaru dan driver yang diperlukan.
Mengatasi Masalah Umum
Meskipun proses instalasi Windows 7 dari flashdisk tergolong mudah, ada beberapa masalah umum yang mungkin kamu temui. Berikut adalah beberapa solusi untuk mengatasi masalah yang sering muncul:
- Flashdisk tidak terdeteksi: Jika flashdisk yang kamu gunakan tidak terdeteksi oleh komputer atau laptop, pastikan flashdisk terpasang dengan benar dan coba gunakan port USB lainnya. Jika masih tidak terdeteksi, coba gunakan flashdisk lain.
- Proses instalasi berhenti di tengah jalan: Jika proses instalasi berhenti di tengah jalan, coba restart komputer atau laptop kamu dan jalankan proses instalasi kembali. Pastikan koneksi internet kamu stabil dan flashdisk terpasang dengan benar. Jika masalah masih terjadi, mungkin ada masalah dengan file instalasi Windows 7 atau flashdisk yang kamu gunakan.
- Error saat menginstal driver: Jika kamu mengalami error saat menginstal driver, coba cari driver yang kompatibel dengan hardware kamu di situs web produsen hardware. Pastikan driver yang kamu unduh sesuai dengan versi Windows 7 yang kamu instal.
Melakukan Backup Data
Sebelum menginstal Windows 7 dari flashdisk, sangat penting untuk melakukan backup data penting yang ada di komputer atau laptop kamu. Hal ini untuk mencegah kehilangan data penting jika terjadi kesalahan selama proses instalasi. Ada beberapa cara yang bisa kamu gunakan untuk melakukan backup data, seperti:
- Menyalin data ke harddisk eksternal: Kamu bisa menyalin data penting kamu ke harddisk eksternal. Pastikan kapasitas harddisk eksternal cukup untuk menampung semua data kamu.
- Menyimpan data ke cloud storage: Kamu bisa menyimpan data penting kamu ke cloud storage seperti Google Drive, Dropbox, atau OneDrive. Pastikan koneksi internet kamu stabil saat melakukan backup data ke cloud storage.
- Membuat image sistem: Kamu bisa membuat image sistem komputer atau laptop kamu menggunakan software seperti Acronis True Image atau Norton Ghost. Image sistem akan menyimpan semua data dan pengaturan yang ada di komputer atau laptop kamu, sehingga kamu bisa mengembalikannya ke kondisi semula jika terjadi kesalahan selama proses instalasi.
Fitur Tambahan pada Windows 7
Windows 7 memiliki berbagai fitur tambahan yang bisa kamu manfaatkan untuk meningkatkan pengalaman menggunakan komputer atau laptop kamu. Beberapa fitur tambahan yang menarik di Windows 7, seperti:
- Windows Aero: Fitur ini memberikan tampilan grafis yang lebih menarik dan modern pada Windows 7. Windows Aero juga meningkatkan performa dan responsivitas sistem.
- Windows Taskbar: Taskbar di Windows 7 dilengkapi dengan fitur Jump Lists yang memudahkan kamu untuk mengakses file dan folder yang sering kamu gunakan. Taskbar juga bisa kamu gunakan untuk mengatur program yang sedang berjalan.
- Windows Explorer: Windows Explorer di Windows 7 memiliki fitur pencarian yang lebih canggih dan intuitif. Kamu juga bisa mengatur tampilan folder dan file dengan lebih mudah.
- Windows Media Player: Windows Media Player di Windows 7 memiliki fitur baru seperti dukungan untuk format video dan audio terbaru, serta kemampuan untuk streaming musik dan video online.
- Windows Defender: Windows Defender adalah antivirus bawaan Windows 7 yang bisa membantu melindungi komputer atau laptop kamu dari virus dan malware.
Kesimpulan Akhir

Dengan mengikuti langkah-langkah yang telah dijelaskan, Anda dapat menginstal Windows 7 dari flashdisk dengan mudah dan cepat. Ingatlah untuk selalu membuat backup data Anda sebelum menginstal ulang sistem operasi. Semoga panduan ini bermanfaat dan membantu Anda dalam menginstal Windows 7 di komputer Anda.
Pertanyaan yang Sering Muncul
Bagaimana cara mengetahui apakah flashdisk saya sudah bootable?
Anda dapat memverifikasi flashdisk bootable dengan mencoba masuk ke BIOS dan melihat apakah flashdisk terdeteksi sebagai perangkat boot pertama.
Apakah saya bisa menggunakan flashdisk dengan kapasitas kecil untuk menginstal Windows 7?
Sebaiknya gunakan flashdisk dengan kapasitas minimal 4GB untuk menginstal Windows 7.
Apa yang harus saya lakukan jika proses instalasi Windows 7 terhenti di tengah jalan?
Jika proses instalasi terhenti, coba periksa koneksi flashdisk, restart komputer, dan ulangi proses instalasi.