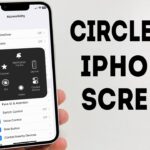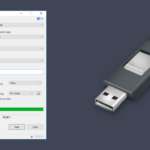Cara instal windows 10 tanpa cd dan flashdisk – Bosan dengan proses instalasi Windows 10 yang rumit dan membutuhkan media fisik? Tenang, Anda bisa menginstal Windows 10 tanpa CD dan flashdisk! Artikel ini akan memandu Anda melalui langkah-langkah yang mudah dan praktis untuk menginstal Windows 10 secara langsung dari komputer Anda, baik melalui USB bootable, file ISO, atau metode lain.
Kami akan membahas berbagai metode instalasi, mempersiapkan file instalasi Windows 10, mengatur BIOS atau UEFI, melakukan instalasi, mengaktifkan Windows 10, dan menginstal driver serta software tambahan. Siap untuk pengalaman instalasi Windows 10 yang lebih fleksibel dan mudah? Mari kita mulai!
Memilih Metode Instalasi: Cara Instal Windows 10 Tanpa Cd Dan Flashdisk
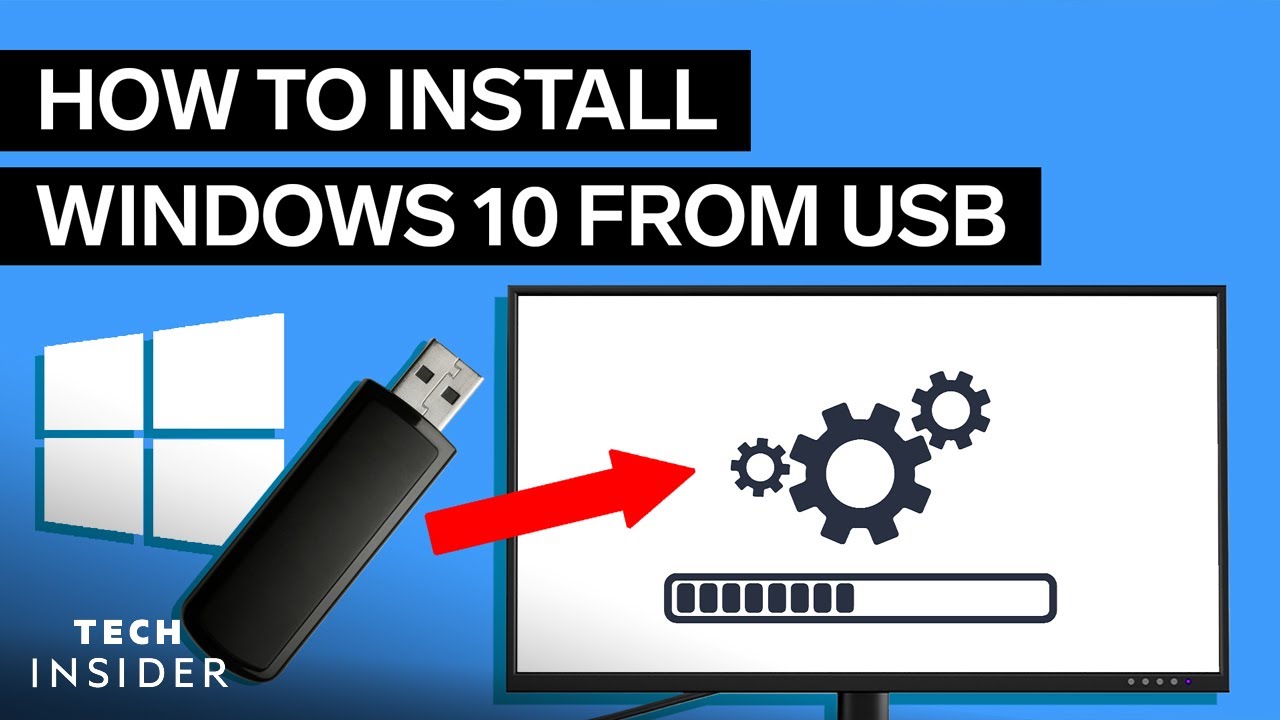
Instalasi Windows 10 tanpa CD atau flashdisk mungkin terdengar rumit, tetapi sebenarnya cukup mudah. Ada beberapa metode yang bisa kamu gunakan, dan setiap metode memiliki kelebihan dan kekurangannya masing-masing.
Metode Instalasi Windows 10 Tanpa CD/Flashdisk
Berikut adalah beberapa metode instalasi Windows 10 tanpa CD atau flashdisk:
- Instalasi dari USB Bootable: Metode ini merupakan cara paling umum dan mudah. Kamu hanya perlu membuat USB bootable yang berisi file instalasi Windows 10, lalu boot komputer dari USB tersebut.
- Instalasi dari ISO File: Metode ini membutuhkan sedikit pengetahuan teknis, karena kamu perlu membuat USB bootable dari file ISO Windows 10. File ISO ini bisa didapatkan dari website Microsoft atau sumber terpercaya lainnya.
- Instalasi dari Media Lain: Selain USB bootable, kamu juga bisa menggunakan media lain seperti DVD, hard drive eksternal, atau bahkan jaringan (network share). Namun, metode ini kurang umum dan membutuhkan pengaturan khusus.
Perbandingan Metode Instalasi
Berikut adalah tabel perbandingan keunggulan dan kekurangan setiap metode instalasi:
| Metode | Keunggulan | Kekurangan |
|---|---|---|
| Instalasi dari USB Bootable | Mudah, cepat, dan umum | Membutuhkan USB bootable |
| Instalasi dari ISO File | Fleksibel, bisa di-download dari berbagai sumber | Membutuhkan pengetahuan teknis untuk membuat USB bootable |
| Instalasi dari Media Lain | Fleksibel, bisa menggunakan berbagai media | Kurang umum, membutuhkan pengaturan khusus |
Mempersiapkan File Instalasi Windows 10
Sebelum memulai instalasi Windows 10 tanpa CD atau flashdisk, kita perlu menyiapkan file instalasi terlebih dahulu. File instalasi ini berupa file ISO yang berisi seluruh data yang dibutuhkan untuk menginstal Windows 10.
Mengunduh File ISO Windows 10 Resmi
Langkah pertama adalah mengunduh file ISO Windows 10 resmi dari situs web Microsoft. Pastikan kamu mengunduh file ISO dari sumber yang terpercaya untuk menghindari risiko malware atau file yang rusak.
- Buka situs web Microsoft dan cari “Windows 10 ISO Download”.
- Pilih versi Windows 10 yang ingin kamu instal (misalnya, Windows 10 Home atau Windows 10 Pro).
- Pilih bahasa dan arsitektur yang sesuai (32-bit atau 64-bit) dengan perangkat kamu.
- Klik tombol “Download” untuk memulai pengunduhan file ISO.
Membuat USB Bootable
Setelah mengunduh file ISO Windows 10, kita perlu membuat USB bootable. USB bootable ini berfungsi sebagai media instalasi Windows 10 yang akan kita gunakan untuk menginstal Windows 10 di perangkat kita.
Untuk membuat USB bootable, kamu bisa menggunakan aplikasi seperti Rufus, Etcher, atau aplikasi serupa lainnya. Berikut adalah langkah-langkah menggunakan Rufus:
- Download dan instal Rufus di komputer kamu.
- Hubungkan USB flash drive ke komputer kamu.
- Buka aplikasi Rufus dan pilih USB flash drive yang telah kamu hubungkan.
- Pilih “Pilih” dan arahkan ke file ISO Windows 10 yang telah kamu unduh.
- Pilih skema partisi dan sistem file yang sesuai dengan perangkat kamu. Biasanya, kamu bisa memilih GPT untuk UEFI dan NTFS untuk sistem file.
- Klik “Mulai” untuk memulai proses pembuatan USB bootable.
Proses pembuatan USB bootable mungkin memakan waktu beberapa menit, tergantung pada ukuran file ISO dan kecepatan komputer kamu.
Memverifikasi Integritas File ISO Windows 10
Setelah selesai membuat USB bootable, penting untuk memverifikasi integritas file ISO Windows 10 untuk memastikan bahwa file tersebut tidak rusak selama proses pengunduhan atau pembuatan USB bootable. Kamu bisa memverifikasi integritas file ISO dengan menggunakan alat verifikasi checksum.
Berikut adalah cara memverifikasi integritas file ISO Windows 10 menggunakan alat verifikasi checksum:
- Unduh alat verifikasi checksum seperti HashCalc atau MD5 Checksum.
- Buka alat verifikasi checksum dan pilih file ISO Windows 10 yang telah kamu unduh.
- Alat verifikasi checksum akan menampilkan checksum (hash) dari file ISO.
- Bandingkan checksum yang ditampilkan dengan checksum yang tertera di situs web Microsoft.
- Jika checksum yang ditampilkan sama dengan checksum yang tertera di situs web Microsoft, maka file ISO tersebut tidak rusak.
Jika checksum yang ditampilkan berbeda dengan checksum yang tertera di situs web Microsoft, maka file ISO tersebut mungkin rusak. Kamu perlu mengunduh ulang file ISO Windows 10 dari situs web Microsoft.
Mengatur BIOS atau UEFI

Sebelum kamu bisa menginstal Windows 10 tanpa CD atau flashdisk, kamu perlu mengubah pengaturan BIOS atau UEFI komputer kamu. Ini bertujuan agar komputer bisa membaca data instalasi Windows 10 dari perangkat penyimpanan lain, seperti hard disk atau SSD.
Mengidentifikasi Pengaturan BIOS atau UEFI
Setiap motherboard memiliki BIOS atau UEFI yang berbeda, sehingga pengaturan yang perlu diubah juga berbeda. Namun, umumnya kamu perlu mencari pengaturan yang berhubungan dengan urutan booting (boot order) atau prioritas booting.
Mengubah Urutan Booting
Setelah kamu menemukan pengaturan yang tepat, kamu perlu mengubah urutan booting agar komputer memprioritaskan booting dari perangkat penyimpanan yang berisi data instalasi Windows 10. Berikut langkah-langkah umum untuk mengubah urutan booting:
- Restart komputer kamu dan tekan tombol yang sesuai untuk masuk ke BIOS atau UEFI. Tombol ini biasanya F2, F10, Delete, atau Esc. Tombol yang tepat akan ditampilkan di layar saat komputer booting.
- Cari menu “Boot Order” atau “Boot Priority”. Menu ini biasanya berada di tab “Boot” atau “Advanced”.
- Pilih perangkat penyimpanan yang berisi data instalasi Windows 10 sebagai prioritas pertama. Misalnya, jika kamu menginstal Windows 10 dari hard disk, pilih hard disk sebagai prioritas pertama.
- Simpan perubahan yang kamu buat dan keluar dari BIOS atau UEFI. Biasanya kamu bisa menyimpan perubahan dengan menekan tombol F10 dan memilih “Save and Exit”.
Contoh Gambar Ilustrasi
Berikut contoh gambar ilustrasi pengaturan BIOS atau UEFI yang menunjukkan pengaturan yang perlu diubah. Gambar ini hanya ilustrasi, pengaturan yang sebenarnya bisa berbeda tergantung pada motherboard kamu.
Gambar ilustrasi menunjukkan pengaturan BIOS atau UEFI dengan menu “Boot Order” yang menampilkan pilihan perangkat penyimpanan, seperti hard disk, SSD, USB drive, dan optical drive. Pengguna perlu memilih perangkat penyimpanan yang berisi data instalasi Windows 10 sebagai prioritas pertama.
Melakukan Instalasi Windows 10
Setelah berhasil membuat bootable USB, kini saatnya untuk memulai proses instalasi Windows 10. Pastikan komputer Anda sudah di-restart dan masuk ke menu boot. Pilih opsi boot dari USB yang sudah Anda buat.
Memulai Proses Instalasi
Setelah komputer berhasil booting dari USB, Anda akan disambut dengan layar setup Windows 10. Berikut langkah-langkahnya:
- Pilih bahasa, format waktu dan mata uang, serta tata letak keyboard yang Anda inginkan.
- Klik tombol “Install Now” untuk memulai proses instalasi.
- Masukkan kunci produk Windows 10 Anda. Jika Anda tidak memiliki kunci produk, Anda bisa memilih opsi “I don’t have a product key”.
- Pilih edisi Windows 10 yang ingin Anda instal.
- Setujui persyaratan lisensi Windows 10 dengan mencentang kotak “I accept the license terms”.
Memilih Partisi Hard Disk, Cara instal windows 10 tanpa cd dan flashdisk
Pada tahap ini, Anda akan diminta untuk memilih partisi hard disk tempat Windows 10 akan diinstal.
- Jika Anda ingin menginstal Windows 10 pada partisi yang sudah ada, pilih partisi tersebut dan klik tombol “Next”.
- Jika Anda ingin menginstal Windows 10 pada partisi baru, klik tombol “New”.
- Pilih ukuran partisi yang Anda inginkan. Pastikan Anda memiliki ruang yang cukup untuk instalasi Windows 10 dan data Anda.
- Klik tombol “Apply” untuk membuat partisi baru.
Proses Instalasi Windows 10
Setelah Anda memilih partisi, Windows 10 akan mulai menginstal. Proses ini akan memakan waktu beberapa saat, tergantung pada kecepatan komputer Anda.
- Selama proses instalasi, komputer akan restart beberapa kali.
- Setelah instalasi selesai, komputer akan restart lagi dan Anda akan diminta untuk membuat akun pengguna.
- Masukkan nama pengguna, password, dan informasi lainnya yang diperlukan.
Pengaturan Awal
Setelah membuat akun pengguna, Anda akan diarahkan ke layar pengaturan awal.
- Pilih pengaturan privasi yang Anda inginkan.
- Hubungkan komputer Anda ke internet.
- Pilih pengaturan lokasi yang Anda inginkan.
- Pilih tema yang Anda inginkan.
- Pilih aplikasi default yang Anda inginkan.
Selesai!
Setelah Anda menyelesaikan pengaturan awal, Anda akan dapat menggunakan Windows 10.
Mengaktifkan Windows 10
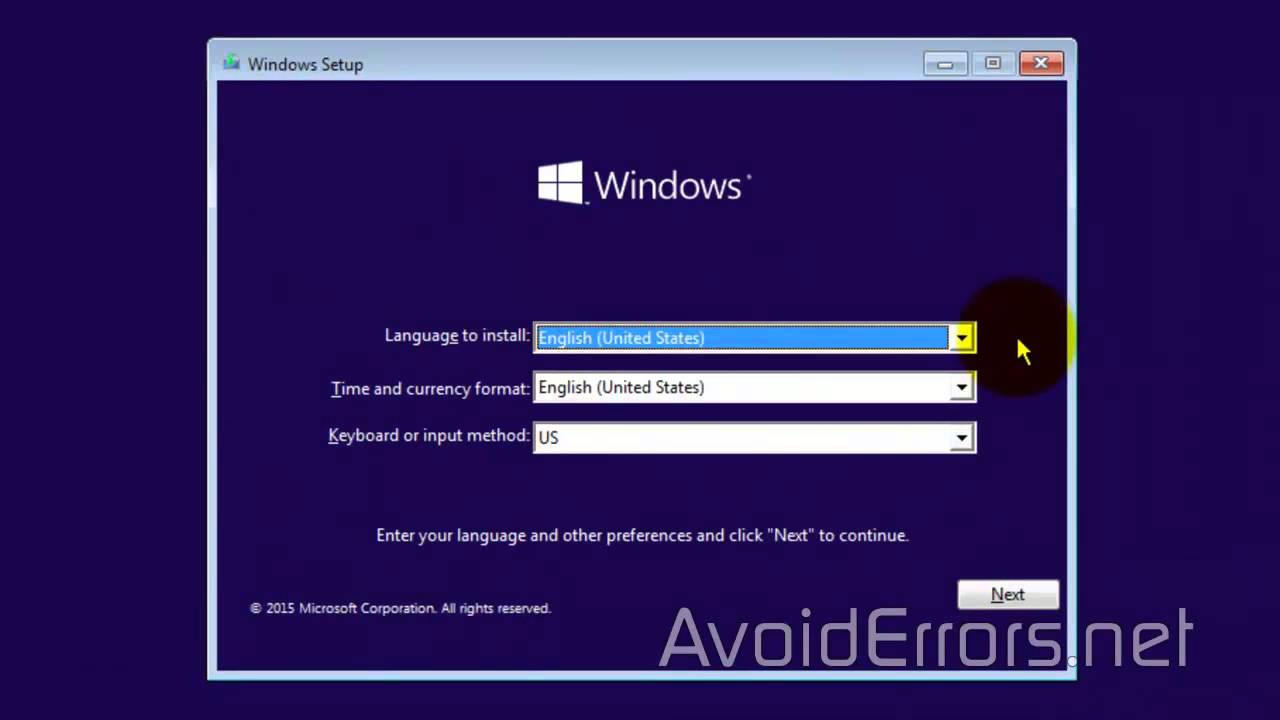
Setelah instalasi Windows 10 selesai, langkah selanjutnya adalah mengaktifkan sistem operasi. Aktivasi Windows 10 diperlukan untuk memastikan bahwa sistem operasi Anda asli dan terdaftar, serta untuk mendapatkan akses ke fitur dan pembaruan terbaru.
Mengaktifkan Windows 10 dengan Kunci Produk
Cara paling umum untuk mengaktifkan Windows 10 adalah dengan menggunakan kunci produk. Kunci produk adalah kode unik yang terdiri dari 25 karakter, yang diberikan kepada Anda saat membeli Windows 10. Berikut langkah-langkah mengaktifkan Windows 10 dengan kunci produk:
- Buka menu Start dan klik Settings.
- Pilih Update & Security.
- Klik Activation di menu sebelah kiri.
- Klik Change product key.
- Masukkan kunci produk Anda dan klik Next.
- Ikuti petunjuk di layar untuk menyelesaikan proses aktivasi.
Mengaktifkan Windows 10 dengan Akun Microsoft
Jika Anda menggunakan akun Microsoft untuk menginstal Windows 10, sistem operasi Anda akan secara otomatis diaktifkan setelah proses instalasi selesai. Anda juga dapat mengaktifkan Windows 10 dengan akun Microsoft Anda jika Anda sebelumnya menginstal Windows 10 dengan kunci produk.
- Buka menu Start dan klik Settings.
- Pilih Update & Security.
- Klik Activation di menu sebelah kiri.
- Klik Add an account.
- Masukkan alamat email dan kata sandi akun Microsoft Anda dan klik Sign in.
- Ikuti petunjuk di layar untuk menyelesaikan proses aktivasi.
Metode Alternatif untuk Mengaktifkan Windows 10
Jika Anda tidak memiliki kunci produk atau akun Microsoft, Anda dapat menggunakan metode alternatif untuk mengaktifkan Windows 10. Berikut beberapa pilihan:
- Hubungi Dukungan Microsoft: Anda dapat menghubungi Dukungan Microsoft untuk meminta bantuan dalam mengaktifkan Windows 10. Mereka mungkin dapat membantu Anda dengan metode aktivasi alternatif atau dengan mencari kunci produk Anda.
- Gunakan versi trial: Windows 10 memiliki versi trial yang memungkinkan Anda menggunakan sistem operasi selama jangka waktu tertentu tanpa aktivasi. Setelah masa trial berakhir, Anda harus mengaktifkan Windows 10 untuk terus menggunakannya.
- Beli kunci produk: Jika Anda belum memiliki kunci produk, Anda dapat membelinya secara online atau di toko retail.
Menginstal Driver dan Software
Setelah proses instalasi Windows 10 selesai, Anda perlu menginstal driver perangkat keras yang diperlukan agar semua komponen perangkat keras Anda dapat berfungsi dengan baik. Selain itu, Anda juga perlu menginstal software tambahan seperti antivirus dan aplikasi produktivitas untuk meningkatkan pengalaman penggunaan komputer Anda.
Menginstal Driver Perangkat Keras
Driver perangkat keras adalah program yang memungkinkan sistem operasi Windows 10 untuk berkomunikasi dengan perangkat keras Anda, seperti kartu grafis, kartu suara, dan perangkat input seperti mouse dan keyboard. Tanpa driver yang tepat, perangkat keras Anda mungkin tidak berfungsi dengan benar atau bahkan tidak berfungsi sama sekali.
- Menggunakan Device Manager: Device Manager adalah alat bawaan Windows yang dapat digunakan untuk mengidentifikasi perangkat keras yang membutuhkan driver. Untuk membuka Device Manager, tekan tombol Windows + R, ketik
devmgmt.msc, lalu tekan Enter. Di Device Manager, cari perangkat yang memiliki tanda seru kuning di sampingnya. Ini menandakan bahwa perangkat tersebut membutuhkan driver. Klik kanan pada perangkat tersebut dan pilih “Update Driver Software”. Windows akan secara otomatis mencari driver yang kompatibel di internet. Jika driver tidak ditemukan, Anda dapat mengunduhnya dari situs web produsen perangkat keras. - Mengunduh Driver dari Situs Web Produsen: Cara lain untuk menginstal driver adalah dengan mengunduhnya langsung dari situs web produsen perangkat keras Anda. Anda dapat menemukan driver yang sesuai dengan model perangkat keras Anda di bagian “Dukungan” atau “Unduhan” di situs web produsen. Unduh driver dan jalankan file instalasi untuk menginstalnya.
Menginstal Software Tambahan
Setelah menginstal driver, Anda dapat menginstal software tambahan yang diperlukan untuk meningkatkan pengalaman penggunaan komputer Anda. Software tambahan ini dapat berupa antivirus, aplikasi produktivitas, dan aplikasi lain yang Anda butuhkan.
- Antivirus: Antivirus adalah software penting yang melindungi komputer Anda dari ancaman keamanan seperti virus, malware, dan ransomware. Ada banyak antivirus yang tersedia, seperti Avast, AVG, dan Norton. Pilihlah antivirus yang sesuai dengan kebutuhan dan anggaran Anda.
- Aplikasi Produktivitas: Aplikasi produktivitas seperti Microsoft Office, Google Docs, dan Adobe Acrobat Reader dapat membantu Anda dalam mengerjakan tugas-tugas sehari-hari seperti menulis dokumen, membuat spreadsheet, dan membaca dokumen PDF. Pilihlah aplikasi produktivitas yang sesuai dengan kebutuhan Anda.
Penutupan
Dengan mengikuti panduan ini, Anda dapat menginstal Windows 10 dengan mudah tanpa memerlukan CD atau flashdisk. Anda akan memiliki kendali penuh atas proses instalasi dan dapat memilih metode yang paling sesuai dengan kebutuhan Anda. Selamat mencoba dan nikmati pengalaman menggunakan Windows 10 yang baru!
Tanya Jawab (Q&A)
Apakah saya perlu mengunduh file ISO Windows 10 terlebih dahulu?
Ya, Anda perlu mengunduh file ISO Windows 10 resmi dari Microsoft sebelum memulai proses instalasi.
Bagaimana cara memverifikasi integritas file ISO Windows 10?
Anda dapat memverifikasi integritas file ISO Windows 10 dengan menggunakan alat verifikasi hash seperti HashCalc atau MD5 Checksum.
Apakah saya bisa menginstal Windows 10 tanpa mengaktifkannya?
Anda dapat menginstal Windows 10 tanpa mengaktifkannya, namun Anda akan memiliki beberapa fitur terbatas.
Bagaimana cara menginstal driver perangkat keras setelah instalasi Windows 10?
Anda dapat menginstal driver perangkat keras dengan menggunakan Device Manager atau situs web produsen perangkat keras.