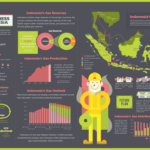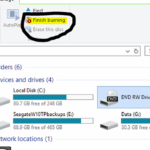Cara instal windows 10 dengan rufus – Ingin merasakan pengalaman baru dengan Windows 10? Memasang Windows 10 dari nol bisa jadi solusi terbaik. Namun, proses instalasi bisa terasa rumit bagi sebagian orang. Tenang, dengan Rufus, Anda bisa menginstal Windows 10 dengan mudah dan cepat. Rufus adalah alat yang memungkinkan Anda untuk membuat bootable USB drive yang berisi file instalasi Windows 10. Dengan USB drive yang telah dibuat, Anda bisa langsung menginstal Windows 10 pada komputer Anda. Siap untuk memulai petualangan baru? Mari kita bahas langkah-langkahnya!
Artikel ini akan membahas langkah demi langkah cara menginstal Windows 10 menggunakan Rufus, mulai dari persiapan hingga konfigurasi awal. Kami akan memandu Anda melalui proses ini dengan jelas dan mudah dipahami, sehingga Anda dapat dengan mudah menginstal Windows 10 sendiri.
Persiapan
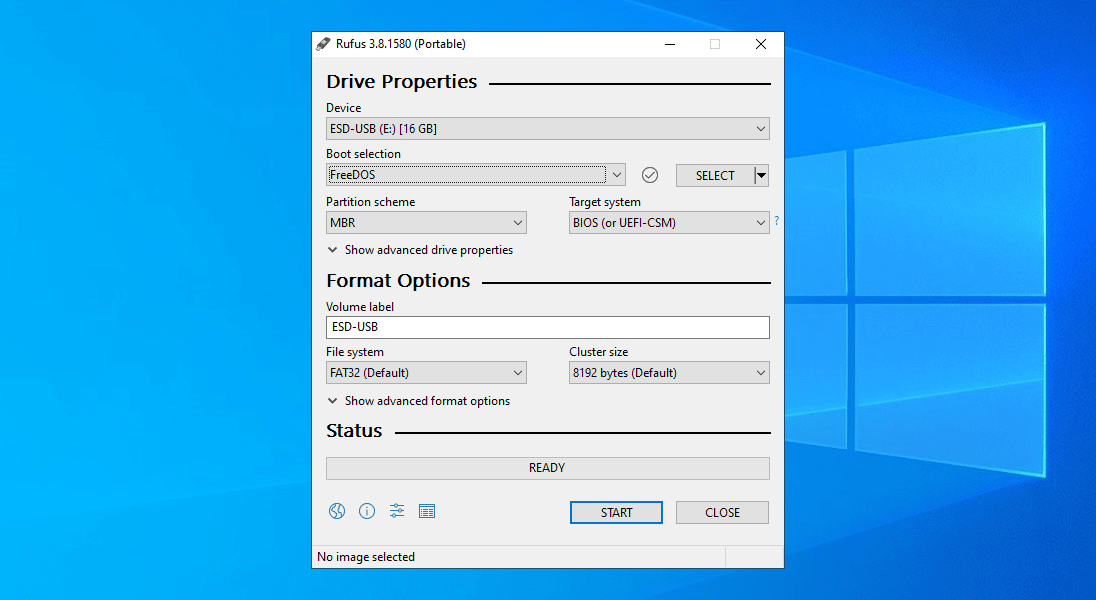
Sebelum memulai proses instalasi Windows 10 dengan Rufus, pastikan Anda telah menyiapkan perangkat keras yang diperlukan dan dalam kondisi baik. Ini akan memastikan proses instalasi berjalan lancar dan tanpa kendala. Berikut langkah-langkah yang perlu Anda lakukan untuk mempersiapkan perangkat keras:
Perangkat Keras yang Dibutuhkan
Berikut adalah daftar perangkat keras yang dibutuhkan untuk menginstal Windows 10 dengan Rufus, beserta spesifikasi minimalnya:
| Perangkat Keras | Spesifikasi Minimal |
|---|---|
| Komputer | Prosesor Intel Core i3 atau AMD Ryzen 3, RAM 4 GB, Hard Disk 500 GB |
| USB Flash Drive | Minimal 8 GB, kosong dan diformat sebagai FAT32 |
| Windows 10 ISO File | Download dari situs resmi Microsoft |
Memastikan Perangkat Keras dalam Kondisi Baik
Sebelum memulai instalasi, pastikan perangkat keras Anda dalam kondisi baik dengan melakukan beberapa pengecekan:
- Pastikan komputer Anda dapat menyala dan semua komponennya berfungsi dengan baik. Periksa koneksi kabel dan pastikan tidak ada kerusakan pada komponen.
- Uji coba USB flash drive Anda dengan menyalin file ke dalamnya. Pastikan USB flash drive dapat membaca dan menulis data dengan baik.
- Pastikan Windows 10 ISO File yang Anda download utuh dan tidak rusak. Anda dapat memverifikasi integritas file dengan menggunakan program checksum seperti MD5 atau SHA-1.
Download dan Persiapan File Instalasi Windows 10
Setelah Anda memiliki Rufus, langkah selanjutnya adalah mengunduh file ISO Windows 10. Pastikan Anda mengunduh file ISO resmi dari situs web Microsoft. File ISO ini berisi semua data yang diperlukan untuk menginstal Windows 10 pada komputer Anda.
Mendapatkan File ISO Windows 10 Resmi
Berikut langkah-langkah mengunduh file ISO Windows 10 resmi dari situs web Microsoft:
- Buka situs web Microsoft dan cari “Download Windows 10 ISO”.
- Pilih versi Windows 10 yang ingin Anda unduh. Pastikan Anda memilih versi yang sesuai dengan kebutuhan Anda, seperti edisi Home atau Pro.
- Pilih bahasa yang Anda inginkan untuk Windows 10.
- Klik tombol “Unduh” untuk memulai proses pengunduhan.
Memverifikasi Keaslian File ISO Windows 10
Setelah Anda mengunduh file ISO Windows 10, penting untuk memverifikasi keasliannya. Ini akan memastikan bahwa Anda mengunduh file ISO yang aman dan tidak terkontaminasi.
- Pastikan file ISO yang Anda unduh memiliki ukuran file yang benar. Ukuran file ISO Windows 10 bervariasi tergantung pada versi dan bahasa yang Anda unduh. Anda dapat menemukan informasi tentang ukuran file yang benar di situs web Microsoft.
- Verifikasi hash file ISO. Hash adalah kode unik yang dihasilkan dari file. Anda dapat menemukan hash file ISO yang benar di situs web Microsoft. Anda dapat menggunakan alat seperti File Checksum Integrity Verifier (FCIV) untuk memverifikasi hash file ISO yang Anda unduh.
Membuat Bootable USB Drive dengan Rufus, Cara instal windows 10 dengan rufus
Setelah Anda memiliki file ISO Windows 10 yang valid, Anda dapat menggunakan Rufus untuk membuat bootable USB drive. Bootable USB drive ini akan digunakan untuk menginstal Windows 10 pada komputer Anda.
- Hubungkan USB drive ke komputer Anda. Pastikan USB drive kosong atau Anda tidak keberatan menghapus semua data yang ada di dalamnya, karena proses ini akan memformat USB drive.
- Buka Rufus dan pilih USB drive yang Anda hubungkan.
- Klik tombol “Pilih” dan cari file ISO Windows 10 yang telah Anda unduh.
- Pilih skema partisi dan sistem file yang sesuai. Untuk sebagian besar kasus, skema partisi GPT dan sistem file NTFS akan berfungsi dengan baik.
- Pastikan opsi “Buat bootable disk menggunakan” diatur ke “ISO Image”.
- Klik tombol “Mulai” untuk memulai proses pembuatan bootable USB drive.
Proses Instalasi Windows 10
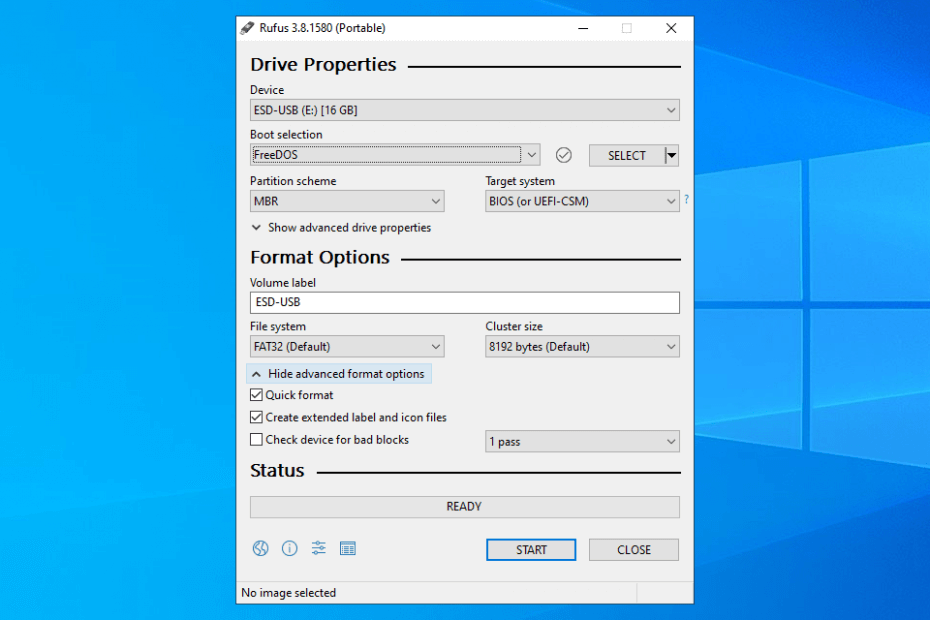
Setelah Anda berhasil membuat USB bootable dengan Rufus, langkah selanjutnya adalah menginstal Windows 10 pada komputer Anda. Proses ini melibatkan akses ke BIOS untuk mengatur prioritas boot, kemudian menginstal Windows 10 dari USB drive yang telah Anda buat.
Akses BIOS dan Pengaturan Boot Priority
Sebelum memulai proses instalasi, Anda perlu mengakses BIOS komputer Anda dan mengatur prioritas boot ke USB drive. Berikut langkah-langkahnya:
- Nyalakan komputer Anda dan tekan tombol yang sesuai untuk masuk ke BIOS. Tombol ini biasanya F2, F10, Del, atau Esc, tergantung pada jenis motherboard Anda. Informasi tentang tombol yang tepat biasanya ditampilkan di layar saat komputer Anda booting.
- Setelah berada di BIOS, cari menu Boot atau Boot Priority. Anda mungkin perlu menavigasi menggunakan tombol panah pada keyboard.
- Dalam menu Boot Priority, pilih USB drive Anda sebagai perangkat boot pertama. Ini akan membuat komputer Anda mencoba booting dari USB drive terlebih dahulu sebelum mencoba booting dari hard drive.
- Simpan perubahan yang Anda buat dan keluar dari BIOS. Biasanya, Anda dapat melakukan ini dengan menekan tombol F10 dan memilih “Save & Exit” atau “Exit & Save Changes”.
Instalasi Windows 10 dari USB Drive
Setelah Anda mengatur prioritas boot, komputer Anda akan booting dari USB drive yang telah Anda buat. Anda akan disambut oleh layar instalasi Windows 10. Berikut adalah langkah-langkah untuk menginstal Windows 10:
- Pilih bahasa, waktu, dan format keyboard yang Anda inginkan. Kemudian, klik “Next”.
- Klik “Install Now” untuk memulai proses instalasi.
- Masukkan kunci produk Windows 10 Anda jika Anda memilikinya. Jika tidak, Anda dapat memilih opsi “I don’t have a product key”.
- Pilih edisi Windows 10 yang ingin Anda instal. Anda dapat memilih antara Windows 10 Home atau Windows 10 Pro.
- Baca dan setujui persyaratan lisensi Windows. Kemudian, klik “Next”.
Pemilihan Partisi Hard Drive
Langkah selanjutnya adalah memilih partisi hard drive tempat Anda ingin menginstal Windows 10. Anda memiliki dua pilihan:
- Instalasi pada partisi yang ada: Jika Anda memiliki partisi yang cukup besar, Anda dapat menginstal Windows 10 di partisi yang ada. Ini akan menghapus semua data yang ada di partisi tersebut, jadi pastikan Anda telah membuat cadangan data penting Anda.
- Buat partisi baru: Jika Anda ingin menginstal Windows 10 pada partisi baru, Anda dapat membuat partisi baru dari ruang kosong yang tersedia di hard drive Anda. Ini akan memungkinkan Anda untuk menginstal Windows 10 tanpa menghapus data yang ada di partisi lain.
Setelah Anda memilih partisi, klik “Next” untuk melanjutkan proses instalasi. Windows 10 akan mulai menyalin file dan menginstal sistem operasi.
Konfigurasi Awal Windows 10
Setelah proses instalasi selesai, Anda akan disambut dengan layar konfigurasi awal Windows 10. Tahap ini merupakan langkah penting untuk menyesuaikan sistem operasi dengan preferensi Anda.
Atur Bahasa, Waktu, dan Lokasi
Pada layar pertama, Anda akan diminta untuk memilih bahasa, format waktu, dan lokasi. Pilih bahasa yang Anda inginkan, format waktu yang sesuai dengan zona waktu Anda, dan lokasi yang benar. Pengaturan ini akan memengaruhi tampilan dan fungsi Windows 10.
- Pilih bahasa yang ingin Anda gunakan di Windows 10.
- Pilih format waktu yang sesuai dengan zona waktu Anda.
- Pilih lokasi Anda untuk mendapatkan pengaturan waktu dan lokasi yang akurat.
Buat Akun Pengguna Baru
Selanjutnya, Anda akan diminta untuk membuat akun pengguna baru. Anda dapat memilih untuk membuat akun Microsoft atau akun lokal. Akun Microsoft memungkinkan Anda untuk menyinkronkan pengaturan dan data Anda di berbagai perangkat, sementara akun lokal hanya terbatas pada perangkat yang Anda gunakan saat ini.
- Pilih jenis akun yang ingin Anda buat (Microsoft atau lokal).
- Masukan alamat email dan password untuk akun Microsoft, atau buat nama pengguna dan password untuk akun lokal.
- Pilih nama untuk akun pengguna Anda.
Aktifkan Windows 10
Setelah Anda selesai membuat akun pengguna, Windows 10 akan meminta Anda untuk mengaktifkan sistem operasi. Aktivasi ini diperlukan untuk memastikan bahwa Windows 10 yang Anda gunakan adalah versi resmi dan terdaftar.
- Masukan kunci produk Windows 10 yang valid.
- Kunci produk biasanya disertakan pada stiker yang tertempel pada perangkat atau pada kotak pembelian.
- Anda juga dapat membeli kunci produk secara online.
Instalasi Driver
Setelah Windows 10 berhasil terinstal, langkah selanjutnya adalah menginstal driver untuk perangkat keras yang terpasang di komputer Anda. Driver adalah perangkat lunak yang memungkinkan Windows untuk berkomunikasi dengan perangkat keras, seperti kartu grafis, kartu suara, dan printer. Tanpa driver yang tepat, perangkat keras mungkin tidak berfungsi dengan baik atau bahkan tidak berfungsi sama sekali.
Cara Mengidentifikasi Driver yang Diperlukan
Langkah pertama adalah mengidentifikasi driver yang diperlukan untuk perangkat keras yang terpasang di komputer Anda. Untuk melakukannya, Anda dapat memeriksa manual perangkat keras atau situs web produsen. Manual perangkat keras biasanya berisi daftar driver yang diperlukan, sedangkan situs web produsen menyediakan driver terbaru untuk perangkat keras mereka.
Tips Menemukan dan Menginstal Driver
- Situs web produsen: Cara terbaik untuk mendapatkan driver yang tepat adalah dengan mengunduhnya langsung dari situs web produsen perangkat keras. Situs web produsen biasanya memiliki driver yang paling terbaru dan kompatibel dengan Windows 10.
- Device Manager: Windows 10 memiliki fitur Device Manager yang dapat membantu Anda menemukan dan menginstal driver. Untuk mengakses Device Manager, tekan tombol Windows + R, ketik
devmgmt.msc, dan tekan Enter. Di Device Manager, Anda dapat melihat daftar semua perangkat keras yang terpasang di komputer Anda. Jika ada perangkat keras yang tidak memiliki driver yang tepat, Device Manager akan menampilkan ikon tanda tanya atau tanda seru kuning di sampingnya. Anda dapat mengklik kanan perangkat keras tersebut dan memilih “Update Driver Software” untuk menginstal driver yang tepat. - Perangkat lunak pembaruan driver: Ada beberapa perangkat lunak pembaruan driver yang tersedia di pasaran, seperti Driver Booster dan Driver Easy. Perangkat lunak ini dapat memindai komputer Anda untuk mencari driver yang ketinggalan zaman dan mengunduhnya secara otomatis. Namun, perlu diingat bahwa perangkat lunak ini mungkin tidak selalu menginstal driver yang paling kompatibel dengan Windows 10.
Menggunakan Device Manager untuk Memeriksa dan Mengupdate Driver
Device Manager adalah alat bawaan Windows 10 yang dapat membantu Anda memeriksa dan mengupdate driver yang terinstal. Berikut langkah-langkah untuk menggunakan Device Manager:
- Tekan tombol Windows + R, ketik
devmgmt.msc, dan tekan Enter. - Di Device Manager, Anda dapat melihat daftar semua perangkat keras yang terpasang di komputer Anda.
- Untuk memeriksa driver dari perangkat keras tertentu, klik kanan perangkat keras tersebut dan pilih “Properties”.
- Di jendela Properties, klik tab “Driver” untuk melihat informasi tentang driver yang terinstal.
- Jika Anda ingin mengupdate driver, klik kanan perangkat keras tersebut dan pilih “Update Driver Software”.
- Windows akan mencari driver terbaru dan menginstalnya jika tersedia.
Optimasi dan Keamanan
Setelah berhasil menginstal Windows 10, ada beberapa langkah penting yang perlu dilakukan untuk mengoptimalkan kinerja dan keamanan sistem operasi Anda. Langkah-langkah ini akan membantu memastikan bahwa komputer Anda berjalan dengan lancar dan terhindar dari ancaman online.
Menonaktifkan Fitur yang Tidak Diperlukan
Windows 10 dilengkapi dengan berbagai fitur yang mungkin tidak Anda perlukan. Menonaktifkan fitur-fitur ini dapat membantu meningkatkan kinerja sistem Anda. Berikut adalah beberapa fitur yang dapat Anda pertimbangkan untuk dinonaktifkan:
- Cortana: Jika Anda tidak menggunakan asisten virtual ini, Anda dapat menonaktifkannya melalui pengaturan.
- Windows Update: Anda dapat mengatur jadwal pembaruan atau menonaktifkan pembaruan otomatis untuk menghindari gangguan selama penggunaan.
- Aplikasi bawaan: Aplikasi bawaan yang tidak Anda gunakan dapat dihapus untuk menghemat ruang penyimpanan dan meningkatkan kinerja.
- Efek visual: Anda dapat menonaktifkan efek visual seperti animasi dan transisi untuk meningkatkan kinerja pada komputer dengan spesifikasi rendah.
Pengaturan Privasi dan Keamanan
Windows 10 memiliki berbagai pengaturan privasi dan keamanan yang dapat Anda sesuaikan untuk melindungi data dan privasi Anda. Berikut adalah beberapa pengaturan penting yang perlu Anda perhatikan:
- Kontrol Akun Pengguna: Atur tingkat kontrol akses untuk setiap akun pengguna untuk mencegah akses yang tidak sah ke data sensitif.
- Firewall Windows Defender: Pastikan firewall aktif dan dikonfigurasi untuk memblokir koneksi yang tidak aman.
- Windows Defender Antivirus: Pastikan antivirus aktif dan diperbarui secara berkala untuk melindungi komputer dari malware.
- Pengaturan Privasi: Tinjau pengaturan privasi dan sesuaikan sesuai kebutuhan Anda, seperti mengontrol akses aplikasi ke lokasi, kamera, mikrofon, dan data pribadi lainnya.
Instalasi Antivirus dan Firewall
Meskipun Windows 10 dilengkapi dengan antivirus dan firewall bawaan, Anda disarankan untuk menginstal antivirus dan firewall pihak ketiga untuk perlindungan tambahan. Antivirus dan firewall pihak ketiga umumnya menawarkan fitur yang lebih lengkap dan pembaruan keamanan yang lebih cepat. Berikut adalah beberapa contoh antivirus dan firewall yang populer:
- Antivirus: Norton, McAfee, Bitdefender, Kaspersky, ESET NOD32
- Firewall: Comodo Firewall, ZoneAlarm, Private Internet Access
Pastikan Anda memilih antivirus dan firewall yang kompatibel dengan sistem operasi Anda dan memiliki reputasi baik dalam hal perlindungan dan kinerja.
Ringkasan Akhir: Cara Instal Windows 10 Dengan Rufus
Selamat! Anda telah berhasil menginstal Windows 10 menggunakan Rufus. Sekarang, Anda dapat menikmati berbagai fitur dan peningkatan yang ditawarkan oleh sistem operasi terbaru ini. Pastikan untuk selalu mengupdate sistem Anda untuk mendapatkan kinerja optimal dan keamanan terbaik. Jika Anda menemukan kendala selama proses instalasi, jangan ragu untuk mencari bantuan di forum atau situs web resmi Microsoft. Semoga panduan ini bermanfaat dan selamat menikmati pengalaman baru dengan Windows 10!
Pertanyaan Umum (FAQ)
Apa yang harus dilakukan jika terjadi error saat membuat bootable USB drive dengan Rufus?
Coba gunakan Rufus versi terbaru, pastikan USB drive dalam kondisi baik, dan pastikan file ISO Windows 10 yang Anda gunakan valid. Jika masalah tetap terjadi, coba gunakan alat lain untuk membuat bootable USB drive.
Bagaimana cara mengatasi masalah “Windows cannot be installed on this disk” saat menginstal Windows 10?
Pastikan hard drive Anda telah diformat sebagai GPT (GUID Partition Table) untuk menginstal Windows 10. Anda dapat mengubah format hard drive di BIOS atau UEFI.
Apakah saya harus mengaktifkan Windows 10 setelah instalasi?
Ya, Anda perlu mengaktifkan Windows 10 dengan kunci produk yang valid untuk menggunakan semua fitur dan mendapatkan pembaruan secara penuh. Anda dapat membeli kunci produk dari Microsoft atau menggunakan kunci produk yang Anda miliki sebelumnya.