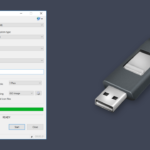Cara instal windows 10 dari flashdisk – Ingin menginstal ulang Windows 10 atau memasang sistem operasi baru di komputer Anda? Memasang Windows 10 dari flashdisk adalah cara yang praktis dan efisien untuk melakukannya. Dengan panduan ini, Anda akan mempelajari cara membuat bootable flashdisk, mendownload file ISO Windows 10, dan melakukan instalasi secara langkah demi langkah.
Dari persiapan awal hingga pengaturan akhir, kami akan memandu Anda melalui setiap tahap instalasi. Anda akan mempelajari cara memilih partisi hard disk yang tepat, mengatur bahasa dan keyboard, serta mengaktifkan Windows 10 setelah proses instalasi selesai.
Persiapan Instalasi
Sebelum memulai instalasi Windows 10 dari flashdisk, pastikan Anda telah menyiapkan beberapa hal penting. Langkah-langkah ini akan membantu Anda memastikan proses instalasi berjalan lancar dan tanpa kendala.
Membuat Bootable Flashdisk
Langkah pertama yang perlu Anda lakukan adalah membuat flashdisk bootable yang berisi file instalasi Windows 10. Flashdisk bootable ini akan digunakan untuk menjalankan proses instalasi Windows 10 pada komputer Anda. Berikut langkah-langkah untuk membuat flashdisk bootable:
- Siapkan flashdisk dengan kapasitas minimal 8 GB. Pastikan flashdisk tersebut kosong atau data di dalamnya telah dibackup, karena proses ini akan menghapus semua data di flashdisk.
- Download aplikasi pembuat bootable flashdisk seperti Rufus, Etcher, atau UNetbootin. Aplikasi ini dapat diunduh secara gratis di internet.
- Download file ISO Windows 10 resmi dari situs web Microsoft. Pastikan Anda mendownload versi yang sesuai dengan kebutuhan Anda.
- Jalankan aplikasi pembuat bootable flashdisk yang telah Anda download.
- Pilih flashdisk yang akan Anda gunakan sebagai bootable flashdisk.
- Pilih file ISO Windows 10 yang telah Anda download.
- Klik tombol “Start” atau “Create” untuk memulai proses pembuatan bootable flashdisk.
- Tunggu hingga proses selesai. Setelah selesai, flashdisk Anda sudah siap digunakan untuk menginstal Windows 10.
Mendownload File ISO Windows 10 Resmi
Untuk menginstal Windows 10, Anda perlu mendownload file ISO Windows 10 resmi dari situs web Microsoft. File ISO ini berisi semua file yang dibutuhkan untuk menginstal Windows 10 pada komputer Anda. Berikut langkah-langkah untuk mendownload file ISO Windows 10 resmi:
- Buka situs web Microsoft dan cari “Download Windows 10 ISO”.
- Pilih versi Windows 10 yang ingin Anda download. Pastikan Anda memilih versi yang sesuai dengan kebutuhan Anda.
- Pilih bahasa yang Anda inginkan.
- Klik tombol “Download” untuk memulai proses download.
- Tunggu hingga proses download selesai. Setelah selesai, file ISO Windows 10 Anda sudah siap digunakan untuk membuat bootable flashdisk.
Perangkat Keras yang Dibutuhkan
Berikut adalah daftar perangkat keras yang dibutuhkan untuk menginstal Windows 10:
| Perangkat Keras | Keterangan |
|---|---|
| Komputer | Komputer yang ingin diinstal Windows 10. |
| Flashdisk | Flashdisk bootable yang berisi file instalasi Windows 10. |
| Monitor | Untuk menampilkan layar instalasi Windows 10. |
| Keyboard dan Mouse | Untuk berinteraksi dengan layar instalasi Windows 10. |
| Koneksi Internet | Untuk mengunduh driver dan update Windows 10. |
Proses Instalasi
Setelah berhasil membuat bootable flashdisk, Anda siap untuk menginstal Windows 10. Proses ini melibatkan beberapa langkah, mulai dari booting dari flashdisk hingga pengaturan awal. Mari kita bahas langkah-langkahnya dengan detail.
Booting dari Flashdisk
Langkah pertama adalah membuat komputer Anda boot dari flashdisk yang berisi file instalasi Windows 10. Untuk melakukannya, Anda perlu masuk ke menu boot BIOS atau UEFI.
- Biasanya, Anda dapat mengakses menu boot BIOS atau UEFI dengan menekan tombol tertentu saat komputer pertama kali dihidupkan. Tombol yang digunakan bisa berbeda-beda, seperti F2, F10, Del, atau Esc. Lihat dokumentasi motherboard Anda untuk mengetahui tombol yang tepat.
- Setelah berada di menu BIOS atau UEFI, cari opsi boot dan pilih flashdisk Anda sebagai perangkat boot utama.
- Simpan perubahan dan keluar dari menu BIOS atau UEFI. Komputer Anda akan reboot dan mulai booting dari flashdisk.
Memilih Partisi Hard Disk
Setelah booting dari flashdisk, Anda akan melihat layar instalasi Windows 10. Di sini, Anda perlu memilih partisi hard disk tempat Anda ingin menginstal Windows 10. Partisi adalah bagian dari hard disk yang dialokasikan untuk sistem operasi, data, dan program.
- Jika Anda menginstal Windows 10 di hard disk baru, Anda akan melihat satu partisi yang belum terformat. Pilih partisi ini untuk instalasi.
- Jika Anda menginstal Windows 10 di hard disk yang sudah memiliki sistem operasi lain, Anda perlu menghapus partisi yang ada atau membuat partisi baru. Pastikan Anda memiliki cadangan data penting sebelum menghapus partisi.
- Jika Anda ingin menginstal Windows 10 di samping sistem operasi yang ada, Anda dapat memilih opsi untuk menginstal Windows 10 di partisi yang terpisah.
Pengaturan Awal
Setelah memilih partisi hard disk, proses instalasi Windows 10 akan dimulai. Setelah instalasi selesai, Anda akan diminta untuk melakukan pengaturan awal, termasuk memilih bahasa, waktu, dan format keyboard.
- Pilih bahasa yang ingin Anda gunakan untuk Windows 10.
- Atur zona waktu yang sesuai dengan lokasi Anda.
- Pilih tata letak keyboard yang sesuai dengan bahasa yang Anda pilih.
Pengaturan Awal
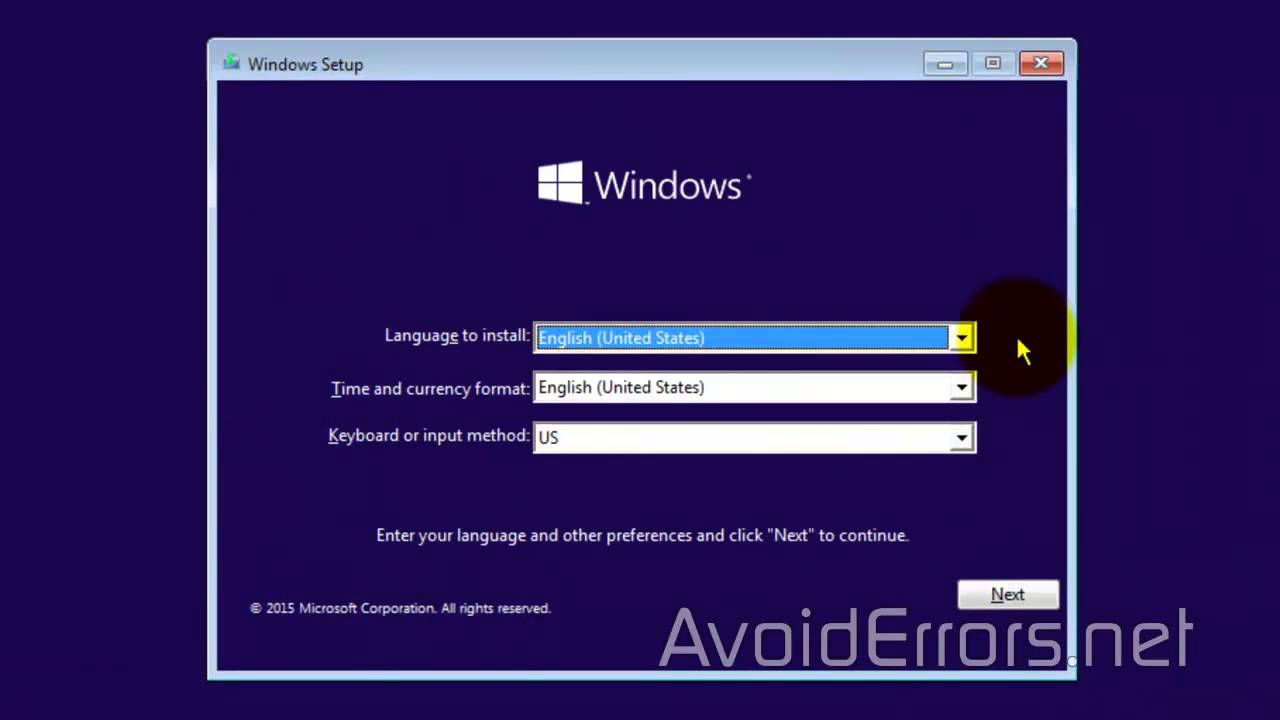
Setelah proses instalasi Windows 10 selesai, Anda akan disambut dengan layar pengaturan awal. Tahap ini penting untuk menyesuaikan sistem operasi sesuai kebutuhan Anda. Berikut adalah beberapa langkah yang perlu Anda lakukan.
Aktifkan Windows 10
Untuk mengaktifkan Windows 10, Anda perlu memasukkan kunci produk yang valid. Kunci produk biasanya disertakan dalam kemasan perangkat keras yang Anda beli atau dapat dibeli secara terpisah. Berikut langkah-langkahnya:
Setelah proses instalasi selesai, Anda akan diminta untuk memasukkan kunci produk Windows 10. Masukkan kunci produk yang valid dan ikuti petunjuk yang ditampilkan di layar.
Instal Driver Perangkat Keras
Driver perangkat keras adalah perangkat lunak yang memungkinkan Windows 10 untuk berkomunikasi dengan perangkat keras komputer Anda, seperti kartu grafis, kartu suara, dan perangkat periferal lainnya. Setelah instalasi Windows 10 selesai, Anda perlu menginstal driver perangkat keras agar semua perangkat dapat berfungsi dengan baik.
- Anda dapat mengunduh driver perangkat keras dari situs web produsen perangkat keras Anda. Pastikan Anda mengunduh driver yang kompatibel dengan versi Windows 10 yang Anda instal.
- Setelah mengunduh driver, ikuti petunjuk yang disertakan untuk menginstalnya.
- Anda juga dapat menggunakan perangkat lunak pembaruan driver otomatis untuk mengidentifikasi dan menginstal driver yang diperlukan. Perangkat lunak ini biasanya tersedia secara gratis di internet.
Atur Akun Pengguna dan Kata Sandi
Anda akan diminta untuk membuat akun pengguna dan kata sandi pada tahap pengaturan awal. Akun pengguna ini akan menjadi akun utama yang Anda gunakan untuk mengakses Windows 10.
- Pilih nama pengguna yang Anda inginkan. Nama pengguna ini akan digunakan untuk mengidentifikasi akun Anda.
- Buat kata sandi yang kuat dan mudah diingat. Kata sandi yang kuat harus terdiri dari kombinasi huruf besar dan kecil, angka, dan simbol.
- Anda juga dapat memilih untuk membuat akun Microsoft. Akun Microsoft memungkinkan Anda untuk menyinkronkan pengaturan, file, dan aplikasi Anda di berbagai perangkat.
Tips dan Solusi

Setelah Anda berhasil menginstal Windows 10 dari flashdisk, ada beberapa hal penting yang perlu Anda perhatikan. Meskipun proses instalasi relatif mudah, beberapa masalah mungkin muncul. Artikel ini akan membahas beberapa masalah umum yang mungkin terjadi dan solusi untuk mengatasinya.
Masalah Umum dan Solusi
Berikut beberapa masalah umum yang mungkin terjadi saat instalasi Windows 10 dari flashdisk dan solusi untuk mengatasinya:
- Komputer tidak dapat membaca flashdisk: Pastikan flashdisk Anda terformat dengan benar dan kompatibel dengan komputer Anda. Anda juga dapat mencoba menggunakan port USB yang berbeda. Jika masalah berlanjut, periksa apakah flashdisk Anda rusak.
- Error booting: Pastikan BIOS komputer Anda dikonfigurasi untuk boot dari flashdisk. Anda dapat mengakses BIOS dengan menekan tombol tertentu saat komputer dihidupkan, seperti F2, F12, atau Del. Biasanya, Anda akan menemukan opsi untuk mengubah urutan boot di menu Boot.
- Error instalasi: Ini bisa disebabkan oleh berbagai faktor, seperti flashdisk yang rusak, file instalasi yang corrupt, atau masalah dengan hard drive Anda. Pastikan Anda menggunakan flashdisk yang berkualitas baik dan file instalasi Windows 10 yang asli. Jika masalah berlanjut, Anda mungkin perlu memeriksa hard drive Anda untuk kesalahan.
Software Penting Setelah Instalasi Windows 10, Cara instal windows 10 dari flashdisk
Setelah Anda berhasil menginstal Windows 10, ada beberapa software penting yang direkomendasikan untuk diinstal. Software ini akan membantu Anda untuk meningkatkan pengalaman menggunakan Windows 10.
| Software | Fungsi |
|---|---|
| Antivirus | Melindungi komputer Anda dari virus, malware, dan ancaman online lainnya. |
| Browser web | Memungkinkan Anda untuk menjelajahi internet dan mengakses situs web. |
| Aplikasi office | Membantu Anda untuk membuat dokumen, spreadsheet, presentasi, dan email. |
| Pemutar media | Memungkinkan Anda untuk memutar musik, video, dan file media lainnya. |
| Driver | Membantu perangkat keras Anda berfungsi dengan benar di Windows 10. |
Penutupan Akhir: Cara Instal Windows 10 Dari Flashdisk

Dengan mengikuti panduan ini, Anda akan mampu menginstal Windows 10 dari flashdisk dengan mudah dan percaya diri. Ingatlah untuk selalu menyimpan data penting Anda sebelum memulai instalasi, dan jangan ragu untuk mencari bantuan jika Anda mengalami kesulitan. Selamat mencoba!
Detail FAQ
Apakah saya perlu format flashdisk sebelum membuat bootable?
Ya, sebaiknya format flashdisk Anda sebelum membuat bootable. Format akan membersihkan semua data di flashdisk dan memastikan bahwa flashdisk kosong dan siap digunakan.
Apakah saya bisa menggunakan flashdisk biasa?
Ya, Anda bisa menggunakan flashdisk biasa. Pastikan flashdisk memiliki kapasitas minimal 8 GB.
Apa yang harus dilakukan jika terjadi error saat instalasi?
Jika terjadi error saat instalasi, periksa koneksi flashdisk, pastikan flashdisk terpasang dengan benar, dan coba ulangi proses instalasi.