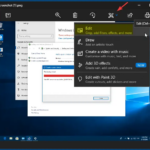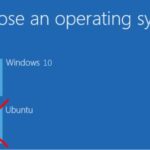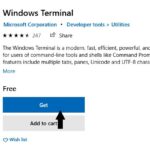Cara instal ulang windows xp dengan cd – Ingin mengembalikan Windows XP ke kondisi awal atau memperbaiki masalah yang muncul? Instal ulang Windows XP dengan CD bisa menjadi solusi yang tepat. Proses ini mungkin tampak rumit, namun dengan panduan yang tepat, Anda dapat melakukannya sendiri dengan mudah.
Artikel ini akan memandu Anda melalui setiap langkah instalasi, mulai dari persiapan awal hingga konfigurasi sistem setelah instalasi selesai. Siapkan CD instalasi Windows XP dan ikuti langkah-langkahnya dengan cermat untuk mendapatkan pengalaman Windows XP yang segar dan optimal.
Persiapan
Sebelum memulai instalasi ulang Windows XP dengan CD, ada beberapa persiapan yang perlu dilakukan. Persiapan ini penting untuk memastikan proses instalasi berjalan lancar dan berhasil.
Perangkat Keras yang Dibutuhkan
Perangkat keras yang dibutuhkan untuk proses instalasi ulang Windows XP dengan CD meliputi:
- Komputer yang akan diinstal ulang Windows XP
- CD Windows XP original
- Drive CD-ROM yang berfungsi
- Mouse atau keyboard
- Monitor yang terhubung ke komputer
File yang Dibutuhkan
Selain perangkat keras, beberapa file juga dibutuhkan untuk proses instalasi ulang Windows XP dengan CD. File-file ini berfungsi untuk membantu proses instalasi dan memastikan sistem berjalan dengan baik setelah instalasi selesai.
| File | Fungsi |
|---|---|
| CD Windows XP | Berisi file instalasi Windows XP |
| Driver perangkat keras | Membuat perangkat keras komputer dapat dikenali dan berfungsi dengan baik di Windows XP |
| Software yang diperlukan | Software tambahan yang diperlukan untuk menjalankan komputer, seperti antivirus, browser, dan office |
Langkah-Langkah Persiapan
Berikut adalah langkah-langkah yang perlu dilakukan sebelum melakukan instalasi ulang Windows XP dengan CD:
- Backup data penting. Sebelum menginstal ulang Windows XP, pastikan Anda telah mencadangkan semua data penting, seperti dokumen, foto, dan musik, ke media penyimpanan lain, seperti hard disk eksternal atau flash drive. Hal ini untuk mencegah hilangnya data selama proses instalasi.
- Lepaskan perangkat eksternal. Untuk menghindari konflik selama proses instalasi, lepaskan semua perangkat eksternal yang terhubung ke komputer, seperti printer, scanner, dan flash drive.
- Matikan antivirus. Antivirus dapat mengganggu proses instalasi Windows XP. Matikan antivirus sebelum memulai proses instalasi.
- Restart komputer. Restart komputer Anda sebelum memulai proses instalasi. Hal ini untuk memastikan bahwa komputer Anda dalam kondisi siap untuk menginstal Windows XP.
Proses Boot dari CD
Setelah Anda menyiapkan CD instalasi Windows XP, langkah selanjutnya adalah melakukan proses boot komputer dari CD tersebut. Proses ini akan memungkinkan komputer untuk membaca dan menjalankan file-file instalasi dari CD, sehingga Anda dapat memulai proses instalasi Windows XP.
Akses Menu Boot
Untuk mengakses menu boot, Anda perlu menekan tombol tertentu saat komputer pertama kali dihidupkan. Tombol yang digunakan untuk mengakses menu boot berbeda-beda pada setiap komputer. Biasanya tombol tersebut adalah F2, F8, F10, F12, atau Del. Anda dapat menemukan tombol yang tepat untuk komputer Anda di manual komputer atau dengan melihat layar awal saat komputer dihidupkan.
Memilih CD Instalasi
Setelah Anda berhasil mengakses menu boot, Anda akan melihat daftar perangkat yang dapat digunakan untuk melakukan boot. Pilih CD instalasi Windows XP dari daftar tersebut. Biasanya, CD instalasi Windows XP akan muncul dengan nama seperti “CD-ROM Drive” atau “DVD-ROM Drive”.
Sebagai contoh, Anda mungkin melihat daftar berikut di menu boot:
- Hard Disk Drive
- CD-ROM Drive
- USB Flash Drive
Pilih “CD-ROM Drive” untuk melakukan boot dari CD instalasi Windows XP.
Setelah Anda memilih CD instalasi, tekan tombol Enter untuk melanjutkan. Komputer akan mulai melakukan boot dari CD instalasi Windows XP.
Pemilihan Bahasa dan Partisi: Cara Instal Ulang Windows Xp Dengan Cd
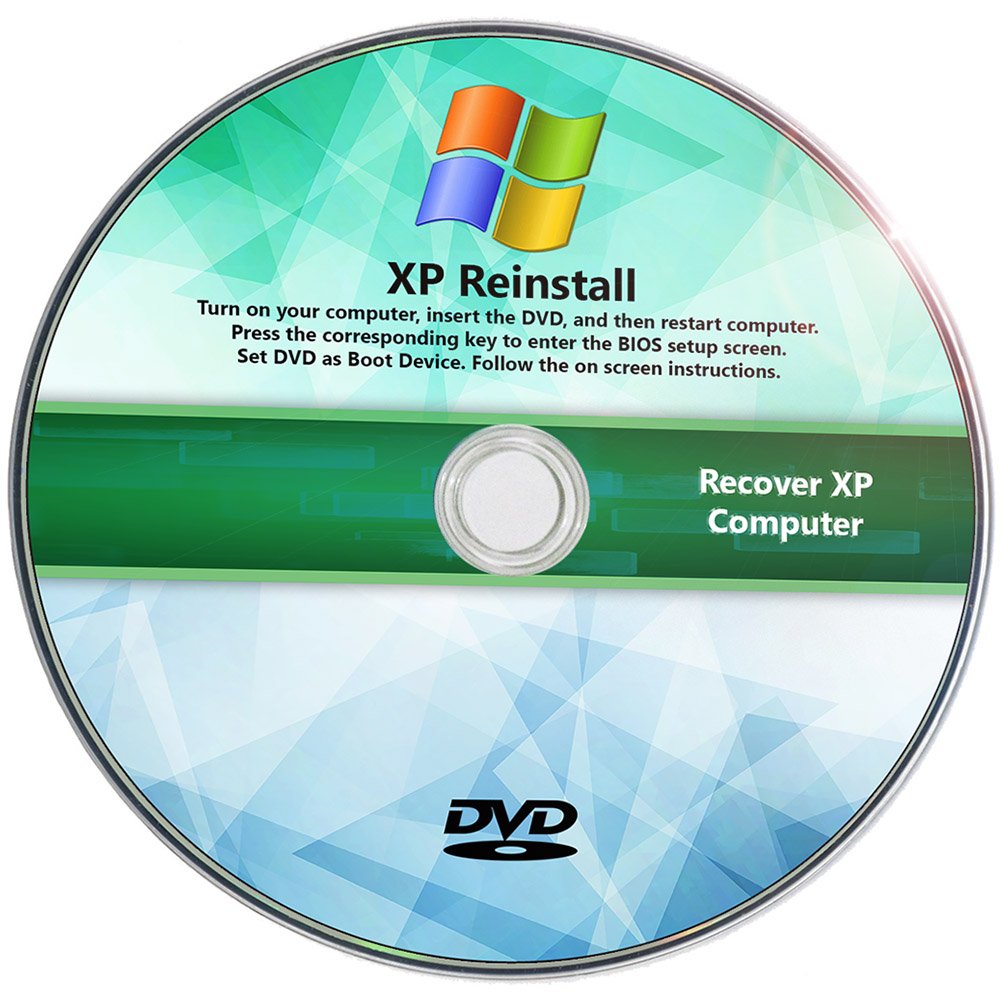
Setelah Anda memasukkan CD instalasi Windows XP ke drive CD-ROM dan komputer Anda melakukan booting dari CD, Anda akan disambut oleh layar pengaturan awal. Langkah pertama yang perlu Anda lakukan adalah memilih bahasa instalasi dan membuat partisi hard disk Anda.
Memilih bahasa instalasi adalah proses yang cukup mudah. Anda hanya perlu memilih bahasa yang Anda inginkan dari daftar yang tersedia. Jika Anda ingin menginstal Windows XP dalam bahasa Indonesia, pilihlah “Bahasa Indonesia” dari daftar.
Membuat Partisi Hard Disk
Membuat partisi hard disk adalah proses yang lebih kompleks, tetapi penting untuk dilakukan agar Anda dapat mengatur ruang penyimpanan pada hard disk Anda dengan lebih baik. Partisi adalah bagian dari hard disk yang dialokasikan untuk sistem operasi atau data tertentu. Dengan membuat partisi, Anda dapat memisahkan data pribadi Anda dari sistem operasi, sehingga Anda dapat menginstal ulang Windows XP tanpa kehilangan data Anda.
Sebelum Anda membuat partisi, Anda perlu menentukan berapa banyak ruang yang ingin Anda alokasikan untuk setiap partisi. Jika Anda hanya menginstal Windows XP, Anda dapat membuat satu partisi besar yang mencakup seluruh hard disk. Namun, jika Anda ingin menginstal sistem operasi lain di masa mendatang, atau jika Anda ingin memisahkan data pribadi Anda dari sistem operasi, Anda dapat membuat beberapa partisi.
Contoh Konfigurasi Partisi Hard Disk
Berikut adalah contoh konfigurasi partisi hard disk yang ideal untuk Windows XP:
- Partisi C: (sekitar 20GB) untuk sistem operasi Windows XP dan program-programnya.
- Partisi D: (sisanya) untuk data pribadi Anda, seperti dokumen, musik, dan gambar.
Tentu saja, Anda dapat menyesuaikan ukuran setiap partisi sesuai dengan kebutuhan Anda.
Jenis Partisi dan Fungsinya
| Jenis Partisi | Fungsi |
|---|---|
| Partisi Primer | Partisi utama yang dapat di-boot. Biasanya digunakan untuk menginstal sistem operasi. |
| Partisi Logika | Partisi tambahan yang dibuat di dalam partisi Extended. Biasanya digunakan untuk menyimpan data. |
| Partisi Extended | Partisi khusus yang memungkinkan Anda membuat beberapa partisi logika. |
Instalasi Windows XP
Setelah Anda mempersiapkan media instalasi Windows XP dan komputer Anda, langkah selanjutnya adalah melakukan instalasi sistem operasi tersebut. Proses instalasi Windows XP melibatkan beberapa langkah, mulai dari format partisi hingga proses instalasi yang sebenarnya. Panduan ini akan membantu Anda memahami langkah-langkah yang diperlukan untuk menginstal Windows XP dengan sukses.
Format Partisi
Langkah pertama dalam instalasi Windows XP adalah memformat partisi hard drive Anda. Format partisi akan menghapus semua data yang ada pada partisi tersebut, sehingga Anda harus memastikan bahwa Anda telah membuat cadangan data penting Anda sebelum melanjutkan. Untuk memformat partisi, Anda dapat menggunakan program utilitas format yang disediakan oleh Windows XP atau menggunakan program pihak ketiga seperti Partition Magic.
- Masuk ke menu BIOS dan pilih opsi untuk boot dari CD/DVD.
- Setelah proses booting selesai, Anda akan melihat layar setup Windows XP. Tekan tombol Enter untuk melanjutkan.
- Pilih bahasa yang Anda inginkan dan klik tombol Next.
- Pada layar “Welcome to Setup”, klik tombol “Install Now”.
- Pada layar “License Agreement”, baca perjanjian lisensi dan klik tombol “I Agree”.
- Pada layar “Setup Type”, pilih opsi “Custom (advanced)”.
- Pada layar “Drive Options”, pilih partisi yang ingin Anda format dan klik tombol “Format”.
- Tunggu proses format selesai.
Proses Instalasi
Setelah Anda memformat partisi, Anda dapat memulai proses instalasi Windows XP. Proses instalasi akan menyalin file Windows XP ke hard drive Anda dan menginstal sistem operasi. Proses ini dapat memakan waktu beberapa menit hingga beberapa jam, tergantung pada kecepatan komputer Anda dan ukuran hard drive Anda.
- Setelah format partisi selesai, Windows XP akan mulai menginstal file sistem.
- Anda akan diminta untuk memasukkan informasi seperti nama komputer, nama pengguna, dan password.
- Setelah proses instalasi selesai, Anda akan diminta untuk melakukan restart komputer.
- Setelah komputer dihidupkan kembali, Windows XP akan mulai bekerja.
Memilih Opsi Instalasi
Pada layar “Setup Type”, Anda dapat memilih antara dua opsi instalasi: “Typical” dan “Custom (advanced)”. Opsi “Typical” akan menginstal Windows XP dengan pengaturan default, sedangkan opsi “Custom (advanced)” memungkinkan Anda untuk memilih pengaturan yang lebih spesifik.
Jika Anda tidak yakin opsi mana yang harus dipilih, sebaiknya pilih opsi “Typical”. Opsi ini akan menginstal Windows XP dengan pengaturan yang paling umum, dan Anda dapat menyesuaikan pengaturan setelah instalasi selesai. Jika Anda memiliki pengalaman dengan instalasi Windows XP, Anda dapat memilih opsi “Custom (advanced)” untuk menyesuaikan pengaturan yang lebih spesifik.
Driver yang Perlu Diinstal
Setelah proses instalasi selesai, Anda mungkin perlu menginstal beberapa driver tambahan agar perangkat keras komputer Anda berfungsi dengan baik. Driver adalah program yang memungkinkan Windows XP untuk berkomunikasi dengan perangkat keras komputer Anda.
Berikut adalah daftar driver yang biasanya perlu diinstal setelah proses instalasi Windows XP selesai:
| Perangkat | Driver |
|---|---|
| Kartu Grafis | Driver kartu grafis |
| Kartu Suara | Driver kartu suara |
| Kartu Jaringan | Driver kartu jaringan |
| Modem | Driver modem |
| Printer | Driver printer |
| Scanner | Driver scanner |
| Webcam | Driver webcam |
Anda dapat menemukan driver yang Anda butuhkan di situs web produsen perangkat keras komputer Anda atau di situs web Microsoft.
Konfigurasi Awal
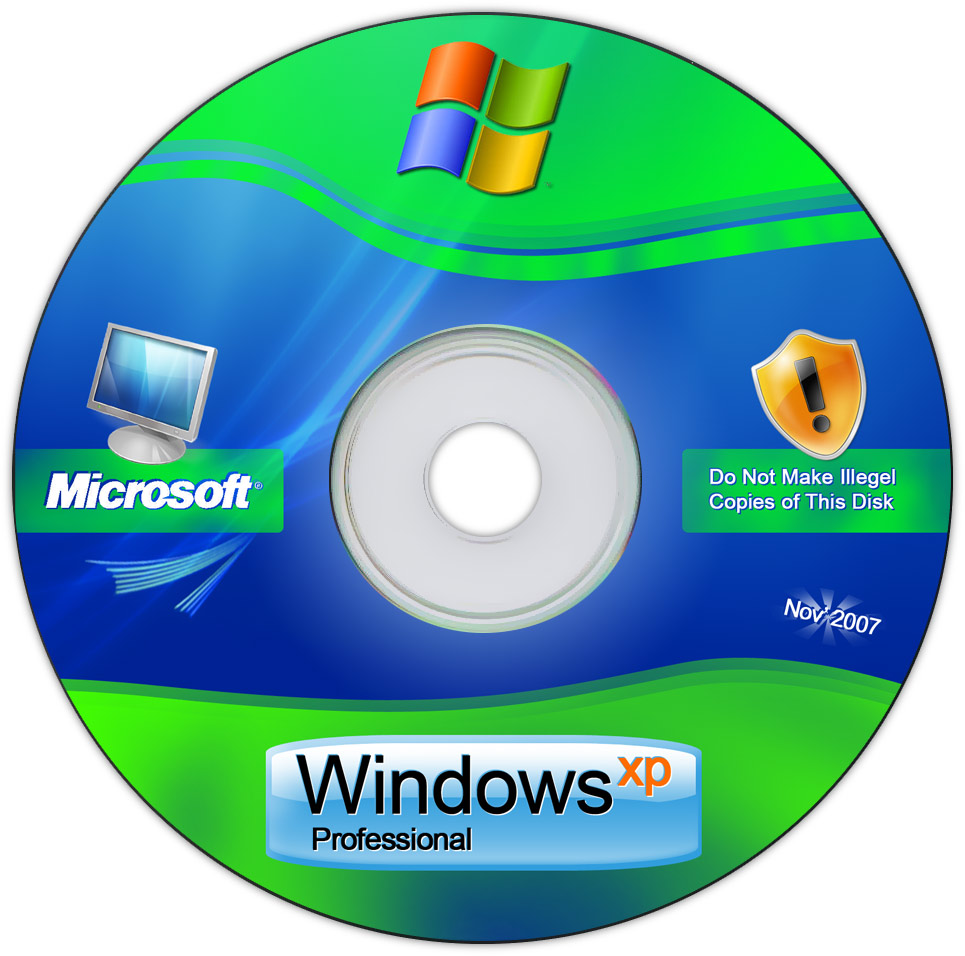
Setelah instalasi Windows XP selesai, Anda akan disambut dengan layar konfigurasi awal. Pada tahap ini, Anda perlu melakukan beberapa pengaturan dasar untuk memulai penggunaan Windows XP.
Pengaturan Tanggal dan Waktu
Langkah pertama adalah mengatur tanggal dan waktu yang benar. Windows XP akan menampilkan jendela pengaturan tanggal dan waktu. Anda dapat memilih tanggal dan waktu yang sesuai dengan lokasi Anda.
- Pilih tanggal dan waktu yang benar di jendela pengaturan.
- Pastikan zona waktu yang dipilih sesuai dengan lokasi Anda.
- Klik tombol “OK” untuk menyimpan pengaturan.
Koneksi Internet, Cara instal ulang windows xp dengan cd
Jika Anda ingin terhubung ke internet, Anda perlu mengonfigurasi koneksi internet Anda. Windows XP mendukung berbagai jenis koneksi internet, seperti dial-up, broadband, dan Wi-Fi.
- Pilih jenis koneksi internet yang Anda gunakan.
- Masukkan informasi yang diperlukan, seperti nama pengguna, kata sandi, dan pengaturan koneksi.
- Klik tombol “Connect” untuk terhubung ke internet.
Tips Meningkatkan Performa Windows XP
Setelah instalasi selesai, Anda dapat melakukan beberapa langkah untuk meningkatkan performa Windows XP.
- Defragmentasi Hard Drive: Defragmentasi hard drive akan membantu meningkatkan kecepatan akses data. Anda dapat melakukan defragmentasi melalui menu “Start > Programs > Accessories > System Tools > Disk Defragmenter”.
- Hapus Program yang Tidak Diperlukan: Menghapus program yang tidak diperlukan akan mengosongkan ruang hard drive dan meningkatkan kinerja sistem. Anda dapat menghapus program melalui menu “Start > Control Panel > Add or Remove Programs”.
- Bersihkan Registry: Registry adalah database yang menyimpan pengaturan Windows XP. Membersihkan registry secara berkala dapat meningkatkan kinerja sistem. Anda dapat menggunakan program pembersih registry seperti CCleaner atau Registry Mechanic.
- Upgrade RAM: Meningkatkan RAM (Random Access Memory) akan membantu meningkatkan kinerja sistem, terutama saat menjalankan program yang membutuhkan banyak memori.
Instalasi Program Penting
Setelah instalasi Windows XP selesai, Anda mungkin perlu menginstal beberapa program penting yang dibutuhkan, seperti:
- Perangkat Lunak Antivirus: Melindungi komputer Anda dari virus, malware, dan ancaman keamanan lainnya.
- Perangkat Lunak Firewall: Memblokir akses yang tidak sah ke komputer Anda dari internet.
- Perangkat Lunak Pemutar Media: Memutar file musik dan video.
- Perangkat Lunak Pengolah Kata: Untuk membuat dokumen, surat, dan laporan.
- Perangkat Lunak Browser Web: Untuk menjelajahi internet.
Penutup
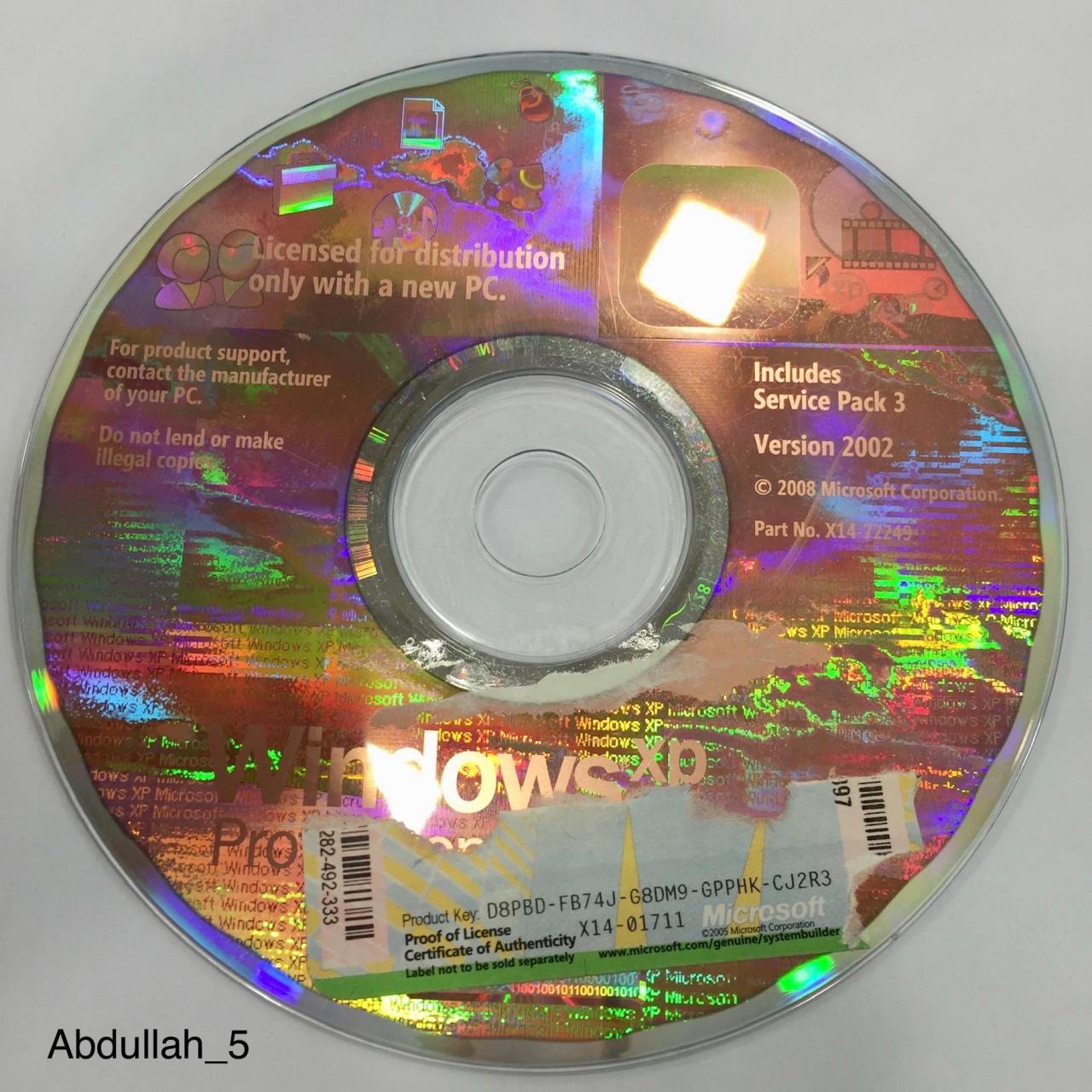
Melakukan instalasi ulang Windows XP dengan CD merupakan cara yang efektif untuk mengatasi berbagai masalah dan memaksimalkan kinerja sistem. Dengan mengikuti langkah-langkah yang telah dijelaskan, Anda dapat melakukan proses instalasi dengan lancar dan mendapatkan sistem Windows XP yang bersih dan siap digunakan.
FAQ Terperinci
Apakah saya perlu memformat hard disk sebelum instalasi?
Ya, format hard disk disarankan untuk membersihkan sistem dan menghapus data lama. Namun, Anda juga bisa memilih untuk menginstal Windows XP tanpa memformat hard disk jika ingin mempertahankan data yang ada.
Bagaimana jika saya tidak memiliki CD instalasi Windows XP?
Anda dapat menggunakan file ISO Windows XP dan membuat bootable USB drive untuk menginstal Windows XP.
Apa yang harus saya lakukan jika proses instalasi gagal?
Pastikan CD instalasi Windows XP tidak rusak, periksa koneksi kabel, dan coba ulangi proses instalasi. Jika masalah berlanjut, Anda dapat mencari bantuan dari forum atau teknisi komputer.