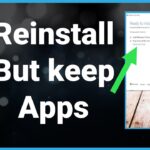Cara instal ulang dari windows 10 ke windows 7 – Ingin kembali ke masa kejayaan Windows 7? Anda mungkin bertanya-tanya bagaimana cara menginstal ulang sistem operasi lama ini setelah terbiasa dengan Windows 10. Jangan khawatir, prosesnya tidak serumit yang Anda bayangkan. Artikel ini akan memandu Anda langkah demi langkah, mulai dari persiapan hingga konfigurasi awal, agar Anda dapat merasakan kembali pengalaman menggunakan Windows 7.
Dari menyiapkan bootable USB drive hingga menginstal driver perangkat keras, kami akan membahas setiap aspek penting untuk memastikan proses instalasi berjalan lancar. Siap untuk kembali ke masa lalu? Mari kita mulai!
Persiapan
Sebelum memulai instalasi ulang Windows 7, pastikan Anda telah mempersiapkan segala sesuatu dengan baik. Ini akan membantu proses instalasi berjalan lancar dan meminimalisir risiko kehilangan data penting. Berikut beberapa hal yang perlu Anda persiapkan:
Persyaratan Sistem
Windows 7 memiliki persyaratan sistem tertentu yang harus dipenuhi agar dapat diinstal dan berjalan dengan baik. Persyaratan ini mencakup spesifikasi perangkat keras seperti prosesor, RAM, ruang penyimpanan, dan kartu grafis.
| Spesifikasi | Minimal | Direkomendasikan |
|---|---|---|
| Prosesor | 1 GHz 32-bit (x86) atau 64-bit (x64) | 1 GHz 32-bit (x86) atau 64-bit (x64) dengan teknologi SSE2 |
| RAM | 1 GB (32-bit) atau 2 GB (64-bit) | 2 GB (32-bit) atau 4 GB (64-bit) |
| Ruang Penyimpanan | 16 GB (32-bit) atau 20 GB (64-bit) | 20 GB (32-bit) atau 20 GB (64-bit) |
| Kartu Grafis | DirectX 9 dengan driver WDDM 1.0 | DirectX 9 dengan driver WDDM 1.0 |
Backup Data Penting
Sebelum menginstal ulang Windows 7, sangat penting untuk membuat backup data penting Anda. Hal ini karena proses instalasi akan menghapus semua data yang ada di hard drive Anda. Anda dapat menggunakan alat bawaan Windows 10 untuk membuat backup data, seperti:
- Buka menu “Start” dan ketik “Backup and Restore (Windows 7)” di kotak pencarian.
- Pilih “Backup and Restore (Windows 7)” dari hasil pencarian.
- Klik “Create a system image” untuk membuat backup lengkap sistem operasi Anda.
- Pilih drive yang ingin Anda gunakan untuk menyimpan backup Anda.
- Konfirmasi pilihan Anda dan tunggu proses backup selesai.
Membuat Bootable USB Drive
Anda membutuhkan bootable USB drive yang berisi file instalasi Windows 7 untuk menginstal ulang sistem operasi Anda. Berikut langkah-langkah untuk membuat bootable USB drive:
- Unduh file ISO Windows 7 dari situs web resmi Microsoft.
- Unduh dan instal program pembuat bootable USB drive seperti Rufus atau Universal USB Installer.
- Hubungkan USB drive ke komputer Anda.
- Buka program pembuat bootable USB drive dan pilih file ISO Windows 7 yang telah Anda unduh.
- Pilih USB drive yang ingin Anda gunakan sebagai bootable drive.
- Konfirmasi pilihan Anda dan tunggu proses pembuatan bootable USB drive selesai.
Proses Instalasi: Cara Instal Ulang Dari Windows 10 Ke Windows 7
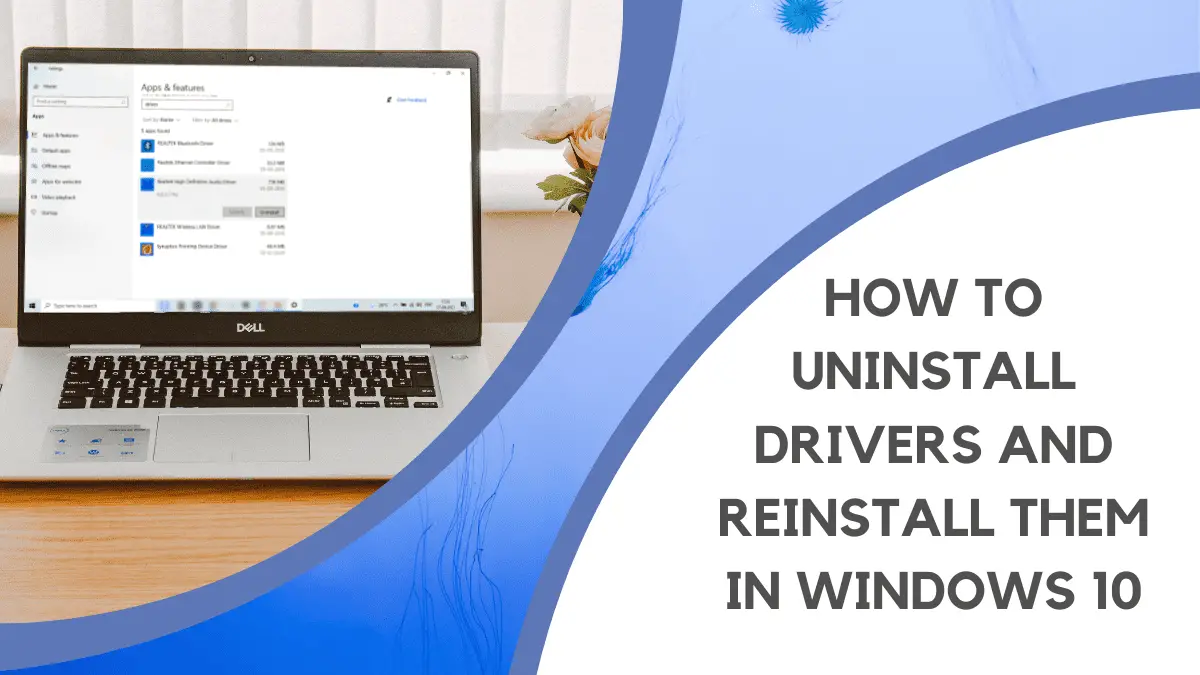
Setelah Anda menyiapkan bootable USB drive dengan file instalasi Windows 7, Anda siap untuk memulai proses instalasi. Berikut langkah-langkah yang perlu Anda ikuti:
Menjalankan Instalasi dari USB Drive
Langkah pertama adalah menjalankan instalasi Windows 7 dari bootable USB drive. Anda perlu mengubah pengaturan BIOS komputer Anda agar boot dari USB drive, bukan dari hard drive.
- Restart komputer Anda dan tekan tombol yang sesuai untuk masuk ke BIOS setup. Tombol ini berbeda-beda untuk setiap motherboard, biasanya F2, F10, Del, atau Esc. Anda dapat melihat petunjuknya di layar saat komputer booting.
- Di dalam BIOS setup, cari menu Boot dan pilih USB drive sebagai perangkat boot pertama.
- Simpan perubahan yang Anda buat dan keluar dari BIOS setup. Komputer Anda akan restart dan mulai proses instalasi Windows 7.
Memilih Partisi Hard Drive, Cara instal ulang dari windows 10 ke windows 7
Setelah proses booting selesai, Anda akan melihat layar selamat datang Windows 7. Klik “Install Now” untuk memulai proses instalasi.
Anda akan diminta untuk memilih bahasa, format waktu dan mata uang, serta keyboard yang ingin Anda gunakan. Setelah itu, Anda akan diminta untuk menerima lisensi Windows 7. Setelah Anda menerima lisensi, Anda akan diminta untuk memilih jenis instalasi. Ada dua pilihan: upgrade dan custom. Untuk menginstal Windows 7 dari awal, pilih “Custom (advanced)”.
Selanjutnya, Anda akan melihat daftar partisi hard drive yang tersedia. Anda dapat memilih untuk menginstal Windows 7 pada partisi yang sudah ada atau membuat partisi baru. Jika Anda memilih untuk menginstal Windows 7 pada partisi yang sudah ada, pastikan data yang ada di partisi tersebut sudah dibackup terlebih dahulu karena data tersebut akan dihapus. Jika Anda memilih untuk membuat partisi baru, Anda dapat menentukan ukuran partisi yang ingin Anda buat.
Menginstal Driver Perangkat Keras
Setelah proses instalasi Windows 7 selesai, Anda perlu menginstal driver perangkat keras agar semua perangkat di komputer Anda dapat berfungsi dengan baik. Driver perangkat keras adalah program yang memungkinkan Windows 7 untuk berkomunikasi dengan perangkat keras komputer Anda. Driver perangkat keras biasanya tersedia di CD atau DVD yang disertakan dengan perangkat keras komputer Anda, atau dapat diunduh dari situs web produsen perangkat keras.
Driver perangkat keras yang penting untuk diinstal meliputi driver untuk kartu grafis, kartu suara, jaringan, dan perangkat input seperti keyboard dan mouse. Jika Anda tidak yakin driver mana yang perlu Anda instal, Anda dapat menggunakan program seperti Driver Easy atau DriverPack Solution untuk membantu Anda menemukan dan menginstal driver yang diperlukan.
Mengaktifkan Windows 7
Setelah Anda menginstal Windows 7 dan driver perangkat keras, Anda perlu mengaktifkan Windows 7. Aktivasi Windows 7 adalah proses yang memastikan bahwa Anda menggunakan salinan Windows 7 yang sah. Anda dapat mengaktifkan Windows 7 dengan memasukkan kunci produk yang Anda dapatkan saat Anda membeli Windows 7. Anda juga dapat mengaktifkan Windows 7 secara online melalui internet.
Untuk mengaktifkan Windows 7, klik “Start” dan kemudian “Control Panel”. Pilih “System and Security” dan kemudian “System”. Di jendela System, klik “Activate Windows now”. Ikuti petunjuk di layar untuk mengaktifkan Windows 7.
Konfigurasi Awal

Setelah instalasi Windows 7 selesai, Anda akan disambut dengan layar konfigurasi awal. Di sini, Anda akan diminta untuk mengatur beberapa pengaturan dasar yang akan memengaruhi pengalaman penggunaan Windows 7 Anda.
Pengaturan Bahasa, Tanggal, dan Waktu
Pada tahap awal, Anda akan diminta untuk memilih bahasa yang ingin digunakan pada Windows 7. Pastikan untuk memilih bahasa yang sesuai dengan preferensi Anda. Setelah itu, Anda akan diminta untuk mengatur tanggal dan waktu. Anda dapat menggunakan pengaturan waktu dan tanggal yang benar untuk lokasi Anda, atau Anda dapat menyesuaikannya sesuai kebutuhan.
Koneksi Internet
Untuk mengakses internet dan menikmati berbagai fitur online di Windows 7, Anda perlu mengonfigurasi koneksi internet. Berikut adalah langkah-langkah umum untuk mengonfigurasi koneksi internet:
- Pastikan modem atau router Anda terhubung ke komputer Anda.
- Klik ikon koneksi internet di taskbar, biasanya berbentuk simbol dunia.
- Pilih jaringan Wi-Fi atau koneksi kabel yang tersedia.
- Masukkan kata sandi jaringan Wi-Fi, jika diperlukan.
- Klik tombol “Connect” atau “Sambungkan” untuk menyelesaikan proses koneksi.
Instalasi Aplikasi Penting
Setelah Windows 7 terinstal, Anda perlu menginstal beberapa aplikasi penting yang akan meningkatkan fungsionalitas dan keamanan sistem Anda.
- Antivirus: Antivirus adalah aplikasi penting untuk melindungi komputer Anda dari virus, malware, dan ancaman online lainnya. Beberapa antivirus populer yang dapat Anda pertimbangkan adalah Norton, McAfee, atau AVG.
- Browser: Browser adalah aplikasi yang memungkinkan Anda untuk menjelajahi internet. Beberapa browser populer yang dapat Anda pertimbangkan adalah Google Chrome, Mozilla Firefox, atau Microsoft Edge.
- Aplikasi Produktivitas: Aplikasi produktivitas seperti Microsoft Office Suite (Word, Excel, PowerPoint) akan sangat berguna untuk tugas-tugas kantor atau akademis.
- Pemutar Media: Pemutar media seperti VLC Media Player atau Windows Media Player memungkinkan Anda untuk memutar file musik, video, dan audio.
Update Windows 7
Setelah menginstal Windows 7 dan aplikasi penting, Anda perlu memperbarui sistem operasi Anda untuk memastikan Anda memiliki semua patch keamanan dan pembaruan terbaru. Untuk memperbarui Windows 7, ikuti langkah-langkah berikut:
- Klik tombol “Start” di sudut kiri bawah layar.
- Ketik “Windows Update” di kotak pencarian dan tekan Enter.
- Klik “Check for updates” atau “Periksa pembaruan”.
- Windows 7 akan mencari pembaruan yang tersedia dan mengunduhnya secara otomatis.
- Setelah unduhan selesai, instal pembaruan dengan mengklik “Install updates” atau “Instal pembaruan”.
Pertimbangan
Sebelum memulai proses instalasi ulang Windows 7, ada beberapa pertimbangan penting yang perlu Anda perhatikan. Proses ini bisa jadi rumit dan berpotensi menyebabkan masalah jika tidak dilakukan dengan benar. Berikut adalah beberapa hal yang perlu Anda pertimbangkan:
Masalah Umum Saat Instalasi
Saat menginstal Windows 7, Anda mungkin menghadapi beberapa masalah, seperti:
- Kesalahan instalasi: Ini bisa terjadi karena berbagai faktor, seperti media instalasi yang rusak, hard drive yang rusak, atau konflik perangkat keras.
- Driver yang tidak kompatibel: Windows 7 mungkin tidak memiliki driver yang kompatibel untuk semua perangkat keras Anda, yang dapat menyebabkan masalah fungsionalitas.
- Konflik perangkat lunak: Beberapa program yang diinstal pada sistem Anda mungkin tidak kompatibel dengan Windows 7, sehingga menyebabkan masalah selama instalasi atau setelahnya.
Cara Mengatasi Masalah Umum
Berikut adalah beberapa cara untuk mengatasi masalah umum yang mungkin Anda temui selama instalasi:
- Verifikasi media instalasi: Pastikan media instalasi Windows 7 Anda tidak rusak. Anda dapat mencoba menginstalnya pada komputer lain untuk memastikan bahwa media instalasinya berfungsi dengan baik.
- Periksa kompatibilitas perangkat keras: Pastikan semua perangkat keras Anda kompatibel dengan Windows 7. Anda dapat memeriksa situs web produsen untuk informasi kompatibilitas.
- Instal driver yang kompatibel: Jika Anda mengalami masalah dengan driver, Anda dapat mengunduh driver yang kompatibel dari situs web produsen perangkat keras.
- Hapus program yang tidak kompatibel: Anda mungkin perlu menghapus program yang tidak kompatibel sebelum menginstal Windows 7. Anda dapat menemukan daftar program yang kompatibel dengan Windows 7 di situs web Microsoft.
Kompatibilitas Aplikasi dan Perangkat Keras
Salah satu pertimbangan utama saat menginstal ulang ke Windows 7 adalah kompatibilitas aplikasi dan perangkat keras. Windows 7 adalah sistem operasi yang lebih lama, dan beberapa aplikasi dan perangkat keras modern mungkin tidak kompatibel dengannya.
- Aplikasi: Beberapa aplikasi yang dirancang untuk Windows 10 atau versi Windows yang lebih baru mungkin tidak berfungsi dengan baik di Windows 7. Anda mungkin perlu mencari alternatif yang kompatibel dengan Windows 7.
- Perangkat keras: Beberapa perangkat keras modern, seperti kartu grafis terbaru, mungkin tidak kompatibel dengan Windows 7. Anda perlu memastikan bahwa semua perangkat keras Anda kompatibel sebelum menginstal ulang ke Windows 7.
Ketersediaan Dukungan dan Pembaruan
Microsoft telah menghentikan dukungan resmi untuk Windows 7 pada Januari 2020. Ini berarti bahwa Windows 7 tidak lagi menerima pembaruan keamanan, dan Anda mungkin rentan terhadap serangan malware dan virus.
- Pembaruan keamanan: Tanpa pembaruan keamanan, Windows 7 menjadi rentan terhadap serangan malware dan virus. Ini dapat menyebabkan masalah keamanan dan privasi.
- Dukungan teknis: Microsoft tidak lagi menyediakan dukungan teknis untuk Windows 7. Anda mungkin kesulitan mendapatkan bantuan jika Anda mengalami masalah dengan sistem operasi.
Risiko Keamanan
Menggunakan Windows 7 memiliki risiko keamanan yang signifikan. Karena Microsoft tidak lagi memberikan dukungan resmi, sistem operasi ini tidak lagi menerima pembaruan keamanan. Ini berarti bahwa Windows 7 rentan terhadap serangan malware dan virus.
- Kerentanan: Windows 7 memiliki beberapa kerentanan keamanan yang diketahui yang dapat dieksploitasi oleh malware dan virus.
- Kehilangan data: Malware dan virus dapat menyebabkan kehilangan data, kerusakan sistem, dan masalah keamanan lainnya.
Kesimpulan
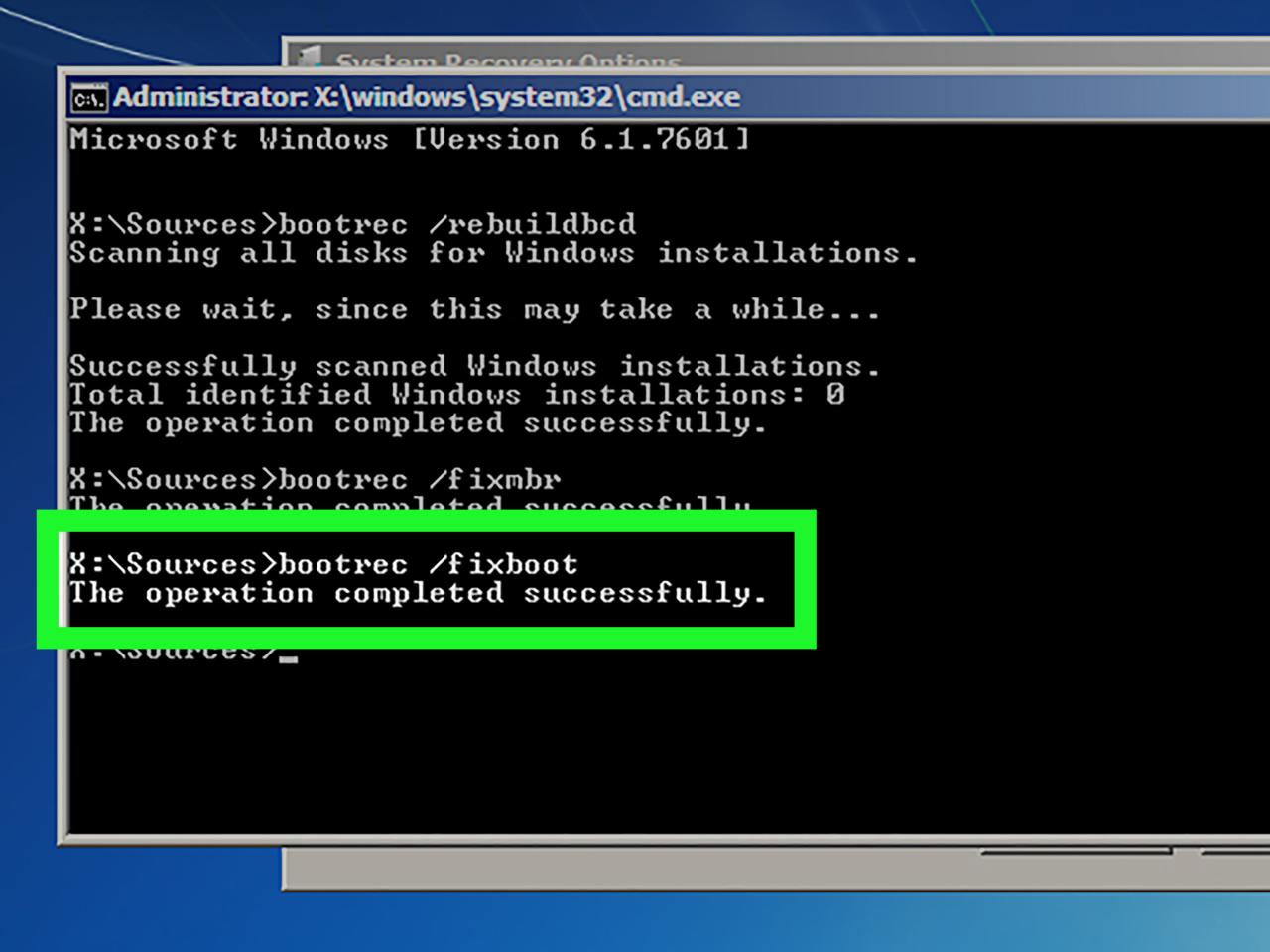
Dengan mengikuti langkah-langkah yang telah dijelaskan, Anda dapat menginstal ulang Windows 7 dengan mudah dan kembali menikmati fitur-fitur yang Anda sukai. Ingatlah bahwa Windows 7 sudah tidak mendapat dukungan resmi dari Microsoft, sehingga penting untuk memperhatikan aspek keamanan dan kompatibilitas perangkat keras. Namun, dengan pengetahuan yang tepat, Anda dapat menikmati kembali sistem operasi yang familiar dan stabil.
Informasi Penting & FAQ
Apakah saya perlu membeli lisensi Windows 7 baru?
Ya, Anda membutuhkan lisensi Windows 7 yang valid untuk menginstal ulang sistem operasi ini.
Apakah saya bisa menggunakan Windows 7 di komputer yang sama dengan Windows 10?
Ya, Anda dapat menginstal Windows 7 pada partisi hard drive yang berbeda dari Windows 10. Pastikan Anda memiliki ruang penyimpanan yang cukup.
Apakah semua aplikasi dan data saya akan terhapus setelah instalasi?
Ya, instalasi Windows 7 akan menghapus semua data dan aplikasi yang ada di partisi yang dipilih untuk instalasi.
Bagaimana cara mendapatkan driver perangkat keras untuk Windows 7?
Anda dapat mencari driver perangkat keras di situs web produsen perangkat keras Anda.