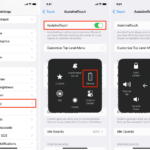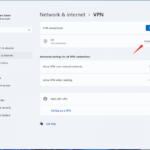Cara instal sql server 2000 pada windows 10 – Memasang SQL Server 2000 di Windows 10 mungkin terasa seperti kembali ke masa lalu, namun bagi beberapa pengguna, ini bisa menjadi solusi yang tepat. Mungkin Anda memiliki proyek lama yang hanya kompatibel dengan versi ini, atau Anda ingin belajar tentang sistem database klasik. Apa pun alasannya, panduan ini akan memandu Anda melalui proses instalasi, konfigurasi, dan mengatasi masalah umum yang mungkin Anda temui.
Artikel ini akan membahas persyaratan sistem, cara mendapatkan file instalasi, langkah-langkah instalasi, konfigurasi awal, dan solusi untuk masalah umum yang mungkin Anda hadapi. Mari kita mulai perjalanan ke dunia SQL Server 2000!
Persyaratan Sistem
Untuk menjalankan SQL Server 2000 pada Windows 10, Anda perlu memastikan bahwa sistem Anda memenuhi persyaratan minimum. Persyaratan ini mencakup spesifikasi hardware seperti prosesor, RAM, ruang hard disk, dan sistem operasi. Selain itu, Anda juga perlu menginstal beberapa perangkat lunak tambahan untuk mendukung instalasi SQL Server 2000.
Spesifikasi Sistem
Berikut tabel yang menampilkan spesifikasi minimum dan rekomendasi untuk menjalankan SQL Server 2000 pada Windows 10:
| Spesifikasi | Minimum | Rekomendasi |
|---|---|---|
| Prosesor | Pentium II 300 MHz | Pentium 4 atau lebih tinggi |
| RAM | 128 MB | 512 MB atau lebih |
| Ruang Hard Disk | 2 GB | 5 GB atau lebih |
| Sistem Operasi | Windows 2000 atau Windows XP | Windows 10 (versi 64-bit) |
Perangkat Lunak Tambahan
Selain spesifikasi hardware, Anda juga memerlukan beberapa perangkat lunak tambahan untuk menginstal SQL Server 2000 pada Windows 10. Perangkat lunak ini diperlukan untuk mendukung proses instalasi dan menjalankan SQL Server 2000 dengan benar. Berikut daftar perangkat lunak tambahan yang dibutuhkan:
- Microsoft .NET Framework 1.1
- Microsoft Data Access Components (MDAC) 2.8
- Windows Installer 3.1
Mendapatkan SQL Server 2000: Cara Instal Sql Server 2000 Pada Windows 10
Setelah memutuskan untuk menginstal SQL Server 2000 pada Windows 10, langkah selanjutnya adalah mendapatkan file instalasi. Mengingat SQL Server 2000 merupakan versi yang sudah lama, Anda perlu mencari sumber yang terpercaya untuk mengunduh file instalasi.
Mendapatkan File Instalasi
Untuk mendapatkan file instalasi SQL Server 2000, Anda bisa mencoba beberapa langkah berikut:
- Cari di situs web Microsoft. Meskipun SQL Server 2000 sudah tidak lagi didukung, Anda mungkin bisa menemukan file instalasi di situs web Microsoft. Namun, pastikan Anda mengunduh file dari sumber resmi untuk menghindari masalah keamanan.
- Cari di situs web pihak ketiga. Ada beberapa situs web pihak ketiga yang menyediakan file instalasi SQL Server 2000. Pastikan situs web tersebut terpercaya dan memiliki reputasi yang baik sebelum mengunduh file.
- Hubungi Microsoft. Jika Anda kesulitan menemukan file instalasi SQL Server 2000, Anda bisa menghubungi Microsoft untuk mendapatkan bantuan. Mereka mungkin dapat menyediakan tautan unduhan atau memberikan informasi lebih lanjut.
Memverifikasi Keaslian File Instalasi
Setelah Anda mengunduh file instalasi SQL Server 2000, penting untuk memverifikasi keasliannya. Ini untuk memastikan bahwa file tersebut tidak dimodifikasi atau terkontaminasi dengan malware.
- Periksa hash file. Setiap file instalasi SQL Server 2000 memiliki hash file yang unik. Anda bisa membandingkan hash file yang Anda unduh dengan hash file yang tercantum di situs web Microsoft atau situs web pihak ketiga yang terpercaya. Jika hash file cocok, maka file tersebut asli.
- Gunakan perangkat lunak antivirus. Jalankan perangkat lunak antivirus pada file instalasi SQL Server 2000 untuk memindai malware. Jika perangkat lunak antivirus tidak mendeteksi malware, maka file tersebut mungkin aman.
Catatan Penting: Lisensi dan Persyaratan Penggunaan, Cara instal sql server 2000 pada windows 10
SQL Server 2000 adalah perangkat lunak berlisensi. Sebelum Anda menginstal dan menggunakan SQL Server 2000, pastikan Anda memahami persyaratan lisensi dan penggunaan yang berlaku. Pastikan Anda memiliki lisensi yang valid untuk menggunakan SQL Server 2000. Penggunaan tanpa lisensi yang valid dapat melanggar hukum dan dapat mengakibatkan konsekuensi hukum.
Proses Instalasi
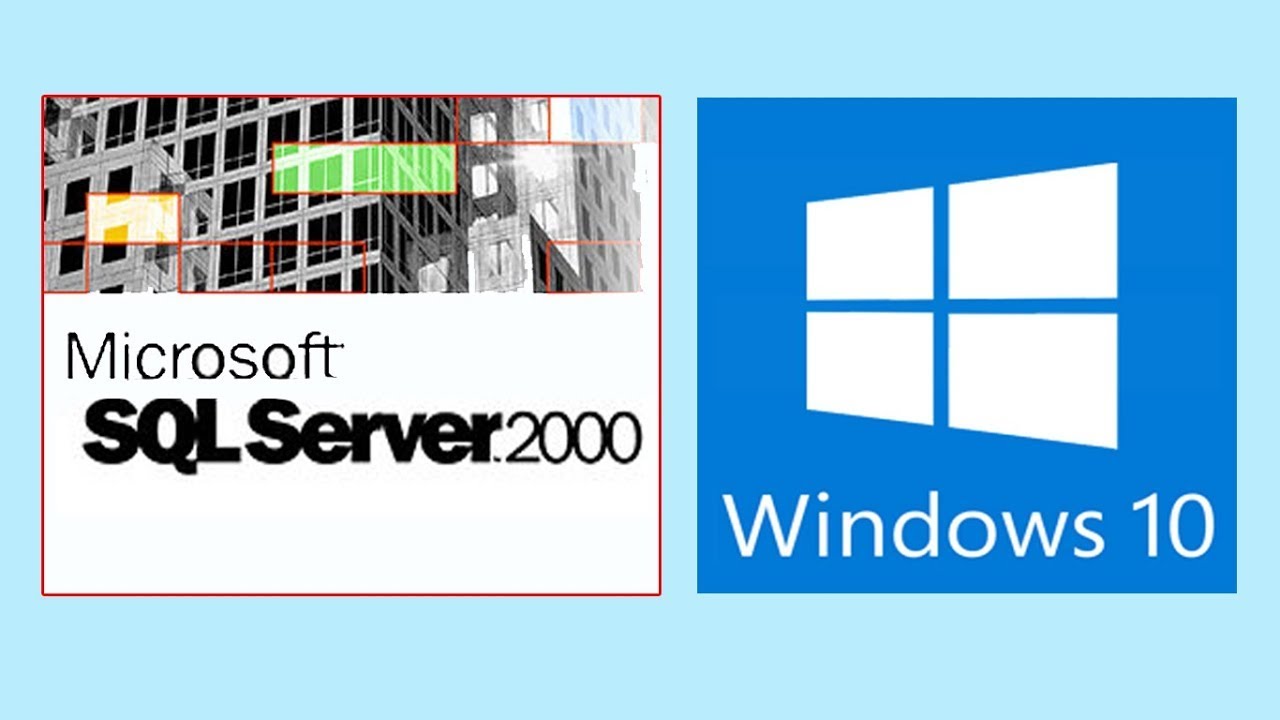
Setelah Anda mengunduh file instalasi SQL Server 2000, Anda siap untuk memulai proses instalasi. Langkah-langkah berikut akan memandu Anda melalui proses instalasi SQL Server 2000 di Windows 10.
Langkah-langkah Instalasi
Berikut langkah-langkah yang perlu Anda ikuti untuk menginstal SQL Server 2000 di Windows 10:
- Jalankan file instalasi SQL Server 2000. Anda akan melihat jendela Selamat Datang ke Penginstal SQL Server 2000. Klik Next untuk melanjutkan.
- Pada layar Perjanjian Lisensi, baca perjanjian lisensi dengan cermat. Jika Anda setuju dengan persyaratannya, centang kotak Saya menerima persyaratan perjanjian lisensi dan klik Next.
- Pada layar Jenis Instalasi, Anda memiliki dua pilihan: Instalasi Tipikal dan Instalasi Kustom. Instalasi Tipikal akan menginstal semua komponen SQL Server 2000 yang diperlukan. Instalasi Kustom memungkinkan Anda untuk memilih komponen mana yang ingin Anda instal. Untuk panduan ini, kami akan menggunakan Instalasi Tipikal. Klik Next.
- Pada layar Lokasi Instalasi, tentukan direktori tempat Anda ingin menginstal SQL Server 2000. Secara default, SQL Server 2000 akan diinstal di C:\Program Files\Microsoft SQL Server. Anda dapat mengubah lokasi ini jika Anda mau. Klik Next.
- Pada layar Konfigurasi Server, Anda dapat menentukan konfigurasi server SQL Server 2000. Anda dapat memilih nama instance, mode autentikasi, dan pengaturan lain. Untuk panduan ini, kami akan menggunakan pengaturan default. Klik Next.
- Pada layar Konfigurasi Database, Anda dapat menentukan konfigurasi database SQL Server 2000. Anda dapat memilih nama database, lokasi database, dan pengaturan lain. Untuk panduan ini, kami akan menggunakan pengaturan default. Klik Next.
- Pada layar Konfigurasi Layanan, Anda dapat menentukan konfigurasi layanan SQL Server 2000. Anda dapat memilih nama layanan, jenis startup, dan pengaturan lain. Untuk panduan ini, kami akan menggunakan pengaturan default. Klik Next.
- Pada layar Konfigurasi Jaringan, Anda dapat menentukan konfigurasi jaringan SQL Server 2000. Anda dapat memilih protokol yang ingin Anda gunakan, alamat IP, dan pengaturan lain. Untuk panduan ini, kami akan menggunakan pengaturan default. Klik Next.
- Pada layar Konfigurasi Administrator, Anda dapat menentukan konfigurasi administrator SQL Server 2000. Anda dapat menentukan nama pengguna dan kata sandi administrator. Untuk panduan ini, kami akan menggunakan pengaturan default. Klik Next.
- Pada layar Ringkasan, tinjau pengaturan yang telah Anda buat. Jika Anda puas dengan pengaturan, klik Install untuk memulai instalasi.
- Proses instalasi akan memakan waktu beberapa saat. Setelah instalasi selesai, Anda akan melihat jendela Selamat Datang ke SQL Server 2000. Klik Finish untuk menyelesaikan proses instalasi.
Perbedaan Antara Instalasi Tipikal dan Kustom
Instalasi Tipikal akan menginstal semua komponen SQL Server 2000 yang diperlukan, sedangkan Instalasi Kustom memungkinkan Anda untuk memilih komponen mana yang ingin Anda instal. Jika Anda tidak yakin komponen mana yang Anda butuhkan, Instalasi Tipikal adalah pilihan terbaik. Jika Anda hanya membutuhkan komponen tertentu, Instalasi Kustom adalah pilihan yang lebih baik. Instalasi Kustom memberikan kontrol lebih besar atas komponen yang diinstal, memungkinkan untuk menyesuaikan kebutuhan khusus.
Berikut adalah beberapa perbedaan utama antara Instalasi Tipikal dan Kustom:
| Fitur | Instalasi Tipikal | Instalasi Kustom |
|---|---|---|
| Komponen | Menginstal semua komponen yang diperlukan | Memungkinkan Anda memilih komponen yang ingin Anda instal |
| Kontrol | Kontrol terbatas atas komponen yang diinstal | Kontrol penuh atas komponen yang diinstal |
| Kecepatan | Lebih cepat karena menginstal semua komponen | Lebih lambat karena Anda harus memilih komponen yang ingin Anda instal |
| Ruang Disk | Membutuhkan lebih banyak ruang disk karena menginstal semua komponen | Membutuhkan lebih sedikit ruang disk karena Anda hanya menginstal komponen yang Anda butuhkan |
Pilih Instalasi Tipikal jika Anda memerlukan semua komponen SQL Server 2000. Pilih Instalasi Kustom jika Anda hanya membutuhkan komponen tertentu atau jika Anda ingin menghemat ruang disk.
Konfigurasi Awal

Setelah SQL Server 2000 terinstal, langkah selanjutnya adalah mengonfigurasi server untuk siap digunakan. Proses konfigurasi meliputi akses ke SQL Server Management Studio (SSMS), pembuatan database baru, dan pengaturan pengguna serta izin akses.
Akses dan Konfigurasi SQL Server 2000
Untuk mengakses dan mengonfigurasi SQL Server 2000, Anda perlu membuka SQL Server Management Studio (SSMS). SSMS adalah alat yang memungkinkan Anda untuk mengelola dan mengadministrasi instance SQL Server. Berikut cara mengakses SSMS:
- Buka menu Start dan cari “SQL Server Management Studio”.
- Klik pada ikon SQL Server Management Studio untuk membukanya.
Setelah SSMS terbuka, Anda akan diminta untuk memasukkan nama server dan otentikasi yang akan digunakan.
Membuat Database Baru
Setelah Anda berhasil masuk ke SSMS, Anda dapat mulai membuat database baru. Berikut langkah-langkahnya:
- Di Object Explorer, klik kanan pada folder “Databases” dan pilih “New Database”.
- Pada jendela “New Database”, masukkan nama database yang ingin Anda buat, misalnya “MyDatabase”.
- Klik tombol “OK” untuk membuat database.
Database baru yang Anda buat akan muncul di folder “Databases” di Object Explorer.
Membuat Pengguna Database
Setelah database dibuat, Anda perlu membuat pengguna database yang akan mengakses database tersebut. Pengguna database adalah akun yang digunakan untuk mengakses dan memanipulasi data di dalam database. Berikut cara membuat pengguna database:
- Di Object Explorer, klik kanan pada folder “Security” dan pilih “New Login”.
- Pada jendela “Login – New”, masukkan nama login yang ingin Anda buat, misalnya “MyUser”.
- Pilih tipe otentikasi yang ingin Anda gunakan. Anda dapat memilih antara “SQL Server Authentication” atau “Windows Authentication”.
- Jika Anda memilih “SQL Server Authentication”, Anda perlu memasukkan password untuk login. Pastikan password yang Anda gunakan aman dan mudah diingat.
- Klik tombol “OK” untuk membuat login.
Setelah login dibuat, Anda perlu menambahkan pengguna tersebut ke database yang Anda buat. Berikut cara menambahkan pengguna ke database:
- Di Object Explorer, klik kanan pada database yang ingin Anda tambahkan pengguna, misalnya “MyDatabase”.
- Pilih “New User”.
- Pada jendela “User – New”, masukkan nama pengguna yang ingin Anda tambahkan, misalnya “MyUser”.
- Pilih login yang telah Anda buat sebelumnya, misalnya “MyUser”.
- Klik tombol “OK” untuk menambahkan pengguna ke database.
Mengatur Keamanan dan Izin Akses
Setelah pengguna database dibuat, Anda perlu mengatur keamanan dan izin akses untuk database dan pengguna. Izin akses menentukan apa yang dapat dilakukan pengguna pada database. Berikut beberapa cara mengatur keamanan dan izin akses:
- Memberikan Izin Akses Database: Anda dapat memberikan izin akses database kepada pengguna dengan menggunakan fitur “Database Roles” atau “Permissions”. Database Roles adalah kumpulan izin yang dapat diberikan kepada pengguna. Permissions adalah izin individu yang dapat diberikan kepada pengguna.
- Memberikan Izin Akses Tabel: Anda juga dapat memberikan izin akses tabel kepada pengguna dengan menggunakan fitur “Table Permissions”. Izin akses tabel menentukan apa yang dapat dilakukan pengguna pada tabel tertentu.
- Memberikan Izin Akses Stored Procedure: Anda dapat memberikan izin akses Stored Procedure kepada pengguna dengan menggunakan fitur “Stored Procedure Permissions”. Izin akses Stored Procedure menentukan apa yang dapat dilakukan pengguna pada Stored Procedure tertentu.
Untuk informasi lebih lanjut tentang cara mengatur keamanan dan izin akses, Anda dapat merujuk pada dokumentasi SQL Server 2000.
Masalah Umum dan Solusi
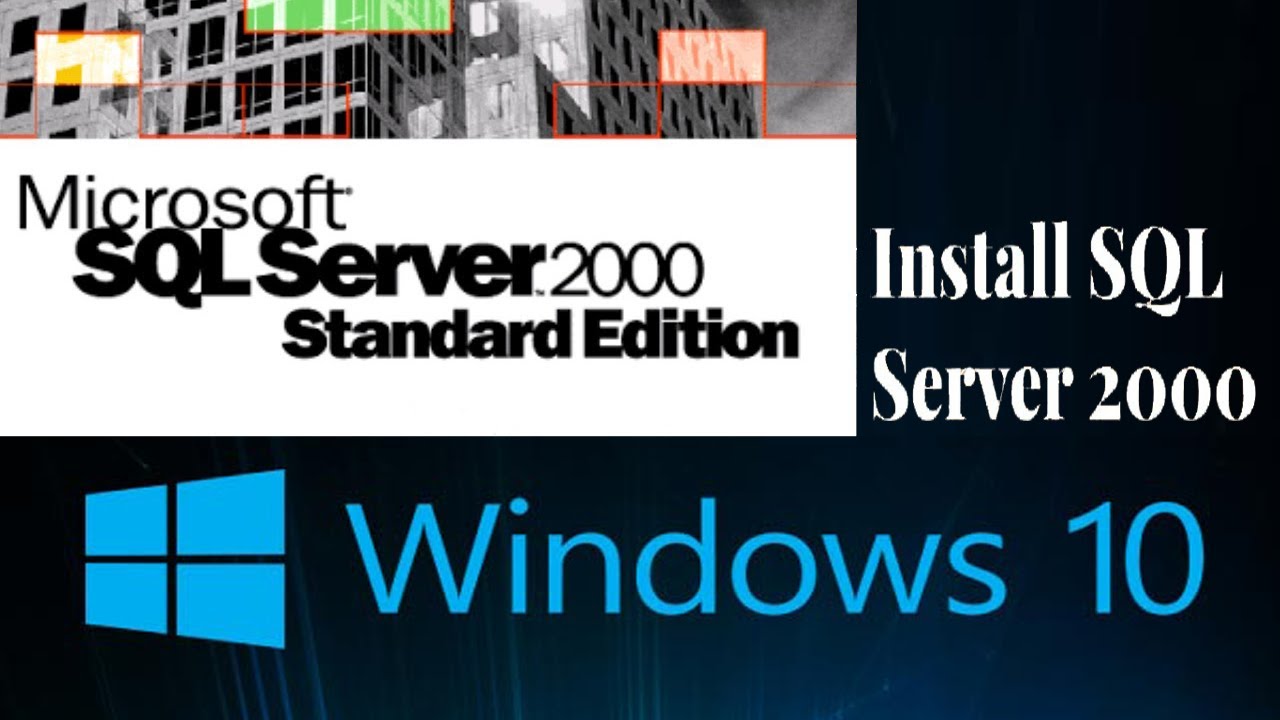
Meskipun SQL Server 2000 merupakan versi yang lebih lama, Anda mungkin mengalami beberapa kendala saat menginstal atau menjalankannya di Windows 10. Beberapa masalah umum mungkin muncul karena perbedaan arsitektur sistem operasi, kompatibilitas perangkat lunak, atau konfigurasi sistem. Berikut adalah beberapa masalah umum yang mungkin Anda temui dan solusinya.
Kesalahan Instalasi
Salah satu masalah yang mungkin Anda hadapi adalah kesalahan selama proses instalasi. Hal ini dapat disebabkan oleh berbagai faktor, seperti kurangnya hak akses administrator, konflik dengan perangkat lunak lain, atau masalah dengan file instalasi.
- Penyebab: Kurangnya hak akses administrator.
- Solusi: Jalankan installer SQL Server 2000 sebagai administrator.
- Penyebab: Konflik dengan perangkat lunak lain.
- Solusi: Nonaktifkan sementara perangkat lunak lain yang mungkin berkonflik dengan instalasi SQL Server 2000.
- Penyebab: Masalah dengan file instalasi.
- Solusi: Unduh ulang file instalasi SQL Server 2000 dan coba instalasi lagi.
Masalah Konektivitas
Setelah SQL Server 2000 terinstal, Anda mungkin mengalami masalah dalam menghubungkan ke server. Ini bisa disebabkan oleh konfigurasi firewall, pengaturan jaringan, atau masalah dengan layanan SQL Server.
- Penyebab: Firewall memblokir koneksi ke SQL Server 2000.
- Solusi: Konfigurasikan firewall untuk mengizinkan koneksi ke port yang digunakan oleh SQL Server 2000 (biasanya port 1433).
- Penyebab: Masalah dengan pengaturan jaringan.
- Solusi: Pastikan pengaturan jaringan Anda benar dan SQL Server 2000 dapat diakses dari komputer lain.
- Penyebab: Layanan SQL Server tidak berjalan.
- Solusi: Mulai layanan SQL Server 2000 di Panel Kontrol > Alat Administratif > Layanan.
Konflik Perangkat Lunak
SQL Server 2000 mungkin berkonflik dengan perangkat lunak lain yang terinstal pada sistem Anda. Konflik ini dapat menyebabkan kesalahan, ketidakstabilan, atau masalah kinerja.
- Penyebab: Konflik dengan driver perangkat keras.
- Solusi: Perbarui driver perangkat keras Anda ke versi terbaru yang kompatibel dengan Windows 10.
- Penyebab: Konflik dengan perangkat lunak antivirus.
- Solusi: Nonaktifkan sementara perangkat lunak antivirus Anda atau tambahkan SQL Server 2000 ke daftar pengecualian.
Tabel Masalah Umum dan Solusi
| Masalah | Penyebab | Solusi |
|---|---|---|
| Kesalahan instalasi | Kurangnya hak akses administrator | Jalankan installer SQL Server 2000 sebagai administrator. |
| Kesalahan instalasi | Konflik dengan perangkat lunak lain | Nonaktifkan sementara perangkat lunak lain yang mungkin berkonflik dengan instalasi SQL Server 2000. |
| Kesalahan instalasi | Masalah dengan file instalasi | Unduh ulang file instalasi SQL Server 2000 dan coba instalasi lagi. |
| Masalah konektivitas | Firewall memblokir koneksi ke SQL Server 2000 | Konfigurasikan firewall untuk mengizinkan koneksi ke port yang digunakan oleh SQL Server 2000 (biasanya port 1433). |
| Masalah konektivitas | Masalah dengan pengaturan jaringan | Pastikan pengaturan jaringan Anda benar dan SQL Server 2000 dapat diakses dari komputer lain. |
| Masalah konektivitas | Layanan SQL Server tidak berjalan | Mulai layanan SQL Server 2000 di Panel Kontrol > Alat Administratif > Layanan. |
| Konflik perangkat lunak | Konflik dengan driver perangkat keras | Perbarui driver perangkat keras Anda ke versi terbaru yang kompatibel dengan Windows 10. |
| Konflik perangkat lunak | Konflik dengan perangkat lunak antivirus | Nonaktifkan sementara perangkat lunak antivirus Anda atau tambahkan SQL Server 2000 ke daftar pengecualian. |
Ringkasan Akhir
Menginstal SQL Server 2000 di Windows 10 mungkin sedikit rumit, tetapi dengan mengikuti langkah-langkah yang diuraikan dalam panduan ini, Anda dapat menyelesaikan prosesnya dengan sukses. Anda akan memiliki database yang siap digunakan untuk proyek lama Anda atau untuk mempelajari dasar-dasar sistem database. Ingatlah untuk selalu berhati-hati dalam mengelola keamanan dan izin akses untuk database Anda. Selamat mencoba!
Informasi Penting & FAQ
Apakah SQL Server 2000 masih didukung?
Tidak, SQL Server 2000 sudah tidak didukung oleh Microsoft sejak tahun 2014. Artinya, Anda tidak akan mendapatkan pembaruan keamanan atau perbaikan bug lagi.
Bagaimana cara mendapatkan file instalasi SQL Server 2000?
Anda dapat mengunduh file instalasi dari situs web Microsoft atau dari sumber terpercaya lainnya. Pastikan untuk memverifikasi keaslian file sebelum menginstalnya.
Apakah SQL Server 2000 kompatibel dengan Windows 10?
Secara teknis, SQL Server 2000 dapat diinstal pada Windows 10, tetapi Microsoft tidak merekomendasikannya karena masalah kompatibilitas dan keamanan.