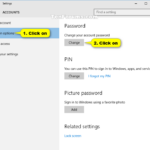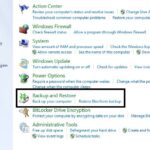Cara hapus partisi windows 10 – Pernahkah Anda ingin membersihkan ruang penyimpanan di komputer Anda, atau mungkin ingin menginstal ulang Windows 10? Jika ya, maka Anda mungkin perlu menghapus partisi yang ada. Menghapus partisi pada Windows 10 mungkin terdengar menakutkan, tetapi sebenarnya cukup mudah dilakukan dengan panduan yang tepat. Artikel ini akan membahas cara menghapus partisi Windows 10 secara aman dan efektif, mulai dari memahami struktur partisi hingga menggunakan tools bawaan dan software pihak ketiga.
Sebelum Anda menghapus partisi, penting untuk memahami apa itu partisi dan mengapa penting untuk membuat backup data Anda. Partisi adalah bagian dari hard drive Anda yang dibagi menjadi beberapa bagian untuk mengatur file dan sistem operasi. Masing-masing partisi memiliki fungsi yang berbeda, seperti menyimpan sistem operasi, data pengguna, atau program. Membuat backup data sebelum menghapus partisi sangat penting untuk menghindari kehilangan data berharga Anda.
Pentingnya Memahami Partisi Windows 10
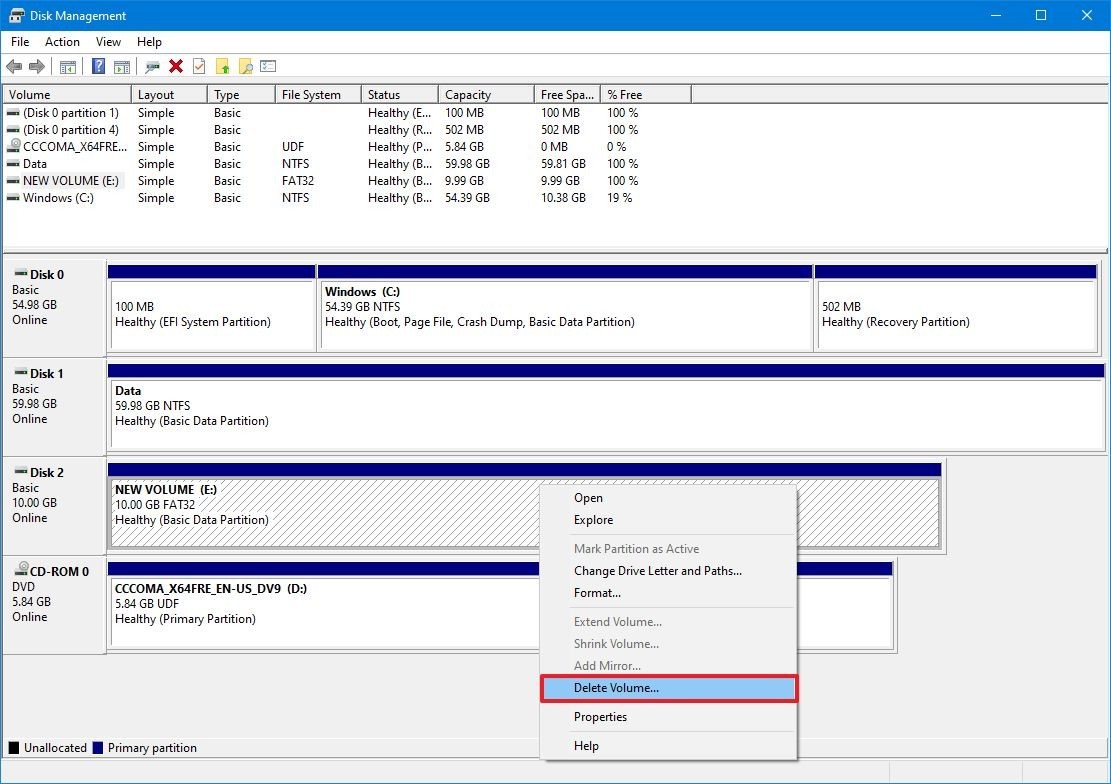
Sebelum kita bahas cara menghapus partisi Windows 10, penting untuk memahami terlebih dahulu apa itu partisi dan fungsinya dalam sistem operasi Windows 10. Partisi adalah seperti ruang penyimpanan terstruktur pada hard drive Anda yang memungkinkan Anda untuk mengorganisir data secara efisien. Bayangkan hard drive Anda sebagai sebuah lemari besar, dan partisi adalah seperti rak-rak di dalamnya yang membantu Anda untuk mengelompokkan barang-barang secara teratur.
Fungsi dan Tujuan Utama Partisi
Partisi memiliki beberapa fungsi utama, antara lain:
- Menyimpan sistem operasi: Partisi sistem berisi file-file penting Windows 10, seperti driver, aplikasi sistem, dan file konfigurasi. Partisi ini biasanya diberi label “Sistem” atau “C:\”.
- Menyimpan data pengguna: Partisi data adalah tempat Anda menyimpan dokumen, gambar, musik, dan file-file pribadi lainnya. Partisi ini biasanya diberi label “Data” atau “D:\”.
- Membuat cadangan: Partisi recovery berisi file-file pemulihan sistem yang dapat digunakan untuk mengembalikan Windows 10 ke kondisi awal jika terjadi masalah. Partisi ini biasanya diberi label “Recovery” atau “E:\”.
Perbedaan Partisi Sistem, Data, dan Recovery
Ketiga jenis partisi ini memiliki fungsi yang berbeda, sehingga penting untuk memahami perbedaannya sebelum Anda menghapus partisi.
- Partisi sistem: Partisi ini sangat penting untuk menjalankan Windows 10. Jika Anda menghapus partisi ini, Anda tidak akan dapat menjalankan Windows 10.
- Partisi data: Partisi ini berisi data pengguna, sehingga menghapusnya akan menghapus semua file pribadi Anda.
- Partisi recovery: Partisi ini berisi file-file pemulihan sistem, sehingga menghapusnya akan membuat Anda tidak dapat memulihkan Windows 10 ke kondisi awal jika terjadi masalah.
Ilustrasi Struktur Partisi Umum pada Windows 10
Berikut ini adalah ilustrasi sederhana tentang struktur partisi umum pada Windows 10:
| Partisi | Label | Fungsi |
|---|---|---|
| Partisi 1 | Sistem (C:\) | Menyimpan file-file sistem Windows 10 |
| Partisi 2 | Data (D:\) | Menyimpan file-file pribadi pengguna |
| Partisi 3 | Recovery (E:\) | Menyimpan file-file pemulihan sistem |
Tentu saja, struktur partisi pada Windows 10 dapat bervariasi tergantung pada kebutuhan pengguna dan konfigurasi komputer. Namun, ilustrasi di atas memberikan gambaran umum tentang bagaimana partisi biasanya diatur.
Persiapan Sebelum Menghapus Partisi
Sebelum menghapus partisi Windows 10, ada beberapa persiapan penting yang perlu dilakukan. Persiapan ini bertujuan untuk meminimalkan risiko kehilangan data dan memastikan proses penghapusan berjalan lancar. Salah satu langkah terpenting adalah membuat backup data, karena proses menghapus partisi dapat menyebabkan hilangnya data yang tersimpan di dalamnya.
Backup Data
Membuat backup data adalah langkah yang sangat penting sebelum menghapus partisi Windows 10. Backup data memungkinkan Anda untuk memulihkan data penting jika terjadi kesalahan selama proses penghapusan atau jika data terhapus secara tidak sengaja.
Pentingnya Backup Data
- Menghindari Kehilangan Data: Menghapus partisi dapat menyebabkan hilangnya semua data yang tersimpan di dalamnya. Backup data memberikan jaminan bahwa Anda dapat memulihkan data penting jika terjadi kesalahan.
- Memastikan Keamanan Data: Backup data merupakan langkah penting untuk menjaga keamanan data Anda. Dengan memiliki backup, Anda dapat memulihkan data jika terjadi kerusakan pada hard drive atau serangan malware.
- Kemudahan Pemulihan: Backup data memungkinkan Anda untuk memulihkan data dengan mudah dan cepat jika diperlukan. Anda dapat memulihkan data ke komputer yang sama atau ke komputer lain.
Cara Membuat Backup Data
Windows 10 menyediakan beberapa tools bawaan yang dapat digunakan untuk membuat backup data. Berikut adalah beberapa cara yang dapat Anda gunakan:
1. Menggunakan File History
File History adalah fitur bawaan Windows 10 yang secara otomatis membuat backup file dan folder yang Anda tentukan. Untuk menggunakan File History, ikuti langkah-langkah berikut:
- Buka Settings > Update & Security > Backup.
- Klik Add a drive dan pilih drive yang ingin Anda gunakan untuk menyimpan backup data.
- Pilih folder yang ingin Anda backup. Anda dapat memilih folder default atau menambahkan folder lain yang ingin Anda backup.
- File History akan secara otomatis membuat backup data secara berkala. Anda dapat mengatur frekuensi backup sesuai kebutuhan Anda.
2. Menggunakan Backup and Restore (Windows 7)
Backup and Restore (Windows 7) adalah fitur bawaan Windows 10 yang memungkinkan Anda untuk membuat backup lengkap sistem operasi dan data Anda. Untuk menggunakan Backup and Restore (Windows 7), ikuti langkah-langkah berikut:
- Buka Control Panel > System and Security > Backup and Restore (Windows 7).
- Klik Create a system image.
- Pilih drive yang ingin Anda gunakan untuk menyimpan backup data.
- Pilih drive yang ingin Anda backup. Anda dapat memilih drive sistem atau drive lain yang ingin Anda backup.
- Backup and Restore (Windows 7) akan membuat backup lengkap sistem operasi dan data Anda.
3. Menggunakan Software Backup Pihak Ketiga
Selain tools bawaan Windows 10, Anda juga dapat menggunakan software backup pihak ketiga. Software backup pihak ketiga biasanya menawarkan fitur yang lebih lengkap dan fleksibel, seperti:
- Backup data ke cloud: Software backup pihak ketiga memungkinkan Anda untuk membuat backup data ke cloud, sehingga data Anda aman bahkan jika komputer Anda rusak.
- Backup data secara terjadwal: Anda dapat mengatur software backup pihak ketiga untuk membuat backup data secara terjadwal, sehingga data Anda selalu terbackup.
- Pemulihan data yang lebih mudah: Software backup pihak ketiga biasanya menyediakan antarmuka yang lebih mudah digunakan untuk memulihkan data.
Beberapa software backup pihak ketiga yang populer antara lain Acronis True Image, Norton Ghost, dan EaseUS Todo Backup.
Cara Menghapus Partisi Windows 10 dengan Disk Management
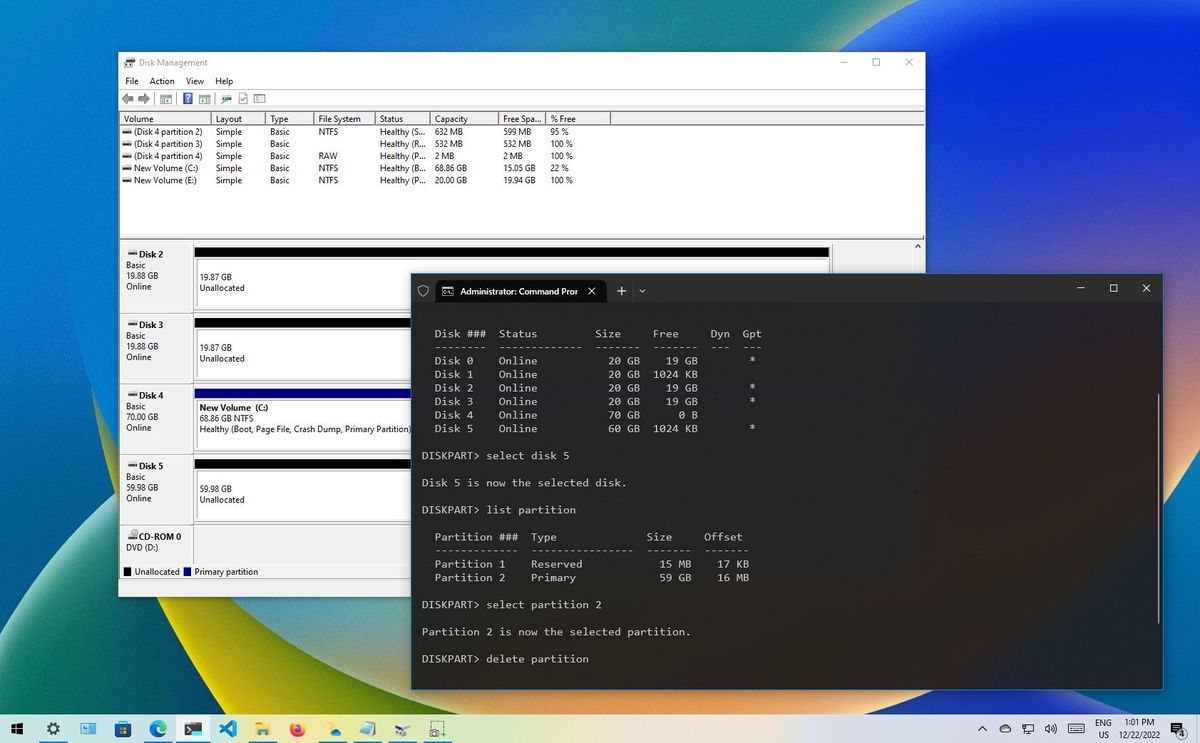
Disk Management adalah alat bawaan Windows yang memungkinkan Anda untuk mengelola partisi hard drive, termasuk menghapusnya. Menghapus partisi dapat berguna untuk membebaskan ruang, menggabungkan partisi, atau menginstal ulang Windows. Artikel ini akan memandu Anda langkah demi langkah untuk menghapus partisi Windows 10 menggunakan Disk Management.
Mengakses Disk Management
Anda dapat mengakses Disk Management dengan beberapa cara. Berikut adalah dua metode yang paling umum:
- Melalui menu Start:
- Klik tombol Start di sudut kiri bawah layar Anda.
- Ketik “Disk Management” di kotak pencarian.
- Pilih “Create and format hard disk partitions” dari hasil pencarian.
- Melalui File Explorer:
- Buka File Explorer dengan menekan tombol Windows + E.
- Klik kanan “This PC” atau “My Computer” dan pilih “Manage”.
- Pilih “Disk Management” di panel sebelah kiri.
Menghapus Partisi
Setelah Anda membuka Disk Management, ikuti langkah-langkah berikut untuk menghapus partisi:
- Identifikasi Partisi yang Akan Dihapus: Perhatikan dengan cermat daftar partisi di Disk Management. Pastikan Anda memilih partisi yang benar untuk dihapus.
- Perhatikan ukuran partisi, label, dan sistem file untuk memastikan Anda memilih yang tepat.
- Klik Kanan pada Partisi: Klik kanan pada partisi yang ingin Anda hapus.
- Pilih “Delete Volume” dari menu konteks.
- Konfirmasi Penghapusan: Sebuah kotak dialog akan muncul meminta konfirmasi.
- Baca pesan dengan cermat dan pastikan Anda yakin ingin menghapus partisi tersebut.
- Klik “Yes” untuk melanjutkan penghapusan.
- Tunggu Proses Penghapusan: Disk Management akan mulai menghapus partisi.
- Proses ini mungkin memakan waktu beberapa saat, tergantung pada ukuran partisi.
- Jangan mengganggu proses penghapusan.
- Selesai: Setelah proses penghapusan selesai, partisi akan hilang dari Disk Management.
- Ruang yang dibebaskan akan ditampilkan sebagai “Unallocated” di Disk Management.
Perhatian
Sebelum menghapus partisi, pastikan Anda telah membuat cadangan data penting yang tersimpan di partisi tersebut. Menghapus partisi akan menghapus semua data yang ada di dalamnya secara permanen. Jika Anda tidak yakin, konsultasikan dengan profesional IT sebelum menghapus partisi.
Cara Menghapus Partisi Windows 10 dengan Software Pihak Ketiga
Selain menggunakan fitur bawaan Windows, kamu juga dapat menghapus partisi Windows 10 dengan bantuan software pihak ketiga. Software ini biasanya menawarkan fitur yang lebih lengkap dan mudah digunakan dibandingkan dengan fitur bawaan Windows. Berikut beberapa software populer yang dapat kamu gunakan:
Daftar Software Pihak Ketiga untuk Menghapus Partisi
Beberapa software pihak ketiga yang populer untuk menghapus partisi Windows 10, antara lain:
- EaseUS Partition Master: Software ini menawarkan antarmuka yang mudah digunakan dan fitur yang lengkap, termasuk kemampuan untuk membuat, memformat, menghapus, dan memindahkan partisi. EaseUS Partition Master juga mendukung berbagai sistem file, seperti NTFS, FAT32, dan EXT2/EXT3.
- AOMEI Partition Assistant: Software ini menawarkan berbagai fitur untuk mengelola partisi, termasuk kemampuan untuk menghapus, membuat, memformat, memindahkan, dan menggabungkan partisi. AOMEI Partition Assistant juga menawarkan fitur cadangan dan pemulihan data untuk melindungi data penting Anda.
- MiniTool Partition Wizard: Software ini menawarkan antarmuka yang sederhana dan intuitif, serta fitur yang lengkap untuk mengelola partisi. MiniTool Partition Wizard juga menawarkan fitur tambahan, seperti kemampuan untuk memeriksa dan memperbaiki kesalahan disk, serta mengkonversi partisi NTFS ke FAT32.
Perbandingan Fitur dan Keunggulan Software Pihak Ketiga
| Software | Fitur | Keunggulan |
|---|---|---|
| EaseUS Partition Master | Membuat, memformat, menghapus, dan memindahkan partisi. Mendukung berbagai sistem file. | Antarmuka mudah digunakan, fitur lengkap, dan dukungan untuk berbagai sistem file. |
| AOMEI Partition Assistant | Menghapus, membuat, memformat, memindahkan, dan menggabungkan partisi. Fitur cadangan dan pemulihan data. | Fitur lengkap, termasuk cadangan dan pemulihan data, dan antarmuka yang mudah digunakan. |
| MiniTool Partition Wizard | Menghapus, membuat, memformat, dan memindahkan partisi. Memeriksa dan memperbaiki kesalahan disk. Mengkonversi partisi NTFS ke FAT32. | Antarmuka sederhana dan intuitif, fitur lengkap, dan fitur tambahan untuk memeriksa dan memperbaiki kesalahan disk. |
Cara Menghapus Partisi dengan EaseUS Partition Master
Berikut langkah-langkah menghapus partisi dengan EaseUS Partition Master:
- Unduh dan instal EaseUS Partition Master di komputer Anda.
- Jalankan EaseUS Partition Master dan pilih partisi yang ingin Anda hapus.
- Klik kanan pada partisi yang ingin Anda hapus dan pilih “Delete”.
- Konfirmasi penghapusan partisi dengan mengklik “Yes”.
- Klik “Apply” untuk menerapkan perubahan.
Setelah proses penghapusan selesai, partisi yang Anda pilih akan dihapus dari disk Anda. Pastikan Anda telah mencadangkan data penting Anda sebelum menghapus partisi, karena proses ini akan menghapus semua data yang ada di partisi tersebut.
Tips dan Pertimbangan Saat Menghapus Partisi
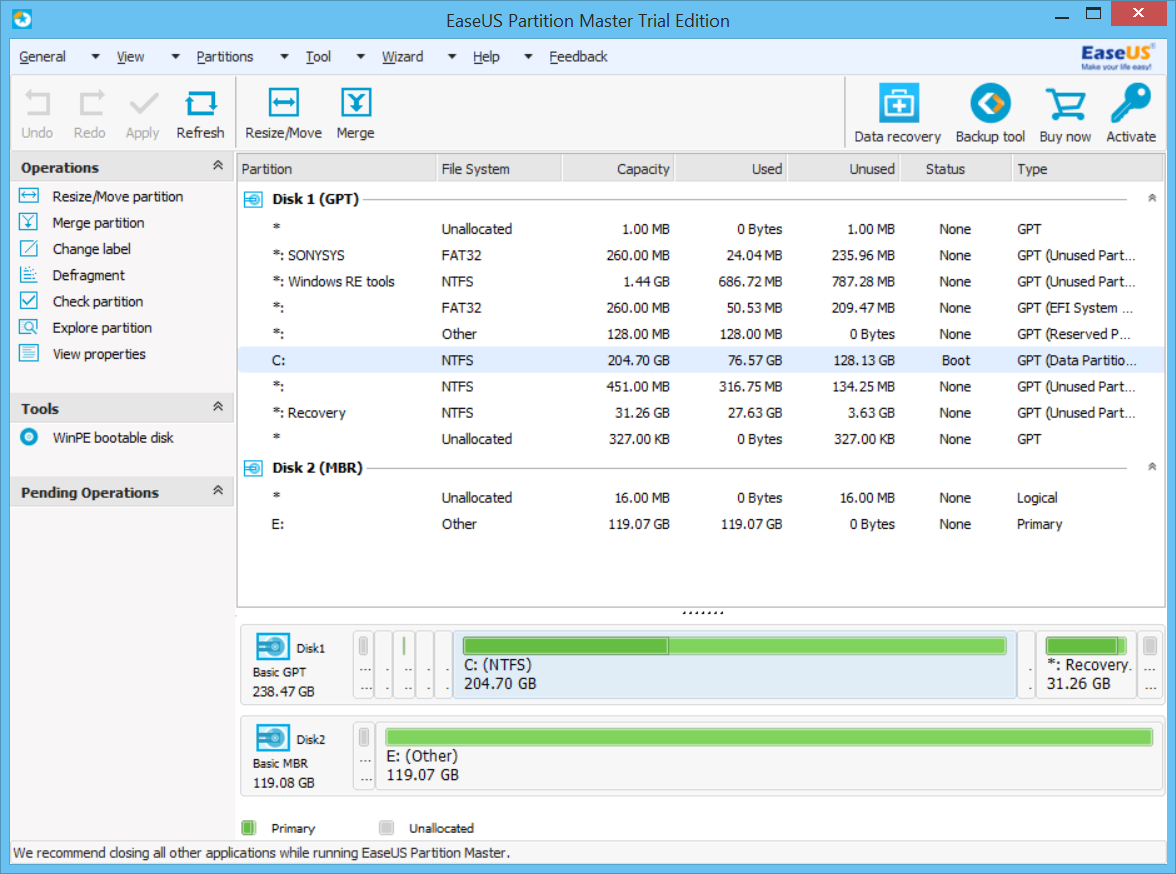
Menghapus partisi di Windows 10 bisa menjadi tugas yang rumit jika tidak dilakukan dengan benar. Ada beberapa hal penting yang perlu dipertimbangkan untuk menghindari kesalahan dan potensi masalah yang mungkin terjadi. Berikut adalah beberapa tips dan trik yang dapat membantu Anda dalam proses menghapus partisi.
Backup Data Penting
Sebelum Anda menghapus partisi, sangat penting untuk membuat backup data penting Anda. Hal ini karena menghapus partisi dapat menyebabkan hilangnya data secara permanen. Pastikan Anda telah mencadangkan semua file, dokumen, foto, dan data penting lainnya ke drive eksternal atau layanan penyimpanan cloud.
Periksa Ukuran Partisi, Cara hapus partisi windows 10
Sebelum menghapus partisi, pastikan Anda memahami ukuran partisi dan data yang terkandung di dalamnya. Jika Anda menghapus partisi yang salah, Anda mungkin kehilangan data penting yang tidak terbackup.
Gunakan Alat Manajemen Disk
Windows 10 menyediakan alat Manajemen Disk yang memungkinkan Anda untuk menghapus partisi dengan aman. Alat ini dapat diakses melalui menu “Start” dengan mengetik “disk management” dan memilih “Create and format hard disk partitions.” Gunakan alat ini dengan hati-hati dan pastikan Anda memilih partisi yang benar sebelum menghapusnya.
Hindari Menghapus Partisi Sistem
Jangan pernah menghapus partisi sistem yang berisi sistem operasi Windows 10. Menghapus partisi sistem dapat menyebabkan kerusakan pada sistem operasi dan bahkan menyebabkan komputer Anda tidak dapat di-boot. Jika Anda tidak yakin mana partisi yang berisi sistem operasi, sebaiknya konsultasikan dengan ahli komputer.
Pertimbangkan Penggunaan Software Pihak Ketiga
Ada beberapa software pihak ketiga yang dapat membantu Anda dalam menghapus partisi dengan lebih mudah dan aman. Namun, pastikan Anda memilih software yang terpercaya dan telah diuji coba. Beberapa software populer termasuk AOMEI Partition Assistant dan EaseUS Partition Master.
Perhatikan Risiko dan Masalah
Menghapus partisi dapat menimbulkan risiko dan masalah tertentu, seperti:
- Hilangnya data secara permanen jika tidak dibackup dengan benar.
- Kerusakan pada sistem operasi jika partisi sistem terhapus.
- Kesulitan dalam menginstal ulang sistem operasi jika partisi boot terhapus.
- Kesalahan sistem yang menyebabkan komputer tidak dapat di-boot.
Cara Mengatasi Masalah Umum
Jika Anda mengalami masalah saat menghapus partisi, berikut adalah beberapa cara untuk mengatasinya:
- Gunakan alat pemulihan data untuk memulihkan data yang hilang.
- Gunakan media instalasi Windows 10 untuk menginstal ulang sistem operasi.
- Hubungi teknisi komputer untuk mendapatkan bantuan.
Penutupan Akhir: Cara Hapus Partisi Windows 10
Menghapus partisi Windows 10 bisa menjadi tugas yang rumit, tetapi dengan panduan langkah demi langkah yang benar dan persiapan yang matang, Anda dapat melakukannya dengan aman dan mudah. Ingatlah untuk selalu membuat backup data Anda sebelum melakukan perubahan apa pun pada partisi Anda. Jika Anda ragu, jangan ragu untuk berkonsultasi dengan profesional IT untuk mendapatkan bantuan tambahan.
Pertanyaan dan Jawaban
Apa yang terjadi jika saya menghapus partisi yang salah?
Jika Anda menghapus partisi yang salah, Anda mungkin kehilangan data penting atau bahkan tidak dapat lagi menjalankan sistem operasi Anda. Pastikan Anda memahami partisi mana yang ingin Anda hapus sebelum melanjutkan.
Bagaimana cara memulihkan data yang terhapus setelah menghapus partisi?
Anda dapat mencoba menggunakan software pemulihan data untuk memulihkan data yang terhapus. Namun, tidak ada jaminan bahwa data tersebut dapat dipulihkan sepenuhnya.
Apakah menghapus partisi akan mempercepat komputer saya?
Tidak selalu. Menghapus partisi tidak akan secara otomatis mempercepat komputer Anda. Untuk meningkatkan kinerja komputer, Anda mungkin perlu melakukan optimasi lain, seperti membersihkan file sampah atau mendefragmentasi hard drive.