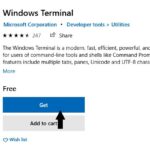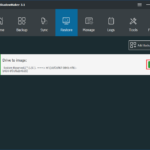Cara hapus linux dan install windows – Bosan dengan Linux dan ingin kembali ke Windows? Atau mungkin Anda ingin mencoba Windows setelah merasakan Linux? Apapun alasannya, menghapus Linux dan menginstal Windows bisa menjadi proses yang mudah jika Anda mengikuti langkah-langkah yang benar. Artikel ini akan memandu Anda secara detail, mulai dari persiapan hingga konfigurasi Windows.
Kami akan membahas berbagai metode penghapusan Linux, cara membuat bootable USB/DVD Windows, dan langkah-langkah instalasi Windows. Selain itu, Anda juga akan mendapatkan tips dan trik untuk mengoptimalkan kinerja Windows setelah instalasi.
Persiapan Penghapusan Linux
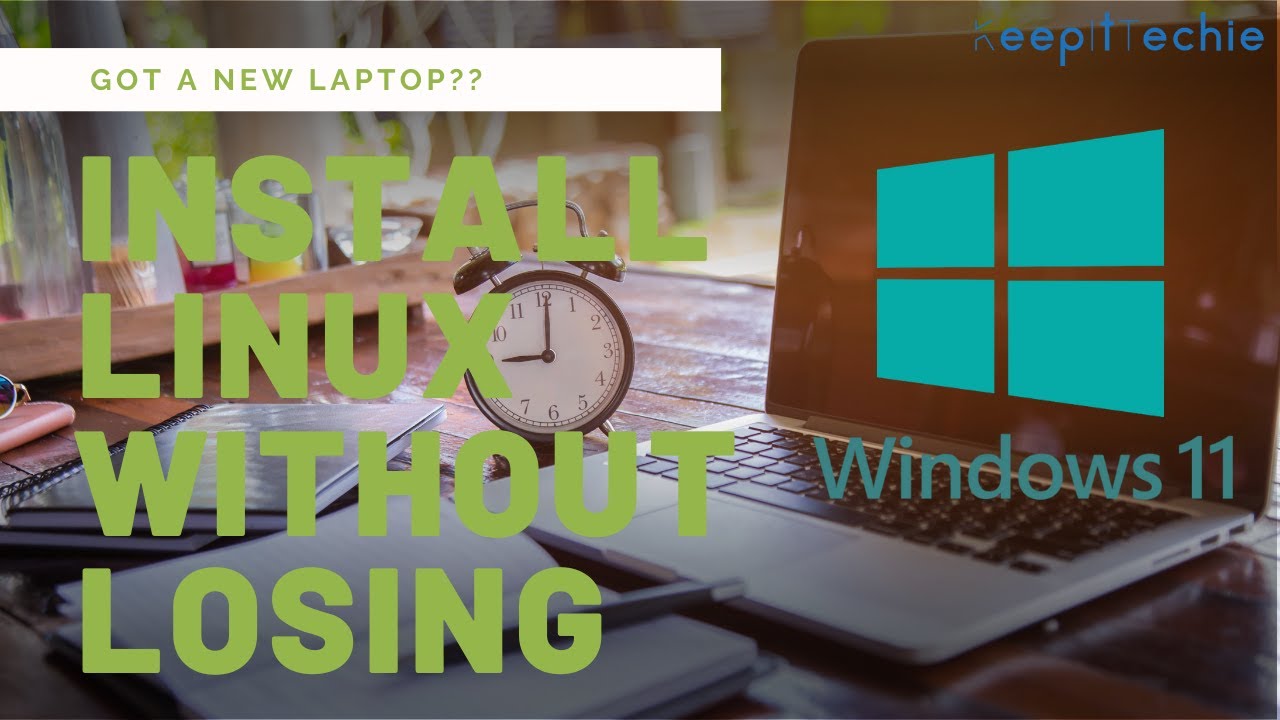
Sebelum Anda menghapus Linux dan menginstal Windows, ada beberapa langkah penting yang perlu dilakukan untuk memastikan proses berjalan lancar dan data Anda aman. Langkah-langkah ini akan membantu Anda menghindari kehilangan data penting dan memastikan transisi yang mulus ke Windows.
Membuat Backup Data
Langkah pertama yang paling penting adalah membuat backup semua data penting Anda. Data ini bisa berupa dokumen, gambar, musik, video, atau file penting lainnya yang tidak ingin Anda kehilangan. Ada beberapa metode yang bisa Anda gunakan untuk membuat backup data, berikut beberapa contohnya:
- Menggunakan
tar: Anda dapat menggunakan perintahtaruntuk membuat arsip dari data yang ingin Anda backup. Contohnya, untuk membuat backup semua data di direktori/home/user/Documentske filebackup.tar, Anda dapat menjalankan perintah berikut: tar -cvf backup.tar /home/user/Documents- Menggunakan
rsync:rsyncadalah utilitas yang sangat fleksibel untuk melakukan sinkronisasi data. Anda dapat menggunakannya untuk membuat backup data ke direktori lain di sistem Linux Anda, atau bahkan ke server lain. Contohnya, untuk membuat backup data dari direktori/home/user/Documentske direktori/mnt/backup, Anda dapat menjalankan perintah berikut: rsync -avz /home/user/Documents /mnt/backup
Selain metode di atas, Anda juga dapat menggunakan perangkat lunak backup khusus seperti Clonezilla atau Timeshift. Pastikan Anda memilih metode backup yang paling sesuai dengan kebutuhan Anda dan memahami cara mengembalikan data dari backup yang Anda buat.
Mematikan Sistem Linux dengan Aman
Setelah Anda selesai membuat backup data, Anda perlu mematikan sistem Linux dengan aman. Mematikan sistem dengan benar akan mencegah kerusakan data dan memastikan transisi yang lancar ke Windows.
- Melalui Menu Grafik: Jika Anda menggunakan desktop environment, Anda dapat mematikan sistem dengan mengklik tombol “Power” di sudut kanan bawah layar dan memilih “Shut Down”.
- Melalui Terminal: Anda dapat mematikan sistem Linux dengan aman melalui terminal dengan menjalankan perintah
shutdown -h now.
Setelah sistem Linux dimatikan, Anda dapat melanjutkan ke langkah selanjutnya, yaitu menginstal Windows.
Metode Penghapusan Linux: Cara Hapus Linux Dan Install Windows
Setelah Anda memutuskan untuk menghapus Linux dan menginstal Windows, Anda memiliki beberapa metode yang bisa dipilih. Dua metode yang paling umum adalah menggunakan bootable USB/DVD Windows atau menggunakan installer Windows. Kedua metode ini memungkinkan Anda untuk menghapus Linux sepenuhnya dan menginstal Windows dari awal.
Menggunakan Bootable USB/DVD Windows
Metode ini melibatkan penggunaan bootable USB/DVD Windows untuk mengakses menu boot dan memilih opsi untuk menginstal Windows. Dengan cara ini, Anda dapat menghapus partisi Linux dan menginstal Windows di ruang kosong yang tersedia.
- Buat bootable USB/DVD Windows. Anda dapat mengunduh file ISO Windows dari situs web Microsoft dan menggunakan alat seperti Rufus atau UNetbootin untuk membuat bootable USB/DVD.
- Restart komputer Anda dan masuk ke BIOS/UEFI. Tekan tombol yang sesuai (biasanya F2, F10, atau Del) selama proses booting.
- Ubah urutan boot agar komputer Anda boot dari bootable USB/DVD Windows. Simpan perubahan dan keluar dari BIOS/UEFI.
- Pilih bahasa, waktu, dan keyboard yang Anda inginkan. Klik “Next” untuk melanjutkan.
- Pilih “Install Now” untuk memulai proses instalasi Windows.
- Pilih “Custom: Install Windows only (advanced)” untuk menginstal Windows di ruang kosong yang tersedia. Anda dapat menghapus partisi Linux dan menginstal Windows di ruang yang tersedia.
- Pilih partisi yang ingin Anda instal Windows. Anda dapat menghapus partisi Linux dengan memilih opsi “Delete”.
- Pilih partisi yang ingin Anda instal Windows dan klik “Next”.
- Ikuti petunjuk di layar untuk menyelesaikan proses instalasi Windows.
Menggunakan Installer Windows
Metode ini memungkinkan Anda untuk menghapus Linux dan menginstal Windows langsung dari installer Windows. Metode ini umumnya lebih mudah dan lebih cepat daripada menggunakan bootable USB/DVD Windows.
- Jalankan installer Windows. Anda dapat mengunduh file ISO Windows dari situs web Microsoft dan menjalankannya dari file ISO atau dari media instalasi.
- Pilih bahasa, waktu, dan keyboard yang Anda inginkan. Klik “Next” untuk melanjutkan.
- Pilih “Install Now” untuk memulai proses instalasi Windows.
- Pilih “Custom: Install Windows only (advanced)” untuk menginstal Windows di ruang kosong yang tersedia. Anda dapat menghapus partisi Linux dan menginstal Windows di ruang yang tersedia.
- Pilih partisi yang ingin Anda instal Windows. Anda dapat menghapus partisi Linux dengan memilih opsi “Delete”.
- Pilih partisi yang ingin Anda instal Windows dan klik “Next”.
- Ikuti petunjuk di layar untuk menyelesaikan proses instalasi Windows.
Langkah-Langkah Detail untuk Menghapus Linux dari Hard Drive
Berikut adalah langkah-langkah detail untuk menghapus Linux dari hard drive Anda:
- Buat cadangan data penting Anda. Sebelum menghapus Linux, pastikan Anda telah mencadangkan semua data penting Anda dari partisi Linux.
- Gunakan bootable USB/DVD Windows atau installer Windows. Pilih salah satu metode yang dijelaskan di atas untuk mengakses menu boot atau installer Windows.
- Hapus partisi Linux. Di menu boot atau installer Windows, pilih opsi untuk menginstal Windows di ruang kosong yang tersedia. Anda dapat menghapus partisi Linux dengan memilih opsi “Delete”.
- Instal Windows. Setelah menghapus partisi Linux, Anda dapat menginstal Windows di ruang kosong yang tersedia. Ikuti petunjuk di layar untuk menyelesaikan proses instalasi Windows.
Instalasi Windows
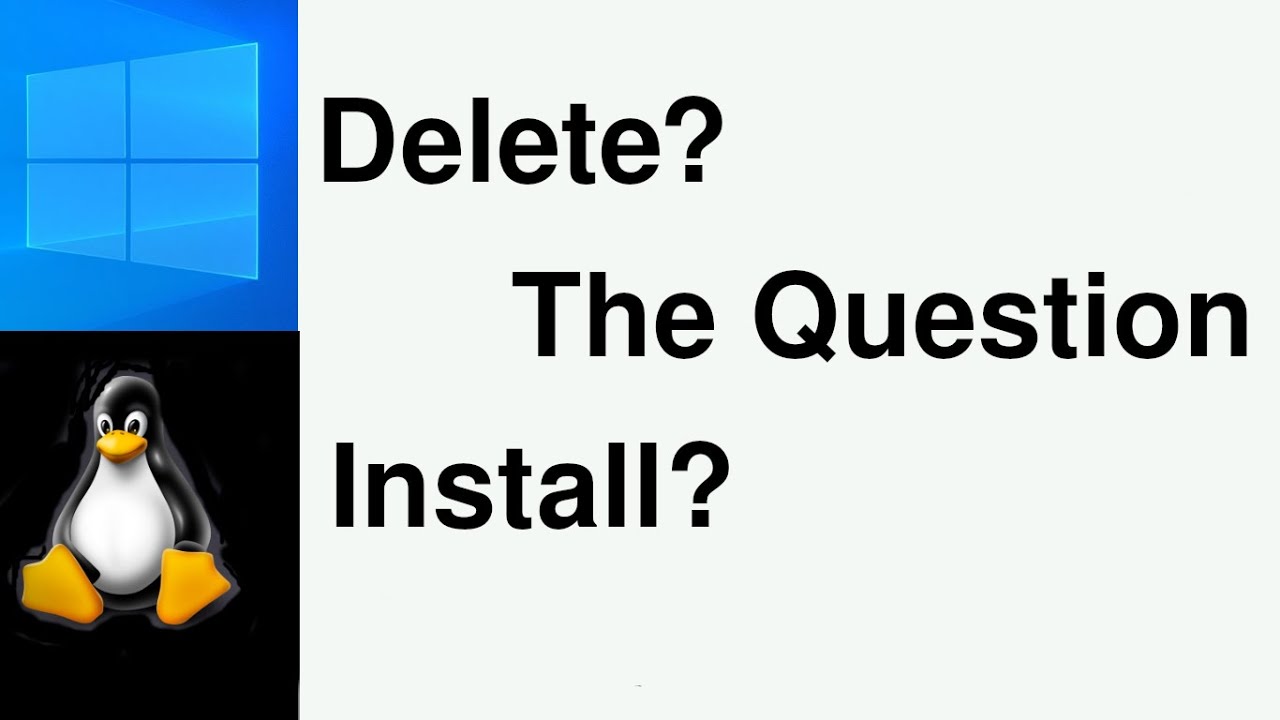
Setelah menghapus Linux, langkah selanjutnya adalah menginstal Windows. Proses ini membutuhkan bootable USB/DVD Windows yang berisi file instalasi Windows. Anda juga perlu melakukan pengaturan BIOS untuk boot dari bootable USB/DVD tersebut.
Membuat Bootable USB/DVD Windows
Untuk membuat bootable USB/DVD Windows, Anda membutuhkan file ISO Windows dan perangkat lunak pembuat bootable seperti Rufus, Universal USB Installer, atau Etcher. Proses pembuatan bootable USB/DVD Windows berbeda-beda tergantung pada perangkat lunak yang digunakan, tetapi umumnya meliputi langkah-langkah berikut:
- Unduh file ISO Windows dari situs web resmi Microsoft.
- Jalankan perangkat lunak pembuat bootable dan pilih file ISO Windows.
- Pilih USB/DVD yang ingin digunakan sebagai bootable.
- Klik tombol “Buat” atau “Start” untuk memulai proses pembuatan bootable.
Boot dari Bootable USB/DVD Windows
Setelah bootable USB/DVD Windows dibuat, Anda perlu melakukan pengaturan BIOS untuk boot dari bootable USB/DVD tersebut. Cara melakukan pengaturan BIOS berbeda-beda tergantung pada merek dan model komputer Anda. Umumnya, Anda perlu menekan tombol tertentu saat komputer mulai menyala, seperti F2, F12, atau Del, untuk masuk ke BIOS.
Di dalam BIOS, cari menu Boot dan atur prioritas boot menjadi bootable USB/DVD. Setelah pengaturan BIOS selesai, simpan pengaturan dan keluar dari BIOS. Komputer Anda akan boot dari bootable USB/DVD Windows.
Langkah-langkah Detail untuk Menginstal Windows, Cara hapus linux dan install windows
Setelah komputer boot dari bootable USB/DVD Windows, Anda akan melihat layar instalasi Windows. Ikuti langkah-langkah berikut untuk menginstal Windows:
- Pilih bahasa, waktu, dan format keyboard yang ingin digunakan.
- Klik “Instal sekarang” untuk memulai proses instalasi.
- Masukkan kunci produk Windows jika Anda memilikinya.
- Pilih jenis instalasi yang ingin Anda lakukan, seperti instalasi bersih atau upgrade.
- Pilih partisi hard drive yang ingin Anda instal Windows.
- Tunggu hingga proses instalasi selesai.
- Konfigurasikan pengaturan awal Windows, seperti nama pengguna dan kata sandi.
Konfigurasi Windows
Setelah proses instalasi Windows selesai, langkah selanjutnya adalah melakukan konfigurasi. Konfigurasi ini meliputi instalasi driver untuk hardware, pengaturan koneksi internet, dan instalasi software yang dibutuhkan.
Instalasi Driver
Driver adalah perangkat lunak yang memungkinkan Windows untuk berkomunikasi dengan perangkat keras yang terpasang di komputer. Tanpa driver, perangkat keras seperti kartu grafis, kartu suara, atau printer tidak akan berfungsi dengan baik.
- Cara Instalasi Driver:
- Instalasi Otomatis: Windows biasanya akan secara otomatis mendeteksi dan menginstal driver untuk sebagian besar perangkat keras. Anda dapat memeriksa pembaruan driver melalui menu “Device Manager” di Windows.
- Instalasi Manual: Jika Windows tidak dapat menemukan driver yang tepat, Anda dapat menginstalnya secara manual dengan mengunduh driver dari situs web produsen perangkat keras. Pastikan Anda mengunduh driver yang sesuai dengan versi Windows dan model perangkat keras Anda.
- Contoh:
- Untuk menginstal driver kartu grafis NVIDIA, Anda dapat mengunduh driver terbaru dari situs web NVIDIA. Kemudian, jalankan file installer dan ikuti petunjuk di layar.
- Untuk menginstal driver printer Canon, Anda dapat mengunduh driver dari situs web Canon. Pastikan Anda memilih driver yang sesuai dengan model printer dan versi Windows Anda.
Koneksi Internet
Koneksi internet adalah kebutuhan penting untuk sebagian besar pengguna Windows. Anda dapat menghubungkan komputer ke internet melalui kabel Ethernet atau Wi-Fi.
- Koneksi Ethernet: Hubungkan kabel Ethernet dari modem atau router ke port Ethernet di komputer Anda. Windows biasanya akan secara otomatis mendeteksi koneksi dan mendapatkan alamat IP.
- Koneksi Wi-Fi: Nyalakan Wi-Fi di komputer Anda dan cari jaringan Wi-Fi yang tersedia. Pilih jaringan yang ingin Anda hubungkan dan masukkan kata sandi jika diperlukan.
Instalasi Software
Setelah instalasi Windows selesai, Anda mungkin perlu menginstal software tambahan yang dibutuhkan. Software ini bisa berupa aplikasi produktivitas, aplikasi multimedia, atau game.
- Cara Instalasi Software:
- Instalasi dari File Installer: Unduh file installer dari situs web pengembang software. Kemudian, jalankan file installer dan ikuti petunjuk di layar.
- Instalasi dari Microsoft Store: Microsoft Store menyediakan berbagai aplikasi yang dapat diunduh dan diinstal di Windows. Buka Microsoft Store dan cari aplikasi yang ingin Anda instal.
- Contoh:
- Untuk menginstal aplikasi Microsoft Office, Anda dapat mengunduh file installer dari situs web Microsoft. Kemudian, jalankan file installer dan ikuti petunjuk di layar.
- Untuk menginstal aplikasi Adobe Photoshop, Anda dapat mengunduh file installer dari situs web Adobe. Kemudian, jalankan file installer dan ikuti petunjuk di layar.
Tips dan Trik
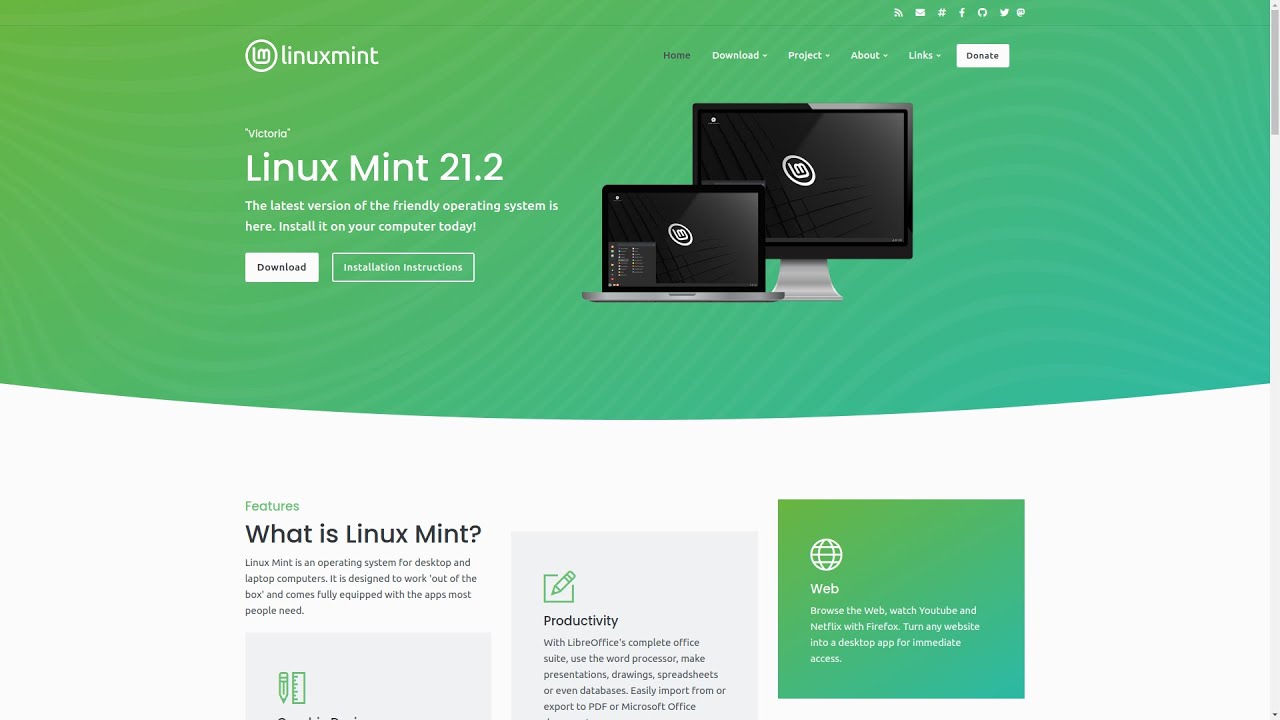
Setelah berhasil menginstal Windows, ada beberapa hal yang bisa Anda lakukan untuk mengoptimalkan kinerja dan memastikan pengalaman pengguna yang lancar. Berikut beberapa tips dan trik yang bisa Anda terapkan:
Mengoptimalkan Kinerja Windows
Berikut beberapa cara untuk mengoptimalkan kinerja Windows setelah instalasi:
- Pastikan driver terbaru terinstal. Driver yang sudah ketinggalan zaman dapat menyebabkan masalah kompatibilitas dan kinerja. Anda bisa mengunduh driver terbaru dari situs web produsen perangkat keras Anda.
- Nonaktifkan program startup yang tidak diperlukan. Program startup yang berjalan di latar belakang dapat memperlambat proses booting dan kinerja Windows. Anda dapat menonaktifkan program startup yang tidak diperlukan melalui Task Manager.
- Bersihkan disk dan defragmentasi. File sampah dan fragmen file dapat memperlambat kinerja hard drive. Anda dapat membersihkan disk dan mendefragmentasi hard drive melalui Disk Cleanup dan Defragmenter di Windows.
- Tingkatkan RAM. Jika Anda sering mengalami masalah kinerja, Anda bisa mempertimbangkan untuk meningkatkan RAM. RAM yang lebih besar memungkinkan Windows untuk menjalankan lebih banyak program secara bersamaan tanpa masalah kinerja.
- Pastikan sistem operasi terupdate. Update Windows berisi perbaikan bug dan peningkatan keamanan yang dapat meningkatkan kinerja dan stabilitas sistem. Anda bisa memeriksa update Windows melalui Windows Update.
Mengatasi Masalah yang Mungkin Muncul
Ada beberapa masalah yang mungkin muncul setelah menginstal Windows. Berikut beberapa tips untuk mengatasinya:
- Masalah driver. Jika Anda mengalami masalah dengan perangkat keras, seperti printer atau kartu grafis, kemungkinan besar disebabkan oleh driver yang tidak kompatibel. Anda bisa mengunduh driver terbaru dari situs web produsen perangkat keras Anda.
- Masalah koneksi internet. Jika Anda tidak bisa terhubung ke internet, pastikan kabel jaringan atau Wi-Fi terhubung dengan benar. Anda juga bisa mencoba reset koneksi internet melalui Network Reset di Windows.
- Masalah software. Jika Anda mengalami masalah dengan software tertentu, Anda bisa mencoba menginstal ulang software tersebut atau mencari solusi di forum online.
- Masalah boot. Jika Windows tidak bisa booting, Anda bisa mencoba memperbaiki sistem operasi melalui Windows Recovery Environment. Anda bisa mengakses Windows Recovery Environment dengan menekan tombol F8 saat komputer booting.
Rekomendasi Software Tambahan
Berikut beberapa software tambahan yang bermanfaat untuk Windows:
- Antivirus. Antivirus membantu melindungi komputer Anda dari virus, malware, dan ancaman keamanan lainnya. Beberapa antivirus populer meliputi Avast, AVG, dan Norton.
- Software pembersih. Software pembersih membantu membersihkan file sampah dan meningkatkan kinerja Windows. Beberapa software pembersih populer meliputi CCleaner dan Wise Disk Cleaner.
- Software backup. Software backup membantu membuat cadangan data penting Anda agar terhindar dari kehilangan data akibat kerusakan hard drive atau serangan malware. Beberapa software backup populer meliputi Acronis True Image dan EaseUS Todo Backup.
- Software kompres. Software kompres membantu mengompres file agar ukurannya lebih kecil sehingga lebih mudah disimpan atau dikirim. Beberapa software kompres populer meliputi WinRAR dan 7-Zip.
- Software editor foto. Software editor foto membantu mengedit foto, seperti menambahkan efek, memotong, dan mengubah ukuran. Beberapa software editor foto populer meliputi Adobe Photoshop dan GIMP.
Simpulan Akhir
Setelah melalui proses penghapusan Linux dan instalasi Windows, Anda akan dapat menikmati kembali sistem operasi yang familiar. Pastikan untuk menginstal driver yang diperlukan dan software yang Anda butuhkan untuk pengalaman terbaik. Jangan ragu untuk menjelajahi berbagai fitur dan aplikasi yang ditawarkan Windows. Selamat mencoba!
FAQ dan Solusi
Apakah saya kehilangan data jika menghapus Linux?
Ya, jika Anda menghapus partisi yang berisi sistem operasi Linux, data di dalamnya akan hilang. Pastikan Anda telah membuat backup data penting sebelum menghapus Linux.
Apakah saya perlu menghapus semua partisi sebelum menginstal Windows?
Tidak selalu. Anda dapat menginstal Windows di partisi terpisah, tetapi disarankan untuk menghapus partisi Linux untuk instalasi yang bersih.
Bagaimana cara membuat bootable USB/DVD Windows?
Anda dapat menggunakan aplikasi seperti Rufus atau Universal USB Installer untuk membuat bootable USB/DVD Windows.