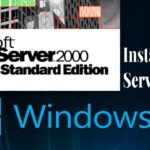Cara ganti vpn di pc windows 7 – Bosan dengan koneksi internet yang lambat dan tidak aman? Ingin menjelajahi konten yang diblokir di wilayah Anda? VPN bisa jadi solusinya! Artikel ini akan membahas cara mengganti VPN di PC Windows 7 dengan mudah dan praktis.
VPN (Virtual Private Network) merupakan teknologi yang memungkinkan Anda terhubung ke internet melalui server terenkripsi. Dengan menggunakan VPN, data Anda akan terlindungi dari ancaman keamanan, dan Anda bisa mengakses konten yang diblokir di wilayah Anda.
Pengenalan VPN
VPN atau Virtual Private Network adalah teknologi yang memungkinkan Anda untuk terhubung ke internet melalui server terenkripsi, sehingga meningkatkan keamanan dan privasi data Anda. Bayangkan VPN seperti terowongan terenkripsi yang melindungi data Anda saat melakukan aktivitas online.
VPN berguna di Windows 7, misalnya ketika Anda menggunakan Wi-Fi publik yang tidak aman. Dengan VPN, data Anda akan dienkripsi dan dilindungi dari pencurian atau penyadapan oleh pihak ketiga. Selain itu, VPN juga dapat membantu Anda mengakses situs web yang diblokir di wilayah tertentu, karena data Anda akan melewati server VPN yang berada di lokasi lain.
Perbedaan VPN Gratis dan Berbayar
VPN tersedia dalam dua jenis, yaitu gratis dan berbayar. Berikut tabel perbandingan keduanya:
| Fitur | VPN Gratis | VPN Berbayar |
|---|---|---|
| Kecepatan | Biasanya lebih lambat | Biasanya lebih cepat |
| Keamanan | Mungkin kurang aman | Lebih aman |
| Harga | Gratis | Berbayar (bervariasi) |
Cara Memilih VPN

Setelah kamu memutuskan untuk menggunakan VPN, langkah selanjutnya adalah memilih provider VPN yang tepat. Ada banyak sekali provider VPN di pasaran, dan memilih yang tepat bisa menjadi tugas yang cukup sulit. Berikut adalah beberapa kriteria utama yang perlu kamu perhatikan saat memilih VPN untuk Windows 7.
Kriteria Utama Memilih VPN
Ada beberapa hal penting yang perlu kamu perhatikan saat memilih provider VPN, seperti:
- Keamanan dan Privasi: Pastikan provider VPN yang kamu pilih memiliki kebijakan tanpa log, enkripsi yang kuat, dan fitur keamanan tambahan seperti kill switch. Kebijakan tanpa log menjamin bahwa provider VPN tidak menyimpan data aktivitas online kamu, sedangkan enkripsi yang kuat memastikan bahwa data kamu aman dari mata-mata.
- Kecepatan dan Kinerja: VPN dapat memperlambat koneksi internet kamu, jadi penting untuk memilih provider VPN yang menawarkan kecepatan koneksi yang cepat dan stabil. Pastikan provider VPN memiliki server di lokasi yang dekat dengan kamu dan memiliki infrastruktur yang kuat.
- Kemudahan Penggunaan: Pilih provider VPN yang mudah digunakan dan memiliki aplikasi yang ramah pengguna. Pastikan aplikasi VPN mudah diinstal dan dikonfigurasi di Windows 7, dan mudah untuk terhubung ke server VPN.
Provider VPN Populer
Ada banyak sekali provider VPN di pasaran, namun berikut adalah tiga provider VPN populer yang bisa kamu pertimbangkan:
- NordVPN: NordVPN adalah salah satu provider VPN terkemuka dengan jaringan server yang luas di seluruh dunia. NordVPN menawarkan enkripsi yang kuat, kebijakan tanpa log, dan fitur keamanan tambahan seperti kill switch dan double VPN. NordVPN juga memiliki aplikasi yang mudah digunakan dan ramah pengguna.
- ExpressVPN: ExpressVPN dikenal dengan kecepatan koneksi yang cepat dan stabil. ExpressVPN memiliki jaringan server yang luas di seluruh dunia, dan menawarkan enkripsi yang kuat, kebijakan tanpa log, dan fitur keamanan tambahan seperti split tunneling dan obfuscation. ExpressVPN juga memiliki aplikasi yang mudah digunakan dan ramah pengguna.
- Surfshark: Surfshark menawarkan harga yang terjangkau dan fitur yang lengkap. Surfshark memiliki jaringan server yang luas di seluruh dunia, dan menawarkan enkripsi yang kuat, kebijakan tanpa log, dan fitur keamanan tambahan seperti CleanWeb dan Whitelister. Surfshark juga memiliki aplikasi yang mudah digunakan dan ramah pengguna.
Perbandingan Provider VPN
| Provider VPN | Keunggulan | Kelemahan |
|---|---|---|
| NordVPN | Jaringan server yang luas, enkripsi yang kuat, kebijakan tanpa log, fitur keamanan tambahan, aplikasi yang mudah digunakan | Harga yang relatif mahal |
| ExpressVPN | Kecepatan koneksi yang cepat dan stabil, jaringan server yang luas, enkripsi yang kuat, kebijakan tanpa log, fitur keamanan tambahan, aplikasi yang mudah digunakan | Harga yang relatif mahal |
| Surfshark | Harga yang terjangkau, fitur yang lengkap, jaringan server yang luas, enkripsi yang kuat, kebijakan tanpa log, fitur keamanan tambahan, aplikasi yang mudah digunakan | Kecepatan koneksi yang terkadang tidak stabil |
Cara Mengunduh dan Menginstal VPN
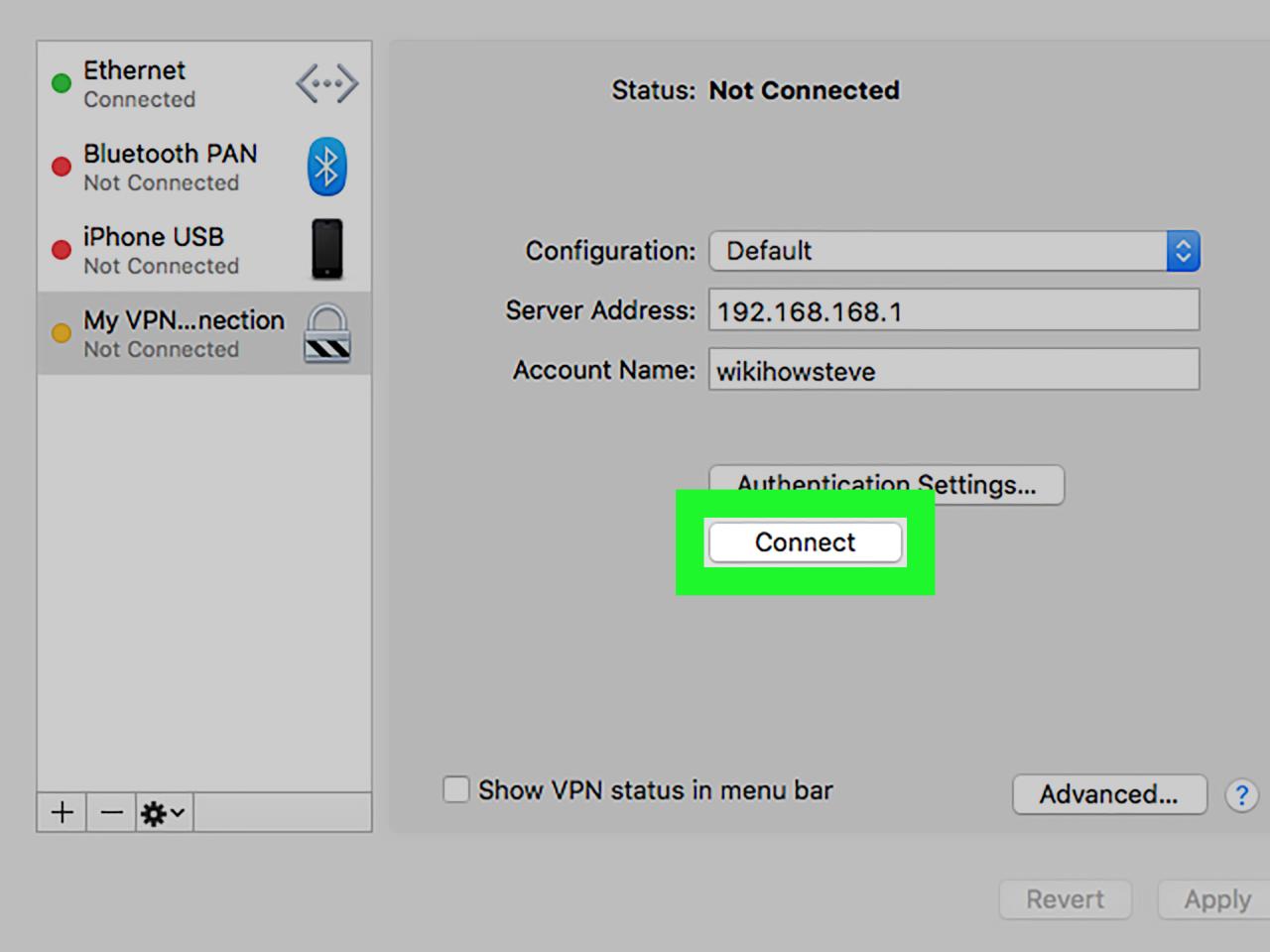
Setelah memilih VPN yang sesuai, langkah selanjutnya adalah mengunduh dan menginstalnya di perangkat Windows 7. Proses ini umumnya mudah dan dapat dilakukan dengan beberapa langkah sederhana. Berikut adalah panduan lengkapnya:
Mengunduh VPN
Langkah pertama adalah mengunduh aplikasi VPN dari situs web penyedia layanan VPN. Pastikan Anda mengunduh aplikasi dari situs web resmi penyedia layanan VPN untuk menghindari malware atau aplikasi berbahaya.
- Buka situs web penyedia layanan VPN yang Anda pilih.
- Cari tombol “Unduh” atau “Download” di situs web. Biasanya, tombol ini terletak di halaman utama atau di bagian “Unduh” atau “Download” di situs web.
- Klik tombol “Unduh” atau “Download” untuk memulai proses pengunduhan.
- Pilih lokasi penyimpanan file unduhan di komputer Anda.
- Tunggu hingga proses pengunduhan selesai. Waktu yang dibutuhkan untuk mengunduh aplikasi VPN tergantung pada kecepatan koneksi internet Anda dan ukuran file aplikasi.
Menginstal VPN
Setelah aplikasi VPN berhasil diunduh, Anda dapat menginstalnya di komputer Anda. Berikut adalah langkah-langkah instalasi VPN di Windows 7:
- Buka folder tempat Anda menyimpan file unduhan aplikasi VPN.
- Klik dua kali pada file aplikasi VPN untuk memulai proses instalasi.
- Ikuti petunjuk yang muncul di layar. Biasanya, proses instalasi melibatkan beberapa langkah, seperti memilih bahasa, lokasi instalasi, dan persetujuan terhadap persyaratan layanan.
- Tunggu hingga proses instalasi selesai. Setelah instalasi selesai, Anda dapat membuka aplikasi VPN dan mulai menggunakannya.
Sebagai contoh, Anda dapat melihat gambar screenshot proses instalasi VPN yang menunjukkan jendela instalasi dengan tombol “Next” dan “Finish”.
Cara Mengatur VPN di Windows 7
Setelah Anda memilih VPN, langkah selanjutnya adalah mengatur VPN di komputer Windows 7 Anda. Proses ini relatif mudah dan dapat dilakukan dengan beberapa langkah sederhana.
Mengatur VPN di Windows 7
Berikut langkah-langkah untuk mengatur VPN di Windows 7:
- Buka Network and Sharing Center. Anda dapat menemukannya dengan mengklik kanan ikon jaringan di taskbar, lalu memilih Open Network and Sharing Center.
- Klik Set up a new connection or network.
- Pilih Connect to a workplace, lalu klik Next.
- Pilih Use my Internet connection (VPN), lalu klik Next.
- Masukkan nama VPN dan alamat server VPN yang diberikan oleh penyedia VPN Anda. Misalnya, jika Anda menggunakan NordVPN, Anda akan menemukan informasi ini di halaman akun NordVPN Anda.
- Pilih Don’t connect now, but let me set up a VPN connection later, lalu klik Next.
- Masukkan nama koneksi VPN yang Anda inginkan, lalu klik Create.
- Setelah koneksi VPN dibuat, Anda dapat menghubungkan ke VPN dengan mengklik kanan ikon jaringan di taskbar, lalu memilih koneksi VPN yang baru dibuat.
Langkah-langkah ini berlaku untuk sebagian besar penyedia VPN. Namun, langkah-langkah spesifik mungkin sedikit berbeda tergantung pada penyedia VPN yang Anda gunakan. Untuk petunjuk yang lebih detail, Anda dapat memeriksa situs web penyedia VPN Anda.
Cara Mengaktifkan dan Mematikan VPN
Setelah VPN terpasang, kamu perlu mengaktifkannya untuk menikmati keamanan dan privasi tambahan saat berselancar di internet. Selain itu, kamu juga bisa mematikan VPN ketika tidak lagi membutuhkannya. Berikut adalah langkah-langkah yang bisa kamu ikuti untuk mengaktifkan dan mematikan VPN di Windows 7.
Mengaktifkan VPN, Cara ganti vpn di pc windows 7
Untuk mengaktifkan VPN, kamu perlu menghubungkan ke server VPN yang telah kamu pilih. Berikut adalah langkah-langkahnya:
- Klik ikon koneksi jaringan di taskbar, biasanya terletak di pojok kanan bawah layar.
- Pilih “Open Network and Sharing Center” dari menu yang muncul.
- Klik “Set up a new connection or network” di sisi kiri jendela.
- Pilih “Connect to a workplace” dan klik “Next”.
- Pilih “Use a VPN connection” dan klik “Next”.
- Masukkan nama koneksi VPN, alamat server VPN, dan nama pengguna serta kata sandi jika diperlukan.
- Klik “Create” untuk menyelesaikan proses.
- Klik kanan koneksi VPN yang baru dibuat dan pilih “Connect”.
Setelah terhubung, ikon koneksi jaringan akan berubah dan menampilkan status VPN yang aktif.
Mematikan VPN
Untuk mematikan VPN, kamu hanya perlu memutuskan koneksi dari server VPN. Berikut adalah langkah-langkahnya:
- Klik ikon koneksi jaringan di taskbar.
- Pilih koneksi VPN yang aktif.
- Klik “Disconnect” untuk memutuskan koneksi.
Setelah terputus, ikon koneksi jaringan akan kembali ke tampilan normal dan VPN akan dinonaktifkan.
Tips dan Trik Menggunakan VPN
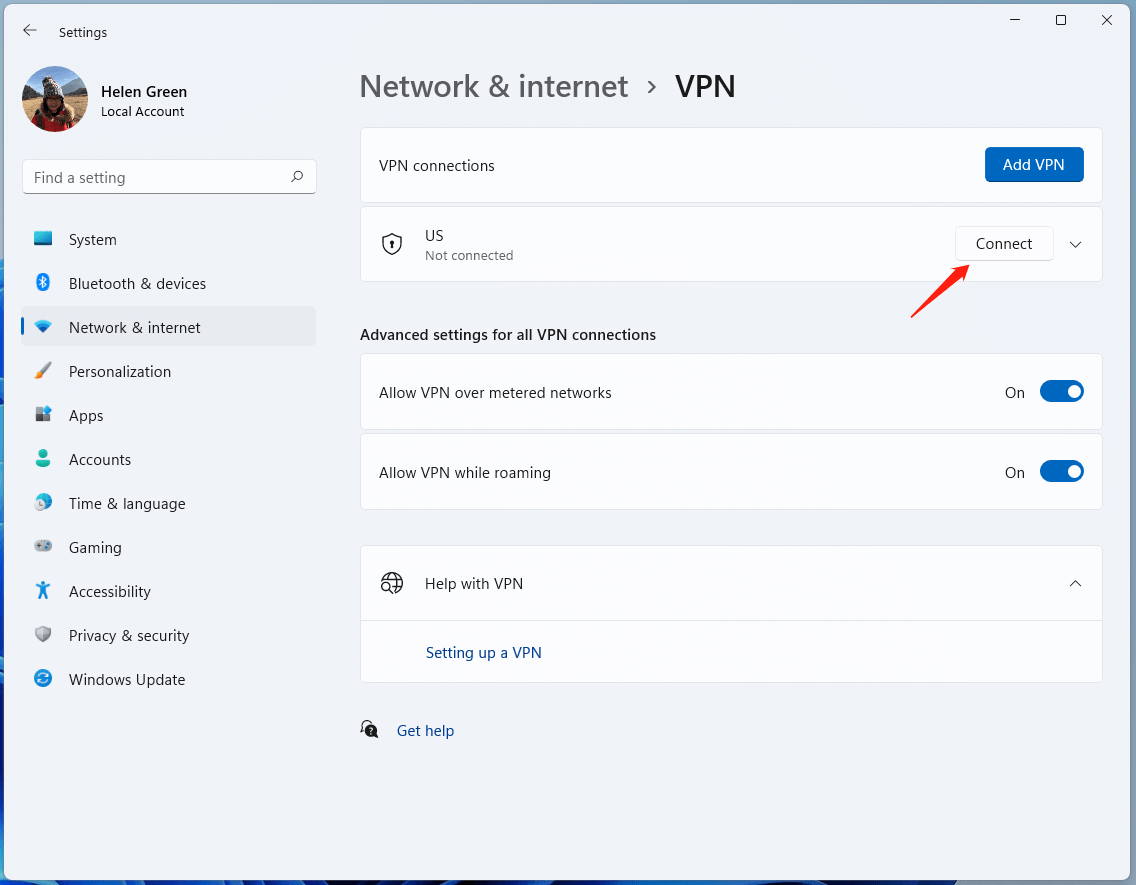
Setelah Anda berhasil mengganti VPN di Windows 7, ada beberapa tips dan trik yang dapat Anda terapkan untuk menggunakan VPN dengan aman dan efektif. Berikut beberapa hal yang perlu Anda perhatikan:
Tips Menggunakan VPN dengan Aman dan Efektif
Berikut adalah tiga tips untuk menggunakan VPN di Windows 7 dengan aman dan efektif:
- Pilih VPN yang Terpercaya: Pilihlah penyedia VPN yang memiliki reputasi baik, memiliki kebijakan privasi yang jelas, dan tidak menyimpan log aktivitas pengguna. Hindari VPN gratis yang mungkin tidak aman atau bahkan menjual data Anda.
- Gunakan Protokol VPN yang Kuat: Pastikan Anda menggunakan protokol VPN yang kuat seperti OpenVPN atau WireGuard. Protokol ini memberikan enkripsi yang kuat dan keamanan yang lebih baik.
- Perbarui VPN Secara Berkala: Pastikan Anda selalu menggunakan versi VPN terbaru. Pembaruan VPN biasanya berisi perbaikan keamanan dan peningkatan performa.
Mengatasi Masalah Umum Saat Menggunakan VPN
Saat menggunakan VPN, Anda mungkin mengalami beberapa masalah. Berikut beberapa masalah umum yang mungkin Anda temui dan cara mengatasinya:
- Koneksi VPN yang Lambat: Masalah ini bisa disebabkan oleh beberapa faktor, seperti server VPN yang kelebihan beban, koneksi internet yang lambat, atau protokol VPN yang tidak optimal. Untuk mengatasinya, Anda dapat mencoba beralih ke server VPN yang berbeda, memeriksa koneksi internet Anda, atau mengubah protokol VPN.
- VPN Tidak Berfungsi: Jika VPN Anda tidak berfungsi, pertama-tama periksa koneksi internet Anda. Pastikan firewall atau antivirus Anda tidak memblokir VPN. Anda juga dapat mencoba me-restart komputer Anda atau menginstal ulang VPN.
- Kesalahan Koneksi: Kesalahan koneksi biasanya terjadi karena masalah dengan server VPN. Coba hubungi penyedia VPN Anda untuk mendapatkan bantuan.
Tips dan Trik Menggunakan VPN
Berikut adalah beberapa tips dan trik tambahan untuk menggunakan VPN dengan lebih efektif:
- Gunakan VPN untuk Mengakses Konten yang Diblokir: VPN memungkinkan Anda untuk mengakses konten yang diblokir secara geografis, seperti layanan streaming atau situs web tertentu.
- Lindungi Privasi Anda Saat Menggunakan Wi-Fi Publik: VPN mengenkripsi lalu lintas internet Anda, sehingga data Anda tetap aman saat menggunakan Wi-Fi publik.
- Tingkatkan Keamanan Saat Berbelanja Online: VPN dapat membantu melindungi data pribadi Anda saat berbelanja online, terutama saat menggunakan jaringan Wi-Fi publik.
Ringkasan Terakhir
Mengganti VPN di Windows 7 tidaklah rumit. Dengan memahami langkah-langkah yang dijelaskan, Anda dapat dengan mudah menikmati koneksi internet yang aman dan cepat. Pastikan untuk memilih provider VPN yang terpercaya dan sesuai dengan kebutuhan Anda. Selamat mencoba!
Kumpulan FAQ: Cara Ganti Vpn Di Pc Windows 7
Apa saja provider VPN yang direkomendasikan?
Beberapa provider VPN yang populer dan direkomendasikan adalah NordVPN, ExpressVPN, dan CyberGhost VPN.
Apakah VPN gratis aman?
VPN gratis umumnya memiliki kecepatan yang lambat dan keamanan yang kurang terjamin. Sebaiknya memilih VPN berbayar untuk keamanan dan performa yang lebih baik.
Bagaimana cara mengetahui VPN saya aktif?
Biasanya ikon VPN akan muncul di taskbar Windows Anda saat VPN aktif. Anda juga dapat memeriksa pengaturan VPN untuk memastikan statusnya.