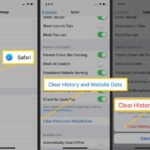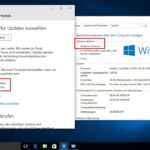Cara ganti tanggal windows 10 – Pernahkah Anda merasa tanggal di komputer Windows 10 Anda tidak sesuai dengan tanggal yang benar? Atau mungkin Anda ingin mengubah format tanggal yang ditampilkan? Jangan khawatir, mengubah tanggal di Windows 10 sangat mudah! Dalam artikel ini, kita akan membahas langkah-langkah lengkap untuk mengganti tanggal di Windows 10, mulai dari memahami konsep dasar tanggal dan waktu hingga mengatur format tanggal dan waktu sesuai keinginan Anda.
Anda akan mempelajari cara mengakses pengaturan tanggal dan waktu, mengubah tanggal dan waktu secara manual, mengatur zona waktu, dan bahkan menyinkronkan waktu dengan server waktu internet. Selain itu, kami akan menjelaskan bagaimana mengubah format tanggal dan waktu agar sesuai dengan preferensi Anda.
Memahami Tanggal dan Waktu di Windows 10
Sebelum kita bahas cara mengganti tanggal di Windows 10, penting untuk memahami terlebih dahulu bagaimana Windows 10 mengatur tanggal dan waktu. Windows 10 memiliki dua jenis tanggal dan waktu: tanggal dan waktu sistem, dan tanggal dan waktu perangkat.
Melihat Tanggal dan Waktu Saat Ini, Cara ganti tanggal windows 10
Untuk melihat tanggal dan waktu saat ini di Windows 10, kamu bisa melihat ke bagian pojok kanan bawah layar. Di sana terdapat jam digital yang menunjukkan waktu dan tanggal saat ini. Kamu juga bisa mengklik jam digital tersebut untuk melihat kalender dan informasi lebih detail tentang tanggal dan waktu.
Perbedaan Tanggal dan Waktu Sistem dan Perangkat
Tanggal dan waktu sistem adalah tanggal dan waktu yang digunakan oleh Windows 10 untuk semua operasi sistem, seperti menyimpan file dan menjalankan program. Sementara itu, tanggal dan waktu perangkat adalah tanggal dan waktu yang digunakan oleh perangkat kamu, seperti laptop atau komputer desktop.
Perbedaan utama antara keduanya adalah: tanggal dan waktu sistem biasanya diambil dari server waktu internet, sehingga lebih akurat dan selaras dengan waktu di seluruh dunia. Sedangkan tanggal dan waktu perangkat bisa diatur secara manual oleh pengguna.
Contoh Format Tanggal dan Waktu
Windows 10 memiliki beberapa format tanggal dan waktu yang bisa kamu gunakan. Berikut beberapa contoh format tanggal dan waktu yang bisa kamu gunakan:
- Tanggal: dd/MM/yyyy (contoh: 25/03/2023)
- Tanggal: MM/dd/yyyy (contoh: 03/25/2023)
- Waktu: hh:mm:ss (contoh: 14:30:00)
- Waktu: HH:mm (contoh: 14:30)
Kamu bisa memilih format tanggal dan waktu yang sesuai dengan preferensi kamu di pengaturan Windows 10.
Mengakses Pengaturan Tanggal dan Waktu
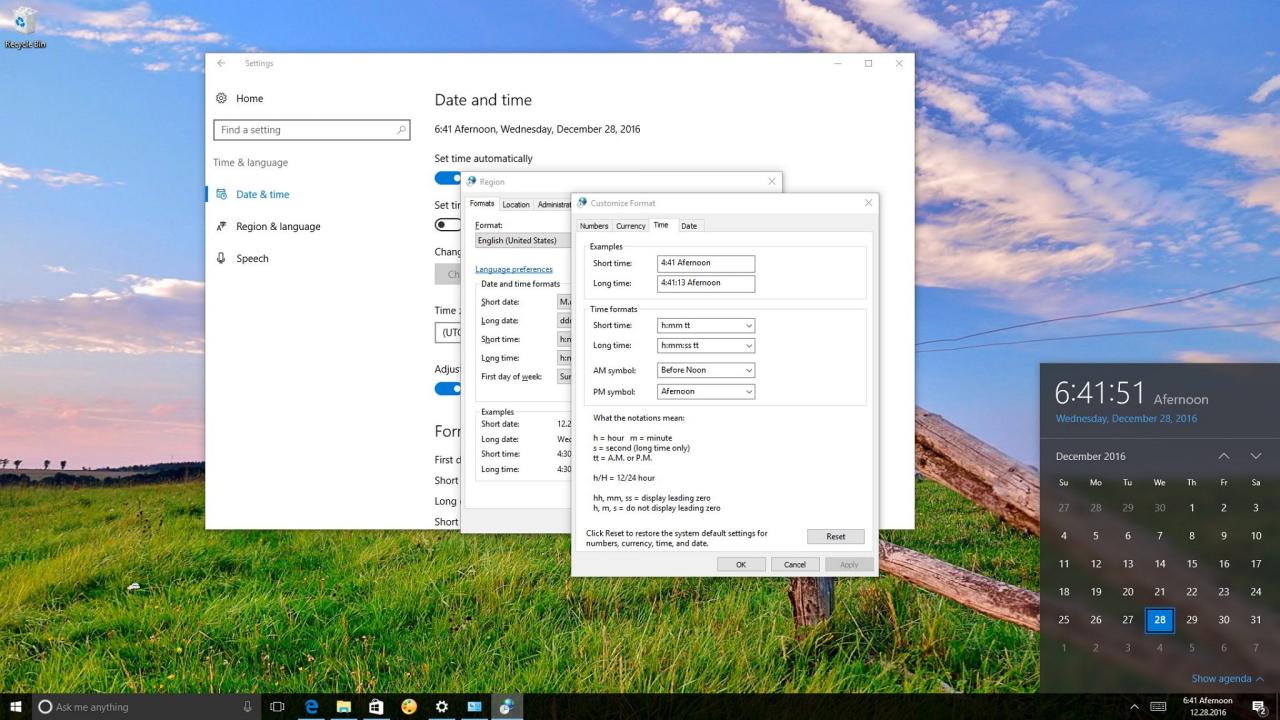
Untuk mengubah tanggal dan waktu di Windows 10, kamu perlu mengakses pengaturan yang tersedia. Pengaturan ini dapat diakses melalui beberapa cara, dan langkah-langkahnya cukup mudah diikuti.
Akses Pengaturan Tanggal dan Waktu
Berikut adalah langkah-langkah yang dapat kamu ikuti untuk mengakses pengaturan tanggal dan waktu di Windows 10:
| Langkah | Keterangan |
|---|---|
| 1. Buka menu “Start” dengan mengklik ikon Windows di sudut kiri bawah layar. | Kamu dapat menemukan ikon Windows di sudut kiri bawah layar. |
| 2. Ketik “Tanggal dan Waktu” di kotak pencarian. | Kotak pencarian terletak di sebelah ikon Windows. |
| 3. Klik hasil pencarian “Tanggal dan Waktu”. | Hasil pencarian akan menampilkan pengaturan “Tanggal dan Waktu”. |
Setelah mengklik hasil pencarian, kamu akan diarahkan ke halaman pengaturan tanggal dan waktu. Di halaman ini, kamu dapat menemukan berbagai opsi, seperti pengaturan zona waktu, pengaturan tanggal dan waktu, dan pengaturan sinkronisasi waktu.
Ilustrasi Lokasi Pengaturan Tanggal dan Waktu
Ilustrasi di bawah menunjukkan lokasi pengaturan tanggal dan waktu di Windows 10.
Gambar menunjukkan tampilan layar Windows 10. Di bagian kiri bawah layar, terdapat ikon Windows yang berfungsi sebagai menu “Start”. Di sebelah kanan ikon Windows, terdapat kotak pencarian yang digunakan untuk mencari aplikasi atau pengaturan. Di bagian tengah layar, terdapat hasil pencarian yang menampilkan pengaturan “Tanggal dan Waktu”. Pengaturan ini ditandai dengan ikon kalender dan jam.
Mengatur Tanggal dan Waktu: Cara Ganti Tanggal Windows 10
Tanggal dan waktu yang akurat sangat penting dalam sistem komputer, terutama di Windows 10. Tanggal dan waktu yang tepat diperlukan untuk berbagai hal, seperti pencatatan file, pengaturan jadwal tugas, dan sinkronisasi data dengan perangkat lain. Windows 10 memungkinkan Anda untuk mengatur tanggal dan waktu sesuai kebutuhan, termasuk mengatur zona waktu dan menyetel waktu secara otomatis.
Mengubah Tanggal dan Waktu
Untuk mengubah tanggal dan waktu di Windows 10, Anda dapat mengikuti langkah-langkah berikut:
- Klik kanan pada jam di taskbar dan pilih “Adjust date/time”.
- Pada jendela “Date & Time” yang muncul, Anda dapat mengubah tanggal dan waktu dengan mengklik tombol panah di samping tanggal dan waktu.
- Setelah selesai, klik “Apply” untuk menyimpan perubahan.
Mengatur Zona Waktu
Zona waktu adalah wilayah geografis yang menggunakan waktu standar yang sama. Windows 10 memungkinkan Anda untuk mengatur zona waktu sesuai dengan lokasi Anda. Untuk mengatur zona waktu, Anda dapat mengikuti langkah-langkah berikut:
- Klik kanan pada jam di taskbar dan pilih “Adjust date/time”.
- Pada jendela “Date & Time”, klik “Change time zone”.
- Pilih zona waktu yang sesuai dengan lokasi Anda dari daftar yang tersedia. Anda juga dapat mencari zona waktu dengan mengetik nama kota atau negara.
- Setelah selesai, klik “Apply” untuk menyimpan perubahan.
Menyetel Waktu Secara Otomatis
Menyetel waktu secara otomatis menggunakan server waktu internet memastikan bahwa tanggal dan waktu di perangkat Anda selalu akurat. Untuk menyetel waktu secara otomatis, Anda dapat mengikuti langkah-langkah berikut:
- Klik kanan pada jam di taskbar dan pilih “Adjust date/time”.
- Pada jendela “Date & Time”, aktifkan tombol “Set time automatically”.
- Windows 10 akan secara otomatis terhubung ke server waktu internet dan menyetel tanggal dan waktu.
Sinkronisasi Waktu
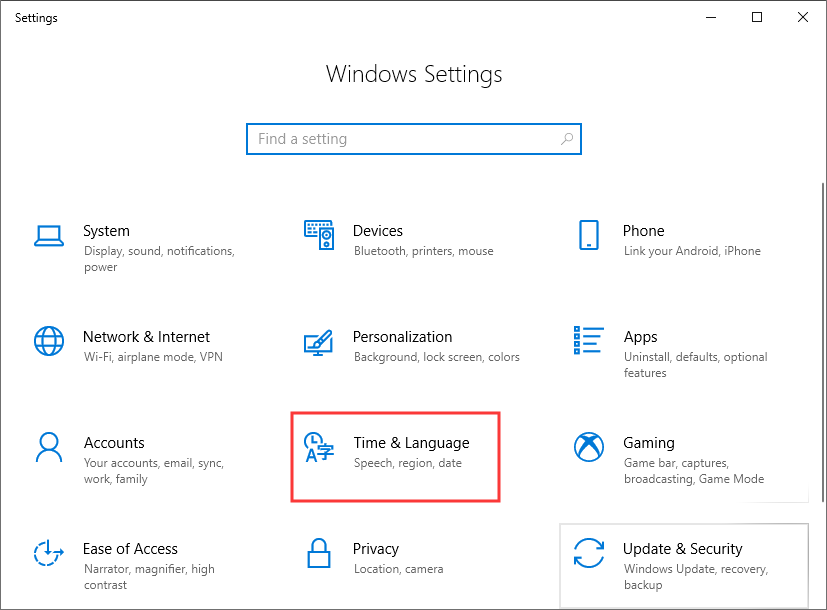
Sinkronisasi waktu di Windows 10 adalah proses penting untuk menjaga jam sistem Anda akurat dan selaras dengan waktu standar dunia. Ini memastikan bahwa semua aplikasi dan program yang Anda gunakan berjalan dengan benar, terutama yang bergantung pada waktu, seperti kalender, email, dan browser web. Sinkronisasi waktu juga membantu Anda dalam kolaborasi dengan orang lain di seluruh dunia, memastikan bahwa semua orang bekerja pada waktu yang sama.
Cara Mengaktifkan dan Menonaktifkan Sinkronisasi Waktu
Anda dapat mengaktifkan atau menonaktifkan sinkronisasi waktu di Windows 10 dengan mudah. Berikut langkah-langkahnya:
- Buka menu Start dan cari “Pengaturan”.
- Pilih “Waktu & Bahasa”.
- Di tab “Tanggal & Waktu”, Anda akan menemukan pengaturan untuk sinkronisasi waktu.
- Aktifkan atau nonaktifkan opsi “Setel waktu secara otomatis” untuk mengaktifkan atau menonaktifkan sinkronisasi waktu.
Cara Mengganti Server Waktu Internet
Windows 10 secara default menggunakan server waktu internet yang disediakan oleh Microsoft. Namun, Anda dapat mengganti server waktu internet yang digunakan untuk sinkronisasi dengan server waktu lain yang lebih akurat atau lebih dekat dengan lokasi Anda.
- Buka menu Start dan cari “Command Prompt”.
- Klik kanan pada “Command Prompt” dan pilih “Run as administrator”.
- Ketik perintah berikut dan tekan Enter:
w32tm /config /manualpeerlist:server.time.example.com /syncfromflags:MANUAL - Ganti server.time.example.com dengan alamat IP atau nama domain server waktu internet yang ingin Anda gunakan.
- Untuk melihat daftar server waktu internet yang tersedia, ketik perintah berikut dan tekan Enter:
w32tm /query /configuration
Format Tanggal dan Waktu
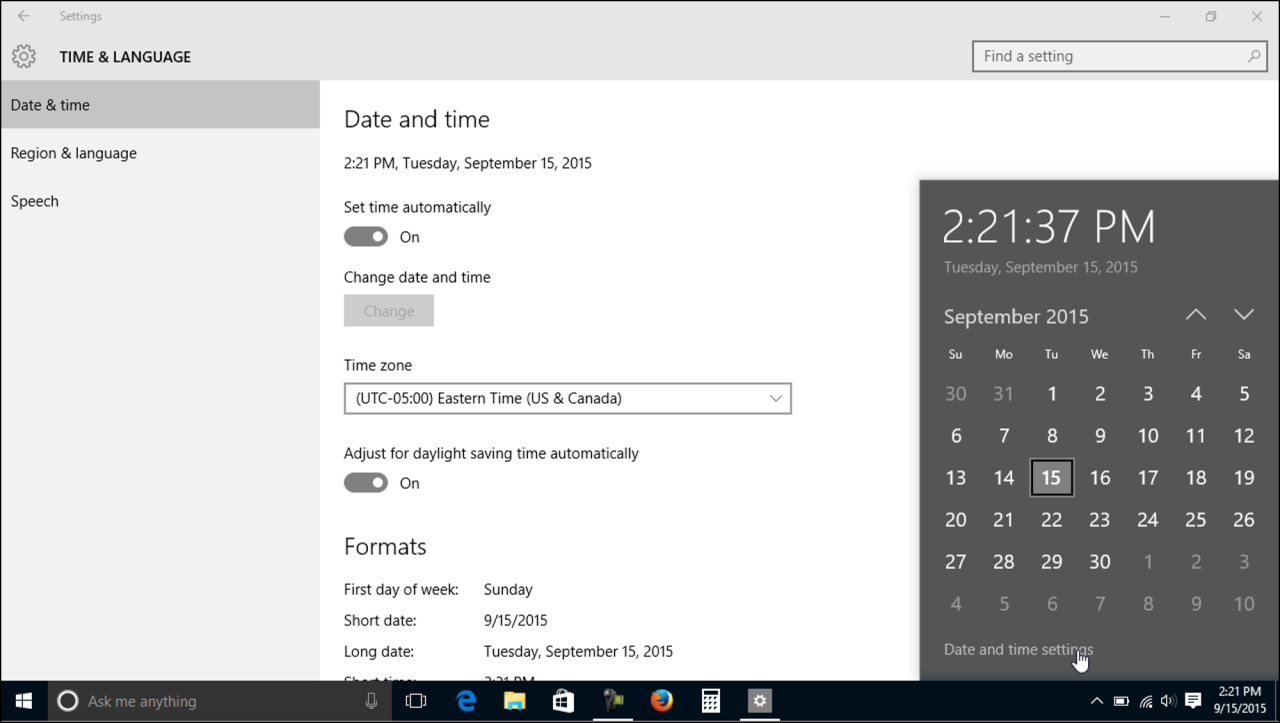
Setelah mengatur tanggal dan waktu, Anda juga bisa mengubah format tampilannya agar sesuai dengan preferensi Anda. Windows 10 menyediakan beberapa pilihan format tanggal dan waktu yang dapat Anda sesuaikan.
Mengubah Format Tanggal dan Waktu
Untuk mengubah format tanggal dan waktu di Windows 10, ikuti langkah-langkah berikut:
- Buka menu Start dan cari “Tanggal dan Waktu”. Anda dapat menemukannya di menu Settings.
- Di jendela Tanggal dan Waktu, klik “Tanggal dan Waktu”.
- Di bagian Format, Anda akan menemukan pilihan untuk mengubah format tanggal dan waktu. Klik tombol “Ubah format tanggal dan waktu”.
- Di jendela Format Tanggal dan Waktu, Anda dapat memilih format tanggal dan waktu yang Anda inginkan. Misalnya, untuk format tanggal, Anda dapat memilih “dd/MM/yyyy”, “MM/dd/yyyy”, atau “yyyy-MM-dd”. Untuk format waktu, Anda dapat memilih “HH:mm:ss”, “hh:mm:ss”, atau “hh:mm tt”.
- Setelah memilih format yang Anda inginkan, klik “OK” untuk menyimpan perubahan.
Contoh Format Tanggal dan Waktu
Berikut adalah beberapa contoh format tanggal dan waktu yang berbeda dan perbedaannya:
- dd/MM/yyyy: Format ini menampilkan tanggal dalam urutan hari, bulan, dan tahun. Misalnya, 25/12/2023.
- MM/dd/yyyy: Format ini menampilkan tanggal dalam urutan bulan, hari, dan tahun. Misalnya, 12/25/2023.
- yyyy-MM-dd: Format ini menampilkan tanggal dalam urutan tahun, bulan, dan hari. Misalnya, 2023-12-25.
- HH:mm:ss: Format ini menampilkan waktu dalam format 24 jam, dengan jam, menit, dan detik. Misalnya, 14:30:00.
- hh:mm:ss: Format ini menampilkan waktu dalam format 12 jam, dengan jam, menit, dan detik. Misalnya, 02:30:00.
- hh:mm tt: Format ini menampilkan waktu dalam format 12 jam, dengan jam, menit, dan AM/PM. Misalnya, 02:30 PM.
Menyesuaikan Pengaturan Regional
Selain mengubah format tanggal dan waktu secara langsung, Anda juga dapat menyesuaikan pengaturan regional untuk format tanggal dan waktu. Ini akan memengaruhi format tanggal dan waktu yang digunakan di seluruh sistem operasi Windows 10.
- Buka menu Start dan cari “Wilayah”. Anda dapat menemukannya di menu Settings.
- Di jendela Wilayah, klik “Bahasa dan wilayah”.
- Di bagian Wilayah, klik “Ubah pengaturan regional”.
- Di jendela Pengaturan Regional, Anda dapat memilih format tanggal dan waktu yang Anda inginkan untuk wilayah Anda. Anda juga dapat mengubah format mata uang, format angka, dan pengaturan lainnya.
- Setelah memilih pengaturan yang Anda inginkan, klik “OK” untuk menyimpan perubahan.
Mengatur Jam Alarm
Setelah mengatur tanggal dan waktu di Windows 10, kamu bisa memanfaatkan fitur jam alarm yang tersedia. Fitur ini akan membantu kamu untuk tidak melewatkan waktu penting seperti jadwal rapat, deadline pekerjaan, atau bahkan waktu untuk bangun tidur.
Cara Mengatur Jam Alarm
Untuk mengatur jam alarm di Windows 10, ikuti langkah-langkah berikut:
- Klik ikon jam di taskbar Windows.
- Pilih tab “Alarm”.
- Klik tombol “Tambahkan Alarm”.
- Atur waktu alarm yang diinginkan.
- Pilih hari-hari alarm yang ingin kamu aktifkan.
- Pilih suara alarm yang kamu inginkan.
- Klik tombol “Simpan”.
Setelah mengatur jam alarm, kamu akan melihat alarm yang kamu buat di daftar alarm.
Cara Mengedit dan Menghapus Jam Alarm
Untuk mengedit atau menghapus jam alarm yang sudah diatur, ikuti langkah-langkah berikut:
- Klik ikon jam di taskbar Windows.
- Pilih tab “Alarm”.
- Pilih alarm yang ingin kamu edit atau hapus.
- Untuk mengedit alarm, klik tombol “Edit”.
- Untuk menghapus alarm, klik tombol “Hapus”.
Cara Menggunakan Fitur Snooze
Fitur snooze memungkinkan kamu untuk menunda jam alarm agar kamu bisa tidur beberapa menit lagi. Untuk menggunakan fitur snooze, ikuti langkah-langkah berikut:
- Saat alarm berbunyi, klik tombol “Snooze” di jendela alarm.
- Alarm akan berhenti dan akan berbunyi lagi setelah beberapa menit, biasanya 9 menit.
Kesimpulan
Dengan mengikuti langkah-langkah yang telah dijelaskan di atas, Anda dapat dengan mudah mengganti tanggal dan waktu di Windows 10. Anda juga dapat menyesuaikan format tanggal dan waktu agar sesuai dengan preferensi Anda. Jangan ragu untuk bereksperimen dengan pengaturan yang tersedia untuk mendapatkan pengalaman terbaik.
Jawaban untuk Pertanyaan Umum
Apakah saya perlu restart komputer setelah mengubah tanggal dan waktu?
Tidak, Anda tidak perlu me-restart komputer setelah mengubah tanggal dan waktu. Perubahan akan diterapkan secara langsung.
Bagaimana cara mengembalikan tanggal dan waktu ke pengaturan default?
Anda dapat mengembalikan tanggal dan waktu ke pengaturan default dengan memilih opsi “Atur waktu secara otomatis” di pengaturan tanggal dan waktu.
Apa yang terjadi jika saya mengubah tanggal dan waktu di komputer saya?
Mengubah tanggal dan waktu dapat memengaruhi aplikasi yang sensitif terhadap waktu, seperti aplikasi keuangan atau kalender. Pastikan Anda mengubah tanggal dan waktu dengan benar.