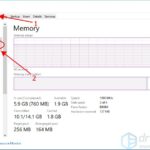Cara ganti nama windows 10 – Bosan dengan nama komputer yang membosankan? Ingin memberi sentuhan personal pada perangkat Windows 10 Anda? Mengganti nama komputer Windows 10 ternyata mudah dilakukan, baik melalui menu “Settings” maupun “System Properties”. Anda bahkan dapat menyesuaikan nama akun pengguna Anda untuk pengalaman yang lebih personal.
Dalam panduan ini, kita akan menjelajahi langkah-langkah lengkap untuk mengganti nama komputer, menyesuaikan nama pengguna, dan bahkan mengubah nama komputer Anda di jaringan. Kami juga akan membahas beberapa masalah umum yang mungkin Anda temui dan solusi praktisnya.
Cara Mengganti Nama Komputer
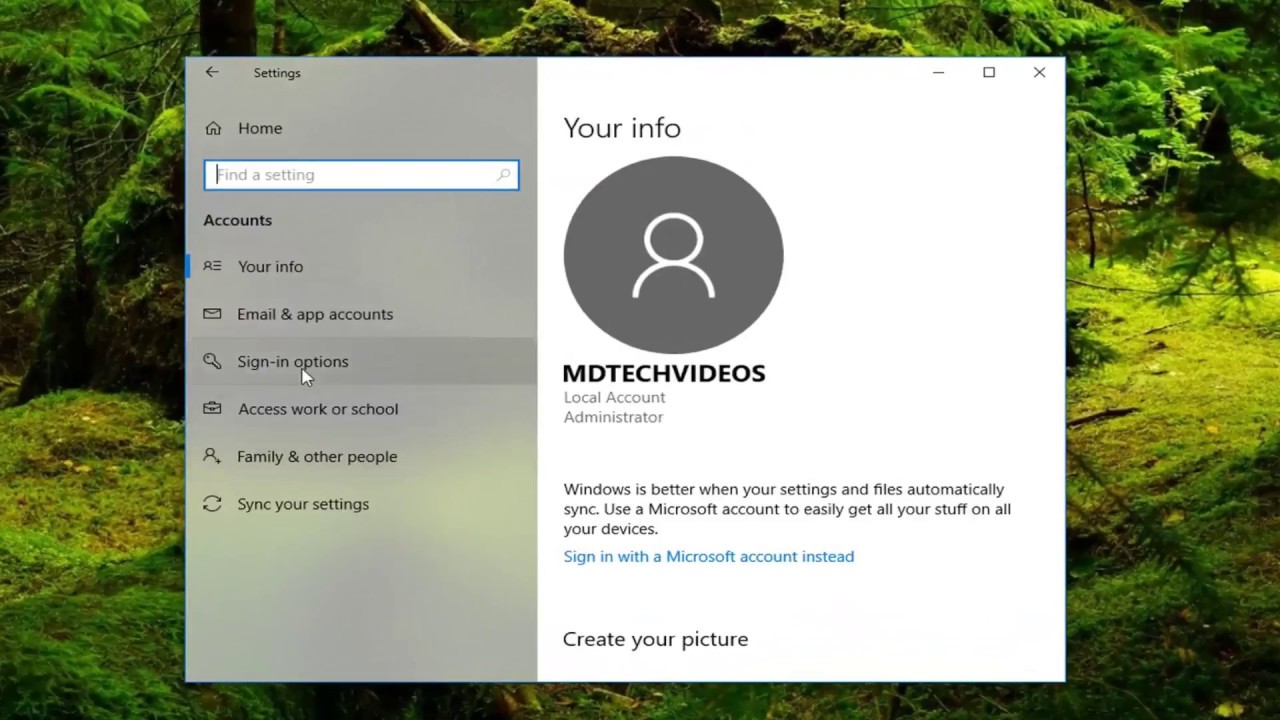
Nama komputer adalah identitas unik yang membedakan komputer Anda dari komputer lain dalam jaringan. Mengganti nama komputer bisa dilakukan dengan beberapa cara, dan keduanya memiliki kelebihan dan kekurangan masing-masing.
Mengganti Nama Komputer Melalui “Settings”
Mengganti nama komputer melalui “Settings” merupakan cara yang lebih mudah dan intuitif, terutama bagi pengguna baru Windows 10. Berikut langkah-langkahnya:
- Buka menu “Start” dan klik ikon “Settings” (berbentuk roda gigi).
- Pilih menu “System”.
- Pada panel sebelah kiri, klik “About”.
- Di panel sebelah kanan, Anda akan menemukan “Device specifications”. Di bawahnya, klik “Rename this PC”.
- Masukkan nama baru untuk komputer Anda dan klik “Next”.
- Anda mungkin diminta untuk memasukkan kata sandi administrator. Masukkan kata sandi Anda dan klik “OK”.
- Klik “Restart Now” untuk menerapkan perubahan.
Mengganti Nama Komputer Melalui “System Properties”
Metode ini lebih familiar bagi pengguna Windows versi sebelumnya. Berikut langkah-langkahnya:
- Tekan tombol “Windows” + “R” pada keyboard Anda.
- Ketik “sysdm.cpl” dan tekan “Enter”.
- Pada jendela “System Properties”, klik tab “Computer Name”.
- Klik tombol “Change”.
- Masukkan nama baru untuk komputer Anda dan klik “OK”.
- Anda mungkin diminta untuk memasukkan kata sandi administrator. Masukkan kata sandi Anda dan klik “OK”.
- Klik “Restart Now” untuk menerapkan perubahan.
Perbandingan Kedua Metode
| Metode | Kelebihan | Kekurangan |
|---|---|---|
| “Settings” | Lebih mudah dan intuitif, antarmuka yang sederhana dan ramah pengguna. | Tidak fleksibel untuk pengaturan lain, hanya fokus pada penggantian nama komputer. |
| “System Properties” | Memberikan akses ke berbagai pengaturan sistem, termasuk penggantian nama komputer. | Antarmuka yang lebih kompleks dan kurang intuitif, mungkin membingungkan bagi pengguna baru. |
Menyesuaikan Nama Pengguna
Setelah berhasil mengubah nama komputer, langkah selanjutnya adalah menyesuaikan nama pengguna Windows 10. Mengubah nama pengguna akan mengubah identitas akun Anda di sistem, sehingga tampilan dan akses ke berbagai fitur Windows akan berubah sesuai dengan nama pengguna yang baru.
Mengubah Nama Pengguna
Untuk mengubah nama pengguna Windows 10, ikuti langkah-langkah berikut:
- Buka menu Start dan klik ikon Settings (berbentuk roda gigi).
- Pilih menu Accounts.
- Pada bagian Your info, klik tombol “Sign in with a Microsoft account instead”. Jika Anda sudah masuk dengan akun Microsoft, Anda akan melihat opsi “Sign in with a local account instead”.
- Masukkan password akun Anda dan klik Next.
- Pada halaman berikutnya, Anda akan diminta untuk memilih akun Microsoft yang ingin Anda gunakan untuk masuk. Pilih akun yang Anda inginkan dan klik Next.
- Setelah berhasil masuk dengan akun Microsoft, Anda akan diarahkan ke halaman Your info. Di sini, Anda akan menemukan tombol “Rename this PC”. Klik tombol tersebut.
- Masukkan nama pengguna baru yang Anda inginkan dan klik Next.
- Windows akan memproses perubahan nama pengguna. Setelah selesai, Anda akan melihat pesan konfirmasi bahwa nama pengguna Anda telah berhasil diubah.
Contoh Ilustrasi, Cara ganti nama windows 10
Berikut adalah contoh ilustrasi perbedaan tampilan sebelum dan sesudah mengubah nama pengguna:
Sebelum mengubah nama pengguna:
Gambar ilustrasi:
Contoh:
Pada menu Start, nama pengguna Anda adalah “User“. Nama pengguna ini juga akan muncul di berbagai bagian Windows, seperti di File Explorer dan Settings.
Setelah mengubah nama pengguna:
Gambar ilustrasi:
Contoh:
Setelah mengubah nama pengguna menjadi “John Doe“, nama ini akan muncul di menu Start, File Explorer, dan Settings.
Hal Penting yang Perlu Diperhatikan
Mengubah nama pengguna Windows 10 dapat mempengaruhi beberapa hal, seperti:
- Akses ke file dan folder: Jika Anda mengubah nama pengguna, akses ke file dan folder yang sebelumnya dikaitkan dengan nama pengguna lama mungkin berubah. Anda mungkin perlu memberikan izin akses baru untuk file dan folder tersebut.
- Aplikasi dan program: Beberapa aplikasi dan program mungkin tidak berfungsi dengan baik setelah Anda mengubah nama pengguna. Anda mungkin perlu menginstal ulang aplikasi tersebut atau menyesuaikan pengaturan agar dapat berfungsi dengan benar.
- Pengaturan akun: Pengaturan akun yang terkait dengan nama pengguna lama mungkin tidak terbawa ke nama pengguna baru. Anda perlu mengatur ulang pengaturan akun tersebut sesuai dengan kebutuhan Anda.
Mengganti Nama Komputer di Jaringan
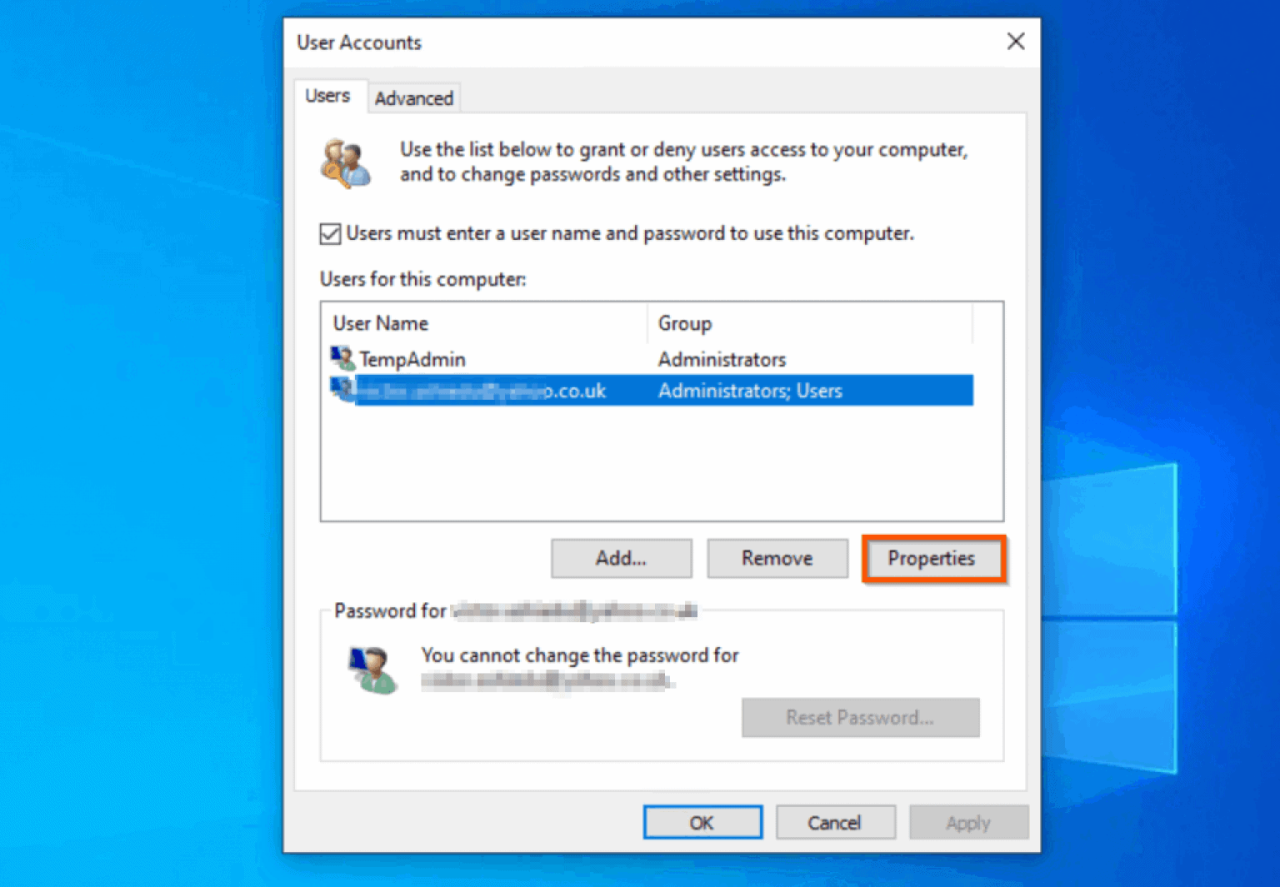
Mengganti nama komputer di jaringan berguna untuk memudahkan identifikasi komputer di dalam jaringan, terutama ketika ada banyak komputer yang terhubung. Nama komputer yang unik dan mudah diingat dapat membantu administrator jaringan untuk mengelola dan memecahkan masalah pada komputer yang terhubung.
Mengganti Nama Komputer di Jaringan
Untuk mengubah nama komputer di jaringan, Anda perlu mengakses pengaturan komputer dan mengganti nama yang ada dengan nama yang baru. Berikut langkah-langkah yang bisa Anda ikuti:
- Buka menu “Start” dan ketik “System” lalu tekan Enter.
- Di jendela “System”, klik “About”.
- Di bagian “Device specifications”, Anda akan menemukan nama komputer Anda. Klik tombol “Rename PC” untuk mengubahnya.
- Masukkan nama baru yang ingin Anda gunakan untuk komputer Anda. Pastikan nama yang Anda gunakan unik dan mudah diingat.
- Klik “Next” dan kemudian “Restart Now” untuk menerapkan perubahan.
Setelah komputer Anda di-restart, nama komputer Anda akan berubah di jaringan.
Contoh Ilustrasi, Cara ganti nama windows 10
Misalnya, Anda memiliki komputer dengan nama “PC-01” dan Anda ingin mengubahnya menjadi “Laptop-A”. Anda dapat mengikuti langkah-langkah di atas untuk mengubah nama komputer Anda di jaringan. Setelah komputer Anda di-restart, komputer Anda akan muncul di jaringan dengan nama “Laptop-A”.
Mengganti Nama Komputer di Jaringan yang Menggunakan Domain
Jika komputer Anda terhubung ke jaringan yang menggunakan domain, Anda perlu mengganti nama komputer melalui server domain. Berikut langkah-langkah yang bisa Anda ikuti:
- Hubungi administrator jaringan Anda untuk meminta izin untuk mengubah nama komputer Anda.
- Administrator jaringan Anda akan memberikan Anda informasi yang diperlukan untuk mengubah nama komputer Anda, seperti nama domain dan kredensial login.
- Gunakan alat administratif jaringan, seperti Active Directory Users and Computers (ADUC), untuk mengubah nama komputer Anda.
- Setelah Anda mengubah nama komputer, restart komputer Anda agar perubahan diterapkan.
Setelah komputer Anda di-restart, nama komputer Anda akan berubah di jaringan dan akan terlihat berbeda di jaringan domain.
Masalah Umum dan Solusi
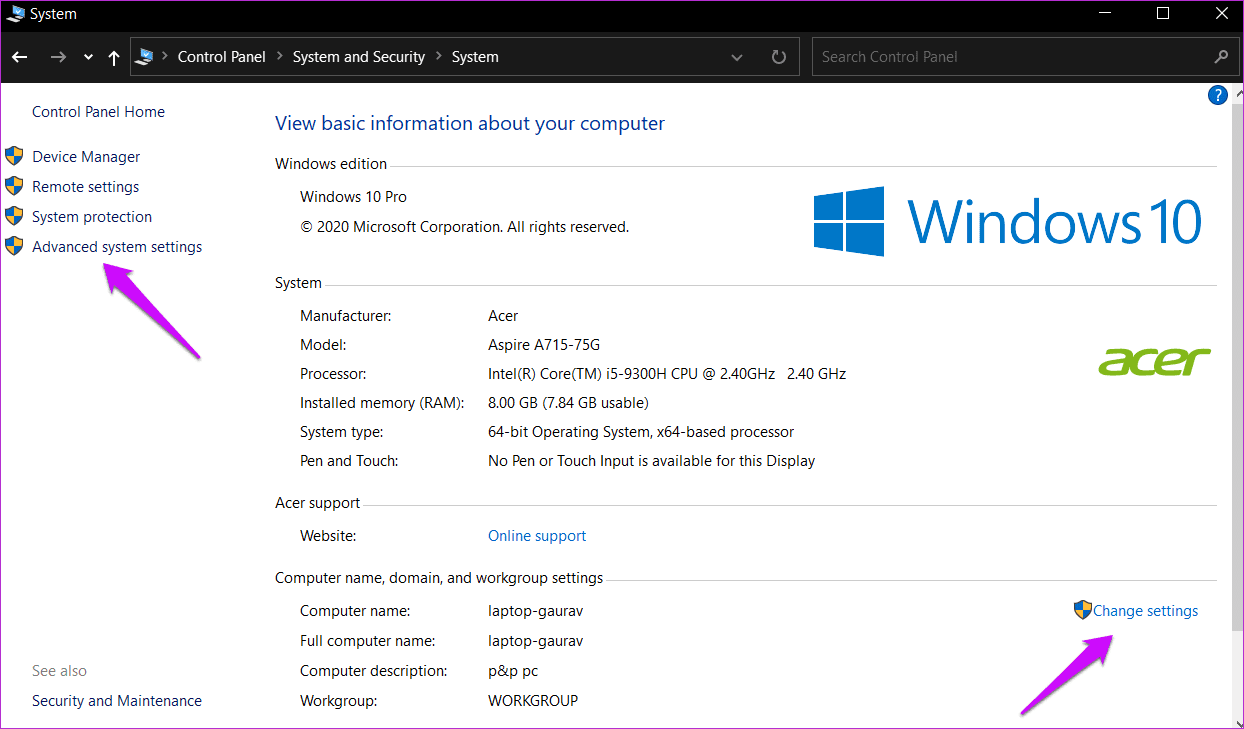
Mengganti nama komputer Windows 10 biasanya proses yang mudah, tetapi ada beberapa masalah yang mungkin Anda temui. Artikel ini akan membahas beberapa masalah umum dan solusi yang dapat Anda gunakan untuk mengatasinya.
Kesalahan Akses
Salah satu masalah umum yang mungkin Anda temui adalah kesalahan akses. Ini bisa terjadi jika Anda tidak memiliki hak akses administrator pada komputer Anda. Untuk menyelesaikan masalah ini, Anda perlu masuk sebagai administrator. Berikut langkah-langkahnya:
- Klik kanan pada tombol Start dan pilih “Command Prompt (Admin)” atau “Windows PowerShell (Admin)”.
- Ketik “net user administrator /active:yes” dan tekan Enter.
- Restart komputer Anda.
- Masuk sebagai administrator dan coba ganti nama komputer Anda.
Nama Komputer Sudah Digunakan
Masalah lain yang mungkin Anda temui adalah jika nama komputer yang Anda inginkan sudah digunakan oleh komputer lain di jaringan Anda. Untuk mengatasi masalah ini, Anda perlu memilih nama yang berbeda. Anda dapat mencoba menambahkan angka atau karakter unik ke nama yang Anda inginkan.
Masalah Koneksi Jaringan
Jika Anda mengalami masalah koneksi jaringan, seperti koneksi internet terputus atau komputer tidak dapat dihubungkan ke jaringan, Anda mungkin tidak dapat mengganti nama komputer Anda. Untuk menyelesaikan masalah ini, Anda perlu memastikan koneksi jaringan Anda stabil. Berikut adalah beberapa tips untuk memperbaiki koneksi jaringan:
- Restart router atau modem Anda.
- Periksa kabel jaringan Anda untuk memastikan mereka terhubung dengan benar.
- Hubungi penyedia layanan internet Anda jika masalahnya terus berlanjut.
Nama Komputer Terlalu Panjang
Nama komputer dibatasi hingga 15 karakter. Jika Anda mencoba menggunakan nama yang lebih panjang, Anda akan mendapatkan pesan kesalahan. Untuk mengatasi masalah ini, Anda perlu memilih nama yang lebih pendek. Anda dapat menggunakan singkatan atau nama yang lebih pendek.
Masalah Pengaturan
Jika Anda tidak dapat mengganti nama komputer Anda karena masalah pengaturan, Anda dapat mencoba menggunakan alat pemecah masalah bawaan Windows. Untuk mengakses alat pemecah masalah, buka “Settings” > “Update & Security” > “Troubleshoot” dan pilih “Windows Update”.
Masalah Sistem Operasi
Jika Anda mengalami masalah sistem operasi, seperti kerusakan file sistem atau masalah dengan registry, Anda mungkin tidak dapat mengganti nama komputer Anda. Untuk menyelesaikan masalah ini, Anda perlu memperbaiki sistem operasi Anda. Anda dapat mencoba menggunakan alat pemulihan bawaan Windows atau menginstal ulang sistem operasi.
Kesimpulan: Cara Ganti Nama Windows 10
Dengan memahami langkah-langkah yang tepat, Anda dapat dengan mudah mengganti nama komputer Windows 10 Anda dan menyesuaikan pengalaman pengguna sesuai keinginan. Jangan ragu untuk bereksperimen dengan berbagai pengaturan dan temukan nama yang paling cocok untuk perangkat Anda. Ingat, nama komputer Anda adalah identitas digital Anda, jadi pilihlah nama yang mencerminkan kepribadian dan kebutuhan Anda!
FAQ Terpadu
Apakah saya harus restart komputer setelah mengganti nama?
Ya, Anda perlu merestart komputer agar perubahan nama diterapkan.
Apakah mengganti nama komputer akan memengaruhi data saya?
Tidak, mengganti nama komputer tidak akan memengaruhi data Anda.
Bagaimana jika saya lupa nama komputer saya yang lama?
Anda dapat melihat nama komputer lama di “System Properties” atau di “Settings”.