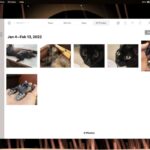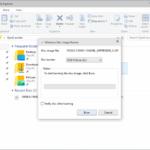Cara ganti nama windows – Bosan dengan nama komputer yang membosankan? Ingin memberikan identitas baru pada perangkat Anda? Atau mungkin ingin mengubah nama pengguna agar lebih personal? Tenang, mengganti nama komputer dan pengguna di Windows tidaklah sulit! Artikel ini akan memandu Anda langkah demi langkah melalui prosesnya, baik di Windows 10 maupun Windows 11.
Mulai dari mengubah nama komputer menggunakan Settings atau System Properties, hingga mengganti nama pengguna, kami akan membahas semuanya dengan detail. Anda juga akan menemukan tips dan pertimbangan penting untuk memilih nama yang tepat, serta memahami bagaimana perubahan nama dapat mempengaruhi akses ke file, folder, dan jaringan Anda.
Cara Mengganti Nama Komputer: Cara Ganti Nama Windows
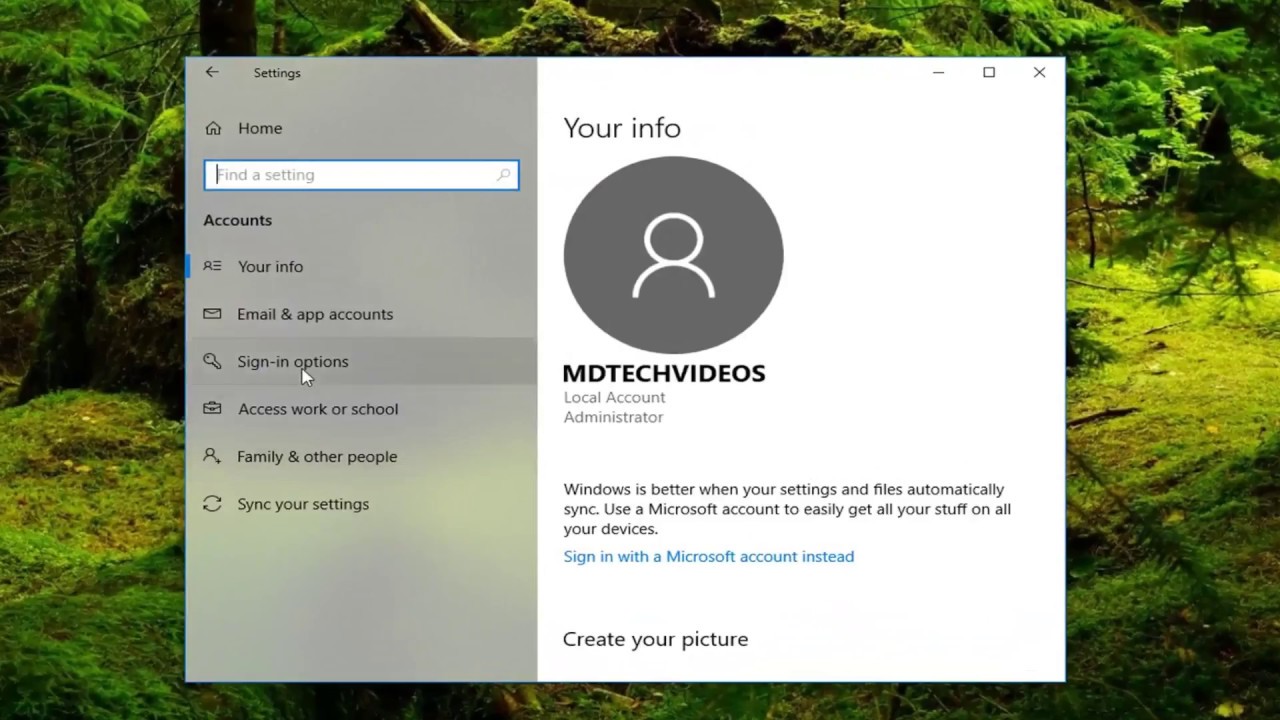
Nama komputer merupakan identitas yang digunakan untuk membedakan komputer Anda dari komputer lain di jaringan. Anda dapat mengubah nama komputer Anda kapan saja, baik di Windows 10 maupun Windows 11. Artikel ini akan membahas dua metode mengubah nama komputer di Windows 10 dan satu metode di Windows 11, serta menjelaskan apa yang terjadi jika nama komputer Anda sudah digunakan oleh komputer lain di jaringan.
Mengganti Nama Komputer di Windows 10 Menggunakan Settings
Mengganti nama komputer di Windows 10 menggunakan Settings merupakan metode yang lebih mudah dan praktis. Anda dapat mengakses pengaturan ini dengan cepat melalui menu Start.
- Buka menu Start dan klik ikon Settings.
- Pilih System.
- Pilih About.
- Klik tombol Rename this PC.
- Masukkan nama baru yang diinginkan dan klik Next.
- Klik Restart now untuk menerapkan perubahan.
Mengganti Nama Komputer di Windows 10 Menggunakan System Properties
Metode ini menggunakan jendela System Properties yang dapat diakses melalui Control Panel. Metode ini lebih tradisional dan mungkin lebih familiar bagi pengguna Windows lama.
- Tekan tombol Windows + R untuk membuka kotak dialog Run.
- Ketik sysdm.cpl dan tekan Enter.
- Pada tab Computer Name, klik tombol Change.
- Masukkan nama baru yang diinginkan dan klik OK.
- Klik OK lagi untuk menutup jendela System Properties.
- Restart komputer Anda untuk menerapkan perubahan.
Perbandingan Kedua Metode Mengganti Nama Komputer di Windows 10
| Metode | Kelebihan | Kekurangan |
|---|---|---|
| Settings | Mudah diakses dan mudah digunakan. | Tidak tersedia di Windows versi sebelumnya. |
| System Properties | Tersedia di semua versi Windows. | Antarmuka kurang ramah pengguna. |
Apa yang Terjadi Jika Nama Komputer Sudah Digunakan oleh Komputer Lain di Jaringan?
Jika Anda mencoba menggunakan nama komputer yang sudah digunakan oleh komputer lain di jaringan, sistem akan menampilkan pesan error. Anda harus memilih nama komputer yang unik dan belum digunakan oleh komputer lain di jaringan.
Mengganti Nama Komputer di Windows 11 Menggunakan Settings
Windows 11 memiliki antarmuka Settings yang sedikit berbeda dari Windows 10. Berikut adalah langkah-langkah mengubah nama komputer di Windows 11:
- Buka menu Start dan klik ikon Settings.
- Pilih System.
- Pilih About.
- Klik tombol Rename this PC.
- Masukkan nama baru yang diinginkan dan klik Next.
- Klik Restart now untuk menerapkan perubahan.
Mengganti Nama Pengguna
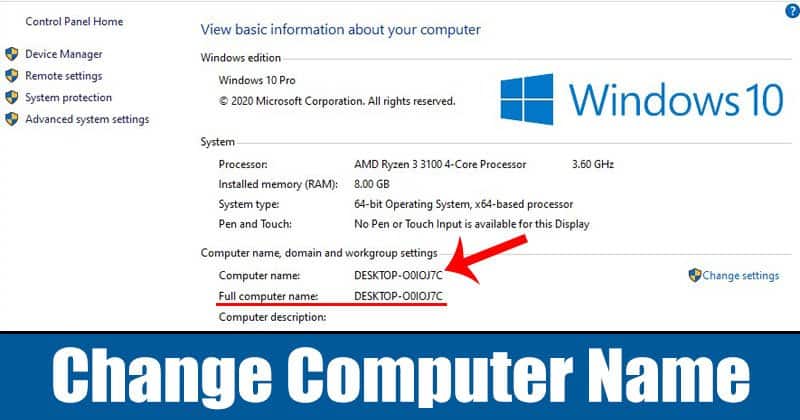
Mengganti nama pengguna di Windows bisa jadi perlu dilakukan untuk berbagai alasan, mulai dari keinginan untuk mengubah identitas digital hingga masalah teknis. Prosesnya relatif mudah, namun perlu diperhatikan bahwa perubahan ini bisa berdampak pada akses ke file dan folder.
Mengganti Nama Pengguna di Windows 10
Untuk mengubah nama pengguna di Windows 10, ikuti langkah-langkah berikut:
- Buka menu Start dan pilih Settings.
- Pilih Accounts.
- Di panel sebelah kiri, klik Your info.
- Klik tombol “Sign in with a Microsoft account instead”.
- Masukkan alamat email dan kata sandi akun Microsoft Anda.
- Setelah masuk, klik tombol “Change” di samping nama pengguna Anda.
- Masukkan nama pengguna baru yang Anda inginkan dan klik “Next”.
- Konfirmasi perubahan dengan mengklik “Done”.
Mengganti Nama Pengguna di Windows 11
Langkah-langkah untuk mengubah nama pengguna di Windows 11 hampir sama dengan Windows 10:
- Buka menu Start dan pilih Settings.
- Pilih Accounts.
- Di panel sebelah kiri, klik Your info.
- Klik tombol “Sign in with a Microsoft account instead”.
- Masukkan alamat email dan kata sandi akun Microsoft Anda.
- Setelah masuk, klik tombol “Change” di samping nama pengguna Anda.
- Masukkan nama pengguna baru yang Anda inginkan dan klik “Next”.
- Konfirmasi perubahan dengan mengklik “Done”.
Perbedaan Mengganti Nama Komputer dan Nama Pengguna
Mengganti nama komputer dan nama pengguna adalah dua hal yang berbeda. Mengganti nama komputer mengubah identitas komputer di jaringan, sementara mengganti nama pengguna mengubah identitas pengguna di komputer tersebut.
Misalnya, jika Anda mengganti nama komputer dari “PC-John” menjadi “PC-Jane”, komputer Anda akan dikenal sebagai “PC-Jane” di jaringan. Namun, nama pengguna Anda tetap sama. Sebaliknya, jika Anda mengganti nama pengguna dari “John” menjadi “Jane”, nama pengguna Anda di komputer akan berubah menjadi “Jane”, tetapi nama komputer tetap “PC-John”.
Dampak Mengganti Nama Pengguna terhadap Akses File dan Folder
Mengganti nama pengguna dapat berdampak pada akses ke file dan folder. Jika Anda mengganti nama pengguna, file dan folder yang sebelumnya diakses dengan nama pengguna lama mungkin tidak lagi dapat diakses dengan nama pengguna baru.
Hal ini terjadi karena Windows menyimpan informasi tentang siapa yang memiliki file dan folder tertentu. Ketika Anda mengganti nama pengguna, informasi ini tidak diperbarui secara otomatis. Anda mungkin perlu memberikan izin akses manual ke file dan folder yang sebelumnya diakses dengan nama pengguna lama.
Mengganti Nama Pengguna di Windows 10 Tanpa Kehilangan Data, Cara ganti nama windows
Mengganti nama pengguna di Windows 10 tanpa kehilangan data bisa dilakukan dengan membuat akun pengguna baru dan memindahkan semua data dari akun lama ke akun baru. Berikut langkah-langkahnya:
- Buka menu Start dan pilih Settings.
- Pilih Accounts.
- Di panel sebelah kiri, klik Family & other users.
- Klik “Add someone else to this PC”.
- Pilih “I don’t have this person’s sign-in information”.
- Pilih “Add a user without a Microsoft account”.
- Masukkan nama pengguna baru dan klik “Next”.
- Setelah akun baru dibuat, buka File Explorer dan salin semua data dari akun lama ke akun baru.
- Setelah semua data dipindahkan, Anda dapat menghapus akun lama.
Pertimbangan dan Tips
Mengganti nama komputer di Windows memang terkesan sepele, namun ada beberapa hal penting yang perlu dipertimbangkan. Pemilihan nama yang tepat dan proses penggantian yang benar akan memastikan pengalaman yang lancar dan efisien dalam mengelola komputer Anda.
Memilih Nama Komputer yang Unik
Memilih nama komputer yang unik sangat penting karena beberapa alasan:
- Identifikasi Jaringan: Nama komputer yang unik membantu Anda dengan mudah mengidentifikasi komputer di jaringan, terutama jika Anda memiliki beberapa komputer di rumah atau kantor.
- Akses Jarak Jauh: Saat mengakses komputer Anda dari jarak jauh, nama komputer yang unik memudahkan Anda untuk memilih komputer yang tepat.
- Pengaturan Jaringan: Nama komputer yang unik juga membantu dalam pengaturan jaringan, terutama dalam konfigurasi server atau perangkat jaringan lainnya.
Tips Memilih Nama Komputer
Berikut beberapa tips untuk memilih nama komputer yang mudah diingat dan relevan:
- Singkat dan Deskriptif: Pilih nama yang singkat, mudah diingat, dan menggambarkan fungsi atau penggunaan komputer Anda. Misalnya, “LaptopKerja” untuk laptop yang digunakan untuk bekerja atau “PCGaming” untuk komputer yang digunakan untuk bermain game.
- Hindari Karakter Khusus: Hindari penggunaan karakter khusus seperti spasi, tanda baca, atau simbol dalam nama komputer. Gunakan hanya huruf dan angka.
- Hindari Nama yang Sudah Ada: Pastikan nama komputer yang Anda pilih belum digunakan oleh komputer lain di jaringan Anda.
Mengganti Nama Komputer Tanpa Kehilangan Data
Anda dapat mengganti nama komputer tanpa kehilangan data. Berikut langkah-langkahnya:
- Cadangkan Data: Sebelum mengganti nama komputer, selalu cadangkan data penting Anda. Hal ini akan membantu Anda memulihkan data jika terjadi masalah selama proses penggantian nama.
- Gunakan Fitur “Rename”: Windows menyediakan fitur “Rename” yang mudah digunakan untuk mengganti nama komputer. Anda dapat mengakses fitur ini melalui “System Properties” di “Control Panel”.
- Restart Komputer: Setelah mengganti nama komputer, restart komputer Anda agar perubahan diterapkan.
Pengaruh Mengganti Nama Komputer terhadap Jaringan
Mengganti nama komputer dapat mempengaruhi cara komputer Anda terhubung ke jaringan. Berikut beberapa poin penting yang perlu diperhatikan:
- Akses Jaringan: Setelah mengganti nama komputer, Anda mungkin perlu memperbarui pengaturan jaringan pada perangkat lain di jaringan untuk mengenali komputer Anda dengan nama yang baru.
- Akses Jarak Jauh: Jika Anda menggunakan akses jarak jauh, Anda mungkin perlu memperbarui pengaturan akses jarak jauh untuk menggunakan nama komputer yang baru.
- Pengaturan Server: Jika komputer Anda berfungsi sebagai server, mengganti nama komputer dapat mempengaruhi pengaturan server dan layanan yang dijalankan di server tersebut.
Pengaruh Mengganti Nama Komputer terhadap Printer dan Perangkat Lain
Mengganti nama komputer juga dapat mempengaruhi akses ke printer dan perangkat lain. Berikut beberapa hal yang perlu diperhatikan:
- Akses Printer: Anda mungkin perlu memperbarui pengaturan printer di komputer Anda untuk mengenali komputer dengan nama yang baru. Hal ini juga berlaku untuk perangkat lain yang terhubung ke komputer Anda, seperti scanner atau drive eksternal.
- Akses Berbagi: Jika Anda berbagi file atau folder dengan perangkat lain, Anda mungkin perlu memperbarui pengaturan berbagi untuk menggunakan nama komputer yang baru.
Ulasan Penutup
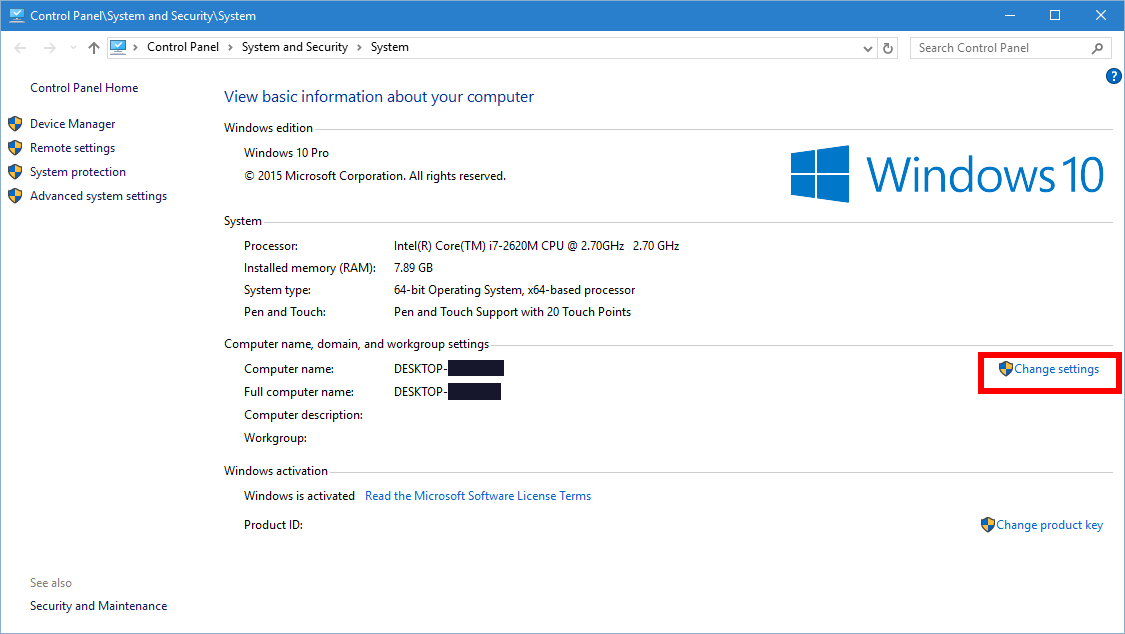
Dengan mengikuti langkah-langkah yang telah dijelaskan, Anda dapat dengan mudah mengubah nama komputer dan pengguna di Windows. Ingat, memilih nama yang unik dan mudah diingat akan membuat Anda lebih mudah mengelola perangkat dan data Anda. Jangan ragu untuk bereksperimen dan menemukan nama yang sesuai dengan keinginan Anda!
Ringkasan FAQ
Apakah saya perlu restart komputer setelah mengganti nama?
Ya, biasanya Anda perlu restart komputer agar perubahan nama diterapkan sepenuhnya.
Apakah mengganti nama komputer akan mempengaruhi data saya?
Tidak, mengganti nama komputer tidak akan menghapus atau mengubah data Anda.
Bagaimana jika saya lupa nama pengguna lama?
Anda dapat mencoba menggunakan akun Microsoft untuk masuk. Jika tidak berhasil, Anda mungkin perlu menghubungi dukungan teknis.