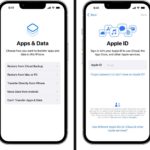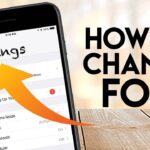Cara ganti nama wifi iphone – Bosan dengan nama Wi-Fi iPhone yang itu-itu saja? Ingin mengubahnya agar lebih personal dan unik? Tenang, mengubah nama Wi-Fi iPhone ternyata mudah dilakukan. Anda bisa melakukannya sendiri dengan beberapa langkah sederhana. Tak perlu bingung, artikel ini akan memandu Anda langkah demi langkah, lengkap dengan ilustrasi dan screenshot, sehingga Anda bisa dengan mudah mengubah nama Wi-Fi iPhone sesuai keinginan.
Pertama, Anda perlu membuka pengaturan Wi-Fi pada iPhone. Kemudian, cari nama jaringan Wi-Fi yang terhubung. Setelah nama jaringan ditemukan, Anda bisa langsung mengubahnya dengan mengikuti langkah-langkah yang akan dijelaskan di bawah. Setelah perubahan disimpan, Anda bisa langsung melihat nama jaringan Wi-Fi yang baru diubah.
Mengganti Nama Wi-Fi di iPhone: Cara Ganti Nama Wifi Iphone
Mengganti nama Wi-Fi di iPhone Anda bisa dilakukan dengan mudah. Ini berguna jika Anda ingin memperbarui nama jaringan Wi-Fi Anda atau jika Anda ingin memberi nama yang lebih deskriptif untuk jaringan Wi-Fi Anda. Berikut adalah langkah-langkah yang dapat Anda ikuti untuk mengganti nama Wi-Fi di iPhone Anda:
Mengakses Pengaturan Wi-Fi, Cara ganti nama wifi iphone
Langkah pertama adalah mengakses pengaturan Wi-Fi di iPhone Anda. Berikut langkah-langkahnya:
- Buka aplikasi “Pengaturan” di iPhone Anda.
- Gulir ke bawah dan ketuk “Wi-Fi”.
Setelah Anda berada di menu Wi-Fi, Anda akan melihat daftar jaringan Wi-Fi yang tersedia. Jaringan Wi-Fi yang saat ini terhubung akan ditandai dengan ikon “terhubung”.
Contoh screenshot menu pengaturan Wi-Fi:
Gambar ilustrasi: Sebuah screenshot yang menunjukkan menu pengaturan Wi-Fi di iPhone. Di menu ini, Anda akan melihat daftar jaringan Wi-Fi yang tersedia, dengan jaringan yang terhubung ditandai dengan ikon “terhubung”.
Mengubah Nama Wi-Fi
Setelah Anda berada di menu pengaturan Wi-Fi, Anda dapat mengubah nama jaringan Wi-Fi Anda dengan mengikuti langkah-langkah berikut:
- Ketuk nama jaringan Wi-Fi yang ingin Anda ubah.
- Ketuk “Lupakan Jaringan Ini” untuk memutuskan koneksi dari jaringan Wi-Fi.
- Ketuk “Gabung” pada jaringan Wi-Fi yang sama.
- Masukkan kata sandi jaringan Wi-Fi Anda.
- Ketuk “Gabung”.
- Setelah berhasil terhubung, ketuk ikon “i” di sebelah nama jaringan Wi-Fi Anda.
- Ketuk “Nama”.
- Masukkan nama baru untuk jaringan Wi-Fi Anda.
- Ketuk “Selesai”.
Nama jaringan Wi-Fi Anda sekarang telah berhasil diubah.
Contoh screenshot menu perubahan nama Wi-Fi:
Gambar ilustrasi: Sebuah screenshot yang menunjukkan menu perubahan nama Wi-Fi di iPhone. Menu ini menampilkan kotak teks untuk memasukkan nama baru jaringan Wi-Fi, dengan tombol “Selesai” untuk menyimpan perubahan.
Menemukan Nama Jaringan Wi-Fi
Sebelum Anda dapat mengubah nama jaringan Wi-Fi pada iPhone Anda, Anda perlu mengetahui nama jaringan Wi-Fi yang saat ini terhubung. Untuk menemukan nama jaringan Wi-Fi yang terhubung, Anda dapat menggunakan beberapa cara.
Cara Menemukan Nama Jaringan Wi-Fi
Berikut langkah-langkah yang dapat Anda ikuti untuk menemukan nama jaringan Wi-Fi yang terhubung pada iPhone Anda:
- Buka aplikasi “Pengaturan” di iPhone Anda.
- Ketuk “Wi-Fi”.
- Cari nama jaringan Wi-Fi yang terhubung, yang ditampilkan di bagian atas layar, di bawah ikon Wi-Fi.
Sebagai contoh, jika Anda terhubung ke jaringan Wi-Fi yang bernama “MyHomeWiFi”, nama tersebut akan muncul di bagian atas layar, di bawah ikon Wi-Fi.
Anda juga dapat menemukan nama jaringan Wi-Fi yang terhubung dengan membuka Pusat Kontrol. Berikut langkah-langkahnya:
- Geser jari Anda dari bagian atas layar ke bawah (pada iPhone dengan Face ID) atau dari bagian bawah layar ke atas (pada iPhone dengan Touch ID) untuk membuka Pusat Kontrol.
- Cari ikon Wi-Fi di Pusat Kontrol.
- Nama jaringan Wi-Fi yang terhubung akan ditampilkan di samping ikon Wi-Fi.
Sebagai ilustrasi, jika Anda terhubung ke jaringan Wi-Fi yang bernama “MyHomeWiFi”, nama tersebut akan muncul di samping ikon Wi-Fi di Pusat Kontrol.
Mengubah Nama Jaringan Wi-Fi
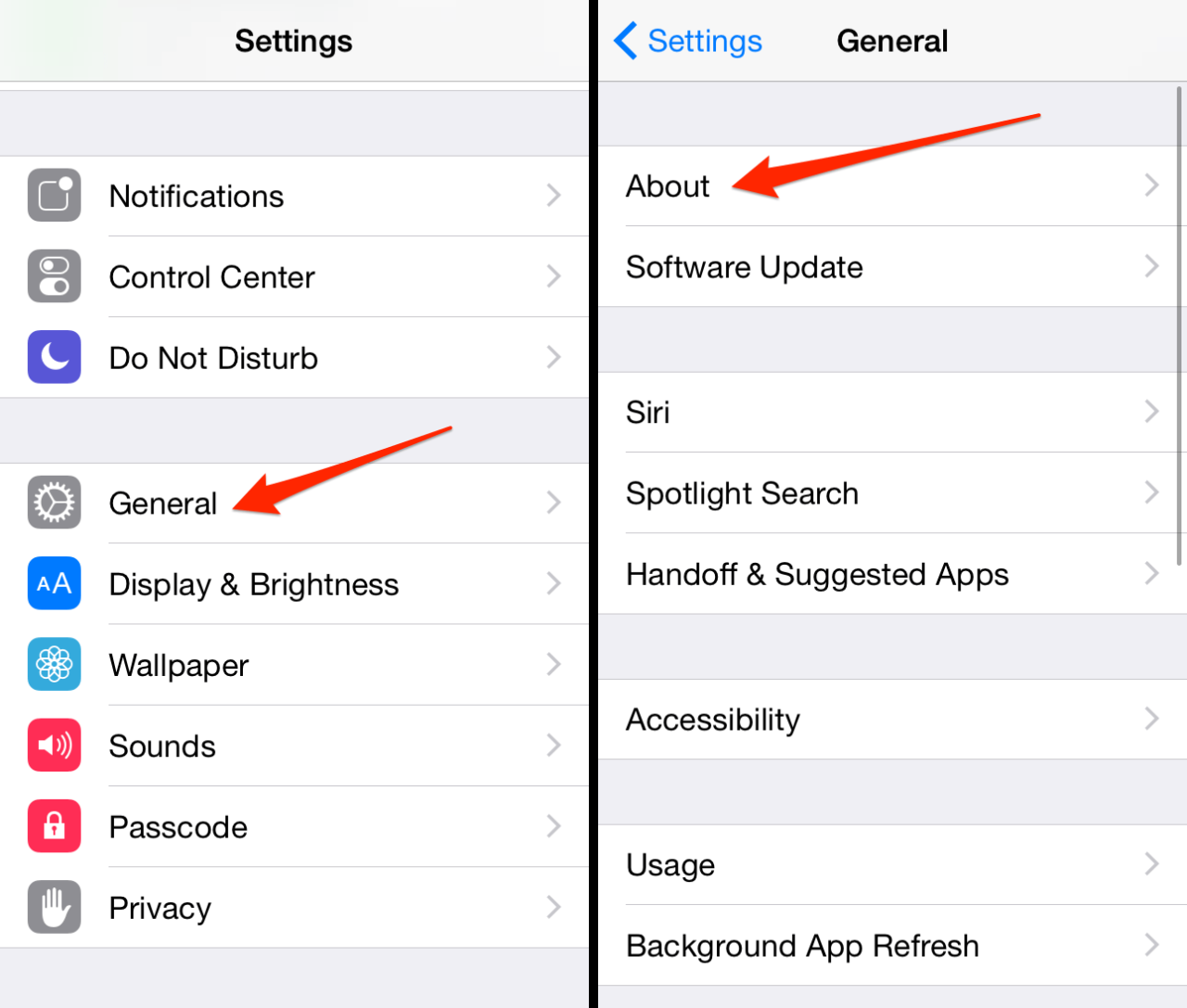
Mengubah nama jaringan Wi-Fi pada iPhone Anda adalah proses yang mudah dan cepat. Ini dapat dilakukan melalui pengaturan iPhone, dan memungkinkan Anda untuk mengidentifikasi jaringan Wi-Fi Anda dengan lebih mudah, terutama jika Anda memiliki beberapa jaringan di rumah atau kantor.
Mengubah Nama Jaringan Wi-Fi
Untuk mengubah nama jaringan Wi-Fi pada iPhone, ikuti langkah-langkah berikut:
- Buka aplikasi Settings di iPhone Anda.
- Ketuk Wi-Fi.
- Ketuk ikon info (i) di sebelah nama jaringan Wi-Fi Anda.
- Ketuk Nama Jaringan.
- Masukkan nama baru untuk jaringan Wi-Fi Anda.
- Ketuk Selesai.
Anda akan melihat nama jaringan Wi-Fi Anda telah berubah. Sekarang, jaringan Wi-Fi Anda akan muncul dengan nama baru di perangkat lain yang terhubung ke jaringan tersebut.
Menyimpan Perubahan Nama Jaringan Wi-Fi
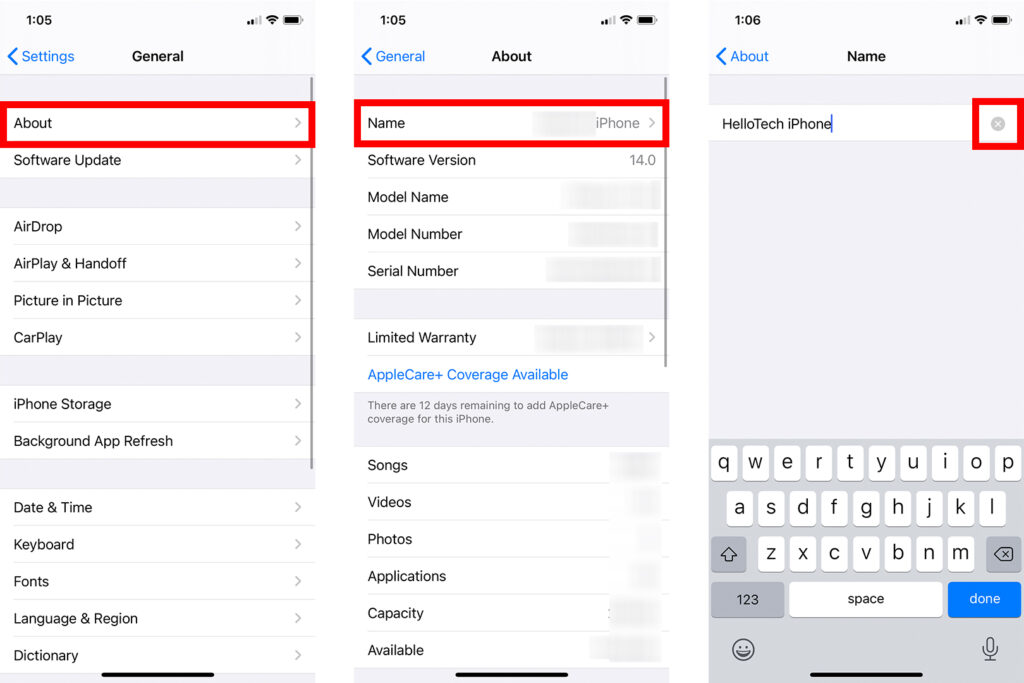
Setelah berhasil mengubah nama jaringan Wi-Fi pada iPhone, langkah selanjutnya adalah menyimpan perubahan yang telah Anda buat. Menyimpan perubahan ini akan membuat nama jaringan Wi-Fi baru Anda aktif dan terlihat oleh perangkat lain yang ingin terhubung ke jaringan Anda.
Cara Menyimpan Perubahan Nama Jaringan Wi-Fi
Untuk menyimpan perubahan nama jaringan Wi-Fi, Anda perlu kembali ke halaman pengaturan Wi-Fi dan melakukan beberapa langkah sederhana. Berikut langkah-langkah yang perlu Anda ikuti:
- Buka aplikasi “Pengaturan” pada iPhone Anda.
- Pilih menu “Wi-Fi”.
- Tekan tombol “i” yang terletak di sebelah kanan nama jaringan Wi-Fi Anda. Tombol “i” ini biasanya berbentuk lingkaran dengan tanda tanya di dalamnya.
- Pada halaman berikutnya, Anda akan melihat opsi “Nama”. Di sinilah Anda sebelumnya mengubah nama jaringan Wi-Fi Anda.
- Tekan tombol “Selesai” yang terletak di pojok kanan atas layar.
Dengan menekan tombol “Selesai”, perubahan nama jaringan Wi-Fi Anda akan tersimpan. Anda dapat melihat nama jaringan Wi-Fi yang baru di daftar jaringan Wi-Fi yang tersedia.
Contoh Screenshot Proses Penyimpanan
Berikut adalah contoh screenshot yang menunjukkan proses penyimpanan perubahan nama jaringan Wi-Fi pada iPhone:
Screenshot pertama menunjukkan tampilan halaman pengaturan Wi-Fi, di mana Anda dapat melihat tombol “i” di sebelah kanan nama jaringan Wi-Fi Anda. Screenshot kedua menunjukkan tampilan halaman informasi jaringan Wi-Fi, di mana Anda dapat melihat opsi “Nama” yang telah Anda ubah. Screenshot ketiga menunjukkan tampilan halaman informasi jaringan Wi-Fi setelah Anda menekan tombol “Selesai”, di mana Anda dapat melihat perubahan nama jaringan Wi-Fi yang telah tersimpan.
Memverifikasi Perubahan Nama Jaringan Wi-Fi
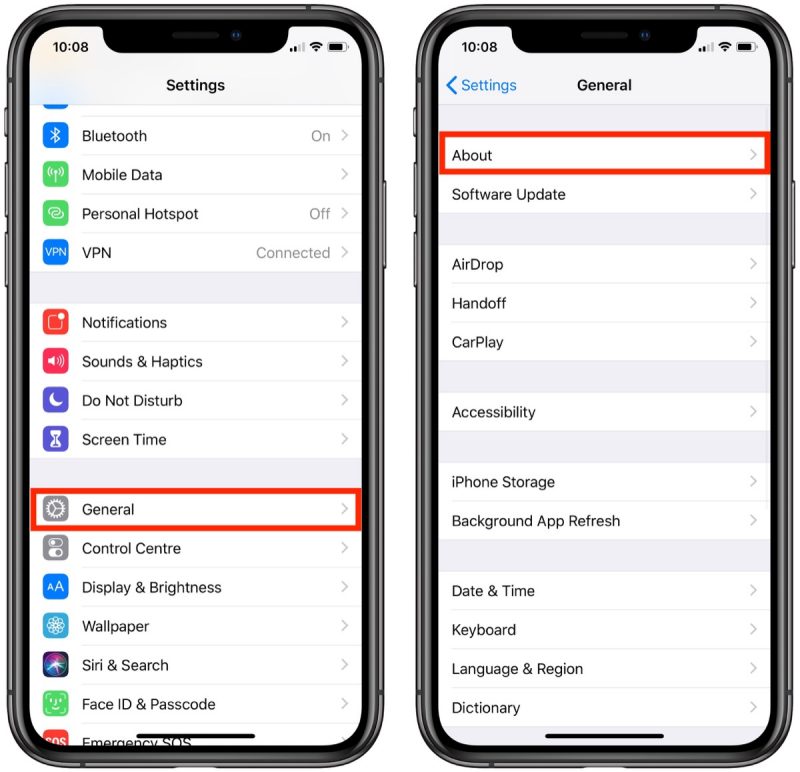
Setelah mengubah nama jaringan Wi-Fi pada iPhone, langkah selanjutnya adalah memverifikasi perubahan tersebut. Hal ini penting untuk memastikan bahwa nama jaringan Wi-Fi yang baru sudah tersimpan dan dapat diakses oleh perangkat lain.
Memverifikasi Perubahan Nama Jaringan Wi-Fi
Untuk memverifikasi perubahan nama jaringan Wi-Fi pada iPhone, Anda dapat mengikuti langkah-langkah berikut:
- Buka aplikasi Settings di iPhone Anda.
- Ketuk Wi-Fi.
- Perhatikan daftar jaringan Wi-Fi yang tersedia. Nama jaringan Wi-Fi yang baru akan muncul di daftar ini.
- Jika nama jaringan Wi-Fi yang baru tidak muncul, pastikan bahwa iPhone Anda sudah terhubung ke jaringan Wi-Fi yang baru. Jika perlu, hubungkan kembali iPhone Anda ke jaringan Wi-Fi yang baru.
Contoh screenshot yang menunjukkan nama jaringan Wi-Fi yang sudah diubah:
Contoh screenshot yang menunjukkan nama jaringan Wi-Fi yang sudah diubah adalah gambar yang menunjukkan layar iPhone yang menampilkan daftar jaringan Wi-Fi yang tersedia. Di dalam daftar tersebut, nama jaringan Wi-Fi yang baru akan muncul dengan nama yang telah diubah. Gambar ini akan menunjukkan bahwa perubahan nama jaringan Wi-Fi telah berhasil diterapkan.
Penutup
Mengubah nama Wi-Fi iPhone ternyata tidak sesulit yang dibayangkan. Dengan mengikuti langkah-langkah yang telah dijelaskan, Anda bisa dengan mudah mengubah nama Wi-Fi iPhone sesuai keinginan. Kini, iPhone Anda akan terhubung ke jaringan Wi-Fi dengan nama yang lebih personal dan unik. Selamat mencoba!
Pertanyaan Populer dan Jawabannya
Apakah saya perlu mengunduh aplikasi tambahan untuk mengubah nama Wi-Fi iPhone?
Tidak, Anda tidak perlu mengunduh aplikasi tambahan. Anda bisa mengubah nama Wi-Fi iPhone langsung melalui pengaturan perangkat.
Apa yang terjadi jika saya lupa nama Wi-Fi lama?
Anda bisa melihat nama Wi-Fi lama pada perangkat lain yang terhubung ke jaringan tersebut, atau dengan melihat label stiker pada modem/router Wi-Fi.