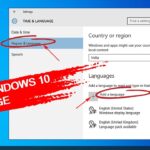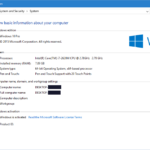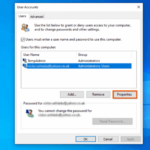Cara ganti nama di lock screen windows 10 – Bosan dengan nama yang muncul di layar kunci Windows 10? Ingin tampilan yang lebih personal? Tenang, mengganti nama di lock screen ternyata mudah! Artikel ini akan memandu Anda langkah demi langkah untuk mengubah nama yang ditampilkan, baik itu nama akun Anda, nama perangkat, atau bahkan pesan yang lebih personal. Siap untuk membuat lock screen Windows 10 Anda lebih menarik? Yuk, simak!
Mengganti nama di lock screen Windows 10 bisa dilakukan dengan mudah melalui pengaturan personalisasi. Anda bisa mengubah nama akun, nama perangkat, atau bahkan menambahkan pesan yang lebih personal. Dengan begitu, lock screen Anda akan terlihat lebih menarik dan mencerminkan kepribadian Anda.
Cara Mengganti Nama di Lock Screen Windows 10
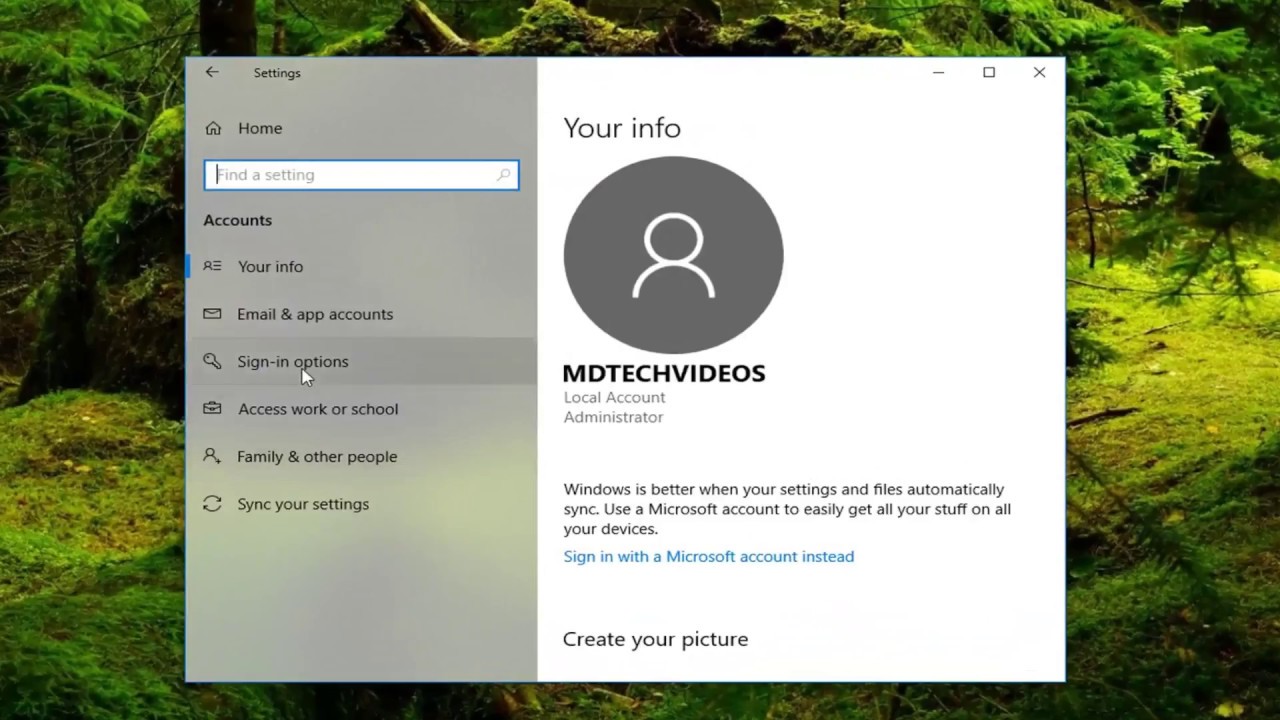
Di Windows 10, nama pengguna Anda ditampilkan di layar kunci, memberikan identitas visual pada perangkat Anda. Untuk menambah personalisasi, Anda dapat mengubah nama yang ditampilkan di layar kunci sesuai keinginan. Berikut langkah-langkah yang dapat Anda ikuti:
Mengakses Pengaturan Personalisasi Lock Screen
Untuk mengganti nama yang ditampilkan di layar kunci, Anda perlu mengakses pengaturan personalisasi lock screen. Berikut cara mengaksesnya:
- Buka menu “Start” dan klik ikon “Settings” (berbentuk roda gigi).
- Pilih “Personalization” dari daftar menu.
- Di panel kiri, klik “Lock screen”.
Mengubah Nama di Lock Screen
Setelah Anda berada di pengaturan lock screen, Anda dapat mengubah nama yang ditampilkan dengan mengikuti langkah-langkah berikut:
- Di bagian “Background”, klik “Choose your picture”.
- Pilih gambar yang ingin Anda gunakan sebagai latar belakang lock screen. Anda dapat memilih dari koleksi gambar bawaan Windows atau mengunggah gambar dari komputer Anda.
- Setelah memilih gambar, Anda akan melihat opsi “Account information” di bawahnya.
- Di bagian “Account information”, Anda akan melihat nama pengguna Anda saat ini.
- Klik nama pengguna Anda untuk mengeditnya.
- Ketik nama baru yang ingin Anda gunakan di layar kunci.
- Klik “Save” untuk menyimpan perubahan.
Contoh Nama yang Dapat Digunakan
Anda dapat menggunakan berbagai nama untuk layar kunci, seperti:
- Nama lengkap Anda
- Nama panggilan Anda
- Nama keluarga Anda
- Nama hewan peliharaan Anda
- Nama unik yang Anda suka
Tabel Langkah-langkah Utama
| Langkah | Keterangan |
|---|---|
| Buka “Settings” | Akses menu pengaturan Windows 10. |
| Pilih “Personalization” | Pilih opsi untuk personalisasi tampilan Windows 10. |
| Klik “Lock screen” | Akses pengaturan personalisasi layar kunci. |
| Klik “Choose your picture” | Pilih gambar latar belakang layar kunci. |
| Edit nama pengguna | Ubah nama yang ditampilkan di bagian “Account information”. |
| Klik “Save” | Simpan perubahan yang Anda buat. |
Pengaturan Nama di Lock Screen
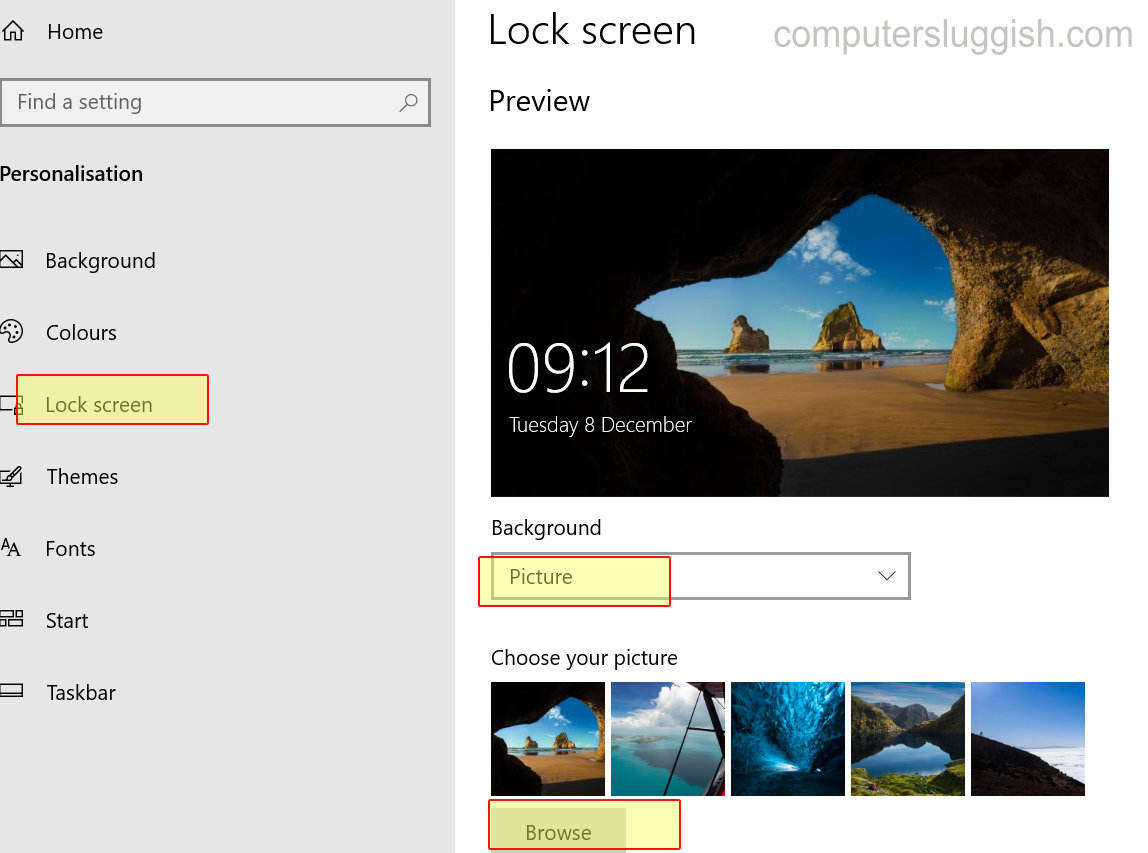
Nama yang ditampilkan di layar kunci Windows 10 dapat diubah sesuai preferensi Anda. Ini memungkinkan Anda untuk mempersonalisasi perangkat Anda dan membuatnya lebih mudah dikenali.
Nama yang Ditampilkan di Lock Screen
Nama yang ditampilkan di layar kunci biasanya adalah nama akun pengguna yang Anda gunakan untuk masuk ke Windows 10. Ini dapat berupa nama lengkap, nama panggilan, atau bahkan nama pengguna yang Anda pilih saat membuat akun.
Berikut beberapa contoh nama yang dapat Anda gunakan di layar kunci:
- Nama lengkap Anda, seperti “John Doe”
- Nama panggilan Anda, seperti “Jack”
- Nama pengguna yang Anda pilih, seperti “johndoe123”
Cara Mengubah Nama yang Ditampilkan di Lock Screen
Untuk mengubah nama yang ditampilkan di layar kunci, Anda dapat mengikuti langkah-langkah berikut:
- Buka menu “Start” dan klik ikon “Settings” (roda gigi).
- Pilih “Accounts”.
- Klik “Your info”.
- Di bagian “Account name”, klik “Edit”.
- Masukkan nama baru yang ingin Anda gunakan di layar kunci.
- Klik “Next” dan kemudian “Finish”.
Setelah Anda mengubah nama akun Anda, nama baru akan ditampilkan di layar kunci Anda.
Pilihan Pengaturan Nama di Lock Screen, Cara ganti nama di lock screen windows 10
| Opsi | Keterangan |
|---|---|
| Nama Akun | Nama yang digunakan untuk masuk ke Windows 10. |
| Nama Pengguna | Nama yang Anda pilih saat membuat akun. |
| Nama Lengkap | Nama lengkap Anda yang dapat digunakan di layar kunci. |
| Nama Panggilan | Nama panggilan Anda yang dapat digunakan di layar kunci. |
Menyesuaikan Pengaturan Nama di Lock Screen
Anda dapat menyesuaikan pengaturan nama di layar kunci sesuai kebutuhan Anda. Misalnya, jika Anda ingin menggunakan nama panggilan di layar kunci, Anda dapat mengubah nama akun Anda menjadi nama panggilan tersebut. Atau, jika Anda ingin menggunakan nama lengkap Anda, Anda dapat mengubah nama akun Anda menjadi nama lengkap Anda.
Anda juga dapat memilih untuk tidak menampilkan nama sama sekali di layar kunci. Untuk melakukan ini, Anda dapat mengedit pengaturan privasi di Windows 10.
Tips Mengganti Nama di Lock Screen: Cara Ganti Nama Di Lock Screen Windows 10
Mengganti nama di lock screen Windows 10 dapat memberikan sentuhan personal dan menjadikan tampilan komputer Anda lebih menarik. Namun, memilih nama yang tepat dan membuatnya terlihat menarik membutuhkan beberapa tips dan trik. Berikut adalah beberapa tips yang dapat Anda gunakan untuk mengganti nama di lock screen Windows 10.
Memilih Nama yang Tepat
Memilih nama yang tepat untuk lock screen adalah langkah pertama yang penting. Nama yang Anda pilih harus mewakili kepribadian Anda atau memberikan kesan yang ingin Anda tunjukkan. Berikut adalah beberapa tips untuk memilih nama yang tepat:
- Pilih nama yang mudah diingat dan diucapkan.
- Hindari menggunakan nama yang terlalu panjang atau rumit.
- Pilih nama yang mencerminkan kepribadian Anda atau profesi Anda.
- Jika Anda ingin menggunakan nama yang unik, pastikan nama tersebut tidak terlalu aneh atau sulit dipahami.
Mengubah Nama agar Terlihat Lebih Menarik
Setelah memilih nama yang tepat, Anda dapat membuatnya terlihat lebih menarik dengan beberapa trik. Berikut adalah beberapa tips untuk mengubah nama di lock screen agar terlihat lebih menarik:
- Gunakan font yang menarik dan mudah dibaca. Ada banyak font yang tersedia secara gratis di internet.
- Tambahkan gambar atau logo ke nama Anda. Anda dapat menggunakan logo perusahaan Anda atau gambar yang mewakili kepribadian Anda.
- Gunakan warna yang kontras untuk membuat nama Anda lebih menonjol.
- Anda juga dapat menambahkan efek khusus seperti bayangan atau cahaya.
Contoh Nama yang Kreatif dan Menarik
Berikut adalah beberapa contoh nama yang kreatif dan menarik untuk lock screen:
- Nama panggilan Anda
- Kutipan favorit Anda
- Nama hewan peliharaan Anda
- Nama tempat favorit Anda
- Nama karakter fiksi favorit Anda
Tips untuk Menghindari Kesalahan
Saat mengganti nama di lock screen, ada beberapa kesalahan yang harus dihindari. Berikut adalah beberapa tips untuk menghindari kesalahan:
- Pastikan nama yang Anda masukkan benar.
- Jangan menggunakan karakter khusus atau simbol yang tidak kompatibel.
- Simpan perubahan Anda sebelum keluar dari pengaturan.
- Jika Anda tidak yakin, selalu konsultasikan dengan panduan pengguna.
Mengganti Nama agar Terlihat Profesional
Jika Anda ingin membuat lock screen Anda terlihat profesional, Anda dapat menggunakan nama lengkap Anda atau nama perusahaan Anda. Berikut adalah beberapa tips untuk mengganti nama di lock screen agar terlihat profesional:
- Gunakan font yang formal dan mudah dibaca, seperti Arial atau Times New Roman.
- Pilih warna yang profesional, seperti hitam, putih, abu-abu, atau biru.
- Hindari menggunakan gambar atau logo yang terlalu ramai atau tidak profesional.
Ringkasan Penutup
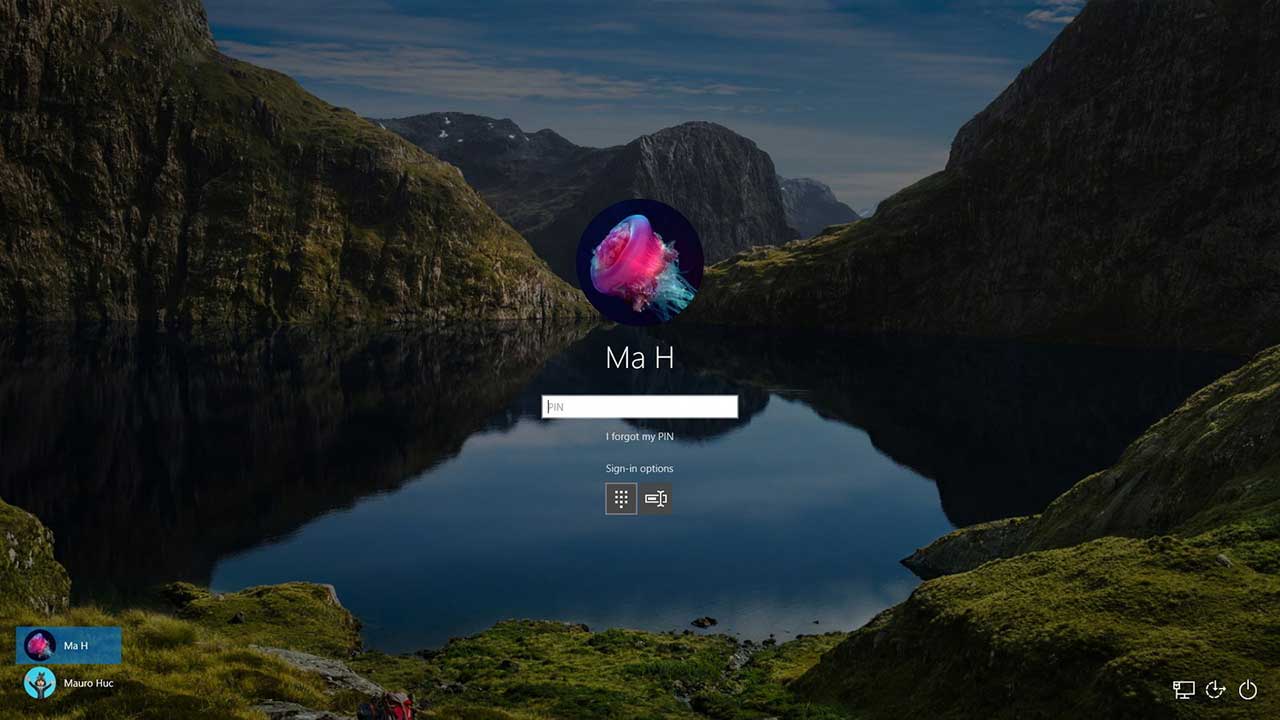
Sekarang, lock screen Windows 10 Anda sudah tampil lebih personal! Dengan mengubah nama yang ditampilkan, Anda bisa menyesuaikan tampilan lock screen sesuai selera. Jangan lupa untuk bereksperimen dengan berbagai nama dan pesan untuk menemukan tampilan yang paling cocok untuk Anda. Selamat mencoba!
Pertanyaan yang Sering Diajukan
Apakah saya bisa menggunakan emoji di nama lock screen?
Ya, Anda bisa menggunakan emoji di nama lock screen. Pastikan keyboard Anda mendukung emoji dan Anda dapat mengetiknya di kotak teks pengaturan.
Apakah saya bisa menambahkan gambar di lock screen selain nama?
Ya, Anda bisa menambahkan gambar di lock screen melalui pengaturan personalisasi. Anda bisa memilih gambar dari koleksi Windows atau menggunakan gambar sendiri.
Bagaimana cara mengembalikan nama lock screen ke pengaturan default?
Anda bisa mengembalikan nama lock screen ke pengaturan default dengan menghapus teks yang ada di kotak pengaturan dan menyimpan perubahan.