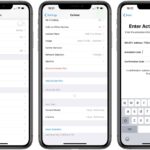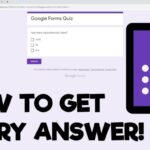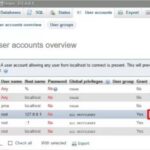Cara ganti bahasa iphone – Bosan dengan bahasa Inggris di iPhone Anda? Ingin menikmati pengalaman penggunaan yang lebih personal dengan bahasa Indonesia? Tenang, mengubah bahasa di iPhone ternyata mudah! Artikel ini akan memandu Anda langkah demi langkah untuk mengganti bahasa antarmuka, aplikasi, keyboard, dan berbagai fitur lainnya di iPhone Anda.
Dari mengubah bahasa Siri hingga menyesuaikan bahasa di App Store, Anda akan menemukan semua informasi yang dibutuhkan untuk mengatur iPhone sesuai preferensi Anda. Siap untuk menjelajahi iPhone dalam bahasa yang lebih familiar? Mari kita mulai!
Mengubah Bahasa Antarmuka iPhone
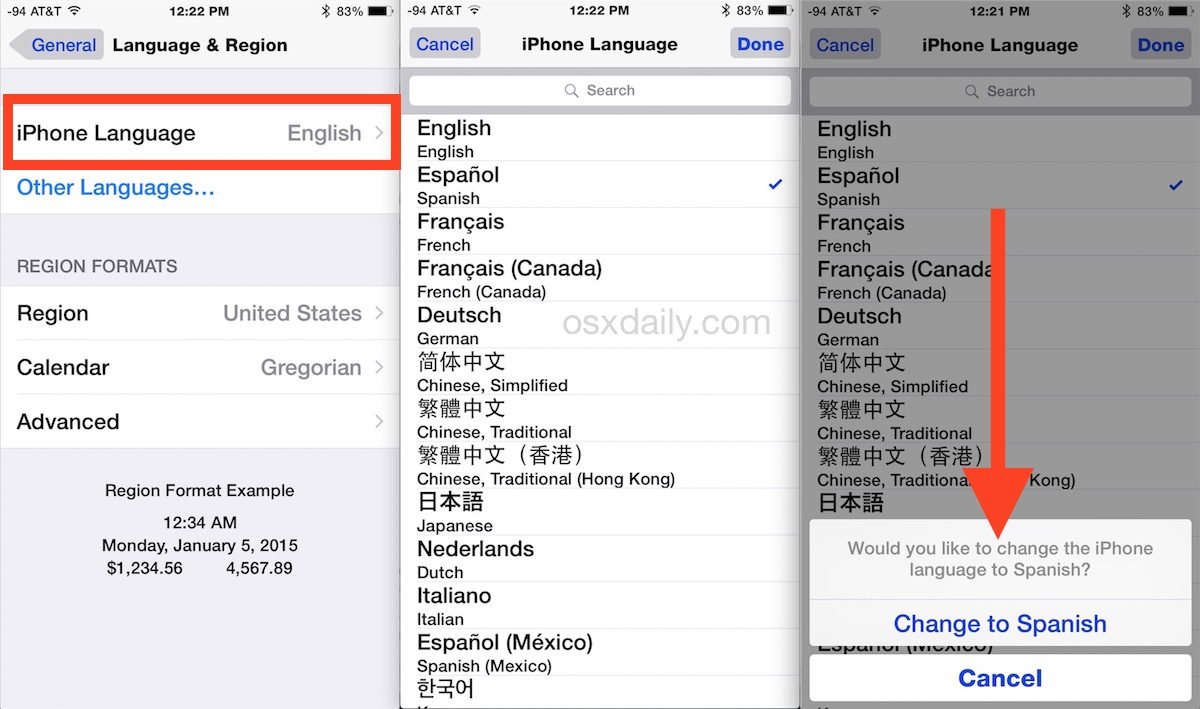
Mengubah bahasa antarmuka iPhone ke bahasa Indonesia dapat mempermudah Anda dalam menggunakan perangkat ini. Dengan mengubah bahasa, semua menu, pengaturan, dan aplikasi akan ditampilkan dalam bahasa yang Anda pahami. Berikut adalah langkah-langkah detail untuk mengubah bahasa iPhone Anda:
Mengubah Bahasa iPhone
Untuk mengubah bahasa iPhone, Anda dapat mengikuti langkah-langkah berikut:
- Buka aplikasi Settings (Pengaturan) pada iPhone Anda.
- Gulir ke bawah dan pilih General (Umum).
- Pilih Language & Region (Bahasa & Wilayah).
- Pilih iPhone Language (Bahasa iPhone).
- Pilih bahasa yang ingin Anda gunakan. Dalam kasus ini, pilih Bahasa Indonesia.
- Anda akan diminta untuk mengonfirmasi perubahan bahasa. Pilih Change to Indonesian (Ubah ke Bahasa Indonesia) untuk melanjutkan.
iPhone Anda akan restart dan bahasa antarmuka akan berubah ke bahasa Indonesia.
Daftar Bahasa yang Didukung iPhone
iPhone mendukung berbagai bahasa di seluruh dunia. Berikut adalah daftar bahasa yang didukung oleh iPhone, beserta kode bahasa masing-masing:
| Bahasa | Kode Bahasa |
|---|---|
| Bahasa Indonesia | id-ID |
| Bahasa Inggris | en-US |
| Bahasa Jepang | ja-JP |
| Bahasa Korea | ko-KR |
| Bahasa Mandarin (China) | zh-CN |
| Bahasa Mandarin (Taiwan) | zh-TW |
| Bahasa Spanyol | es-ES |
| Bahasa Prancis | fr-FR |
| Bahasa Jerman | de-DE |
| Bahasa Italia | it-IT |
| Bahasa Portugis (Brasil) | pt-BR |
| Bahasa Portugis (Portugal) | pt-PT |
| Bahasa Rusia | ru-RU |
| Bahasa Arab | ar-AE |
| Bahasa Hindi | hi-IN |
| Bahasa Turki | tr-TR |
Daftar ini mungkin tidak lengkap dan dapat berubah seiring waktu. Untuk informasi lebih lanjut tentang bahasa yang didukung oleh iPhone Anda, silakan kunjungi situs web Apple.
Contoh Screenshot Pengaturan Bahasa
Berikut adalah contoh screenshot yang menunjukkan pengaturan bahasa pada iPhone:
Gambar ini menunjukkan pengaturan bahasa iPhone yang diatur ke Bahasa Indonesia. Anda dapat melihat bahwa semua menu dan pengaturan ditampilkan dalam bahasa Indonesia.
Mengubah Bahasa Aplikasi
Setelah Anda berhasil mengubah bahasa sistem iPhone, Anda mungkin ingin menyesuaikan bahasa aplikasi yang terinstal pada perangkat Anda. Hal ini memungkinkan Anda untuk menikmati pengalaman aplikasi yang lebih personal sesuai dengan preferensi bahasa Anda.
Mengubah Bahasa Aplikasi
Setiap aplikasi di iPhone memiliki pengaturan bahasa tersendiri. Anda dapat mengubah bahasa aplikasi satu per satu, menyesuaikan dengan kebutuhan Anda.
- Buka aplikasi yang ingin Anda ubah bahasanya.
- Cari menu pengaturan aplikasi. Biasanya, menu ini terletak di bagian profil atau pengaturan akun.
- Cari opsi bahasa atau “Language”.
- Pilih bahasa yang Anda inginkan dari daftar yang tersedia.
- Simpan perubahan dengan menekan tombol “Save” atau “OK”.
Contoh: Mengubah Bahasa Aplikasi Populer
Berikut adalah contoh langkah-langkah untuk mengubah bahasa beberapa aplikasi populer seperti WhatsApp, Instagram, dan Facebook:
- Buka aplikasi WhatsApp.
- Ketuk ikon titik tiga di pojok kanan atas.
- Pilih “Settings”.
- Ketuk “Chats”.
- Pilih “App Language”.
- Pilih bahasa yang Anda inginkan.
- Buka aplikasi Instagram.
- Ketuk ikon profil di pojok kanan bawah.
- Ketuk ikon tiga garis horizontal di pojok kanan atas.
- Pilih “Settings”.
- Ketuk “Account”.
- Pilih “Language”.
- Pilih bahasa yang Anda inginkan.
- Buka aplikasi Facebook.
- Ketuk ikon tiga garis horizontal di pojok kanan bawah.
- Pilih “Settings & Privacy”.
- Pilih “Settings”.
- Ketuk “Language”.
- Pilih bahasa yang Anda inginkan.
Perbedaan Pengaturan Bahasa Aplikasi
Meskipun langkah-langkah umumnya serupa, beberapa aplikasi memiliki pengaturan bahasa yang berbeda. Misalnya, beberapa aplikasi mungkin menawarkan opsi untuk memilih bahasa yang berbeda untuk antarmuka dan konten, sementara yang lain hanya menawarkan opsi untuk mengubah bahasa antarmuka saja.
Daftar Aplikasi Populer dan Opsi Pengaturan Bahasa, Cara ganti bahasa iphone
| Aplikasi | Opsi Pengaturan Bahasa |
|---|---|
| Antarmuka dan konten | |
| Antarmuka | |
| Antarmuka | |
| Antarmuka | |
| YouTube | Antarmuka dan konten |
Mengubah Bahasa Keyboard: Cara Ganti Bahasa Iphone
iPhone menawarkan fleksibilitas untuk menyesuaikan pengaturan bahasa keyboard, sehingga Anda dapat mengetik dalam berbagai bahasa sesuai kebutuhan. Anda dapat menambahkan bahasa keyboard baru, beralih di antara bahasa yang telah ditambahkan, dan bahkan menyesuaikan pengaturan keyboard untuk pengalaman yang lebih personal.
Menambahkan Bahasa Keyboard Baru
Untuk menambahkan bahasa keyboard baru ke iPhone Anda, ikuti langkah-langkah berikut:
- Buka aplikasi Pengaturan di iPhone Anda.
- Ketuk Umum.
- Ketuk Keyboard.
- Ketuk Keyboard.
- Ketuk Tambahkan Keyboard.
- Pilih bahasa keyboard yang ingin Anda tambahkan dari daftar yang tersedia.
Beralih Antar Bahasa Keyboard
Setelah Anda menambahkan beberapa bahasa keyboard, Anda dapat beralih di antara bahasa tersebut dengan mudah saat mengetik. Berikut adalah beberapa cara untuk melakukannya:
- Ketuk dan tahan tombol globe di sebelah bilah spasi. Kemudian, geser jari Anda ke bahasa yang ingin Anda gunakan dan lepaskan jari Anda.
- Gunakan pintasan keyboard untuk beralih bahasa. Misalnya, Anda dapat menekan tombol Control + Spasi untuk beralih ke bahasa berikutnya.
Daftar Bahasa Keyboard yang Didukung
| Bahasa | Kode Bahasa |
|---|---|
| Afrikaans | af |
| Albania | sq |
| Arab | ar |
| Armenia | hy |
| Azerbaijan | az |
Mengubah Bahasa Siri
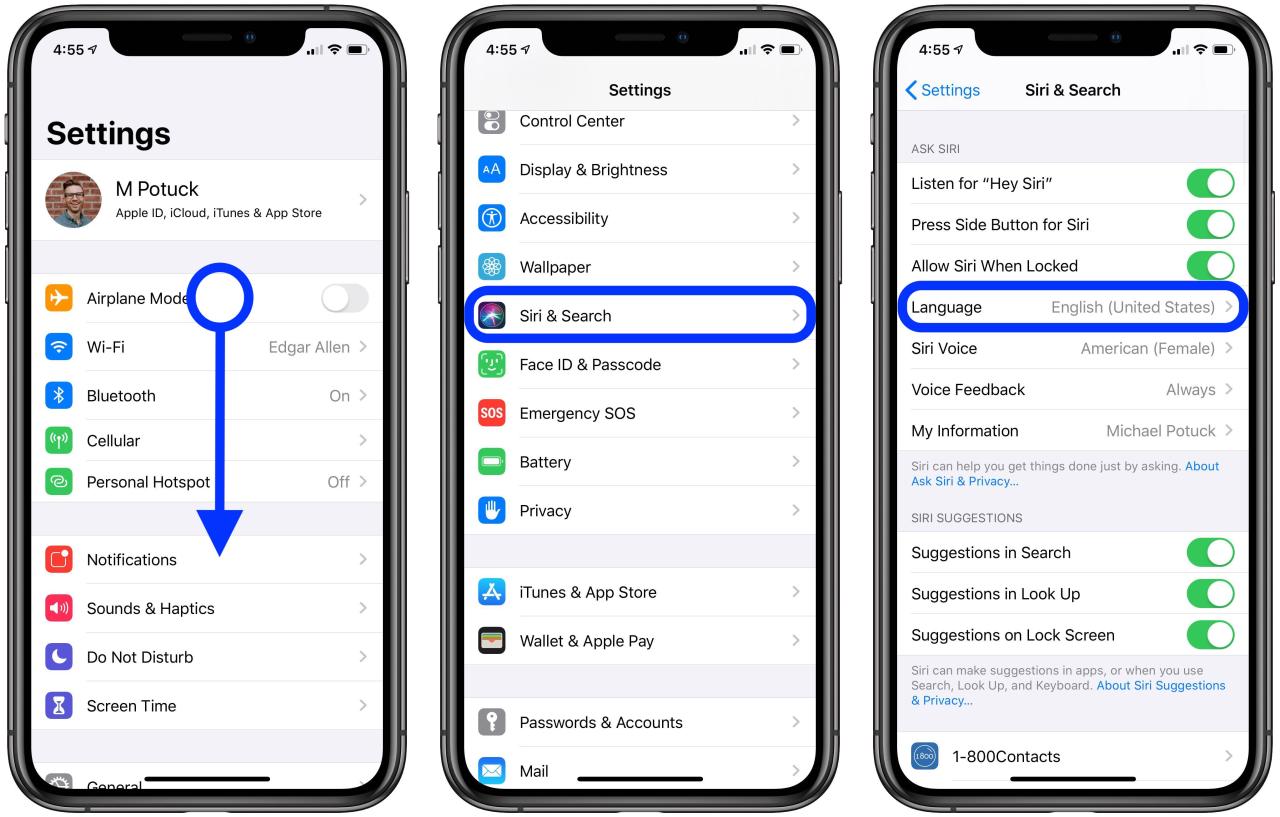
Siri, asisten virtual pintar dari Apple, dapat membantu Anda dengan berbagai tugas, mulai dari mengirim pesan hingga mengatur pengingat. Namun, agar Siri dapat memahami Anda dengan baik, Anda perlu memastikan bahwa bahasa Siri Anda sesuai dengan bahasa yang Anda gunakan sehari-hari. Artikel ini akan membahas cara mengubah bahasa Siri pada iPhone Anda dan beberapa hal penting yang perlu Anda ketahui tentang penggunaan Siri dalam berbagai bahasa.
Cara Mengubah Bahasa Siri
Untuk mengubah bahasa Siri pada iPhone Anda, ikuti langkah-langkah berikut:
- Buka aplikasi “Pengaturan” pada iPhone Anda.
- Gulir ke bawah dan pilih “Siri & Pencarian”.
- Ketuk “Bahasa Siri”.
- Pilih bahasa yang ingin Anda gunakan untuk Siri.
Setelah Anda memilih bahasa baru, Siri akan menggunakan bahasa tersebut untuk merespons permintaan Anda.
Perbedaan Penggunaan Siri dalam Bahasa yang Berbeda
Siri memiliki kemampuan untuk memahami dan merespons permintaan dalam berbagai bahasa. Namun, ada beberapa perbedaan dalam cara Siri bekerja dalam bahasa yang berbeda, terutama dalam hal aksen, intonasi, dan kemampuan untuk memahami bahasa gaul atau slang.
Sebagai contoh, Siri mungkin lebih mudah memahami bahasa Inggris Amerika dibandingkan dengan bahasa Inggris Britania, karena Siri dilatih dengan data yang lebih banyak dari bahasa Inggris Amerika. Selain itu, Siri mungkin tidak selalu dapat memahami bahasa gaul atau slang yang umum digunakan dalam bahasa tertentu.
Daftar Bahasa yang Didukung Siri
| Bahasa | Kode Bahasa |
|---|---|
| Afrikaans | af-ZA |
| Arab | ar-AE |
| Bahasa Armenia | hy-AM |
| Bahasa Azerbaijan | az-AZ |
| Bahasa Bengali | bn-IN |
| Bahasa Bosnia | bs-BA |
| Bahasa Bulgaria | bg-BG |
| Bahasa Catalan | ca-ES |
| Bahasa Cina (Mandarin, Sederhana) | zh-CN |
| Bahasa Cina (Mandarin, Tradisional) | zh-TW |
| Bahasa Kroasia | hr-HR |
| Bahasa Ceko | cs-CZ |
| Bahasa Denmark | da-DK |
| Bahasa Belanda | nl-NL |
| Bahasa Inggris (Australia) | en-AU |
| Bahasa Inggris (Kanada) | en-CA |
| Bahasa Inggris (India) | en-IN |
| Bahasa Inggris (Irlandia) | en-IE |
| Bahasa Inggris (Selandia Baru) | en-NZ |
| Bahasa Inggris (Inggris Raya) | en-GB |
| Bahasa Inggris (Amerika Serikat) | en-US |
| Bahasa Estonia | et-EE |
| Bahasa Filipina | fil-PH |
| Bahasa Finlandia | fi-FI |
| Bahasa Prancis (Kanada) | fr-CA |
| Bahasa Prancis (Prancis) | fr-FR |
| Bahasa Georgia | ka-GE |
| Bahasa Jerman | de-DE |
| Bahasa Yunani | el-GR |
| Bahasa Gujarati | gu-IN |
| Bahasa Hawaii | haw-US |
| Bahasa Hebrew | he-IL |
| Bahasa Hindi | hi-IN |
| Bahasa Hongaria | hu-HU |
| Bahasa Islandia | is-IS |
| Bahasa Indonesia | id-ID |
| Bahasa Italia | it-IT |
| Bahasa Jepang | ja-JP |
| Bahasa Kannada | kn-IN |
| Bahasa Korea | ko-KR |
| Bahasa Latvia | lv-LV |
| Bahasa Lithuania | lt-LT |
| Bahasa Makedonia | mk-MK |
| Bahasa Malayalam | ml-IN |
| Bahasa Marathi | mr-IN |
| Bahasa Norwegia (Bokmål) | nb-NO |
| Bahasa Norwegia (Nynorsk) | nn-NO |
| Bahasa Persia | fa-IR |
| Bahasa Polandia | pl-PL |
| Bahasa Portugis (Brasil) | pt-BR |
| Bahasa Portugis (Portugal) | pt-PT |
| Bahasa Rumania | ro-RO |
| Bahasa Rusia | ru-RU |
| Bahasa Serbia | sr-RS |
| Bahasa Slovak | sk-SK |
| Bahasa Slovenia | sl-SI |
| Bahasa Spanyol (Amerika Latin) | es-MX |
| Bahasa Spanyol (Spanyol) | es-ES |
| Bahasa Swahili | sw-TZ |
| Bahasa Swedia | sv-SE |
| Bahasa Tamil | ta-IN |
| Bahasa Telugu | te-IN |
| Bahasa Thailand | th-TH |
| Bahasa Turki | tr-TR |
| Bahasa Ukraina | uk-UA |
| Bahasa Urdu | ur-PK |
| Bahasa Vietnam | vi-VN |
Mengubah Bahasa iTunes
Setelah Anda mengubah bahasa di iPhone, Anda mungkin ingin menyesuaikan bahasa iTunes Anda agar selaras dengan pengaturan perangkat. Hal ini memungkinkan Anda untuk menikmati pengalaman yang lebih konsisten saat menggunakan iTunes untuk mengelola musik, aplikasi, dan data lainnya di iPhone Anda. Artikel ini akan memandu Anda langkah demi langkah untuk mengubah bahasa iTunes pada iPhone Anda, dan menjelaskan perbedaan antarmuka iTunes dalam bahasa yang berbeda.
Cara Mengubah Bahasa iTunes
Berikut adalah langkah-langkah untuk mengubah bahasa iTunes pada iPhone Anda:
- Buka aplikasi “Pengaturan” di iPhone Anda.
- Gulir ke bawah dan ketuk “iTunes & App Store”.
- Ketuk “Bahasa iTunes Store”.
- Pilih bahasa yang Anda inginkan dari daftar.
Setelah Anda memilih bahasa, iTunes akan secara otomatis beralih ke bahasa tersebut. Anda dapat mengulangi langkah-langkah ini untuk mengubah bahasa iTunes kembali ke bahasa yang Anda inginkan kapan saja.
Perbedaan Antarmuka iTunes dalam Bahasa yang Berbeda
Antarmuka iTunes dapat terlihat sedikit berbeda dalam bahasa yang berbeda. Misalnya, beberapa tombol dan menu mungkin memiliki nama yang berbeda, dan tata letak antarmuka mungkin sedikit berbeda. Namun, secara umum, fungsi utama iTunes tetap sama dalam semua bahasa. Berikut ini adalah beberapa contoh perbedaan antarmuka iTunes dalam bahasa yang berbeda:
- Tombol “Unduh” mungkin disebut “Download” dalam bahasa Inggris, “Télécharger” dalam bahasa Prancis, atau “Herunterladen” dalam bahasa Jerman.
- Menu “Akun” mungkin disebut “Account” dalam bahasa Inggris, “Compte” dalam bahasa Prancis, atau “Konto” dalam bahasa Jerman.
Daftar Bahasa yang Didukung oleh iTunes
| Bahasa | Kode Bahasa |
|---|---|
| Bahasa Indonesia | id-ID |
| Bahasa Inggris | en-US |
| Bahasa Prancis | fr-FR |
| Bahasa Jerman | de-DE |
| Bahasa Spanyol | es-ES |
| Bahasa Portugis | pt-PT |
| Bahasa Italia | it-IT |
| Bahasa Jepang | ja-JP |
| Bahasa Korea | ko-KR |
| Bahasa Cina Sederhana | zh-CN |
| Bahasa Cina Tradisional | zh-TW |
| Bahasa Rusia | ru-RU |
| Bahasa Arab | ar-AE |
| Bahasa Belanda | nl-NL |
| Bahasa Swedia | sv-SE |
| Bahasa Denmark | da-DK |
| Bahasa Finlandia | fi-FI |
| Bahasa Norwegia | no-NO |
| Bahasa Polandia | pl-PL |
| Bahasa Hongaria | hu-HU |
| Bahasa Ceko | cs-CZ |
| Bahasa Slovakia | sk-SK |
| Bahasa Rumania | ro-RO |
| Bahasa Bulgaria | bg-BG |
| Bahasa Yunani | el-GR |
| Bahasa Turki | tr-TR |
Mengubah Bahasa App Store
Mengubah bahasa App Store pada iPhone dapat memberikan pengalaman yang lebih personal dan memudahkan Anda dalam menemukan aplikasi yang Anda inginkan. Anda dapat menyesuaikan bahasa App Store dengan bahasa yang Anda kuasai, sehingga memudahkan Anda dalam membaca deskripsi aplikasi, melihat ulasan, dan menjelajahi kategori aplikasi.
Langkah-langkah Mengubah Bahasa App Store
Untuk mengubah bahasa App Store pada iPhone, Anda dapat mengikuti langkah-langkah berikut:
- Buka aplikasi “Settings” pada iPhone Anda.
- Gulir ke bawah dan pilih “App Store”.
- Ketuk opsi “Bahasa”.
- Pilih bahasa yang Anda inginkan dari daftar bahasa yang tersedia.
- Ketuk “Selesai” untuk menyimpan perubahan.
Perbedaan Antarmuka App Store dalam Bahasa yang Berbeda
Antarmuka App Store dalam bahasa yang berbeda akan menampilkan perbedaan dalam hal tampilan dan bahasa yang digunakan. Misalnya, jika Anda mengubah bahasa App Store ke bahasa Indonesia, maka semua teks yang muncul di App Store akan ditampilkan dalam bahasa Indonesia, termasuk nama aplikasi, deskripsi, ulasan, dan kategori aplikasi.
Daftar Bahasa yang Didukung oleh App Store
| Bahasa | Kode Bahasa |
|---|---|
| Bahasa Indonesia | id-ID |
| Bahasa Inggris | en-US |
| Bahasa Jepang | ja-JP |
| Bahasa Korea | ko-KR |
| Bahasa Mandarin (Tiongkok) | zh-CN |
| Bahasa Mandarin (Taiwan) | zh-TW |
| Bahasa Spanyol | es-ES |
| Bahasa Prancis | fr-FR |
| Bahasa Jerman | de-DE |
| Bahasa Italia | it-IT |
| Bahasa Portugis (Brasil) | pt-BR |
| Bahasa Rusia | ru-RU |
| Bahasa Arab | ar-SA |
| Bahasa Turki | tr-TR |
| Bahasa Belanda | nl-NL |
| Bahasa Polandia | pl-PL |
| Bahasa Swedia | sv-SE |
| Bahasa Finlandia | fi-FI |
| Bahasa Denmark | da-DK |
| Bahasa Norwegia | no-NO |
| Bahasa Ceko | cs-CZ |
| Bahasa Hungaria | hu-HU |
| Bahasa Rumania | ro-RO |
| Bahasa Bulgaria | bg-BG |
| Bahasa Kroasia | hr-HR |
| Bahasa Slovenia | sl-SI |
| Bahasa Serbia | sr-RS |
| Bahasa Ukraina | uk-UA |
| Bahasa Yunani | el-GR |
| Bahasa Vietnam | vi-VN |
| Bahasa Thailand | th-TH |
| Bahasa Malaysia | ms-MY |
| Bahasa Filipina | fil-PH |
| Bahasa Hindi | hi-IN |
| Bahasa Bengali | bn-BD |
| Bahasa Marathi | mr-IN |
| Bahasa Tamil | ta-IN |
| Bahasa Telugu | te-IN |
| Bahasa Kannada | kn-IN |
| Bahasa Gujarati | gu-IN |
| Bahasa Punjabi | pa-IN |
| Bahasa Urdu | ur-PK |
| Bahasa Persia | fa-IR |
| Bahasa Hebrew | he-IL |
| Bahasa Afrikaans | af-ZA |
| Bahasa Swahili | sw-KE |
Mengubah Bahasa Safari
Safari, browser bawaan iPhone, menawarkan pengalaman menjelajahi web yang lancar dan intuitif. Salah satu fitur yang berguna adalah kemampuan untuk mengubah bahasa antarmuka Safari sesuai preferensi Anda. Mengubah bahasa Safari memungkinkan Anda untuk dengan mudah menavigasi menu dan pengaturan browser dalam bahasa yang Anda pahami, sehingga pengalaman menjelajah web menjadi lebih nyaman.
Cara Mengubah Bahasa Safari
Mengubah bahasa Safari pada iPhone sangat mudah. Berikut langkah-langkahnya:
- Buka aplikasi Pengaturan di iPhone Anda.
- Gulir ke bawah dan ketuk Safari.
- Ketuk Bahasa.
- Pilih bahasa yang Anda inginkan dari daftar bahasa yang tersedia.
Setelah Anda memilih bahasa, antarmuka Safari akan secara otomatis beralih ke bahasa yang Anda pilih. Anda dapat mengulangi langkah-langkah ini untuk mengubah bahasa Safari kembali ke bahasa yang Anda inginkan di masa mendatang.
Mengubah Bahasa Safari ke Bahasa Indonesia
Jika Anda ingin mengubah bahasa Safari ke bahasa Indonesia, ikuti langkah-langkah yang sama seperti yang dijelaskan di atas. Dalam langkah keempat, pilih Bahasa Indonesia dari daftar bahasa yang tersedia. Setelah Anda memilih Bahasa Indonesia, antarmuka Safari akan beralih ke bahasa Indonesia.
Perbedaan Antarmuka Safari dalam Bahasa yang Berbeda
Antarmuka Safari dalam bahasa yang berbeda mungkin memiliki perbedaan kecil dalam tata letak dan penamaan menu dan opsi. Namun, fungsi dan fitur utama akan tetap sama di semua bahasa. Misalnya, menu Bookmark mungkin disebut Penanda dalam bahasa Indonesia, tetapi fungsi dan konten menu tersebut akan tetap sama.
Bahasa yang Didukung oleh Safari
| Bahasa | Kode Bahasa |
|---|---|
| Bahasa Indonesia | id |
| Bahasa Inggris | en |
| Bahasa Jepang | ja |
| Bahasa Korea | ko |
| Bahasa Mandarin (Sederhana) | zh-Hans |
| Bahasa Mandarin (Tradisional) | zh-Hant |
| Bahasa Prancis | fr |
| Bahasa Jerman | de |
| Bahasa Spanyol | es |
| Bahasa Italia | it |
| Bahasa Portugis | pt |
| Bahasa Rusia | ru |
| Bahasa Arab | ar |
| Bahasa Hindi | hi |
| Bahasa Bengali | bn |
| Bahasa Urdu | ur |
| Bahasa Thailand | th |
| Bahasa Vietnam | vi |
| Bahasa Turki | tr |
| Bahasa Polandia | pl |
| Bahasa Belanda | nl |
| Bahasa Swedia | sv |
| Bahasa Finlandia | fi |
| Bahasa Denmark | da |
| Bahasa Norwegia | no |
| Bahasa Ceko | cs |
| Bahasa Hungaria | hu |
| Bahasa Rumania | ro |
| Bahasa Bulgaria | bg |
| Bahasa Yunani | el |
| Bahasa Kroasia | hr |
| Bahasa Serbia | sr |
| Bahasa Slovenia | sl |
| Bahasa Ukraina | uk |
Mengubah Bahasa Email

Pengaturan bahasa pada iPhone memengaruhi tampilan aplikasi dan sistem operasi, termasuk aplikasi email bawaan. Mengubah bahasa email ke bahasa Indonesia akan mengubah antarmuka aplikasi email menjadi bahasa Indonesia, memudahkan Anda memahami menu dan opsi yang tersedia.
Cara Mengubah Bahasa Email di iPhone
Berikut langkah-langkah untuk mengubah bahasa email ke bahasa Indonesia di iPhone:
- Buka aplikasi Pengaturan di iPhone Anda.
- Gulir ke bawah dan pilih Umum.
- Pilih Bahasa & Wilayah.
- Ketuk Bahasa iPhone.
- Pilih Bahasa Indonesia dari daftar bahasa yang tersedia.
- Ketuk Ganti untuk mengonfirmasi perubahan.
Setelah Anda mengubah bahasa iPhone, aplikasi email akan secara otomatis beralih ke bahasa Indonesia. Namun, jika aplikasi email Anda masih dalam bahasa lain, Anda mungkin perlu keluar dan masuk kembali untuk melihat perubahannya.
Perbedaan Antarmuka Email dalam Bahasa yang Berbeda
Antarmuka email dalam bahasa yang berbeda dapat bervariasi dalam hal tata letak, ikon, dan istilah yang digunakan. Misalnya, dalam bahasa Inggris, tombol “Kirim” biasanya diberi label “Send”, sedangkan dalam bahasa Indonesia, tombol ini biasanya diberi label “Kirim”.
Daftar Bahasa yang Didukung oleh Aplikasi Email
| Bahasa |
|---|
| Bahasa Indonesia |
| Bahasa Inggris |
| Bahasa Jepang |
| Bahasa Korea |
| Bahasa Mandarin |
| Bahasa Spanyol |
| Bahasa Prancis |
| Bahasa Jerman |
| Bahasa Italia |
| Bahasa Portugis |
| Bahasa Rusia |
| Bahasa Arab |
| Bahasa Hindi |
| Bahasa Bengali |
| Bahasa Urdu |
| Bahasa Persia |
| Bahasa Turki |
Mengubah Bahasa Kontak
Mengubah bahasa kontak pada iPhone memungkinkan Anda untuk melihat nama dan informasi kontak dalam bahasa yang Anda inginkan. Ini sangat berguna jika Anda memiliki kontak dengan berbagai bahasa atau jika Anda ingin menggunakan iPhone dalam bahasa yang berbeda dari bahasa kontak Anda.
Cara Mengubah Bahasa Kontak
Untuk mengubah bahasa kontak pada iPhone, Anda perlu mengubah pengaturan bahasa di iPhone. Berikut adalah langkah-langkahnya:
- Buka aplikasi Pengaturan.
- Ketuk Umum.
- Ketuk Bahasa & Wilayah.
- Ketuk Bahasa iPhone.
- Pilih bahasa yang Anda inginkan.
Setelah Anda mengubah bahasa iPhone, bahasa kontak Anda juga akan berubah.
Perbedaan Antarmuka Kontak
Antarmuka kontak dalam bahasa yang berbeda dapat terlihat berbeda. Misalnya, dalam bahasa Inggris, nama kontak mungkin muncul di bagian atas kartu kontak, sementara dalam bahasa Indonesia, nama kontak mungkin muncul di bagian bawah kartu kontak. Perbedaan ini biasanya kecil dan mudah dipahami.
Daftar Bahasa yang Didukung
| Bahasa |
|---|
| Bahasa Indonesia |
| Bahasa Inggris |
| Bahasa Jepang |
| Bahasa Korea |
| Bahasa Mandarin |
| Bahasa Spanyol |
| Bahasa Prancis |
| Bahasa Jerman |
| Bahasa Italia |
| Bahasa Portugis |
| Bahasa Rusia |
| Bahasa Arab |
| Bahasa Hindi |
| Bahasa Bengali |
| Bahasa Urdu |
Mengubah Bahasa Kalender
Kalender adalah aplikasi penting yang membantu Anda mengatur jadwal dan mengingat acara penting. Anda dapat mengubah bahasa kalender pada iPhone Anda agar sesuai dengan preferensi Anda. Dengan mengubah bahasa kalender, Anda akan melihat nama hari, bulan, dan tahun dalam bahasa yang Anda pilih.
Mengubah Bahasa Kalender ke Bahasa Indonesia
Untuk mengubah bahasa kalender ke bahasa Indonesia, ikuti langkah-langkah berikut:
- Buka aplikasi “Pengaturan” pada iPhone Anda.
- Gulir ke bawah dan ketuk “Umum”.
- Ketuk “Bahasa & Wilayah”.
- Ketuk “Bahasa iPhone”.
- Pilih “Bahasa Indonesia” dari daftar bahasa yang tersedia.
- Ketuk “Selesai” untuk menyimpan perubahan.
Setelah Anda mengubah bahasa iPhone Anda, bahasa kalender juga akan berubah secara otomatis.
Perbedaan Antarmuka Kalender dalam Bahasa yang Berbeda
Antarmuka kalender dapat berbeda dalam bahasa yang berbeda. Misalnya, nama hari dan bulan dapat disingkat atau ditulis lengkap. Penampilan tanggal dan waktu juga dapat berbeda tergantung pada bahasa yang digunakan.
Daftar Bahasa yang Didukung oleh Aplikasi Kalender
| Bahasa | Kode Bahasa |
|---|---|
| Bahasa Indonesia | id-ID |
| Bahasa Inggris | en-US |
| Bahasa Jepang | ja-JP |
| Bahasa Korea | ko-KR |
| Bahasa Mandarin | zh-CN |
| Bahasa Spanyol | es-ES |
| Bahasa Prancis | fr-FR |
| Bahasa Jerman | de-DE |
| Bahasa Italia | it-IT |
| Bahasa Portugis | pt-BR |
Akhir Kata
Mengganti bahasa di iPhone tidak hanya membuat pengalaman penggunaan lebih nyaman, tetapi juga membuka akses ke konten dan fitur yang lebih beragam. Dengan panduan ini, Anda dapat dengan mudah mengatur bahasa di iPhone sesuai kebutuhan Anda. Selamat menikmati iPhone dalam bahasa yang Anda sukai!
Informasi Penting & FAQ
Apakah saya bisa mengganti bahasa di iPhone tanpa kehilangan data?
Ya, mengganti bahasa di iPhone tidak akan menghapus data Anda.
Bagaimana cara mengembalikan bahasa iPhone ke bahasa default?
Anda dapat mengulang langkah-langkah yang sama untuk mengganti bahasa, tetapi kali ini pilih bahasa default iPhone Anda.