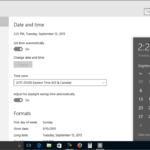Cara download windows media player untuk laptop – Bosan dengan pemutar media bawaan laptop Anda yang terbatas? Ingin menikmati fitur lengkap dan pengalaman multimedia yang lebih kaya? Windows Media Player adalah solusi yang tepat! Artikel ini akan memandu Anda langkah demi langkah untuk mengunduh dan menginstal Windows Media Player di laptop Anda, serta menjelajahi berbagai fitur dan keunggulannya.
Mulai dari memahami fungsi utama Windows Media Player, cara mendapatkannya, hingga menggunakannya untuk memutar file media, mengatur playlist, dan mengelola perpustakaan musik Anda, semua akan dibahas secara detail. Kami juga akan membahas fitur tambahan dan alternatif aplikasi pemutar media lainnya, sehingga Anda dapat memilih yang paling sesuai dengan kebutuhan Anda.
Memahami Windows Media Player
Windows Media Player merupakan aplikasi pemutar media bawaan yang hadir di sistem operasi Windows. Aplikasi ini memungkinkan Anda untuk memutar berbagai jenis file media, seperti musik, video, dan podcast. Selain itu, Windows Media Player juga menawarkan fitur-fitur tambahan seperti pengelolaan koleksi media, pembakaran CD, dan sinkronisasi dengan perangkat portabel.
Fungsi Utama Windows Media Player
Windows Media Player memiliki fungsi utama untuk memutar berbagai jenis file media, baik musik, video, maupun podcast. Selain itu, aplikasi ini juga memiliki fungsi tambahan, seperti:
- Mengatur dan mengelola koleksi media Anda, seperti musik, video, dan podcast.
- Membakar CD audio dengan mudah dan cepat.
- Menyinkronkan koleksi media Anda dengan perangkat portabel, seperti smartphone dan tablet.
- Menjelajahi dan mendengarkan stasiun radio internet.
- Memutar video dengan resolusi tinggi, termasuk video 4K dan HDR.
Format File Media yang Didukung
Windows Media Player mendukung berbagai format file media, termasuk:
- Format Audio: MP3, WMA, WAV, AAC, FLAC, ALAC, dan lainnya.
- Format Video: MP4, AVI, WMV, MOV, MKV, dan lainnya.
Perbedaan Windows Media Player Versi Lama dan Versi Terbaru
Windows Media Player telah mengalami banyak pembaruan dan perubahan selama bertahun-tahun. Versi terbaru dari Windows Media Player memiliki fitur-fitur yang lebih modern dan canggih dibandingkan dengan versi lamanya. Berikut adalah beberapa perbedaan utama:
- Antarmuka Pengguna: Windows Media Player versi terbaru memiliki antarmuka yang lebih modern dan intuitif, dengan dukungan untuk tema gelap dan terang.
- Dukungan Format File: Windows Media Player versi terbaru mendukung lebih banyak format file media, termasuk format audio dan video terbaru.
- Fitur: Windows Media Player versi terbaru menawarkan fitur-fitur baru, seperti dukungan untuk video 4K dan HDR, integrasi dengan layanan streaming musik, dan peningkatan kemampuan pengelolaan koleksi media.
Cara Mendapatkan Windows Media Player
Windows Media Player adalah aplikasi bawaan yang sudah ada di sebagian besar sistem operasi Windows. Namun, jika laptop Anda tidak dilengkapi dengan aplikasi ini, Anda perlu menginstalnya secara manual. Ada beberapa metode yang dapat Anda gunakan untuk mendapatkan Windows Media Player.
Metode Instalasi dari Microsoft Store
Cara termudah untuk mendapatkan Windows Media Player adalah dengan mengunduhnya dari Microsoft Store. Microsoft Store adalah platform resmi untuk mengunduh aplikasi dan game di Windows. Berikut langkah-langkahnya:
- Buka Microsoft Store di laptop Anda. Anda dapat menemukannya di menu Start.
- Cari “Windows Media Player” di bilah pencarian.
- Klik tombol “Dapatkan” untuk memulai proses unduhan dan instalasi.
- Setelah proses selesai, Windows Media Player akan tersedia di laptop Anda.
Metode Instalasi Lainnya
Selain dari Microsoft Store, Anda juga dapat mendapatkan Windows Media Player melalui beberapa metode lainnya, seperti:
- Melalui Windows Update: Windows Update secara otomatis akan menginstal Windows Media Player jika sistem operasi Anda belum memilikinya. Anda dapat memeriksa pembaruan dengan membuka menu Start dan memilih “Setelan” -> “Pembaruan & Keamanan” -> “Windows Update” -> “Periksa pembaruan”.
- Melalui media instalasi Windows: Jika Anda memiliki media instalasi Windows, Anda dapat menginstal Windows Media Player dari sana. Namun, metode ini mungkin memerlukan pengetahuan teknis yang lebih tinggi.
Perbandingan Metode Instalasi
| Metode | Kelebihan | Kekurangan |
|---|---|---|
| Microsoft Store | Mudah digunakan, cepat, dan aman | Membutuhkan koneksi internet |
| Windows Update | Otomatis, aman, dan mudah | Tergantung pada ketersediaan pembaruan |
| Media instalasi Windows | Tidak membutuhkan koneksi internet | Membutuhkan pengetahuan teknis yang lebih tinggi |
Menggunakan Windows Media Player
Setelah berhasil mengunduh dan menginstal Windows Media Player, kini saatnya untuk menjelajahi fitur-fiturnya. Windows Media Player adalah program yang serbaguna dan mudah digunakan untuk memutar berbagai jenis file media, seperti musik, video, dan bahkan podcast. Berikut adalah panduan langkah demi langkah untuk menggunakan Windows Media Player:
Memutar File Media
Memutar file media dengan Windows Media Player sangatlah mudah. Anda dapat melakukannya dengan beberapa cara:
- Membuka file media secara langsung: Buka Windows Media Player dan klik menu “File” > “Buka”. Pilih file media yang ingin Anda putar, dan klik “Buka”.
- Menyeret dan melepaskan file media: Anda juga dapat menyeret dan melepaskan file media dari folder di komputer Anda ke jendela Windows Media Player.
- Mencari file media: Gunakan kotak pencarian di bagian atas jendela Windows Media Player untuk mencari file media yang Anda inginkan. Ketik nama file atau artis, lalu tekan Enter.
Mengatur Daftar Putar (Playlist)
Daftar putar memungkinkan Anda untuk mengatur koleksi musik atau video Anda ke dalam grup yang berbeda. Dengan membuat daftar putar, Anda dapat dengan mudah memutar lagu-lagu favorit Anda secara berurutan atau mengurutkan video sesuai dengan preferensi Anda.
- Membuat daftar putar baru: Klik kanan di area kosong di jendela Windows Media Player, lalu pilih “Daftar Putar Baru”. Beri nama daftar putar Anda dan klik “Buat”.
- Menambahkan file media ke daftar putar: Seret dan lepas file media yang ingin Anda tambahkan ke daftar putar Anda ke dalam jendela daftar putar. Anda juga dapat mengklik kanan file media di jendela utama Windows Media Player, lalu pilih “Tambahkan ke Daftar Putar” dan pilih daftar putar yang ingin Anda tambahkan.
- Memutar daftar putar: Klik dua kali pada nama daftar putar di jendela daftar putar untuk memutarnya.
Mengelola File Media di Perpustakaan Windows Media Player
Perpustakaan Windows Media Player adalah tempat semua file media Anda disimpan dan dikelola. Anda dapat menambahkan, menghapus, dan mengatur file media di Perpustakaan Windows Media Player.
- Menambahkan file media ke Perpustakaan: Klik kanan di area kosong di jendela Windows Media Player, lalu pilih “Tambahkan ke Perpustakaan”. Pilih folder yang berisi file media yang ingin Anda tambahkan, dan klik “Tambahkan”.
- Menghapus file media dari Perpustakaan: Klik kanan pada file media yang ingin Anda hapus, lalu pilih “Hapus dari Perpustakaan”.
- Mengatur file media di Perpustakaan: Anda dapat mengatur file media di Perpustakaan berdasarkan artis, album, genre, dan lainnya. Klik kanan pada file media yang ingin Anda pindahkan, lalu pilih “Pindahkan ke”. Pilih folder atau daftar putar yang ingin Anda pindahkan file media tersebut.
Fitur Tambahan Windows Media Player: Cara Download Windows Media Player Untuk Laptop

Windows Media Player tidak hanya sekedar pemutar media dasar. Ia memiliki fitur tambahan yang memperkaya pengalaman pengguna dan meningkatkan fungsionalitasnya. Beberapa fitur tambahan yang menarik meliputi sinkronisasi dengan perangkat lain, dukungan untuk audio berkualitas tinggi, dan kemampuan untuk mengelola koleksi musik dengan mudah.
Sinkronisasi dengan Perangkat Lain
Windows Media Player memungkinkan Anda untuk menyinkronkan koleksi musik dan video Anda dengan perangkat lain, seperti smartphone, tablet, dan pemutar musik portabel. Fitur ini sangat berguna untuk memindahkan konten media ke perangkat lain tanpa perlu mentransfer file secara manual.
- Hubungkan perangkat Anda ke komputer melalui USB atau Bluetooth.
- Buka Windows Media Player dan pilih perangkat Anda dari daftar perangkat yang tersedia.
- Pilih konten media yang ingin Anda sinkronkan dan klik tombol “Sinkronkan”.
Dukungan untuk Audio Berkualitas Tinggi
Windows Media Player mendukung berbagai format audio, termasuk format lossless seperti FLAC dan ALAC, yang memberikan kualitas suara yang lebih baik dibandingkan dengan format MP3. Anda dapat menikmati musik favorit Anda dengan kualitas audio terbaik dengan menggunakan format audio lossless.
- Buka Windows Media Player dan pilih “Options” dari menu “Tools”.
- Pada tab “Playback”, pilih format audio yang Anda inginkan.
- Anda dapat mengatur pengaturan tambahan seperti bitrate dan frekuensi sampling untuk mendapatkan kualitas audio yang optimal.
Pengelolaan Koleksi Musik, Cara download windows media player untuk laptop
Windows Media Player memiliki fitur yang memungkinkan Anda untuk mengelola koleksi musik Anda dengan mudah. Anda dapat mengatur musik Anda berdasarkan artis, album, genre, dan lainnya. Anda juga dapat membuat playlist untuk berbagai suasana hati atau aktivitas.
- Buka Windows Media Player dan pilih “Library” dari menu “View”.
- Anda dapat menyortir musik Anda berdasarkan berbagai kriteria dengan menggunakan menu “Sort by”.
- Anda dapat membuat playlist baru dengan mengklik kanan pada daftar musik dan memilih “Add to playlist”.
Tabel Fitur Tambahan Windows Media Player
| Fitur | Kegunaan |
|---|---|
| Sinkronisasi dengan Perangkat Lain | Memindahkan konten media ke perangkat lain tanpa transfer manual. |
| Dukungan untuk Audio Berkualitas Tinggi | Menikmati musik dengan kualitas audio terbaik menggunakan format audio lossless. |
| Pengelolaan Koleksi Musik | Mengatur koleksi musik dengan mudah berdasarkan artis, album, genre, dan lainnya. |
Alternatif Windows Media Player
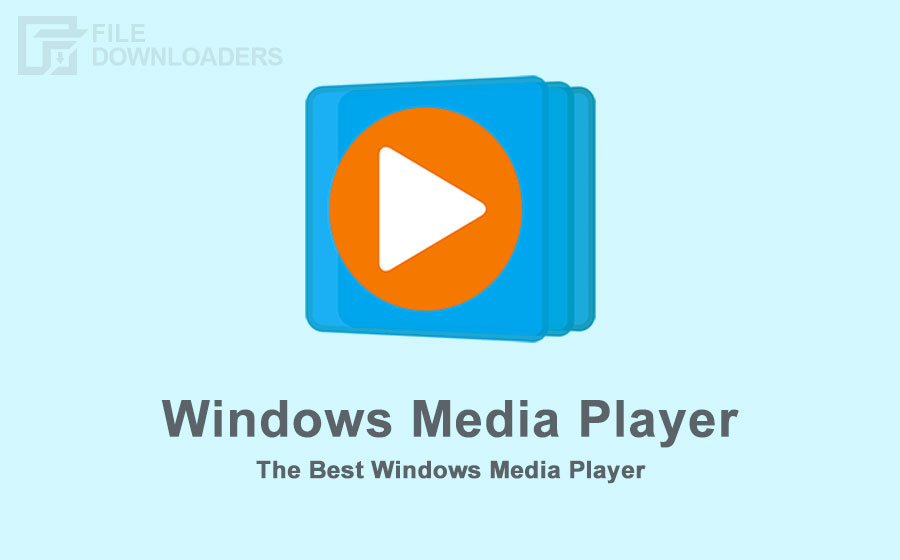
Windows Media Player adalah pemutar media bawaan di Windows, tetapi mungkin tidak memenuhi semua kebutuhan pengguna. Beberapa orang mungkin mencari fitur tambahan, antarmuka yang lebih modern, atau kompatibilitas dengan format file yang lebih luas. Untungnya, ada banyak alternatif pemutar media yang tersedia untuk Windows, masing-masing dengan keunggulannya sendiri.
Beberapa Alternatif Windows Media Player
Berikut adalah beberapa alternatif aplikasi pemutar media selain Windows Media Player:
- VLC Media Player
- KMPlayer
- GOM Player
- PotPlayer
- Media Player Classic – Home Cinema (MPC-HC)
Perbandingan Fitur dan Keunggulan
Berikut adalah tabel perbandingan fitur dan keunggulan Windows Media Player dengan beberapa alternatifnya:
| Fitur | Windows Media Player | VLC Media Player | KMPlayer | GOM Player | PotPlayer | MPC-HC |
|---|---|---|---|---|---|---|
| Kompatibilitas Format File | Terbatas pada format file Windows Media | Sangat luas, mendukung hampir semua format file | Sangat luas, mendukung hampir semua format file | Sangat luas, mendukung hampir semua format file | Sangat luas, mendukung hampir semua format file | Sangat luas, mendukung hampir semua format file |
| Antarmuka Pengguna | Sederhana dan mudah digunakan | Sederhana dan mudah digunakan | Modern dan customizable | Modern dan mudah digunakan | Modern dan customizable | Sederhana dan minimalis |
| Fitur Tambahan | Terbatas pada fitur dasar pemutar media | Mendukung subtitle, streaming, dan banyak lagi | Mendukung subtitle, streaming, dan banyak lagi | Mendukung subtitle, streaming, dan banyak lagi | Mendukung subtitle, streaming, dan banyak lagi | Mendukung subtitle, streaming, dan banyak lagi |
| Keunggulan | Bawaan di Windows, mudah diakses | Sangat kompatibel, sumber terbuka, gratis | Fitur lengkap, antarmuka yang bagus, gratis | Mudah digunakan, fitur lengkap, gratis | Antarmuka yang bagus, fitur lengkap, gratis | Ringan, efisien, gratis |
Alasan Memilih Alternatif Windows Media Player
Ada beberapa alasan mengapa seseorang mungkin memilih alternatif Windows Media Player, seperti:
- Kompatibilitas Format File yang Lebih Luas: Beberapa format file media populer mungkin tidak didukung oleh Windows Media Player. Alternatif seperti VLC Media Player biasanya mendukung berbagai format file, termasuk format yang kurang umum.
- Fitur Tambahan: Beberapa alternatif menawarkan fitur tambahan yang tidak tersedia di Windows Media Player, seperti kemampuan untuk menyesuaikan antarmuka, dukungan untuk subtitle, atau kemampuan untuk streaming media dari internet.
- Antarmuka yang Lebih Modern: Beberapa orang mungkin merasa antarmuka Windows Media Player ketinggalan zaman. Alternatif seperti KMPlayer atau PotPlayer menawarkan antarmuka yang lebih modern dan intuitif.
- Kinerja yang Lebih Baik: Beberapa alternatif pemutar media, seperti MPC-HC, dikenal karena kinerja yang ringan dan efisien, yang dapat meningkatkan pengalaman menonton media, terutama pada perangkat yang lebih tua.
Terakhir
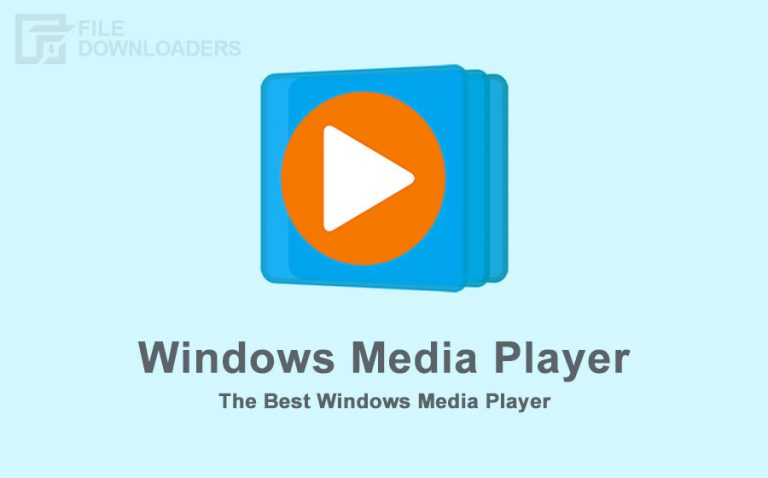
Dengan mengikuti langkah-langkah yang telah dijelaskan, Anda kini dapat menikmati pengalaman multimedia yang lebih lengkap dengan Windows Media Player. Anda dapat mengunduh dan menginstalnya dengan mudah, menggunakannya untuk memutar berbagai format file media, dan memanfaatkan berbagai fitur tambahan yang tersedia. Ingat, Windows Media Player hanyalah salah satu dari banyak pilihan aplikasi pemutar media yang tersedia. Jika Anda mencari alternatif yang lebih canggih atau dengan fitur khusus, jangan ragu untuk menjelajahi pilihan lainnya.
FAQ Umum
Apakah Windows Media Player kompatibel dengan semua versi Windows?
Windows Media Player kompatibel dengan berbagai versi Windows, namun mungkin memerlukan pembaruan atau instalasi terpisah. Anda dapat memeriksa kompatibilitasnya di situs web Microsoft.
Bagaimana cara mendapatkan versi terbaru Windows Media Player?
Versi terbaru Windows Media Player dapat diunduh dari Microsoft Store. Pastikan Anda terhubung ke internet dan ikuti langkah-langkah instalasi yang diberikan.
Apakah Windows Media Player gratis?
Ya, Windows Media Player adalah aplikasi gratis yang dapat diunduh dan digunakan tanpa biaya.