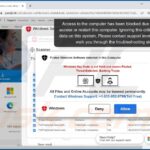Cara download windows 10 iso dari microsoft – Ingin menginstal ulang Windows 10 atau membuat bootable USB drive untuk instalasi bersih? Mendapatkan file ISO Windows 10 langsung dari Microsoft adalah pilihan terbaik untuk memastikan keaslian dan mendapatkan versi terbaru. Artikel ini akan memandu Anda langkah demi langkah dalam proses mengunduh Windows 10 ISO, mulai dari memilih versi hingga memverifikasi keaslian file yang Anda unduh.
Anda akan mempelajari berbagai opsi yang tersedia, seperti memilih versi Windows 10 yang sesuai dengan kebutuhan Anda, menentukan bahasa dan arsitektur yang tepat, dan mengunduh file ISO menggunakan Media Creation Tool atau metode manual. Selain itu, kami juga akan membahas cara memverifikasi keaslian file ISO yang diunduh, menyimpannya dengan aman, dan membuat bootable USB drive untuk instalasi Windows 10.
Mendapatkan Windows 10 ISO dari Microsoft
Mengunduh Windows 10 ISO langsung dari Microsoft adalah cara yang paling aman dan terjamin untuk mendapatkan salinan resmi sistem operasi ini. Dengan mengunduh dari sumber resmi, Anda dapat yakin bahwa Anda mendapatkan file yang asli dan bebas dari malware atau virus. Prosesnya cukup mudah, dan Microsoft menyediakan panduan yang jelas untuk membantu Anda melalui setiap langkah.
Akses Situs Web Resmi Microsoft
Langkah pertama adalah mengakses situs web resmi Microsoft untuk mengunduh Windows 10 ISO. Anda dapat menemukannya dengan mencari “Download Windows 10 ISO” di mesin pencari favorit Anda. Pastikan Anda mengakses situs web resmi Microsoft, yang biasanya memiliki alamat URL seperti microsoft.com.
Langkah-langkah Mengunduh Windows 10 ISO
| Langkah | Penjelasan |
|---|---|
| 1. Buka situs web resmi Microsoft. | Anda akan diarahkan ke halaman unduhan Windows 10 ISO. |
| 2. Pilih bahasa dan edisi Windows 10 yang ingin Anda unduh. | Microsoft menyediakan berbagai pilihan bahasa dan edisi, termasuk Windows 10 Home dan Windows 10 Pro. |
| 3. Klik tombol “Unduh”. | File ISO akan mulai diunduh ke komputer Anda. |
| 4. Simpan file ISO di lokasi yang mudah diakses. | Anda akan memerlukan file ISO ini untuk menginstal Windows 10. |
Memverifikasi Keaslian Windows 10 ISO
Setelah Anda mengunduh file ISO, penting untuk memverifikasi keasliannya. Hal ini memastikan bahwa Anda tidak mengunduh file yang rusak atau palsu. Microsoft menyediakan alat verifikasi yang dapat Anda gunakan untuk memverifikasi keaslian file ISO. Alat ini dapat diunduh dari situs web resmi Microsoft.
Berikut adalah langkah-langkah untuk memverifikasi keaslian file ISO:
- Unduh alat verifikasi dari situs web resmi Microsoft.
- Jalankan alat verifikasi dan pilih file ISO yang ingin Anda verifikasi.
- Alat verifikasi akan memeriksa file ISO dan menampilkan hasilnya.
- Jika file ISO asli, alat verifikasi akan menampilkan pesan konfirmasi.
Jika Anda memiliki pertanyaan atau masalah dalam mengunduh atau memverifikasi file ISO, Anda dapat mengunjungi situs web dukungan Microsoft atau menghubungi tim dukungan mereka untuk bantuan.
Memilih Versi Windows 10 ISO
Setelah Anda memutuskan untuk mengunduh Windows 10 ISO, langkah selanjutnya adalah memilih versi yang tepat. Windows 10 hadir dalam beberapa versi dengan fitur dan fungsi yang berbeda. Memilih versi yang tepat akan memastikan Anda mendapatkan fitur yang Anda butuhkan dan sesuai dengan kebutuhan Anda.
Versi Windows 10 yang Tersedia
Versi Windows 10 yang tersedia dibagi menjadi beberapa kategori berdasarkan fitur dan tujuan penggunaannya. Berikut adalah penjelasan singkat tentang setiap versi:
| Versi | Fitur Utama | Contoh Penggunaan |
|---|---|---|
| Home | Versi dasar Windows 10 yang cocok untuk penggunaan pribadi dan rumah. Dilengkapi dengan fitur-fitur dasar seperti Windows Update, Microsoft Store, dan aplikasi bawaan lainnya. | Cocok untuk pengguna rumahan yang membutuhkan sistem operasi yang stabil dan mudah digunakan untuk tugas-tugas sehari-hari seperti browsing internet, menonton film, dan bermain game kasual. |
| Pro | Versi Windows 10 yang lebih canggih dengan fitur tambahan untuk pengguna profesional dan bisnis. Fitur tambahannya termasuk BitLocker, Hyper-V, dan Remote Desktop. | Cocok untuk pengguna profesional yang membutuhkan fitur keamanan dan manajemen yang lebih kuat, seperti enkripsi data, virtualisasi, dan akses jarak jauh. |
| Education | Versi Windows 10 yang dirancang khusus untuk institusi pendidikan. Versi ini menawarkan fitur-fitur yang mendukung pembelajaran dan kolaborasi, seperti Office 365 Education dan Azure Education. | Cocok untuk siswa, guru, dan staf sekolah yang membutuhkan akses ke aplikasi dan layanan pendidikan yang terintegrasi. |
| Enterprise | Versi Windows 10 yang paling lengkap dan dirancang untuk perusahaan besar. Versi ini menawarkan fitur-fitur tingkat lanjut untuk keamanan, manajemen, dan deployment, seperti Windows Defender Advanced Threat Protection dan Long Term Servicing Channel (LTSC). | Cocok untuk perusahaan yang membutuhkan sistem operasi yang aman, stabil, dan dapat dikelola dengan mudah untuk berbagai keperluan bisnis. |
Memilih Bahasa dan Arsitektur Windows 10 ISO
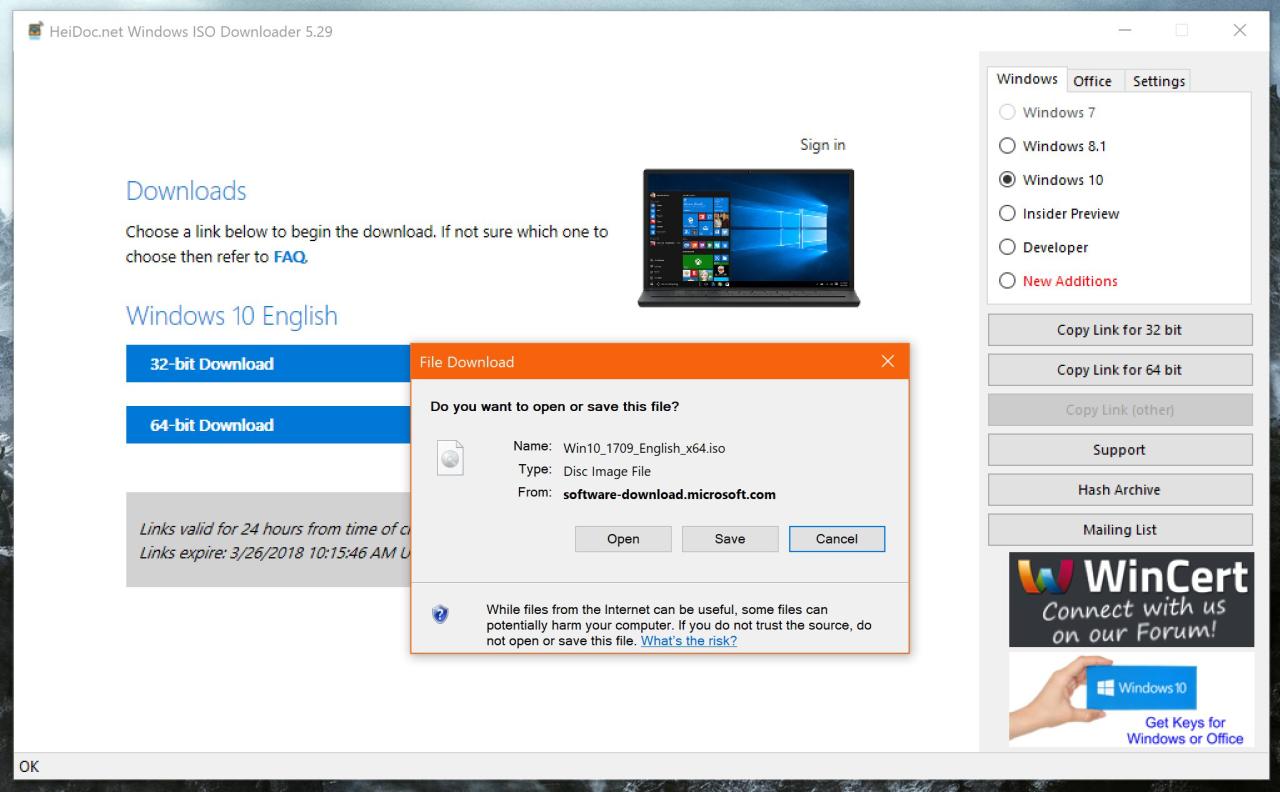
Setelah Anda mengunduh alat pembuatan media, Anda perlu memilih bahasa dan arsitektur Windows 10 ISO yang sesuai dengan kebutuhan Anda. Hal ini penting agar Anda dapat menginstal Windows 10 dengan benar dan sesuai dengan preferensi Anda.
Memilih Bahasa Windows 10 ISO
Bahasa Windows 10 ISO yang Anda pilih akan menentukan bahasa yang digunakan pada sistem operasi Anda. Jika Anda ingin menggunakan Windows 10 dalam bahasa Indonesia, maka Anda perlu memilih bahasa Indonesia pada alat pembuatan media. Anda dapat memilih bahasa yang tersedia di menu dropdown pada alat pembuatan media.
Tabel Bahasa Windows 10 ISO yang Tersedia
| Bahasa | Kode Bahasa |
|---|---|
| Bahasa Indonesia | id-ID |
| Bahasa Inggris (Amerika Serikat) | en-US |
| Bahasa Inggris (Inggris Raya) | en-GB |
| Bahasa Jepang | ja-JP |
| Bahasa Korea | ko-KR |
| Bahasa Mandarin (Tiongkok Daratan) | zh-CN |
| Bahasa Mandarin (Taiwan) | zh-TW |
| Bahasa Prancis | fr-FR |
| Bahasa Jerman | de-DE |
| Bahasa Spanyol | es-ES |
| Bahasa Portugis (Brasil) | pt-BR |
| Bahasa Rusia | ru-RU |
| Bahasa Italia | it-IT |
| Bahasa Belanda | nl-NL |
| Bahasa Polandia | pl-PL |
| Bahasa Swedia | sv-SE |
| Bahasa Finlandia | fi-FI |
| Bahasa Denmark | da-DK |
| Bahasa Norwegia | nb-NO |
| Bahasa Ceko | cs-CZ |
| Bahasa Hungaria | hu-HU |
| Bahasa Rumania | ro-RO |
| Bahasa Bulgaria | bg-BG |
| Bahasa Yunani | el-GR |
| Bahasa Turki | tr-TR |
| Bahasa Vietnam | vi-VN |
| Bahasa Thailand | th-TH |
| Bahasa Arab | ar-SA |
| Bahasa Hindi | hi-IN |
| Bahasa Bengali | bn-BD |
| Bahasa Marathi | mr-IN |
| Bahasa Tamil | ta-IN |
| Bahasa Telugu | te-IN |
| Bahasa Kannada | kn-IN |
| Bahasa Malayalam | ml-IN |
| Bahasa Gujarati | gu-IN |
| Bahasa Punjabi | pa-IN |
| Bahasa Urdu | ur-PK |
| Bahasa Persia | fa-IR |
| Bahasa Indonesia (Bahasa Indonesia) | id-ID |
| Bahasa Indonesia (Bahasa Indonesia) | id-ID |
| Bahasa Indonesia (Bahasa Indonesia) | id-ID |
Memilih Arsitektur Windows 10 ISO
Arsitektur Windows 10 ISO yang Anda pilih akan menentukan jenis prosesor yang dapat digunakan oleh sistem operasi Anda. Ada dua jenis arsitektur Windows 10, yaitu 32-bit dan 64-bit.
Perbedaan utama antara arsitektur 32-bit dan 64-bit terletak pada jumlah memori yang dapat diakses oleh sistem operasi. Windows 10 32-bit hanya dapat mengakses hingga 4 GB memori, sedangkan Windows 10 64-bit dapat mengakses hingga 192 GB memori.
Jika Anda memiliki komputer dengan prosesor 64-bit, maka Anda dapat memilih arsitektur Windows 10 64-bit. Namun, jika Anda memiliki komputer dengan prosesor 32-bit, maka Anda harus memilih arsitektur Windows 10 32-bit.
Untuk mengetahui jenis prosesor yang Anda miliki, Anda dapat membuka System Information dengan mengetikkan “systeminfo” di Command Prompt.
Anda juga dapat melihat jenis prosesor yang Anda miliki di Settings > System > About.
Jika Anda tidak yakin arsitektur Windows 10 mana yang harus Anda pilih, maka Anda dapat memilih arsitektur 64-bit. Arsitektur 64-bit lebih kompatibel dengan perangkat keras modern dan dapat memberikan performa yang lebih baik.
Mengunduh Windows 10 ISO
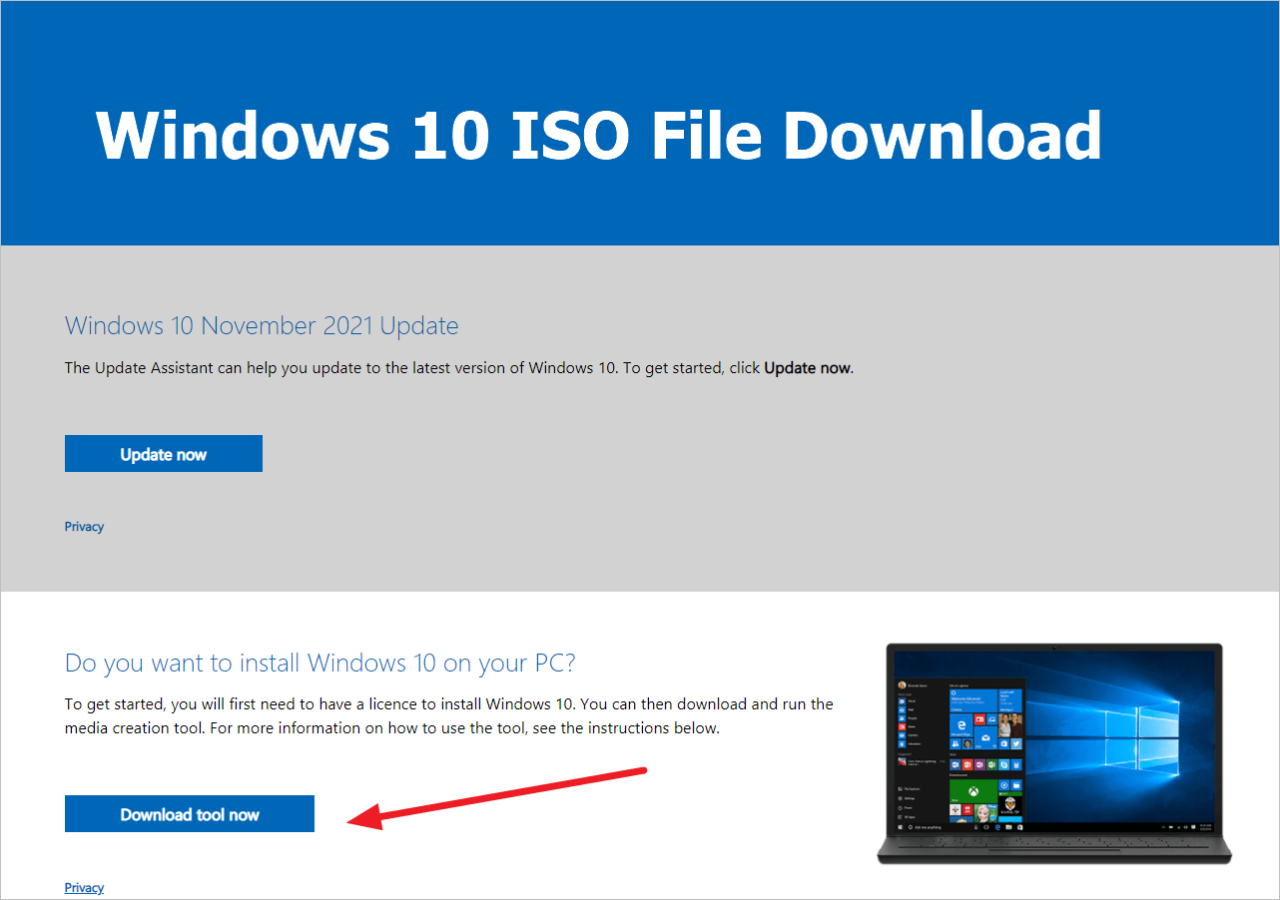
Setelah Anda memutuskan untuk menginstal Windows 10, langkah selanjutnya adalah mengunduh file ISO. File ISO adalah file arsip yang berisi semua data yang diperlukan untuk menginstal Windows 10. Anda dapat mengunduh file ISO ini dari situs web Microsoft. Ada dua cara untuk mengunduh file ISO: menggunakan Media Creation Tool atau mengunduhnya secara manual.
Mengunduh Windows 10 ISO dengan Media Creation Tool
Media Creation Tool adalah alat resmi dari Microsoft yang memungkinkan Anda mengunduh file ISO Windows 10. Alat ini juga dapat digunakan untuk membuat drive USB yang dapat di-boot untuk menginstal Windows 10.
| Langkah | Penjelasan |
|---|---|
| 1. Unduh Media Creation Tool dari situs web Microsoft. | Anda dapat menemukan tautan unduhan di situs web Microsoft. |
| 2. Jalankan Media Creation Tool. | Anda akan diminta untuk menerima persyaratan lisensi dan memilih bahasa serta edisi Windows 10 yang ingin Anda unduh. |
| 3. Pilih opsi “Buat media instalasi untuk komputer lain”. | Ini akan memungkinkan Anda mengunduh file ISO Windows 10. |
| 4. Pilih bahasa, edisi, dan arsitektur Windows 10 yang ingin Anda unduh. | Anda dapat memilih bahasa, edisi, dan arsitektur Windows 10 yang sesuai dengan kebutuhan Anda. |
| 5. Pilih “File ISO” sebagai jenis media yang ingin Anda buat. | Ini akan mengunduh file ISO Windows 10 ke komputer Anda. |
| 6. Pilih lokasi untuk menyimpan file ISO. | Pilih lokasi yang mudah diakses, seperti desktop Anda. |
| 7. Klik “Berikutnya” dan tunggu hingga proses unduhan selesai. | Proses unduhan mungkin memakan waktu beberapa menit, tergantung pada kecepatan koneksi internet Anda. |
Mengunduh Windows 10 ISO Secara Manual
Jika Anda ingin mengunduh file ISO Windows 10 secara manual, Anda dapat melakukannya dari situs web Microsoft. Anda perlu mengetahui edisi dan arsitektur Windows 10 yang ingin Anda unduh. Anda juga perlu mengetahui bahasa yang ingin Anda gunakan untuk menginstal Windows 10.
- Buka situs web Microsoft.
- Cari “Unduh Windows 10 ISO” dan klik tautan pertama yang muncul.
- Pilih edisi dan arsitektur Windows 10 yang ingin Anda unduh.
- Pilih bahasa yang ingin Anda gunakan untuk menginstal Windows 10.
- Klik tombol “Konfirmasi” dan tunggu hingga proses unduhan selesai.
Memeriksa Keaslian Windows 10 ISO
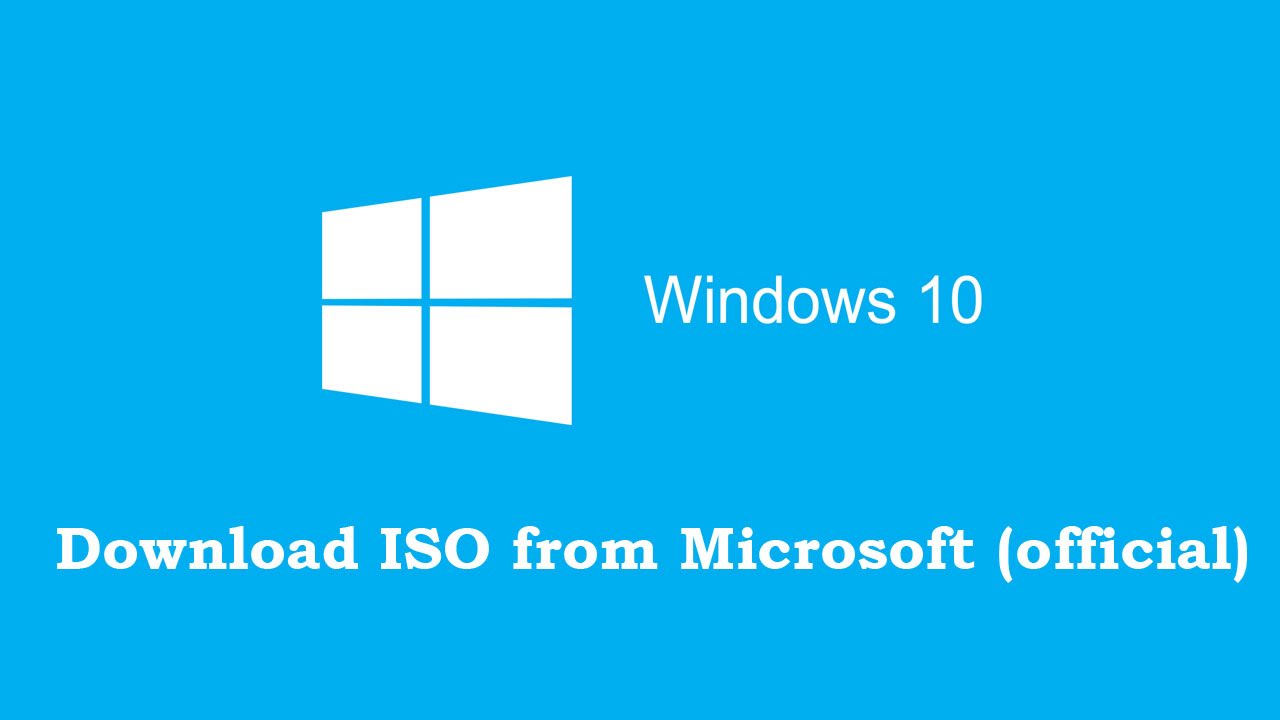
Setelah berhasil mengunduh Windows 10 ISO, langkah selanjutnya adalah memastikan bahwa file yang Anda unduh asli dan tidak dimodifikasi. Hal ini penting untuk menghindari masalah keamanan dan memastikan instalasi Windows berjalan lancar.
Cara Memverifikasi Keaslian Windows 10 ISO
Ada beberapa cara untuk memverifikasi keaslian Windows 10 ISO, yaitu:
- Memeriksa Hash File
- Memeriksa Sertifikat Digital
Memeriksa Hash File
Setiap file memiliki hash unik yang dihasilkan dari algoritma kriptografi. Hash file dapat digunakan untuk memverifikasi keaslian file. Microsoft menyediakan checksum untuk setiap file Windows 10 ISO yang dapat Anda gunakan untuk memverifikasi keaslian file.
| Metode | Keterangan |
|---|---|
| Checksum | Checksum adalah nilai yang dihasilkan dari algoritma kriptografi yang diterapkan pada file. Microsoft menyediakan checksum untuk setiap file Windows 10 ISO. |
| Cara Memeriksa | Anda dapat menggunakan alat seperti 7-Zip atau WinRAR untuk menghitung checksum file Windows 10 ISO. Kemudian, bandingkan checksum yang Anda hitung dengan checksum yang disediakan Microsoft. Jika kedua checksum sama, maka file Windows 10 ISO asli. |
Sebagai contoh, checksum file Windows 10 ISO versi 21H2 adalah E419A293598415892E50774595B50814. Anda dapat menggunakan alat seperti 7-Zip atau WinRAR untuk menghitung checksum file Windows 10 ISO. Jika checksum yang Anda hitung sama dengan checksum yang disediakan Microsoft, maka file Windows 10 ISO asli.
Memeriksa Sertifikat Digital
Microsoft menandatangani file Windows 10 ISO dengan sertifikat digital. Anda dapat menggunakan alat seperti Windows Explorer untuk memverifikasi sertifikat digital. Jika sertifikat digital valid, maka file Windows 10 ISO asli.
| Metode | Keterangan |
|---|---|
| Sertifikat Digital | Microsoft menandatangani file Windows 10 ISO dengan sertifikat digital untuk memastikan keaslian file. |
| Cara Memeriksa | Klik kanan file Windows 10 ISO dan pilih “Properties”. Kemudian, klik tab “Digital Signatures”. Jika sertifikat digital valid, maka file Windows 10 ISO asli. |
Jika sertifikat digital tidak valid, maka file Windows 10 ISO mungkin palsu atau telah dimodifikasi. Dalam hal ini, Anda harus mengunduh file Windows 10 ISO dari sumber resmi Microsoft.
Menyimpan dan Mengatur Windows 10 ISO
Setelah Anda berhasil mengunduh Windows 10 ISO, langkah selanjutnya adalah menyimpan dan mengatur file tersebut agar siap digunakan. Anda dapat menyimpan file ISO di lokasi yang mudah diakses, seperti desktop atau folder khusus. Setelah itu, Anda dapat menggunakan file ISO untuk membuat bootable USB drive atau DVD yang dapat digunakan untuk menginstal Windows 10 pada komputer Anda.
Membuat Bootable USB Drive, Cara download windows 10 iso dari microsoft
Untuk membuat bootable USB drive, Anda membutuhkan perangkat lunak seperti Rufus atau Universal USB Installer. Berikut adalah langkah-langkah yang dapat Anda ikuti:
- Hubungkan USB drive ke komputer Anda. Pastikan USB drive kosong atau Anda tidak keberatan kehilangan data di dalamnya.
- Buka perangkat lunak yang Anda pilih. Misalnya, jika Anda menggunakan Rufus, Anda akan melihat jendela dengan beberapa pilihan.
- Pilih file Windows 10 ISO yang telah Anda unduh sebagai sumber file.
- Pilih USB drive Anda sebagai tujuan.
- Pastikan pilihan “Buat bootable disk menggunakan” diatur ke “ISO Image”.
- Klik tombol “Start” untuk memulai proses pembuatan bootable USB drive.
Membuat Bootable DVD
Untuk membuat bootable DVD, Anda dapat menggunakan aplikasi bawaan Windows yang disebut “Windows Disc Image Burner”. Berikut adalah langkah-langkah yang dapat Anda ikuti:
- Masuk ke folder tempat Anda menyimpan file Windows 10 ISO.
- Klik kanan pada file ISO dan pilih “Burn disc image”.
- Masuk ke drive DVD Anda dan klik “Burn”.
Menggunakan Windows 10 ISO untuk Instalasi
Setelah Anda memiliki bootable USB drive atau DVD, Anda dapat menggunakannya untuk menginstal Windows 10 pada komputer Anda. Berikut adalah langkah-langkah yang dapat Anda ikuti:
- Masukkan bootable USB drive atau DVD ke komputer Anda.
- Nyalakan komputer Anda dan tekan tombol yang sesuai untuk masuk ke menu boot (biasanya F12 atau Esc). Ini akan memungkinkan Anda untuk memilih perangkat boot.
- Pilih bootable USB drive atau DVD sebagai perangkat boot.
- Ikuti petunjuk di layar untuk menginstal Windows 10.
Simpulan Akhir: Cara Download Windows 10 Iso Dari Microsoft
Dengan mengikuti panduan ini, Anda dapat mengunduh Windows 10 ISO dengan mudah dan aman. Anda akan memiliki file instalasi resmi yang dapat Anda gunakan untuk menginstal ulang Windows 10 pada komputer Anda atau membuat bootable USB drive untuk instalasi bersih. Ingatlah untuk selalu memverifikasi keaslian file ISO sebelum menggunakannya untuk memastikan bahwa Anda mendapatkan versi Windows 10 yang aman dan asli.
Panduan FAQ
Apakah saya perlu membayar untuk mengunduh Windows 10 ISO?
Tidak, Anda dapat mengunduh Windows 10 ISO secara gratis dari situs web resmi Microsoft.
Apakah saya bisa mengunduh Windows 10 ISO tanpa Media Creation Tool?
Ya, Anda dapat mengunduh Windows 10 ISO secara manual melalui situs web Microsoft. Anda perlu memilih versi, bahasa, dan arsitektur yang sesuai.
Apakah saya bisa menggunakan Windows 10 ISO untuk menginstal Windows 10 pada komputer lain?
Ya, Anda dapat menggunakan Windows 10 ISO untuk menginstal Windows 10 pada komputer lain. Namun, Anda perlu memiliki lisensi Windows 10 yang valid untuk mengaktifkan sistem operasi.