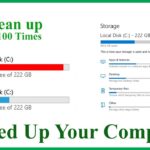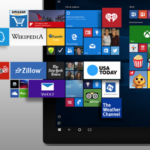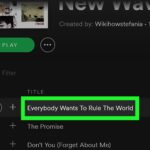Cara download windows 10 dari microsoft – Ingin merasakan pengalaman baru menggunakan Windows 10? Anda berada di tempat yang tepat! Artikel ini akan memandu Anda secara lengkap mulai dari cara mengunduh file ISO Windows 10 resmi dari situs web Microsoft hingga proses instalasi dan aktivasi yang mudah.
Siapkan perangkat Anda, dan ikuti langkah-langkah sederhana ini untuk menikmati sistem operasi terbaru dari Microsoft. Anda akan belajar tentang persyaratan sistem, membuat bootable USB drive, menginstal Windows 10, dan mengaktifkannya. Tak hanya itu, Anda juga akan menemukan tips dan solusi untuk mengatasi masalah umum yang mungkin terjadi selama proses download dan instalasi.
Mendapatkan Media Instalasi Windows 10: Cara Download Windows 10 Dari Microsoft
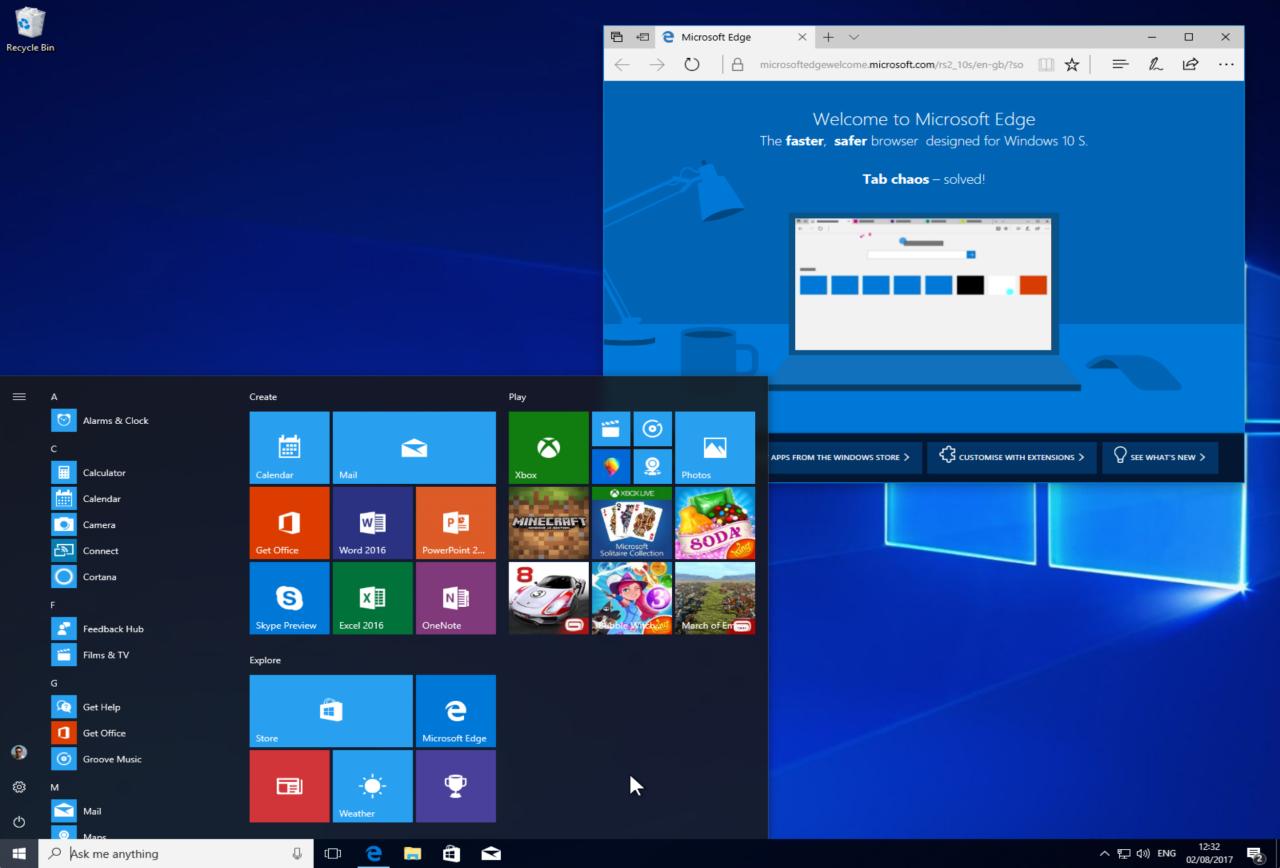
Untuk menginstal Windows 10 pada perangkat Anda, Anda perlu mendapatkan media instalasi. Media instalasi ini dapat berupa file ISO yang dapat dibakar ke DVD atau diubah menjadi USB bootable. File ISO Windows 10 dapat diunduh secara resmi dari situs web Microsoft.
Mengunduh File ISO Windows 10
Berikut langkah-langkah mengunduh file ISO Windows 10 dari situs web Microsoft:
- Buka situs web Microsoft di https://www.microsoft.com/en-us/software-download/windows10.
- Pilih edisi Windows 10 yang ingin Anda unduh. Anda dapat memilih antara Windows 10 Home dan Windows 10 Pro.
- Pilih bahasa yang Anda inginkan.
- Klik tombol “Konfirmasi” untuk memulai unduhan.
- File ISO Windows 10 akan diunduh ke komputer Anda. Anda dapat menemukan file ISO di folder “Unduhan” di komputer Anda.
Membuat Bootable USB Drive, Cara download windows 10 dari microsoft
Setelah Anda memiliki file ISO Windows 10, Anda perlu membuat bootable USB drive. Bootable USB drive ini akan digunakan untuk menginstal Windows 10 pada perangkat Anda.
Ada beberapa cara untuk membuat bootable USB drive, yaitu dengan menggunakan alat bawaan Windows dan alat pihak ketiga.
Membandingkan Metode Pembuatan Bootable USB Drive
| Metode | Keuntungan | Kerugian |
|---|---|---|
| Alat Bawaan Windows | Mudah digunakan dan tidak memerlukan instalasi tambahan. | Hanya tersedia di Windows 10 dan versi yang lebih baru. |
| Alat Pihak Ketiga | Lebih fleksibel dan dapat digunakan di berbagai sistem operasi. | Membutuhkan instalasi tambahan dan mungkin memerlukan biaya. |
Persyaratan Sistem dan Proses Instalasi
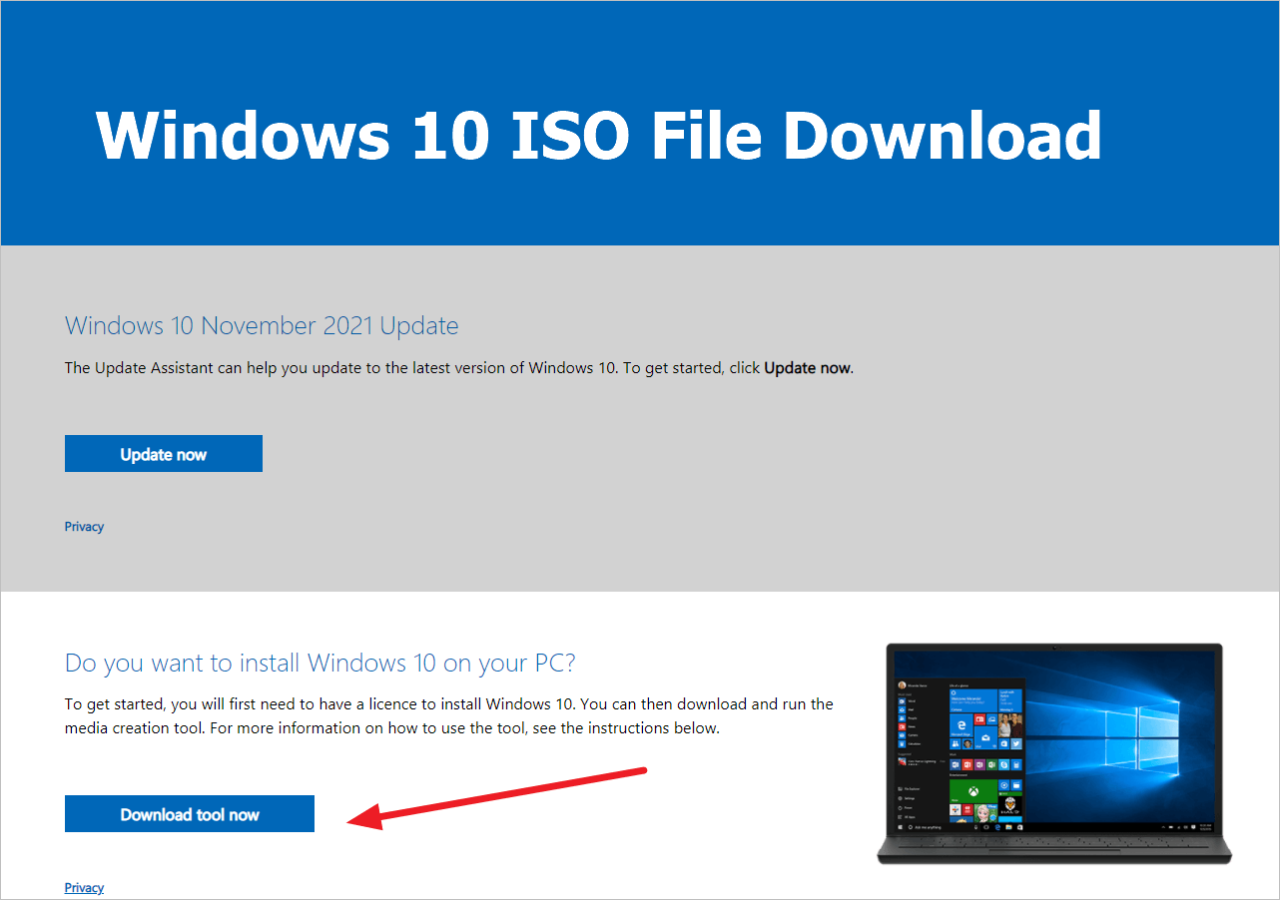
Sebelum memulai proses download dan instalasi Windows 10, penting untuk memastikan perangkat Anda memenuhi persyaratan sistem yang diperlukan. Ini akan memastikan bahwa Windows 10 dapat berjalan dengan lancar dan stabil di perangkat Anda.
Persyaratan Sistem Minimum
Berikut adalah persyaratan sistem minimum yang diperlukan untuk menginstal Windows 10:
- Prosesor: 1 GHz atau lebih cepat dengan 2 core
- RAM: 1 GB (32-bit) atau 2 GB (64-bit)
- Ruang penyimpanan: 16 GB (32-bit) atau 20 GB (64-bit)
- Kartu grafis: Perangkat yang kompatibel dengan DirectX 9 dengan driver terbaru
- Layar: 800 x 600
Persyaratan Sistem yang Direkomendasikan
Untuk pengalaman terbaik, disarankan untuk menggunakan perangkat yang memenuhi persyaratan sistem yang direkomendasikan berikut:
- Prosesor: 1 GHz atau lebih cepat dengan 4 core
- RAM: 4 GB (32-bit) atau 8 GB (64-bit)
- Ruang penyimpanan: 50 GB atau lebih
- Kartu grafis: Perangkat yang kompatibel dengan DirectX 11 dengan driver terbaru
- Layar: 1024 x 768
Proses Instalasi Windows 10 dari Bootable USB Drive
Berikut adalah langkah-langkah detail untuk menginstal Windows 10 dari bootable USB drive:
- Buat bootable USB drive. Anda dapat menggunakan alat Media Creation Tool dari Microsoft untuk membuat bootable USB drive. Alat ini dapat diunduh dari situs web Microsoft.
- Hubungkan USB drive ke komputer Anda. Pastikan USB drive kosong atau Anda tidak keberatan kehilangan data yang ada di dalamnya.
- Restart komputer Anda. Tekan tombol F2, F10, atau tombol lainnya (tergantung pada model komputer Anda) untuk masuk ke BIOS.
- Pilih USB drive sebagai perangkat boot pertama. Anda dapat melakukannya dengan menggunakan tombol panah dan tombol Enter.
- Simpan pengaturan BIOS dan restart komputer. Komputer Anda akan boot dari USB drive.
- Pilih bahasa, waktu, dan tata letak keyboard Anda.
- Klik “Install Now”.
- Masukkan kunci produk Anda. Jika Anda memiliki kunci produk, masukkan di sini. Jika tidak, Anda dapat memilih untuk mengaktifkan Windows 10 nanti.
- Terima persyaratan lisensi.
- Pilih jenis instalasi yang Anda inginkan. Anda dapat memilih instalasi “Custom” untuk menginstal Windows 10 di partisi yang sudah ada atau memilih instalasi “Upgrade” untuk menginstal Windows 10 di atas sistem operasi yang sudah ada.
- Pilih partisi hard drive untuk menginstal Windows 10. Jika Anda memilih instalasi “Custom”, Anda perlu memilih partisi hard drive yang akan digunakan untuk menginstal Windows 10.
- Tunggu hingga Windows 10 selesai diinstal. Proses instalasi mungkin memakan waktu beberapa menit.
- Konfigurasi Windows 10. Setelah instalasi selesai, Anda perlu mengkonfigurasi Windows 10. Ini termasuk memilih pengaturan bahasa, wilayah, dan akun pengguna.
Memilih Pengaturan Bahasa, Wilayah, dan Akun Pengguna
Selama proses instalasi, Anda akan diminta untuk memilih pengaturan bahasa, wilayah, dan akun pengguna. Berikut adalah panduan untuk memilih pengaturan yang sesuai:
- Bahasa: Pilih bahasa yang ingin Anda gunakan untuk antarmuka Windows 10. Ini akan mempengaruhi bahasa yang digunakan untuk menu, pengaturan, dan aplikasi.
- Wilayah: Pilih wilayah Anda untuk menentukan format tanggal, waktu, mata uang, dan unit pengukuran yang digunakan di Windows 10.
- Akun Pengguna: Anda dapat memilih untuk membuat akun pengguna baru atau menggunakan akun Microsoft yang sudah ada. Jika Anda memilih untuk membuat akun pengguna baru, Anda perlu menentukan nama pengguna dan kata sandi.
Aktivasi Windows 10
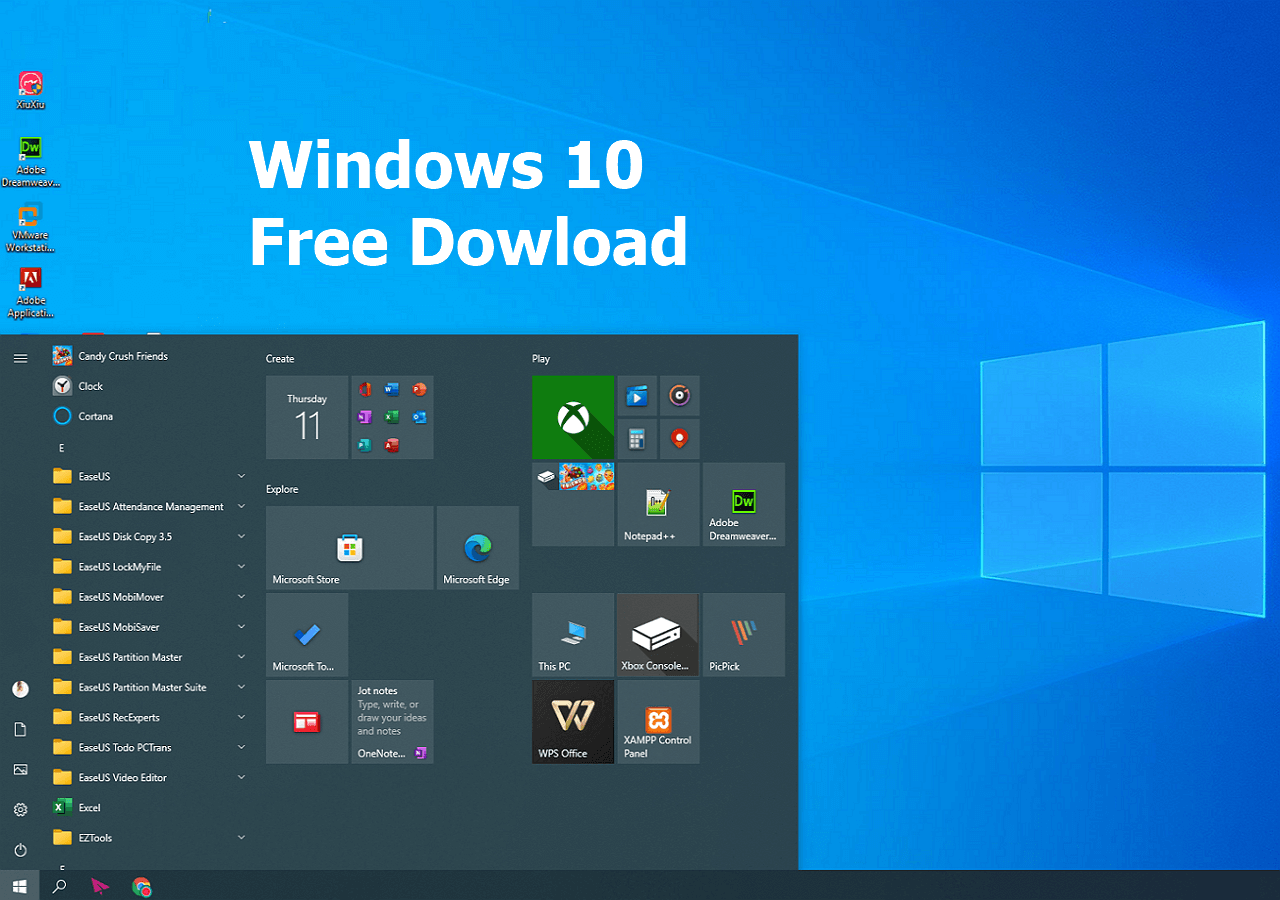
Setelah kamu berhasil mengunduh dan menginstal Windows 10, langkah selanjutnya adalah mengaktifkan sistem operasi tersebut. Aktivasi Windows 10 memastikan bahwa kamu menggunakan salinan Windows 10 yang sah dan memungkinkan kamu untuk mengakses semua fitur dan pembaruan terbaru.
Metode Aktivasi Windows 10
Ada beberapa metode yang bisa kamu gunakan untuk mengaktifkan Windows 10, antara lain:
- Kunci Produk: Ini adalah metode aktivasi yang paling umum. Kunci produk adalah kode unik yang terdiri dari 25 karakter yang biasanya disertakan pada stiker yang tertempel pada perangkat baru atau kartu yang disertakan dengan pembelian perangkat lunak.
- Aktivasi Online: Metode ini menghubungkan perangkat kamu ke server Microsoft untuk memverifikasi lisensi Windows 10 yang terpasang. Aktivasi online biasanya terjadi secara otomatis saat kamu menginstal Windows 10.
- Aktivasi Offline: Metode ini digunakan jika kamu tidak dapat terhubung ke internet untuk mengaktifkan Windows 10. Kamu bisa menggunakan metode ini dengan menghubungi layanan pelanggan Microsoft untuk mendapatkan kode aktivasi.
Cara Mendapatkan Kunci Produk Windows 10 yang Sah
Kunci produk Windows 10 yang sah bisa kamu dapatkan dengan beberapa cara, yaitu:
- Pembelian perangkat baru: Biasanya, perangkat baru yang sudah diinstal Windows 10 akan disertai dengan stiker kunci produk yang tertempel pada perangkat atau kartu yang disertakan dalam kotak pembelian.
- Pembelian lisensi Windows 10: Kamu bisa membeli lisensi Windows 10 secara terpisah dari toko online atau pengecer resmi Microsoft. Lisensi ini biasanya berupa kode digital yang bisa kamu gunakan untuk mengaktifkan Windows 10.
- Upgrade dari versi Windows sebelumnya: Jika kamu mengupgrade Windows 7 atau Windows 8.1 ke Windows 10, kamu bisa mendapatkan kunci produk baru yang terkait dengan lisensi Windows 10 yang baru.
Langkah-langkah Mengaktifkan Windows 10
Berikut langkah-langkah mengaktifkan Windows 10 dengan menggunakan kunci produk atau aktivasi online:
Menggunakan Kunci Produk
- Buka menu Settings (ikon roda gigi) di taskbar.
- Pilih Update & Security.
- Pilih Activation di menu sebelah kiri.
- Klik Change product key.
- Masukkan kunci produk Windows 10 yang sah.
- Klik Next.
- Ikuti petunjuk di layar untuk menyelesaikan proses aktivasi.
Menggunakan Aktivasi Online
Aktivasi online biasanya terjadi secara otomatis saat kamu menginstal Windows 10. Jika tidak, kamu bisa melakukan aktivasi manual dengan mengikuti langkah-langkah berikut:
- Buka menu Settings (ikon roda gigi) di taskbar.
- Pilih Update & Security.
- Pilih Activation di menu sebelah kiri.
- Klik Troubleshoot.
- Ikuti petunjuk di layar untuk menyelesaikan proses aktivasi.
Menjalankan Pembaruan Windows
Menjalankan pembaruan Windows secara berkala sangat penting untuk menjaga keamanan dan performa komputer Anda. Pembaruan ini berisi perbaikan bug, peningkatan keamanan, dan fitur-fitur baru yang dapat meningkatkan pengalaman penggunaan Windows Anda. Pembaruan Windows juga dapat membantu melindungi komputer Anda dari ancaman keamanan seperti virus dan malware.
Cara Memeriksa dan Mengunduh Pembaruan Windows
Untuk memeriksa dan mengunduh pembaruan Windows terbaru, ikuti langkah-langkah berikut:
- Buka menu Start.
- Ketik “Pembaruan Windows” di kotak pencarian dan tekan Enter.
- Klik “Periksa pembaruan” untuk memeriksa pembaruan terbaru.
- Jika ada pembaruan yang tersedia, klik “Unduh dan instal” untuk mengunduhnya.
- Setelah pembaruan diunduh, komputer Anda akan restart secara otomatis untuk menyelesaikan proses instalasi.
Pembaruan Penting Windows 10
Beberapa pembaruan penting Windows 10 yang telah dirilis dan fitur-fitur baru yang mereka tawarkan:
- Windows 10 versi 20H2: Pembaruan ini memperkenalkan fitur baru seperti peningkatan kinerja, dukungan untuk konsol Xbox Series X|S, dan peningkatan keamanan.
- Windows 10 versi 21H1: Pembaruan ini mencakup peningkatan kinerja, perbaikan bug, dan peningkatan keamanan. Pembaruan ini juga menyertakan fitur baru seperti dukungan untuk Windows Hello untuk bisnis dan kemampuan untuk memindahkan aplikasi ke drive lain.
- Windows 10 versi 21H2: Pembaruan ini menghadirkan fitur-fitur baru seperti peningkatan kinerja, dukungan untuk Windows 11, dan peningkatan keamanan.
Solusi Umum Masalah Download dan Instalasi
Proses download dan instalasi Windows 10 mungkin dihadapkan dengan beberapa kendala. Masalah yang umum terjadi bisa berupa kegagalan download, error saat instalasi, atau masalah aktivasi. Artikel ini akan membahas solusi umum untuk mengatasi masalah-masalah tersebut.
Masalah Umum Download dan Instalasi
Berikut adalah beberapa masalah umum yang mungkin dihadapi saat mengunduh atau menginstal Windows 10:
- Kegagalan Download: Hal ini bisa terjadi karena koneksi internet yang tidak stabil, masalah pada server Microsoft, atau file ISO yang rusak.
- Error Instalasi: Kesalahan instalasi dapat disebabkan oleh perangkat keras yang tidak kompatibel, driver yang sudah usang, atau file instalasi yang rusak.
- Masalah Aktivasi: Kesalahan aktivasi dapat terjadi jika kunci produk tidak valid, Windows 10 tidak terhubung ke internet, atau terjadi kesalahan dalam proses aktivasi.
Pemecahan Masalah Download
Jika kamu mengalami masalah saat mengunduh file ISO Windows 10, cobalah langkah-langkah berikut:
- Pastikan koneksi internet stabil: Pastikan koneksi internet kamu stabil dan kecepatannya cukup untuk mengunduh file ISO Windows 10. Coba hentikan aplikasi lain yang menggunakan internet untuk memaksimalkan bandwidth.
- Cobalah waktu yang berbeda: Server Microsoft mungkin mengalami beban tinggi pada waktu tertentu. Cobalah mengunduh file ISO di waktu yang berbeda, misalnya di malam hari atau pagi hari.
- Gunakan browser yang berbeda: Jika kamu menggunakan browser tertentu dan mengalami masalah download, cobalah menggunakan browser lain, seperti Chrome, Firefox, atau Edge.
- Bersihkan cache browser: Cache browser yang terlalu besar dapat mengganggu proses download. Coba bersihkan cache browser kamu untuk meningkatkan kecepatan download.
- Unduh ulang file ISO: Jika file ISO yang kamu unduh rusak, cobalah mengunduhnya kembali.
Pemecahan Masalah Instalasi
Jika kamu mengalami masalah saat menginstal Windows 10, cobalah langkah-langkah berikut:
- Pastikan perangkat keras kompatibel: Pastikan perangkat keras kamu kompatibel dengan Windows 10. Kamu bisa memeriksa spesifikasi perangkat keras yang disarankan di situs web Microsoft.
- Perbarui driver: Pastikan driver perangkat keras kamu sudah diperbarui. Driver yang sudah usang dapat menyebabkan masalah instalasi.
- Nonaktifkan antivirus dan firewall: Antivirus dan firewall dapat menghalangi proses instalasi. Coba nonaktifkan sementara antivirus dan firewall kamu selama proses instalasi.
- Gunakan media instalasi yang berbeda: Jika media instalasi yang kamu gunakan rusak, cobalah menggunakan media instalasi yang berbeda, seperti flash drive atau DVD.
- Jalankan perbaikan sistem: Jika kamu mengalami error instalasi, cobalah menjalankan perbaikan sistem untuk memperbaiki masalah pada sistem operasi kamu.
Pemecahan Masalah Aktivasi
Jika kamu mengalami masalah saat mengaktifkan Windows 10, cobalah langkah-langkah berikut:
- Pastikan kunci produk valid: Pastikan kunci produk kamu valid dan sesuai dengan versi Windows 10 yang kamu instal.
- Hubungkan ke internet: Pastikan komputer kamu terhubung ke internet untuk proses aktivasi.
- Jalankan pemecah masalah aktivasi: Microsoft menyediakan pemecah masalah aktivasi yang dapat membantu kamu mengatasi masalah aktivasi.
- Hubungi dukungan Microsoft: Jika kamu masih mengalami masalah aktivasi, hubungi dukungan Microsoft untuk bantuan lebih lanjut.
Tips Meningkatkan Kecepatan Download
Berikut adalah beberapa tips untuk meningkatkan kecepatan download file ISO Windows 10:
- Gunakan koneksi internet yang lebih cepat: Semakin cepat koneksi internet kamu, semakin cepat proses download. Pertimbangkan untuk beralih ke paket internet yang lebih cepat.
- Hindari penggunaan internet lain: Hindari menggunakan internet untuk aktivitas lain selama proses download. Hal ini akan memaksimalkan bandwidth untuk download file ISO.
- Gunakan download manager: Download manager dapat membantu meningkatkan kecepatan download dengan mengoptimalkan penggunaan bandwidth.
- Unduh di waktu yang tepat: Server Microsoft mungkin mengalami beban tinggi pada waktu tertentu. Cobalah mengunduh file ISO di waktu yang berbeda, misalnya di malam hari atau pagi hari.
Simpulan Akhir
Dengan panduan ini, Anda kini memiliki pengetahuan yang cukup untuk mengunduh, menginstal, dan mengaktifkan Windows 10 dengan mudah. Jangan ragu untuk mengeksplorasi fitur-fitur baru yang ditawarkan oleh Windows 10 dan nikmati pengalaman komputasi yang lebih lancar dan efisien.
Panduan Tanya Jawab
Apakah saya bisa mengunduh Windows 10 secara gratis?
Ya, Anda dapat mengunduh Windows 10 secara gratis, tetapi Anda mungkin perlu memasukkan kunci produk yang valid untuk mengaktifkannya.
Bagaimana cara mengetahui versi Windows 10 yang tepat untuk saya?
Anda dapat memeriksa spesifikasi perangkat Anda untuk mengetahui versi Windows 10 yang kompatibel.
Apa yang terjadi jika saya menginstal Windows 10 tanpa kunci produk?
Windows 10 akan tetap berfungsi, tetapi Anda akan mendapatkan watermark “Activate Windows” dan beberapa fitur mungkin dibatasi.