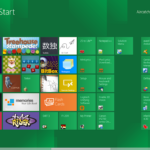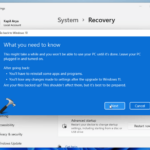Cara download bluestack untuk windows 7 – Ingin menikmati aplikasi Android kesukaan Anda di komputer Windows 7? BlueStacks adalah solusi yang tepat! Emulator Android ini memungkinkan Anda menjalankan berbagai aplikasi dan game Android di PC Anda, membuka pengalaman mobile yang lebih luas. Dalam panduan ini, kita akan membahas langkah demi langkah cara mengunduh dan menginstal BlueStacks di Windows 7, serta memberikan tips dan trik untuk mengoptimalkan performanya.
Sebelum memulai, pastikan komputer Anda memenuhi persyaratan sistem minimum BlueStacks. Anda juga perlu memiliki akun Google untuk mengakses Play Store dan mengunduh aplikasi Android.
Persyaratan Sistem
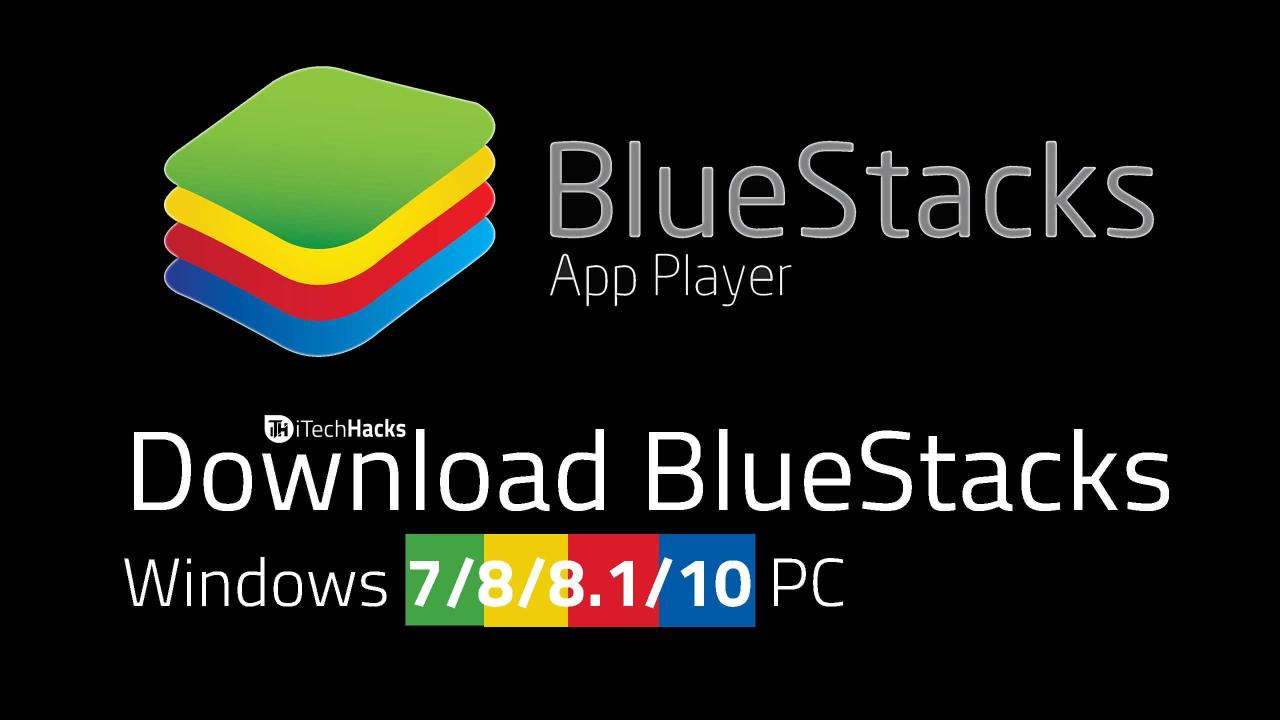
Sebelum kamu memutuskan untuk mengunduh dan menginstal BlueStacks di Windows 7, penting untuk memastikan bahwa komputer kamu memenuhi persyaratan sistem yang diperlukan. Ini akan memastikan bahwa BlueStacks dapat berjalan dengan lancar dan tanpa masalah. Persyaratan sistem ini terbagi menjadi dua kategori: minimum dan direkomendasikan.
Persyaratan Sistem Minimum dan Direkomendasikan
Tabel berikut menampilkan persyaratan sistem minimum dan direkomendasikan untuk menjalankan BlueStacks di Windows 7.
| Komponen | Persyaratan Minimum | Persyaratan Direkomendasikan |
|---|---|---|
| Prosesor | Intel atau AMD Dual-core Processor dengan kecepatan 2 GHz | Intel atau AMD Quad-core Processor dengan kecepatan 2.4 GHz atau lebih tinggi |
| RAM | 2 GB RAM | 4 GB RAM atau lebih tinggi |
| Ruang Disk | 4 GB ruang disk kosong | 5 GB ruang disk kosong atau lebih tinggi |
| Sistem Operasi | Windows 7 (32-bit atau 64-bit) | Windows 7 (64-bit) |
| Kartu Grafis | Kartu grafis kompatibel dengan DirectX 11 | Kartu grafis NVIDIA GeForce atau AMD Radeon dengan dukungan DirectX 11 |
Dengan memenuhi persyaratan sistem minimum, BlueStacks dapat berjalan, tetapi mungkin mengalami kinerja yang lambat atau masalah stabilitas. Untuk pengalaman terbaik, disarankan untuk memenuhi persyaratan sistem yang direkomendasikan.
Unduh BlueStacks: Cara Download Bluestack Untuk Windows 7

Setelah Anda selesai dengan langkah-langkah pengaturan, sekarang saatnya untuk mengunduh BlueStacks. Proses ini mudah dan hanya membutuhkan beberapa klik.
Unduh BlueStacks dari Situs Web Resmi
Untuk mendapatkan BlueStacks yang aman dan terbaru, unduh dari situs web resmi mereka. Berikut langkah-langkahnya:
- Buka situs web resmi BlueStacks. Anda dapat menemukannya dengan mencari “BlueStacks” di mesin pencari favorit Anda.
- Cari tombol unduh di halaman utama situs web. Biasanya, tombol ini berwarna biru dan menonjol dengan tulisan “Unduh BlueStacks” atau “Unduh Sekarang”.
- Klik tombol unduh. Ini akan memulai proses pengunduhan file installer BlueStacks.
- File installer akan diunduh ke folder Unduhan di komputer Anda. Lokasi folder Unduhan biasanya di “C:\Users\[Nama Pengguna]\Downloads”.
Ilustrasi: Bayangkan Anda berada di halaman web BlueStacks. Di bagian tengah halaman, terdapat tombol biru besar dengan tulisan “Unduh BlueStacks”. Klik tombol ini, dan proses unduhan akan dimulai. Sebuah kotak kecil akan muncul di bagian bawah layar, menunjukkan kemajuan unduhan. Setelah selesai, file installer BlueStacks akan disimpan di folder Unduhan Anda.
Instalasi BlueStacks
Setelah berhasil mengunduh file installer BlueStacks, Anda siap untuk menginstalnya di Windows 7. Proses instalasi ini cukup mudah dan intuitif. Berikut langkah-langkah yang perlu Anda ikuti:
Langkah-langkah Instalasi BlueStacks
Instalasi BlueStacks di Windows 7 melibatkan beberapa langkah sederhana yang akan memandu Anda dalam proses pengaturan. Berikut langkah-langkah yang perlu Anda ikuti:
- Buka File Installer: Setelah mengunduh file installer BlueStacks, cari file tersebut di folder unduhan Anda. Biasanya file installer BlueStacks memiliki nama seperti “BlueStacksInstaller.exe”. Klik dua kali file installer untuk memulai proses instalasi.
- Terima Syarat dan Ketentuan: Jendela instalasi BlueStacks akan muncul. Bacalah syarat dan ketentuan dengan cermat, lalu klik “Next” untuk melanjutkan.
- Pilih Lokasi Instalasi: Pada tahap ini, Anda dapat memilih lokasi instalasi BlueStacks di komputer Anda. Jika Anda ingin mengubah lokasi default, klik “Browse” dan pilih folder yang diinginkan. Kemudian, klik “Next” untuk melanjutkan.
- Mulai Instalasi: Setelah memilih lokasi instalasi, klik “Install Now” untuk memulai proses instalasi. Proses ini mungkin memakan waktu beberapa menit, tergantung pada spesifikasi komputer Anda.
- Selesai: Setelah proses instalasi selesai, Anda akan melihat pesan “Installation Complete”. Klik “Finish” untuk menutup jendela instalasi.
Setelah instalasi selesai, BlueStacks siap digunakan. Anda dapat membuka BlueStacks dan mulai menggunakan aplikasi Android favorit Anda di komputer Windows 7 Anda.
Konfigurasi Awal
Setelah BlueStacks terinstal, kamu perlu melakukan konfigurasi awal untuk menyesuaikan pengalaman pengguna dengan kebutuhanmu. Ini meliputi pengaturan bahasa, lokasi, dan beberapa preferensi lainnya. Proses ini cukup mudah dan hanya memerlukan beberapa langkah sederhana.
Mengatur Bahasa dan Lokasi
Untuk mengubah bahasa dan lokasi, ikuti langkah-langkah berikut:
- Buka BlueStacks dan masuk ke menu “Pengaturan”.
- Pilih tab “Umum”.
- Di bagian “Bahasa”, pilih bahasa yang ingin kamu gunakan.
- Di bagian “Lokasi”, pilih negara atau wilayah tempat kamu berada.
- Klik “Simpan” untuk menerapkan perubahan.
Menyesuaikan Preferensi
Selain bahasa dan lokasi, kamu juga dapat menyesuaikan preferensi lainnya di BlueStacks. Beberapa pengaturan penting yang perlu diubah setelah instalasi meliputi:
- Resolusi Layar: Atur resolusi layar sesuai dengan preferensi dan kemampuan perangkat kamu.
- Performa: Sesuaikan pengaturan performa untuk mendapatkan kinerja optimal. Misalnya, kamu dapat memilih mode “Tinggi” untuk grafis yang lebih baik atau mode “Rendah” untuk menghemat baterai.
- Keyboard: Konfigurasikan penekanan tombol keyboard untuk kontrol yang lebih baik dalam game.
- Notifikasi: Atur pengaturan notifikasi untuk aplikasi yang ingin kamu terima notifikasinya.
- Akun Google: Masuk dengan akun Google untuk mengakses Play Store dan mengunduh aplikasi.
Menjalankan Aplikasi Pertama
Setelah selesai melakukan konfigurasi awal, kamu siap untuk menjalankan aplikasi pertama di BlueStacks. Kamu dapat mengunduh aplikasi dari Play Store atau menginstalnya secara manual.
Menggunakan BlueStacks
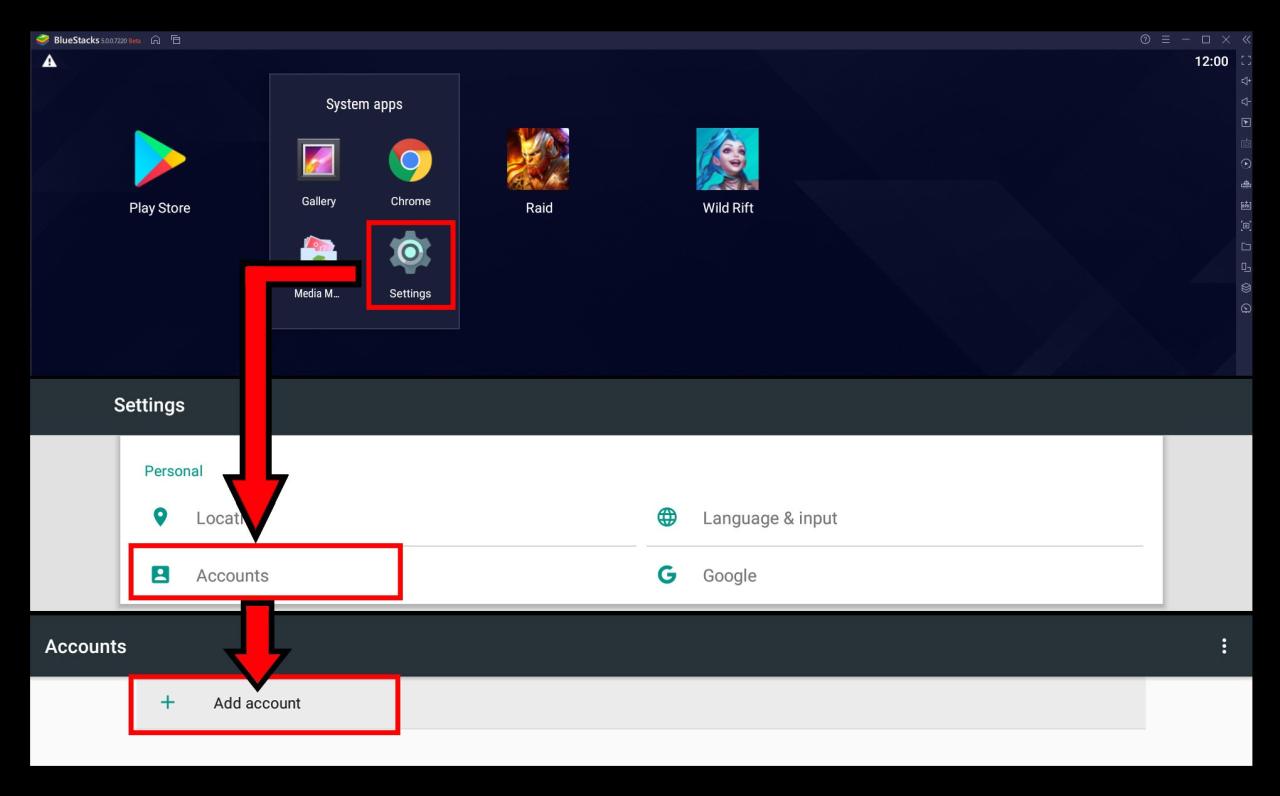
Setelah BlueStacks terinstal, Anda siap untuk menjalankan aplikasi Android di Windows 7. BlueStacks menyediakan antarmuka yang ramah pengguna untuk menjelajahi dan mengelola aplikasi Android. Berikut panduan langkah demi langkah:
Mencari dan Menginstal Aplikasi Android
BlueStacks memiliki toko aplikasi bawaan yang mirip dengan Google Play Store, di mana Anda dapat menemukan dan mengunduh berbagai aplikasi Android. Berikut langkah-langkahnya:
- Buka BlueStacks dan cari “Play Store” di bilah pencarian.
- Masuk ke akun Google Anda. Jika Anda belum memiliki akun, Anda dapat membuatnya secara gratis.
- Setelah masuk, Anda dapat menjelajahi berbagai aplikasi yang tersedia. Anda dapat menggunakan bilah pencarian untuk menemukan aplikasi tertentu atau menjelajahi kategori aplikasi yang tersedia.
- Untuk menginstal aplikasi, klik tombol “Instal”.
- Aplikasi akan diunduh dan diinstal secara otomatis.
Mengelola Aplikasi Android yang Diinstal
Setelah menginstal aplikasi, Anda dapat mengelola aplikasi Android yang diinstal di BlueStacks. Anda dapat membuka, menutup, menghapus, atau memperbarui aplikasi.
- Untuk membuka aplikasi, klik ikon aplikasi di layar utama BlueStacks.
- Untuk menutup aplikasi, klik tombol “Kembali” di perangkat virtual BlueStacks.
- Untuk menghapus aplikasi, buka “My Apps” di BlueStacks, klik ikon aplikasi yang ingin Anda hapus, lalu klik tombol “Uninstall”.
- Untuk memperbarui aplikasi, buka “My Apps” di BlueStacks, klik ikon aplikasi yang ingin Anda perbarui, lalu klik tombol “Update”.
Ilustrasi Penggunaan BlueStacks, Cara download bluestack untuk windows 7
Bayangkan Anda ingin memainkan game Android populer “Candy Crush Saga” di komputer Windows 7 Anda. Anda dapat menggunakan BlueStacks untuk menjalankan game ini. Setelah menginstal BlueStacks, cari “Candy Crush Saga” di Play Store, instal, dan mainkan game tersebut di BlueStacks. Pengalaman bermain game akan sama dengan saat Anda memainkan game tersebut di perangkat Android.
Tips dan Trik
Setelah berhasil menginstal BlueStacks di Windows 7, kini saatnya untuk memaksimalkan performanya agar pengalaman menggunakan aplikasi Android di PC Anda semakin lancar dan menyenangkan. Berikut beberapa tips dan trik yang dapat Anda coba.
Optimalkan Kinerja BlueStacks
Untuk memaksimalkan kinerja BlueStacks, ada beberapa hal yang dapat Anda lakukan:
- Tentukan Alokasi RAM: BlueStacks membutuhkan RAM yang cukup untuk berjalan dengan lancar. Anda dapat mengatur alokasi RAM di pengaturan BlueStacks. Semakin banyak RAM yang dialokasikan, semakin baik kinerja BlueStacks. Namun, pastikan Anda tidak mengalokasikan terlalu banyak RAM sehingga mengganggu kinerja sistem Windows 7 Anda.
- Atur Resolusi BlueStacks: Anda dapat mengatur resolusi BlueStacks agar sesuai dengan kebutuhan dan preferensi Anda. Resolusi yang lebih rendah akan menghemat sumber daya sistem, sedangkan resolusi yang lebih tinggi akan memberikan tampilan yang lebih tajam. Sesuaikan resolusi sesuai dengan kemampuan PC Anda.
- Gunakan BlueStacks di Mode Performa Tinggi: Mode Performa Tinggi akan mengoptimalkan penggunaan CPU dan GPU, sehingga meningkatkan kinerja BlueStacks. Namun, mode ini akan mengonsumsi lebih banyak daya baterai. Anda dapat mengaktifkan mode ini di pengaturan BlueStacks.
- Bersihkan Cache dan Data BlueStacks: Cache dan data yang terakumulasi dapat memperlambat kinerja BlueStacks. Anda dapat membersihkan cache dan data di pengaturan BlueStacks. Pastikan untuk mencadangkan data penting sebelum membersihkan cache dan data.
Atasi Masalah Umum
Saat menggunakan BlueStacks, Anda mungkin mengalami beberapa masalah umum. Berikut beberapa solusi yang dapat Anda coba:
- BlueStacks Tidak Berjalan: Pastikan BlueStacks kompatibel dengan Windows 7 Anda. Anda dapat memeriksa situs web resmi BlueStacks untuk informasi lebih lanjut. Jika BlueStacks tidak kompatibel, Anda dapat mencoba menginstal versi BlueStacks yang lebih lama.
- BlueStacks Lemot: Periksa alokasi RAM, resolusi, dan mode kinerja BlueStacks. Anda juga dapat mencoba membersihkan cache dan data BlueStacks. Jika masalah tetap ada, Anda dapat mencoba menginstal ulang BlueStacks.
- Aplikasi Android Tidak Berjalan di BlueStacks: Pastikan aplikasi Android tersebut kompatibel dengan BlueStacks. Anda dapat memeriksa situs web resmi BlueStacks untuk informasi lebih lanjut. Jika aplikasi Android tidak kompatibel, Anda dapat mencoba mencari alternatif yang kompatibel.
- BlueStacks Berhenti Mendadak: Periksa pengaturan BlueStacks dan pastikan alokasi RAM, resolusi, dan mode kinerja sudah sesuai. Anda juga dapat mencoba menginstal ulang BlueStacks.
Tips dan Trik Bermanfaat
Berikut beberapa tips dan trik tambahan yang dapat bermanfaat untuk pengguna BlueStacks:
- Gunakan Keyboard dan Mouse untuk Mengontrol BlueStacks: Anda dapat menggunakan keyboard dan mouse untuk mengontrol BlueStacks. Hal ini akan memudahkan Anda dalam memainkan game atau menggunakan aplikasi Android.
- Gunakan Macro untuk Otomatisasi Tugas: Anda dapat menggunakan macro untuk mengotomatisasi tugas-tugas berulang di BlueStacks. Misalnya, Anda dapat membuat macro untuk melakukan login ke akun game atau untuk menyelesaikan tugas-tugas tertentu di aplikasi Android.
- Manfaatkan Fitur Multi-Instance: Fitur Multi-Instance memungkinkan Anda untuk menjalankan beberapa instance BlueStacks secara bersamaan. Hal ini sangat berguna jika Anda ingin memainkan beberapa game atau menggunakan beberapa aplikasi Android secara bersamaan.
- Manfaatkan Fitur Keymapping: Fitur Keymapping memungkinkan Anda untuk memetakan tombol keyboard dan mouse ke tombol virtual di layar BlueStacks. Hal ini akan memudahkan Anda dalam mengontrol game atau aplikasi Android.
- Gunakan BlueStacks untuk Mengunduh Aplikasi Android yang Tidak Tersedia di Play Store: Anda dapat menggunakan BlueStacks untuk mengunduh aplikasi Android yang tidak tersedia di Play Store. Hal ini dapat dilakukan dengan mengunduh file APK dari sumber terpercaya dan kemudian menginstalnya di BlueStacks.
Akhir Kata
Dengan mengikuti panduan ini, Anda dapat dengan mudah mengunduh, menginstal, dan menggunakan BlueStacks di Windows 7. Nikmati pengalaman Android yang lengkap di PC Anda, mainkan game favorit Anda, dan akses aplikasi yang tidak tersedia di perangkat mobile Anda. Jangan ragu untuk mengeksplorasi berbagai fitur dan pengaturan BlueStacks untuk menyesuaikan pengalaman Anda.
Pertanyaan Umum (FAQ)
Apakah BlueStacks gratis?
Ya, BlueStacks tersedia dalam versi gratis dengan beberapa fitur premium yang dapat diakses melalui langganan.
Bagaimana cara memperbarui BlueStacks?
BlueStacks biasanya akan memperbarui dirinya sendiri secara otomatis. Jika tidak, Anda dapat memeriksa pembaruan di menu pengaturan BlueStacks.
Apakah BlueStacks aman digunakan?
BlueStacks adalah emulator yang sah dan aman digunakan. Namun, seperti halnya perangkat lunak lainnya, selalu bijak untuk berhati-hati dan hanya mengunduh aplikasi dari sumber tepercaya.