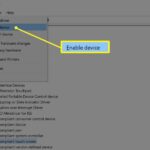Cara cloning windows 10 ke ssd – Ingin meningkatkan performa komputer Anda dengan SSD baru? Cloning Windows 10 ke SSD adalah solusi yang tepat! Proses ini memungkinkan Anda memindahkan seluruh sistem operasi dan data dari hard drive lama ke SSD tanpa perlu menginstal ulang Windows. Anda dapat merasakan kecepatan dan kinerja yang jauh lebih baik, tanpa kehilangan data penting Anda.
Dalam panduan ini, kita akan membahas langkah-langkah lengkap untuk melakukan cloning Windows 10 ke SSD, mulai dari persiapan hingga verifikasi dan pengaturan setelah cloning selesai. Kami juga akan membahas berbagai metode cloning, tips, dan solusi untuk mengatasi potensi masalah yang mungkin terjadi.
Persiapan
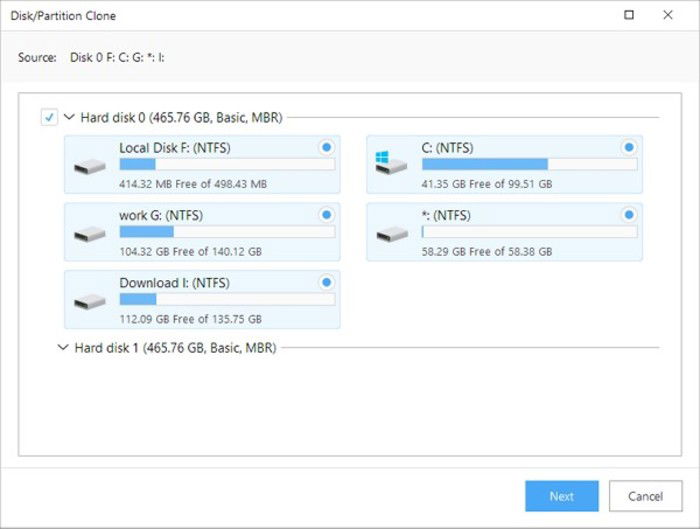
Memindahkan sistem operasi Windows 10 ke SSD merupakan cara efektif untuk meningkatkan performa komputer. Proses ini melibatkan pengkloningan data dari hard disk lama ke SSD, sehingga Anda dapat menikmati kecepatan booting dan loading yang lebih cepat. Namun, sebelum memulai proses ini, beberapa persiapan penting perlu dilakukan untuk memastikan proses berjalan lancar.
Memastikan Kapasitas SSD Cukup
Sebelum Anda memulai proses cloning, pastikan SSD yang Anda miliki memiliki kapasitas yang cukup untuk menampung seluruh data yang ada di hard disk lama. Ukuran SSD yang dibutuhkan akan bervariasi tergantung pada ukuran data yang ingin Anda clone.
Membuat Backup Data Penting, Cara cloning windows 10 ke ssd
Meskipun proses cloning dirancang untuk menyalin semua data Anda, tetap disarankan untuk membuat backup data penting sebelum memulai. Ini merupakan langkah pencegahan jika terjadi kesalahan selama proses cloning. Anda dapat menggunakan layanan cloud storage, external hard drive, atau flash drive untuk menyimpan data penting.
Memilih Metode Cloning yang Tepat
Terdapat beberapa metode cloning yang dapat Anda gunakan, seperti menggunakan software cloning khusus atau memanfaatkan fitur bawaan Windows. Setiap metode memiliki kelebihan dan kekurangan masing-masing.
Contoh Langkah-Langkah Persiapan
Berikut adalah contoh langkah-langkah persiapan yang perlu dilakukan sebelum memulai proses cloning:
- Pastikan SSD yang Anda miliki terhubung ke komputer Anda.
- Backup data penting Anda ke layanan cloud storage, external hard drive, atau flash drive.
- Pilih metode cloning yang tepat berdasarkan kebutuhan dan preferensi Anda.
- Download dan instal software cloning yang Anda pilih, jika diperlukan.
Alat dan Software yang Dibutuhkan
Berikut adalah tabel yang merangkum alat dan software yang diperlukan untuk melakukan cloning Windows 10 ke SSD:
| Alat/Software | Fungsi |
|---|---|
| SSD | Sebagai media penyimpanan baru untuk sistem operasi |
| Hard Disk Lama | Sumber data yang akan di-clone |
| Software Cloning | Untuk memindahkan data dari hard disk lama ke SSD |
| Kabel SATA | Untuk menghubungkan SSD dan hard disk ke komputer |
| USB Flash Drive | Untuk menyimpan data backup atau installer software cloning |
Metode Cloning
Cloning Windows 10 ke SSD adalah proses menyalin seluruh sistem operasi dan data Anda dari hard disk lama ke SSD baru. Ini adalah cara yang efisien untuk meningkatkan kinerja komputer Anda dan memperpanjang umur hard disk lama. Ada dua metode utama untuk melakukan cloning Windows 10 ke SSD: menggunakan software cloning dan menggunakan fitur bawaan Windows.
Software Cloning
Software cloning adalah pilihan yang paling umum dan fleksibel untuk cloning Windows 10 ke SSD. Software ini dirancang khusus untuk memindahkan seluruh sistem operasi dan data Anda dengan mudah dan cepat. Berikut adalah beberapa software cloning yang populer:
- Macrium Reflect
- EaseUS Todo Backup
- AOMEI Backupper
Software cloning menawarkan beberapa keuntungan, seperti:
Software cloning biasanya lebih mudah digunakan dan menawarkan lebih banyak fitur dibandingkan dengan fitur bawaan Windows.
Namun, software cloning juga memiliki kekurangan:
Software cloning biasanya berbayar, meskipun ada beberapa versi gratis dengan fitur terbatas.
Langkah-langkah Melakukan Cloning Menggunakan Software Cloning
Berikut adalah langkah-langkah umum untuk melakukan cloning Windows 10 ke SSD menggunakan software cloning:
- Unduh dan instal software cloning yang Anda pilih.
- Hubungkan SSD baru ke komputer Anda. Pastikan SSD terdeteksi oleh sistem operasi.
- Buka software cloning dan pilih opsi “Cloning” atau “Disk Copy”.
- Pilih hard disk lama sebagai sumber dan SSD baru sebagai tujuan.
- Konfigurasikan pengaturan cloning, seperti apakah Anda ingin melakukan cloning seluruh hard disk atau hanya partisi sistem.
- Tinjau pengaturan dan klik “Start” atau “Clone” untuk memulai proses cloning.
- Proses cloning mungkin memakan waktu cukup lama, tergantung pada ukuran hard disk dan kecepatan transfer data.
- Setelah proses cloning selesai, Anda dapat mematikan komputer dan mengganti hard disk lama dengan SSD baru.
- Nyalakan komputer dan boot dari SSD baru. Anda harus dapat mengakses Windows 10 seperti biasa.
Anda mungkin perlu menginstal driver untuk SSD baru setelah cloning selesai. Driver ini biasanya tersedia di situs web produsen SSD.
Fitur Bawaan Windows
Windows 10 juga menyediakan fitur bawaan untuk cloning sistem operasi ke SSD. Fitur ini disebut “Reset This PC” dan memungkinkan Anda untuk membuat backup dari sistem operasi Anda dan kemudian mengembalikannya ke SSD baru.
Fitur bawaan Windows menawarkan keuntungan:
Fitur ini gratis dan mudah digunakan.
Namun, fitur bawaan Windows juga memiliki kekurangan:
Fitur ini tidak sefleksibel software cloning dan tidak memungkinkan Anda untuk memilih partisi yang ingin Anda clone.
Proses Cloning
Setelah Anda menyiapkan SSD baru dan membuat backup data penting, langkah selanjutnya adalah melakukan proses cloning Windows 10 ke SSD. Proses ini mentransfer semua data dan pengaturan dari hard drive lama Anda ke SSD baru, termasuk sistem operasi, aplikasi, dan file pengguna. Untuk melakukan cloning, Anda memerlukan software cloning khusus yang dirancang untuk tugas ini. Beberapa software cloning populer tersedia, seperti Macrium Reflect, EaseUS Todo Backup, dan AOMEI Backupper.
Memilih Software Cloning
Memilih software cloning yang tepat sangat penting untuk memastikan proses cloning berjalan lancar dan aman. Pertimbangkan beberapa faktor berikut saat memilih software cloning:
- Keandalan dan reputasi: Pilih software cloning yang memiliki reputasi baik dan terbukti dapat diandalkan.
- Fitur: Pastikan software cloning yang Anda pilih memiliki fitur yang Anda butuhkan, seperti cloning disk penuh, cloning partisi, dan kemampuan untuk membuat backup.
- Kemudahan penggunaan: Pilih software cloning yang mudah digunakan dan memiliki antarmuka yang ramah pengguna.
- Dukungan: Pastikan software cloning yang Anda pilih memiliki dukungan teknis yang baik jika Anda mengalami masalah.
Langkah-langkah Cloning Windows 10 ke SSD
Setelah Anda memilih software cloning, ikuti langkah-langkah berikut untuk melakukan cloning Windows 10 ke SSD:
- Instal dan jalankan software cloning. Ikuti petunjuk instalasi yang disediakan oleh software cloning yang Anda pilih.
- Hubungkan SSD ke komputer Anda. Pastikan SSD terhubung ke komputer Anda melalui port SATA atau USB.
- Pilih sumber dan tujuan cloning. Dalam software cloning, pilih hard drive lama Anda sebagai sumber cloning dan SSD baru sebagai tujuan cloning.
- Konfigurasikan pengaturan cloning. Beberapa software cloning memungkinkan Anda untuk mengonfigurasi pengaturan cloning, seperti memilih partisi yang akan dicloning, mengoptimalkan kinerja SSD, dan membuat backup boot sector. Pastikan Anda memahami pengaturan yang tersedia dan memilih pengaturan yang tepat untuk kebutuhan Anda.
- Mulai proses cloning. Setelah Anda mengonfigurasi pengaturan cloning, klik tombol “Clone” atau “Start” untuk memulai proses cloning. Proses cloning dapat memakan waktu beberapa jam, tergantung pada ukuran hard drive Anda dan kecepatan SSD.
- Verifikasi proses cloning. Setelah proses cloning selesai, verifikasi bahwa semua data telah dicloning dengan benar ke SSD. Anda dapat melakukan ini dengan booting dari SSD baru dan memeriksa apakah semua aplikasi dan file Anda tersedia.
Ilustrasi Proses Cloning
Ilustrasi berikut menunjukkan proses cloning Windows 10 ke SSD menggunakan software cloning. Dalam ilustrasi ini, hard drive lama adalah “Drive C” dan SSD baru adalah “Drive D”.
| Langkah | Deskripsi | Ilustrasi |
|---|---|---|
| 1. Hubungkan SSD | Hubungkan SSD ke komputer Anda melalui port SATA atau USB. | [Gambar SSD terhubung ke komputer] |
| 2. Jalankan software cloning | Jalankan software cloning yang Anda pilih. | [Gambar antarmuka software cloning] |
| 3. Pilih sumber dan tujuan | Pilih “Drive C” sebagai sumber cloning dan “Drive D” sebagai tujuan cloning. | [Gambar pemilihan sumber dan tujuan cloning] |
| 4. Konfigurasi pengaturan | Konfigurasikan pengaturan cloning, seperti memilih partisi yang akan dicloning dan mengoptimalkan kinerja SSD. | [Gambar konfigurasi pengaturan cloning] |
| 5. Mulai cloning | Klik tombol “Clone” atau “Start” untuk memulai proses cloning. | [Gambar proses cloning sedang berlangsung] |
| 6. Verifikasi cloning | Setelah proses cloning selesai, verifikasi bahwa semua data telah dicloning dengan benar ke SSD. | [Gambar booting dari SSD baru] |
Verifikasi dan Pengaturan
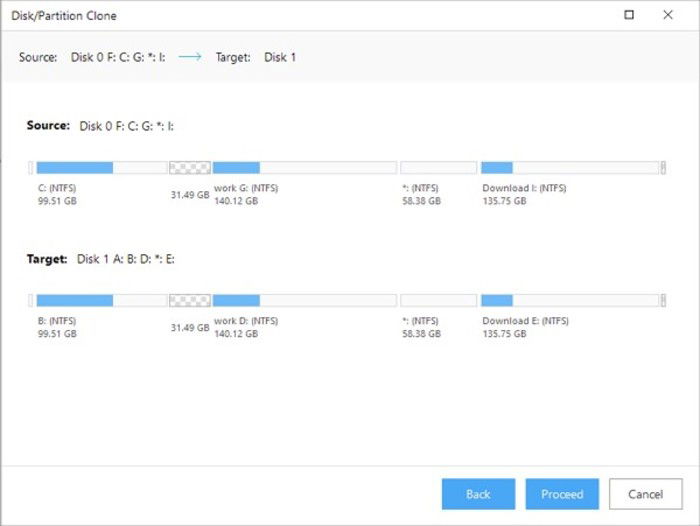
Setelah proses cloning selesai, langkah selanjutnya adalah memverifikasi keberhasilan proses cloning dan melakukan pengaturan awal pada sistem Windows 10 yang baru di-clone ke SSD. Langkah ini penting untuk memastikan bahwa sistem baru berjalan dengan lancar dan sesuai dengan harapan.
Verifikasi Keberhasilan Cloning
Verifikasi keberhasilan cloning dapat dilakukan dengan melakukan beberapa langkah sederhana. Pastikan sistem yang baru di-clone dapat diakses dan dijalankan dengan baik.
- Jalankan Sistem: Coba jalankan sistem yang baru di-clone. Pastikan sistem dapat diakses dan berjalan dengan lancar. Jika ada masalah, coba periksa kembali koneksi kabel dan konfigurasi BIOS.
- Cek File dan Program: Buka beberapa file dan program yang sering digunakan. Pastikan semua file dan program dapat diakses dan dijalankan dengan baik.
- Verifikasi Partisi: Gunakan Disk Management untuk memverifikasi bahwa partisi pada SSD baru sesuai dengan yang ada di hard drive lama. Pastikan ukuran partisi, label, dan sistem file sama.
Pengaturan Awal Setelah Cloning
Setelah memastikan sistem berjalan dengan baik, langkah selanjutnya adalah melakukan pengaturan awal untuk mengoptimalkan kinerja sistem yang baru di-clone. Berikut langkah-langkahnya:
- Update Driver: Pastikan driver yang terpasang di SSD baru sudah sesuai dengan perangkat keras yang digunakan. Update driver dapat dilakukan melalui Device Manager atau website produsen perangkat keras.
- Instal Ulang Software: Jika ada software yang penting, install ulang software tersebut di SSD baru. Pastikan versi software yang diinstal kompatibel dengan sistem yang baru.
- Bersihkan File Sampah: Buang file-file sampah yang tidak diperlukan. Anda dapat menggunakan Disk Cleanup atau software pembersih lainnya untuk membersihkan file sampah.
- Defragmentasi SSD: Meskipun SSD tidak memerlukan defragmentasi, namun melakukan defragmentasi secara berkala dapat membantu meningkatkan kinerja SSD.
Uji Kinerja Windows 10
Setelah melakukan pengaturan awal, langkah selanjutnya adalah menguji kinerja Windows 10 pada SSD baru. Berikut beberapa cara untuk menguji kinerja Windows 10:
- Jalankan Benchmark: Gunakan software benchmark seperti CrystalDiskMark atau AS SSD Benchmark untuk mengukur kecepatan baca dan tulis SSD.
- Jalankan Game: Jalankan game yang biasa dimainkan dan perhatikan perbedaan waktu loading dan frame rate.
- Buka Program Berat: Buka program-program yang berat seperti Adobe Photoshop atau video editing software dan perhatikan waktu loading dan kecepatan proses.
Tips dan Solusi: Cara Cloning Windows 10 Ke Ssd

Setelah proses cloning selesai, Anda mungkin ingin melakukan beberapa penyesuaian dan optimasi untuk memastikan Windows 10 Anda berjalan lancar di SSD baru. Berikut beberapa tips dan solusi yang bisa Anda terapkan.
Tips dan Trik Efisien
Cloning Windows 10 ke SSD bisa menjadi proses yang mudah dan cepat, namun ada beberapa tips dan trik yang bisa membantu Anda melakukannya dengan lebih efisien dan aman.
- Pastikan SSD Anda cukup besar: Pastikan SSD yang Anda gunakan memiliki kapasitas yang cukup untuk menampung semua data di hard drive Anda. Jika tidak, Anda perlu memilih beberapa file untuk tidak dicloning.
- Defragmentasi hard drive Anda: Sebelum melakukan cloning, defragmentasi hard drive Anda untuk memastikan semua file terorganisir dengan baik dan proses cloning berjalan lebih cepat.
- Gunakan software cloning yang tepat: Ada banyak software cloning yang tersedia, tetapi pastikan Anda memilih yang kompatibel dengan sistem operasi Anda dan memiliki fitur yang Anda butuhkan.
- Buat backup data Anda: Meskipun software cloning umumnya aman, selalu ada baiknya untuk membuat backup data Anda sebelum memulai proses cloning. Ini akan melindungi Anda dari kehilangan data jika terjadi kesalahan.
Potensi Masalah dan Solusi
Ada beberapa potensi masalah yang bisa terjadi selama proses cloning Windows 10 ke SSD. Berikut adalah beberapa masalah umum dan solusi yang bisa Anda coba:
- Error cloning: Jika Anda mengalami error selama proses cloning, pastikan Anda memiliki cukup ruang di SSD dan software cloning Anda berfungsi dengan baik. Anda juga bisa mencoba mematikan antivirus dan firewall Anda sementara waktu.
- Boot error: Jika Anda mengalami boot error setelah cloning, pastikan SSD Anda terhubung dengan benar dan BIOS Anda diatur untuk boot dari SSD. Anda juga bisa mencoba mematikan Secure Boot dan Fast Boot di BIOS.
- Driver tidak kompatibel: Jika Anda mengalami masalah dengan driver setelah cloning, Anda perlu menginstal ulang driver yang sesuai untuk SSD Anda.
Pertanyaan Umum
| Pertanyaan | Jawaban |
|---|---|
| Apakah saya harus menginstal ulang Windows setelah cloning? | Tidak, Anda tidak perlu menginstal ulang Windows setelah cloning. Proses cloning akan menyalin seluruh sistem operasi Anda, termasuk semua pengaturan dan aplikasi, ke SSD baru. |
| Apakah saya perlu memformat SSD sebelum cloning? | Ya, Anda perlu memformat SSD sebelum cloning. Proses formatting akan membersihkan SSD dan mempersiapkannya untuk menerima data dari hard drive Anda. |
| Apakah saya bisa melakukan cloning dari HDD ke HDD? | Ya, Anda bisa melakukan cloning dari HDD ke HDD. Namun, proses ini tidak akan meningkatkan kinerja komputer Anda karena Anda masih menggunakan hard drive yang sama. |
| Apakah saya bisa melakukan cloning dari SSD ke HDD? | Ya, Anda bisa melakukan cloning dari SSD ke HDD. Namun, proses ini akan memperlambat kinerja komputer Anda karena Anda akan menggunakan hard drive yang lebih lambat. |
Simpulan Akhir
Dengan mengikuti langkah-langkah yang telah dijelaskan, Anda dapat dengan mudah dan aman melakukan cloning Windows 10 ke SSD. Nikmati kecepatan dan kinerja yang lebih baik dari komputer Anda dengan SSD baru, tanpa harus menginstal ulang Windows dan kehilangan data penting Anda. Selamat mencoba!
FAQ Umum
Apakah saya perlu menginstal ulang Windows setelah cloning?
Tidak, cloning Windows 10 ke SSD memungkinkan Anda memindahkan seluruh sistem operasi tanpa perlu menginstal ulang.
Apa yang terjadi dengan data saya setelah cloning?
Data Anda akan dipindahkan ke SSD baru, sehingga Anda tidak akan kehilangan data penting.
Apakah saya bisa menggunakan SSD yang lebih kecil dari hard drive lama?
Tidak, pastikan SSD baru memiliki kapasitas yang sama atau lebih besar dari hard drive lama.
Apakah saya perlu format SSD baru sebelum cloning?
Tidak, proses cloning akan otomatis memformat SSD baru.