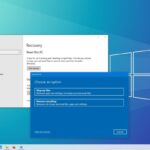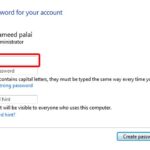Cara cloning windows 10 dengan acronis – Memindahkan sistem operasi Windows 10 ke hard drive baru bisa menjadi tugas yang menakutkan, namun dengan bantuan Acronis, proses ini menjadi lebih mudah dan efisien. Acronis adalah perangkat lunak yang dirancang untuk membantu Anda mencadangkan, memulihkan, dan mengkloning sistem operasi Anda dengan cepat dan mudah.
Dalam panduan ini, kita akan membahas langkah-langkah lengkap untuk mengkloning Windows 10 ke hard drive baru menggunakan Acronis, mulai dari persiapan hingga pemulihan sistem. Kami akan memberikan penjelasan yang jelas dan terperinci, sehingga Anda dapat mengkloning sistem operasi Anda dengan percaya diri.
Persiapan: Cara Cloning Windows 10 Dengan Acronis
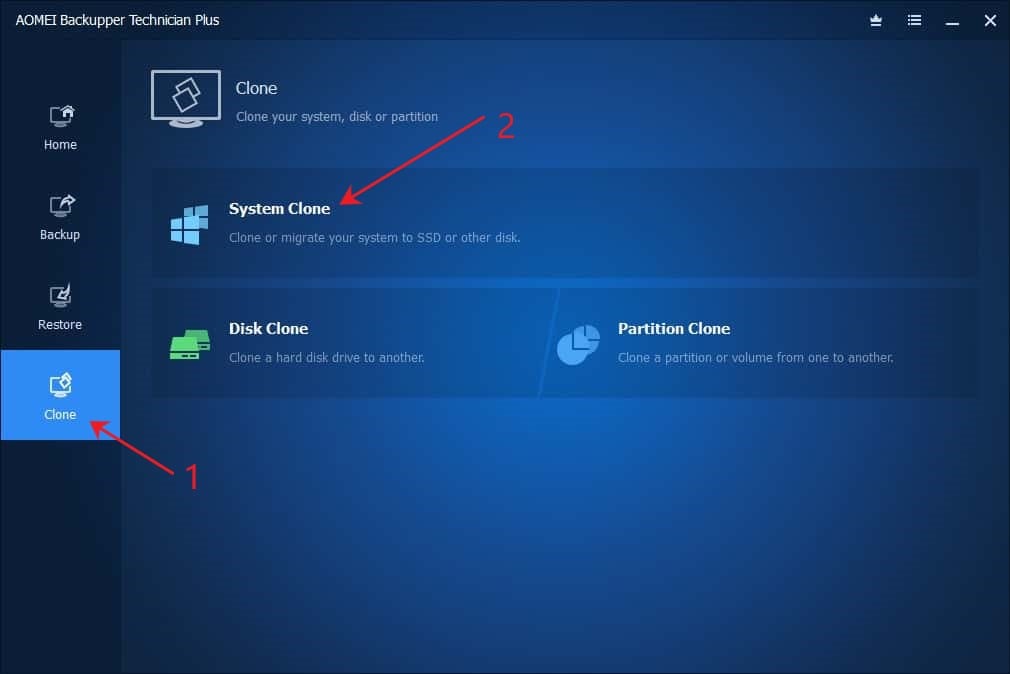
Sebelum memulai proses cloning Windows 10 dengan Acronis, ada beberapa langkah persiapan yang perlu Anda lakukan. Langkah-langkah ini penting untuk memastikan proses cloning berjalan lancar dan sukses.
Persyaratan Sistem dan Perangkat Lunak
Berikut adalah beberapa persyaratan sistem dan perangkat lunak yang dibutuhkan untuk melakukan cloning Windows 10 dengan Acronis:
- Komputer dengan Windows 10 yang ingin dicloning.
- Perangkat penyimpanan eksternal (hard drive eksternal, USB flash drive, atau SSD eksternal) dengan kapasitas yang cukup besar untuk menampung seluruh data sistem operasi dan data Anda.
- Perangkat lunak Acronis True Image atau Acronis Cyber Protect Home Office.
Kompatibilitas Acronis dengan Windows 10
Acronis memiliki beberapa versi perangkat lunak yang kompatibel dengan Windows 10. Berikut adalah daftar beberapa perangkat lunak Acronis yang kompatibel dengan Windows 10:
| Versi Acronis | Kompatibilitas Windows 10 |
|---|---|
| Acronis True Image 2023 | Windows 10 (semua versi) |
| Acronis Cyber Protect Home Office 16 | Windows 10 (semua versi) |
| Acronis True Image 2022 | Windows 10 (semua versi) |
Pembuatan Backup
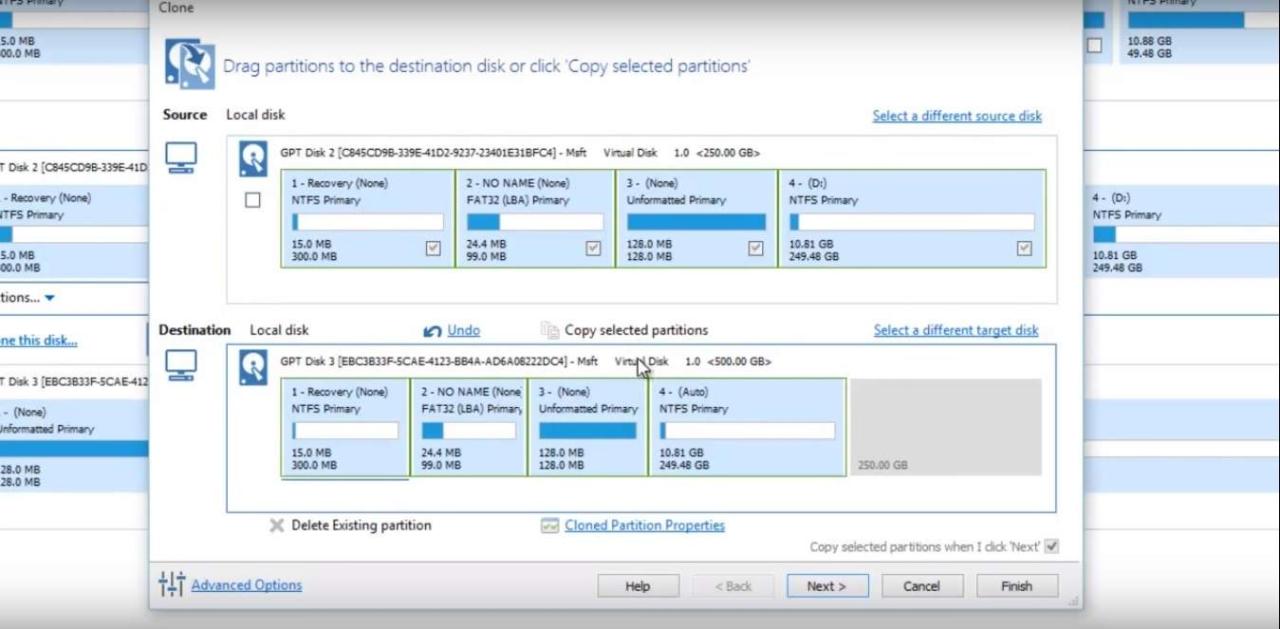
Setelah Acronis Cyber Protect Home diinstal, langkah selanjutnya adalah membuat backup sistem Windows 10. Proses ini memungkinkan Anda untuk membuat salinan lengkap dari sistem operasi, program, dan data Anda. Dengan begitu, jika terjadi masalah seperti kerusakan hard drive atau serangan malware, Anda dapat dengan mudah memulihkan sistem ke keadaan semula.
Membuat Backup Sistem
Untuk membuat backup sistem Windows 10, ikuti langkah-langkah berikut:
- Buka Acronis Cyber Protect Home dan masuk dengan akun Anda.
- Klik menu “Backup” dan pilih “Backup sekarang”.
- Pilih “Sistem” sebagai jenis backup yang ingin Anda buat. Ini akan membuat salinan lengkap dari sistem operasi dan data Anda.
- Pilih lokasi penyimpanan backup. Anda dapat menyimpannya di hard drive eksternal, penyimpanan cloud, atau media penyimpanan lainnya.
Sebagai contoh, jika Anda memilih hard drive eksternal, pastikan hard drive tersebut terhubung ke komputer dan terdeteksi oleh Acronis. Anda akan melihat daftar drive yang tersedia. Pilih drive yang ingin Anda gunakan sebagai lokasi penyimpanan backup.
- Berikan nama untuk backup Anda. Ini akan membantu Anda mengidentifikasi backup dengan mudah di kemudian hari.
- Konfigurasikan opsi backup lainnya, seperti penjadwalan backup dan metode kompresi data.
Anda dapat mengatur jadwal backup agar Acronis secara otomatis membuat backup secara berkala. Anda juga dapat memilih tingkat kompresi data untuk mengurangi ukuran file backup.
- Klik “Mulai” untuk memulai proses backup.
Proses backup akan dimulai dan memakan waktu yang bervariasi tergantung pada ukuran data yang dibackup. Anda dapat memantau kemajuan backup di jendela Acronis Cyber Protect Home.
Proses Cloning
Setelah Anda menyiapkan hard drive baru dan Acronis True Image, langkah selanjutnya adalah melakukan proses cloning. Proses ini akan menyalin seluruh isi hard drive lama, termasuk sistem operasi Windows 10, aplikasi, dan data pengguna, ke hard drive baru.
Langkah-langkah Cloning
Berikut langkah-langkah cloning Windows 10 ke hard drive baru dengan Acronis True Image:
- Buka Acronis True Image dan pilih opsi “Clone Disk”.
- Pilih hard drive yang ingin Anda clone sebagai “Sumber” (source disk). Biasanya ini adalah hard drive yang berisi sistem operasi Windows 10 Anda.
- Pilih hard drive baru sebagai “Tujuan” (destination disk). Pastikan hard drive baru memiliki kapasitas yang cukup untuk menampung seluruh data dari hard drive lama.
- Tinjau pengaturan cloning. Pastikan semua pengaturan sudah benar, termasuk metode cloning dan partisi yang ingin Anda clone. Acronis True Image secara otomatis akan memilih pengaturan yang paling sesuai, tetapi Anda dapat mengubahnya sesuai kebutuhan.
- Klik tombol “Lanjutkan” (Proceed) untuk memulai proses cloning. Proses cloning akan memakan waktu tergantung pada ukuran hard drive dan kecepatan transfer data.
- Setelah proses cloning selesai, Anda dapat mematikan komputer dan mengganti hard drive lama dengan hard drive baru.
- Nyalakan komputer dengan hard drive baru dan Windows 10 akan boot dari hard drive baru.
Contoh Pengaturan dan Konfigurasi Acronis
Pengaturan dan konfigurasi Acronis True Image mungkin sedikit berbeda tergantung pada versi yang Anda gunakan. Namun, secara umum, Anda akan menemukan opsi untuk memilih jenis cloning, metode cloning, dan partisi yang ingin Anda clone. Berikut adalah beberapa contoh pengaturan yang mungkin Anda temukan:
- Jenis Cloning: Anda dapat memilih antara cloning sistem dan cloning hard drive. Cloning sistem hanya akan menyalin sistem operasi dan aplikasi yang diperlukan, sementara cloning hard drive akan menyalin seluruh isi hard drive, termasuk data pengguna.
- Metode Cloning: Acronis True Image menawarkan beberapa metode cloning, termasuk cloning sektor per sektor dan cloning cerdas. Cloning sektor per sektor akan menyalin semua sektor pada hard drive, termasuk sektor kosong, sementara cloning cerdas hanya akan menyalin sektor yang berisi data.
- Partisi yang Di-clone: Anda dapat memilih untuk clone semua partisi pada hard drive atau hanya partisi tertentu. Misalnya, Anda mungkin ingin clone hanya partisi yang berisi sistem operasi dan aplikasi.
Perbedaan Cloning Sistem dan Cloning Hard Drive
Cloning sistem dan cloning hard drive memiliki perbedaan yang signifikan. Berikut tabel yang merangkum perbedaan utama:
| Fitur | Cloning Sistem | Cloning Hard Drive |
|---|---|---|
| Tujuan | Menyalin sistem operasi dan aplikasi yang diperlukan | Menyalin seluruh isi hard drive, termasuk data pengguna |
| Ukuran Data | Lebih kecil, hanya berisi sistem operasi dan aplikasi | Lebih besar, berisi semua data pada hard drive |
| Waktu Cloning | Lebih cepat | Lebih lama |
| Penggunaan | Cocok untuk upgrade hard drive atau transfer sistem operasi | Cocok untuk membuat cadangan lengkap hard drive atau memindahkan seluruh data ke hard drive baru |
Pemulihan Sistem
Setelah berhasil membuat backup Windows 10 dengan Acronis, Anda dapat memulihkan sistem tersebut ke hard drive baru. Proses ini berguna jika Anda ingin menginstal ulang Windows tanpa harus menginstal ulang semua program dan data Anda. Anda juga dapat menggunakan pemulihan sistem untuk memperbaiki masalah pada sistem Windows 10 Anda.
Memulihkan Sistem ke Hard Drive Baru
Untuk memulihkan sistem Windows 10 dari backup Acronis ke hard drive baru, ikuti langkah-langkah berikut:
- Hubungkan hard drive baru ke komputer Anda. Pastikan hard drive baru telah diformat dan dipartisi.
- Jalankan Acronis True Image dan pilih “Pemulihan”.
- Pilih backup Windows 10 yang ingin Anda pulihkan.
- Pilih hard drive baru sebagai target pemulihan.
- Konfirmasikan pilihan Anda dan klik “Mulai”.
Proses pemulihan akan memakan waktu beberapa saat, tergantung pada ukuran backup Anda dan kecepatan hard drive Anda.
Memverifikasi Integritas Sistem
Setelah proses pemulihan selesai, Anda perlu memverifikasi integritas sistem untuk memastikan bahwa semua file dan program telah dipulihkan dengan benar. Anda dapat melakukan ini dengan memeriksa hal-hal berikut:
- Pastikan semua program yang Anda instal sebelumnya telah dipulihkan dengan benar. Anda dapat memeriksa daftar program yang terinstal dengan membuka “Control Panel” dan memilih “Programs and Features”.
- Pastikan semua file dan data Anda telah dipulihkan dengan benar. Anda dapat memeriksa folder “My Documents” dan folder lainnya untuk memastikan bahwa semua file Anda ada.
- Jalankan pemindaian virus untuk memastikan bahwa sistem Anda bersih dari malware.
- Perbarui driver perangkat keras Anda untuk memastikan bahwa semua perangkat keras Anda berfungsi dengan baik.
Jika Anda menemukan masalah, Anda dapat mencoba memulihkan sistem lagi atau menghubungi dukungan Acronis untuk mendapatkan bantuan.
Tips dan Solusi
Setelah memahami proses cloning Windows 10 dengan Acronis, mari kita bahas beberapa tips dan solusi untuk memaksimalkan proses dan mengatasi masalah umum yang mungkin muncul. Dengan tips dan solusi yang tepat, Anda dapat memastikan proses cloning berjalan lancar dan berhasil.
Tips untuk Memaksimalkan Proses Cloning
Berikut beberapa tips untuk memaksimalkan proses cloning Windows 10 dengan Acronis:
- Pastikan kedua drive memiliki ruang yang cukup. Pastikan drive tujuan memiliki ruang yang cukup untuk menampung seluruh data dari drive sumber.
- Cadangkan data penting sebelum cloning. Meskipun Acronis memiliki fitur backup, selalu ada baiknya untuk membuat backup data penting secara terpisah.
- Gunakan koneksi yang stabil. Pastikan komputer Anda terhubung ke jaringan yang stabil selama proses cloning.
- Nonaktifkan antivirus dan firewall sementara. Antivirus dan firewall dapat mengganggu proses cloning. Nonaktifkan sementara selama proses cloning.
- Tutup semua aplikasi yang tidak perlu. Tutup semua aplikasi yang tidak perlu agar proses cloning berjalan lebih cepat.
Solusi untuk Masalah Umum, Cara cloning windows 10 dengan acronis
Meskipun Acronis merupakan software cloning yang handal, ada beberapa masalah umum yang mungkin muncul selama proses cloning. Berikut solusi untuk mengatasi masalah tersebut:
| Masalah | Solusi |
|---|---|
| Error “Disk not found” | Pastikan drive sumber dan drive tujuan terhubung dengan benar dan dapat diakses oleh sistem. |
| Proses cloning terhenti di tengah jalan | Pastikan koneksi internet stabil dan tidak ada gangguan pada komputer. Periksa juga apakah drive sumber dan tujuan memiliki ruang yang cukup. |
| Data tidak dapat diakses setelah cloning | Pastikan Anda memilih opsi cloning yang tepat. Jika Anda memilih cloning sektor per sektor, maka data akan diakses seperti semula. Jika Anda memilih cloning yang hanya menyalin sistem operasi, maka data Anda mungkin tidak dapat diakses. |
| Sistem operasi tidak dapat di-boot setelah cloning | Pastikan Anda memilih opsi cloning yang tepat. Pastikan Anda memilih opsi cloning yang kompatibel dengan sistem operasi target. Anda mungkin perlu mengonfigurasi pengaturan boot di BIOS setelah cloning. |
Akhir Kata
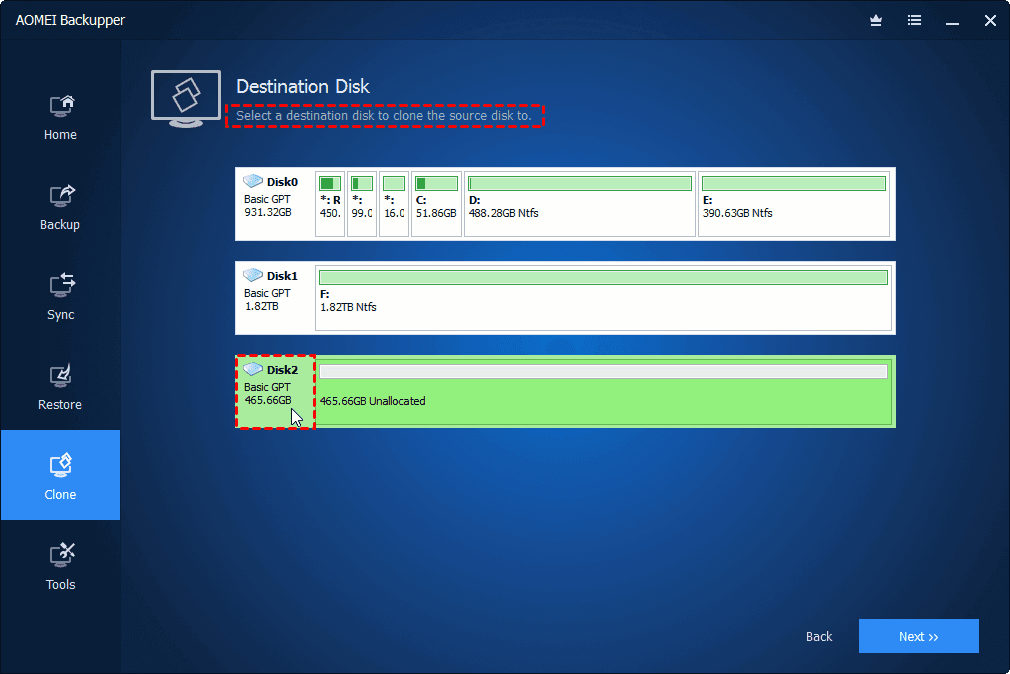
Dengan mengikuti langkah-langkah yang dijelaskan dalam panduan ini, Anda dapat mengkloning Windows 10 ke hard drive baru dengan Acronis dengan mudah dan aman. Pastikan untuk memilih perangkat lunak Acronis yang sesuai dengan kebutuhan Anda dan ikuti instruksi dengan cermat. Setelah proses cloning selesai, Anda akan memiliki salinan sistem operasi yang berfungsi penuh pada hard drive baru.
Kumpulan FAQ
Apakah saya memerlukan Acronis True Image untuk melakukan cloning?
Ya, Acronis True Image adalah perangkat lunak yang dibutuhkan untuk proses cloning Windows 10.
Bagaimana cara memverifikasi integritas sistem setelah pemulihan?
Anda dapat memverifikasi integritas sistem dengan menjalankan pemeriksaan disk dan pemindaian virus setelah pemulihan selesai.
Apakah saya dapat menggunakan Acronis untuk mencadangkan data selain sistem operasi?
Ya, Acronis True Image dapat digunakan untuk mencadangkan data, seperti file, folder, dan aplikasi.