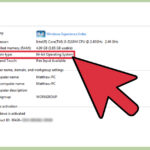Mengenal sistem operasi Windows, khususnya perbedaan antara versi 32-bit dan 64-bit, merupakan hal penting bagi setiap pengguna komputer. Versi Windows yang Anda gunakan menentukan kompatibilitas dengan aplikasi dan perangkat keras tertentu. Ketahui cara cek Windows berapa bit dengan panduan ini, dan optimalkan pengalaman komputasi Anda!
Artikel ini akan membahas cara mudah untuk mengetahui versi Windows yang Anda gunakan, baik melalui “System Information” maupun “Settings”. Selain itu, kita akan mempelajari cara menentukan arsitektur sistem (32-bit atau 64-bit) dan tips tambahan untuk mengoptimalkan kinerja sistem operasi Windows.
Mengenal Sistem Operasi Windows
Sistem operasi Windows adalah salah satu sistem operasi paling populer di dunia, digunakan oleh jutaan pengguna di berbagai perangkat. Windows tersedia dalam berbagai versi, termasuk Windows 10, Windows 11, dan Windows Server. Setiap versi memiliki fitur dan kemampuan yang berbeda, tetapi semua versi Windows dapat dibedakan berdasarkan arsitektur sistem operasi: 32-bit atau 64-bit.
Perbedaan Mendasar antara Sistem Operasi 32-bit dan 64-bit
Perbedaan utama antara sistem operasi 32-bit dan 64-bit terletak pada jumlah memori yang dapat diakses oleh sistem operasi. Sistem operasi 32-bit dibatasi untuk mengakses maksimal 4 GB memori, sedangkan sistem operasi 64-bit dapat mengakses lebih dari 4 GB memori.
Contoh Aplikasi atau Perangkat Keras yang Lebih Kompatibel dengan Sistem Operasi 64-bit
Sistem operasi 64-bit menawarkan beberapa keunggulan dibandingkan sistem operasi 32-bit. Salah satu keuntungannya adalah kemampuan untuk menjalankan aplikasi yang lebih kompleks dan menuntut sumber daya, seperti game modern, aplikasi pengeditan video, dan perangkat lunak desain. Selain itu, sistem operasi 64-bit juga kompatibel dengan perangkat keras yang lebih baru, seperti prosesor multi-core dan kartu grafis yang lebih canggih.
Manfaat Utama Menggunakan Sistem Operasi 64-bit
Berikut beberapa manfaat utama menggunakan sistem operasi 64-bit:
- Dapat mengakses lebih banyak memori, sehingga memungkinkan menjalankan aplikasi yang lebih kompleks dan menuntut sumber daya.
- Kompatibel dengan perangkat keras yang lebih baru dan canggih.
- Meningkatkan kinerja dan kecepatan sistem operasi.
- Meningkatkan keamanan sistem operasi.
Cara Mengetahui Versi Windows
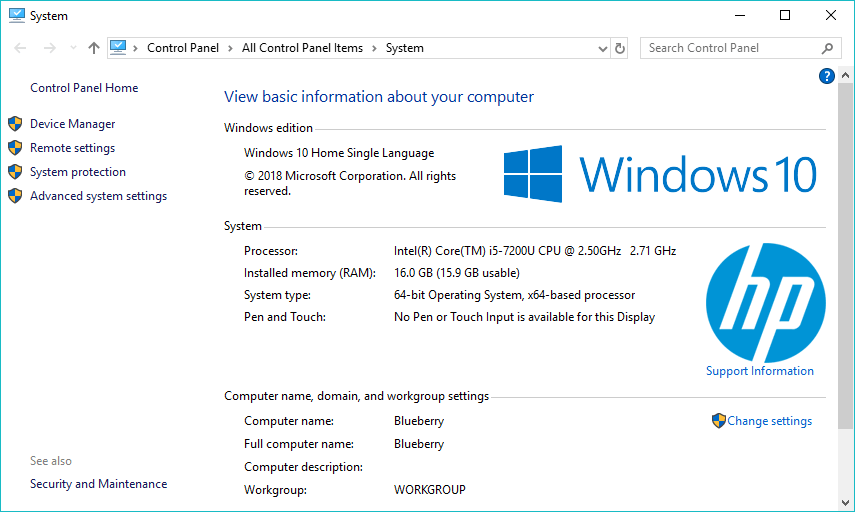
Mengetahui versi Windows yang terpasang di komputer Anda penting untuk beberapa hal, seperti menentukan kompatibilitas software, melakukan troubleshooting, atau mendapatkan update terbaru. Terdapat beberapa cara mudah untuk mengetahui versi Windows yang Anda gunakan, salah satunya adalah dengan melihat “System Information”.
Cara Mengetahui Versi Windows Melalui “System Information”
Berikut adalah langkah-langkah untuk mengetahui versi Windows melalui “System Information”:
- Tekan tombol Windows + R pada keyboard Anda.
- Ketik “msinfo32” pada kotak dialog “Run” dan tekan Enter.
- Pada jendela “System Information”, cari bagian “System Summary”.
- Pada bagian “System Summary”, Anda akan menemukan informasi tentang versi Windows yang terpasang, seperti “Windows 10 Pro”, “Windows 11 Home”, atau lainnya.
Sebagai contoh, pada screenshot di bawah ini, Anda dapat melihat bahwa versi Windows yang terpasang adalah “Windows 10 Pro”.
Gambar ilustrasi: Screenshot jendela “System Information” yang menampilkan informasi versi Windows, dengan highlight pada bagian “System Summary” yang menunjukkan “Windows 10 Pro”.
Cara Mengetahui Versi Windows Melalui “Settings”
Selain melalui “System Information”, Anda juga dapat mengetahui versi Windows melalui “Settings”. Berikut adalah langkah-langkahnya:
- Buka menu “Start” dan klik ikon “Settings” (roda gigi).
- Pada jendela “Settings”, klik “System”.
- Di bagian “About”, Anda akan menemukan informasi tentang versi Windows yang terpasang, seperti “Windows 10” atau “Windows 11”.
Sebagai contoh, pada screenshot di bawah ini, Anda dapat melihat bahwa versi Windows yang terpasang adalah “Windows 11 Home”.
Gambar ilustrasi: Screenshot jendela “Settings” yang menampilkan informasi versi Windows, dengan highlight pada bagian “About” yang menunjukkan “Windows 11 Home”.
Menentukan Arsitektur Sistem (32-bit atau 64-bit)
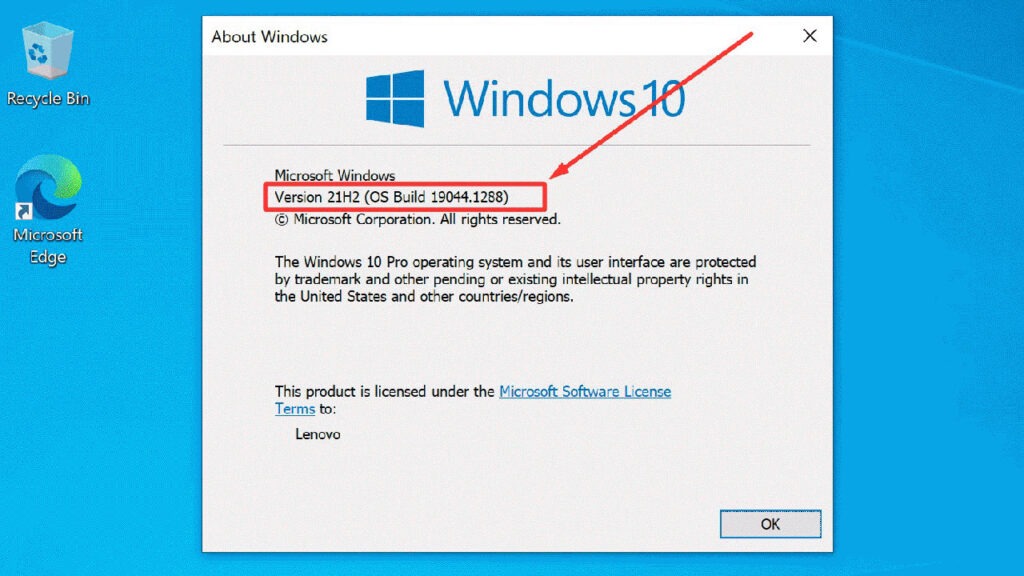
Mengetahui arsitektur sistem komputer Anda, baik 32-bit atau 64-bit, sangat penting untuk memastikan kompatibilitas perangkat lunak dan kinerja optimal. Arsitektur sistem menentukan jumlah data yang dapat diproses oleh prosesor dalam satu waktu. Sistem 64-bit mampu menangani data yang lebih besar dan kompleks, memberikan performa yang lebih baik, terutama untuk tugas-tugas berat seperti pengeditan video atau game.
Melalui “System Information”
Berikut langkah-langkah untuk menentukan arsitektur sistem melalui “System Information”:
- Tekan tombol “Windows” + “R” pada keyboard untuk membuka kotak dialog “Run”.
- Ketik “msinfo32” dan tekan “Enter”.
- Jendela “System Information” akan terbuka, menampilkan berbagai informasi tentang sistem Anda.
- Carilah entri “System Type”.
- Jika “System Type” menunjukkan “x64-based PC”, maka sistem Anda adalah 64-bit. Jika menunjukkan “x86-based PC”, maka sistem Anda adalah 32-bit.
Tabel Informasi Sistem
Berikut adalah tabel yang merangkum informasi penting yang ditampilkan di jendela “System Information” terkait arsitektur sistem:
| Informasi | Keterangan |
|---|---|
| System Type | Menunjukkan arsitektur sistem (32-bit atau 64-bit). |
| Processor | Menampilkan jenis prosesor yang digunakan. |
| Installed Physical Memory (RAM) | Menampilkan jumlah total memori yang terpasang. |
| BIOS Version/Date | Menampilkan versi dan tanggal BIOS yang terpasang. |
Melalui “Task Manager”
Anda juga dapat menentukan arsitektur sistem melalui “Task Manager”. Berikut langkah-langkahnya:
- Tekan “Ctrl” + “Shift” + “Esc” untuk membuka “Task Manager”.
- Klik tab “Performance”.
- Perhatikan bagian “CPU”.
- Jika “CPU” menunjukkan “x64”, maka sistem Anda adalah 64-bit. Jika menunjukkan “x86”, maka sistem Anda adalah 32-bit.
Tips Tambahan
Mengetahui arsitektur sistem Windows Anda (32-bit atau 64-bit) bukan hanya sekadar informasi teknis. Informasi ini dapat membantu Anda mengoptimalkan kinerja sistem operasi dan memilih aplikasi yang kompatibel dengan sistem Anda.
Memilih Aplikasi yang Tepat
Arsitektur sistem Windows Anda menentukan jenis aplikasi yang dapat Anda jalankan. Aplikasi 64-bit dapat memanfaatkan lebih banyak memori dan memberikan kinerja yang lebih baik pada sistem 64-bit. Namun, aplikasi 32-bit mungkin tidak berfungsi dengan baik atau bahkan tidak dapat dijalankan pada sistem 64-bit.
- Untuk kinerja optimal, pilihlah aplikasi 64-bit jika tersedia. Aplikasi 64-bit dirancang untuk memanfaatkan sumber daya sistem yang lebih besar, seperti memori dan CPU, yang dapat meningkatkan kinerja secara keseluruhan.
- Jika Anda menemukan bahwa aplikasi tertentu tidak berfungsi dengan baik atau tidak kompatibel dengan sistem 64-bit Anda, cobalah mencari versi 32-bit dari aplikasi tersebut.
- Pastikan untuk memeriksa persyaratan sistem aplikasi sebelum menginstalnya. Ini akan membantu Anda memastikan bahwa aplikasi kompatibel dengan sistem Anda dan bahwa Anda memiliki sumber daya yang cukup untuk menjalankannya.
Mengoptimalkan Kinerja Sistem, Cara cek windows berapa bit
Arsitektur sistem Anda juga dapat memengaruhi kinerja sistem operasi Windows secara keseluruhan. Berikut beberapa tips untuk mengoptimalkan kinerja sistem Anda berdasarkan arsitektur sistem:
- Sistem 64-bit:
- Pastikan Anda memiliki cukup memori (RAM). Sistem 64-bit dapat memanfaatkan lebih banyak memori daripada sistem 32-bit, jadi pastikan Anda memiliki RAM yang cukup untuk menjalankan aplikasi dan tugas Anda dengan lancar.
- Pertimbangkan untuk menggunakan SSD. SSD jauh lebih cepat daripada HDD, yang dapat meningkatkan kinerja secara signifikan pada sistem 64-bit.
- Manfaatkan fitur-fitur sistem 64-bit. Sistem 64-bit mendukung fitur-fitur canggih seperti virtualisasi dan memori besar, yang dapat meningkatkan kinerja dan fleksibilitas sistem Anda.
- Sistem 32-bit:
- Hindari menjalankan terlalu banyak aplikasi sekaligus. Sistem 32-bit memiliki batasan memori yang lebih rendah, jadi menjalankan terlalu banyak aplikasi dapat memperlambat sistem Anda.
- Bersihkan hard drive Anda. File-file yang tidak perlu dapat memakan ruang hard drive Anda dan memperlambat kinerja sistem. Bersihkan hard drive Anda secara berkala untuk meningkatkan kinerja.
- Perbarui driver perangkat keras Anda. Driver yang sudah ketinggalan zaman dapat menyebabkan masalah kinerja. Perbarui driver perangkat keras Anda secara berkala untuk memastikan kinerja yang optimal.
Sumber Daya Online
Untuk informasi lebih lanjut tentang sistem operasi Windows, Anda dapat mengunjungi sumber daya online berikut:
- Situs web resmi Microsoft: https://www.microsoft.com/en-us/windows – Situs web resmi Microsoft menyediakan informasi terkini tentang Windows, termasuk dokumentasi, panduan, dan dukungan.
- Forum komunitas Windows: https://answers.microsoft.com/en-us/windows/forum – Forum ini merupakan tempat yang bagus untuk bertanya kepada pengguna Windows lainnya dan mendapatkan bantuan untuk masalah yang Anda alami.
- Situs web teknologi: https://www.howtogeek.com/ dan https://www.pcworld.com/ – Situs web teknologi ini menyediakan artikel dan tutorial tentang berbagai topik Windows, termasuk informasi tentang arsitektur sistem.
Ringkasan Penutup
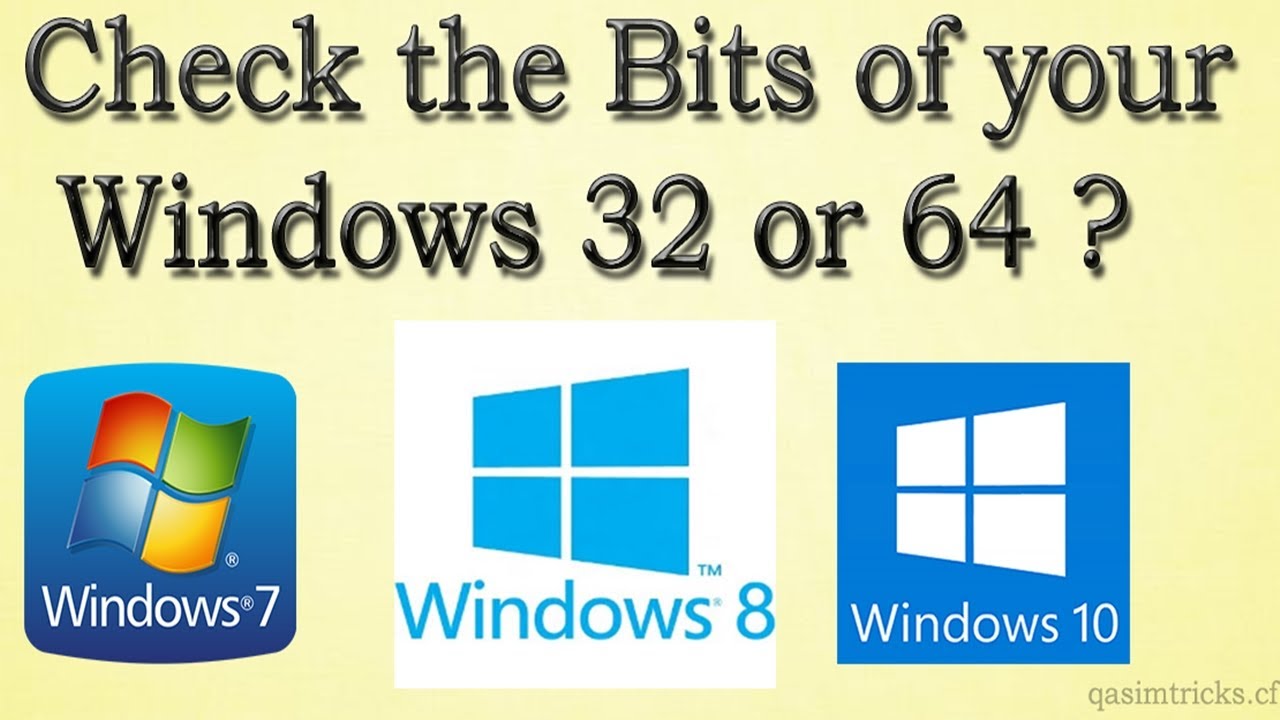
Dengan mengetahui versi Windows dan arsitektur sistem, Anda dapat memilih aplikasi dan perangkat keras yang sesuai, serta mengoptimalkan kinerja komputer Anda. Informasi ini juga membantu Anda dalam memilih upgrade sistem yang tepat di masa depan. Jadi, cek versi Windows Anda sekarang dan nikmati pengalaman komputasi yang lebih optimal!
Pertanyaan yang Sering Diajukan: Cara Cek Windows Berapa Bit
Apakah saya perlu mengupgrade ke Windows 64-bit?
Jika komputer Anda mendukungnya, upgrade ke Windows 64-bit dapat meningkatkan kinerja dan kompatibilitas dengan aplikasi modern.
Bagaimana cara mengetahui apakah komputer saya mendukung Windows 64-bit?
Anda dapat memeriksa spesifikasi komputer di situs web produsen atau melalui “System Information” pada Windows.
Apakah semua aplikasi kompatibel dengan Windows 64-bit?
Tidak semua aplikasi kompatibel dengan Windows 64-bit. Sebagian besar aplikasi modern kompatibel, tetapi beberapa aplikasi lama mungkin hanya tersedia dalam versi 32-bit.