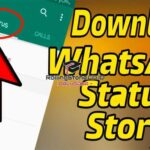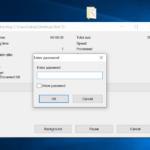Cara cek sistem operasi windows – Sistem operasi Windows merupakan salah satu sistem operasi yang paling populer di dunia, digunakan oleh jutaan pengguna untuk berbagai keperluan, mulai dari pekerjaan, hiburan, hingga pendidikan. Setiap versi Windows memiliki fitur dan kemampuan yang berbeda, sehingga penting untuk mengetahui versi Windows yang terpasang di komputer Anda.
Mengetahui versi Windows yang Anda gunakan dapat membantu Anda dalam berbagai hal, seperti mengunduh software yang kompatibel, memahami fitur-fitur yang tersedia, dan mendapatkan dukungan teknis yang tepat.
Mengenal Sistem Operasi Windows: Cara Cek Sistem Operasi Windows
Sistem operasi Windows adalah sistem operasi yang paling banyak digunakan di dunia. Hampir semua komputer pribadi (PC) dan laptop menggunakan sistem operasi ini. Windows diciptakan oleh Microsoft dan telah mengalami banyak versi sejak pertama kali diluncurkan pada tahun 1985. Windows menjadi sangat populer karena mudah digunakan, memiliki banyak aplikasi yang tersedia, dan kompatibel dengan berbagai perangkat keras.
Versi Sistem Operasi Windows
Sistem operasi Windows telah mengalami banyak perubahan dan pembaruan selama bertahun-tahun. Beberapa versi Windows yang populer adalah:
- Windows 95: Versi Windows yang pertama kali memperkenalkan antarmuka pengguna grafis (GUI) yang ramah pengguna dan ikon yang familiar.
- Windows 98: Versi ini menambahkan dukungan untuk modem dan internet, serta peningkatan kinerja.
- Windows XP: Versi ini sangat populer dan digunakan secara luas di berbagai perangkat, menawarkan peningkatan keamanan dan stabilitas.
- Windows Vista: Versi ini memperkenalkan antarmuka pengguna baru, tetapi menghadapi beberapa kritik karena masalah kinerja.
- Windows 7: Versi ini lebih stabil dan ramah pengguna daripada Vista, menjadi salah satu versi Windows yang paling populer.
- Windows 8: Versi ini memperkenalkan antarmuka pengguna yang berbasis sentuhan dan dirancang untuk perangkat layar sentuh.
- Windows 10: Versi terbaru Windows yang menggabungkan fitur-fitur terbaik dari versi sebelumnya dan menawarkan pengalaman pengguna yang lebih baik.
Contoh Penggunaan Sistem Operasi Windows
Sistem operasi Windows digunakan dalam berbagai situasi, baik di rumah, kantor, atau di berbagai sektor industri. Berikut adalah beberapa contoh penggunaan Windows:
- Di Rumah: Untuk mengakses internet, bermain game, menonton film, mengedit dokumen, dan berbagai aktivitas lainnya.
- Di Kantor: Untuk menjalankan aplikasi bisnis, seperti Microsoft Office, mengelola data, dan berkomunikasi dengan rekan kerja.
- Di Sektor Industri: Untuk menjalankan sistem operasi mesin, perangkat medis, dan berbagai peralatan lainnya.
Cara Cek Versi Sistem Operasi Windows
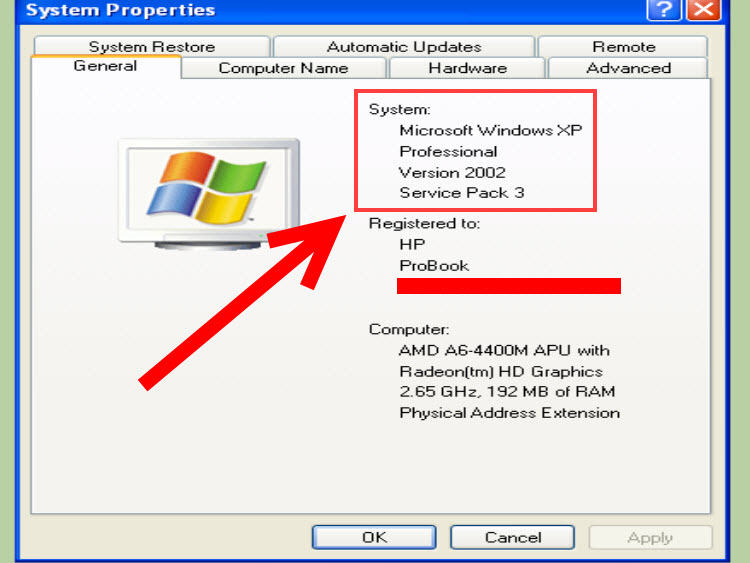
Mengetahui versi sistem operasi Windows yang terpasang pada komputer sangat penting. Hal ini berguna untuk mengetahui fitur-fitur yang tersedia, kompatibilitas aplikasi, dan kebutuhan sistem. Ada beberapa cara untuk cek versi Windows, dan berikut adalah dua cara yang paling umum.
Cara Cek Versi Windows melalui Menu “About Windows”
Menu “About Windows” menyediakan informasi dasar tentang sistem operasi, termasuk versi Windows yang terpasang.
| Langkah | Keterangan |
|---|---|
| 1. Klik tombol “Start” di pojok kiri bawah layar. | |
| 2. Ketik “About Windows” di kolom pencarian dan tekan Enter. | |
| 3. Jendela “About Windows” akan terbuka, menampilkan informasi tentang sistem operasi, termasuk versi Windows. |
Contoh screenshot ilustrasi cara cek versi Windows melalui “About Windows”:
Gambar menunjukkan jendela “About Windows” yang terbuka. Jendela tersebut menampilkan informasi dasar tentang sistem operasi, termasuk versi Windows. Informasi ini biasanya mencakup nama edisi Windows, nomor versi, dan build.
Cara Cek Versi Windows melalui “System Information”
Aplikasi “System Information” menyediakan informasi lebih detail tentang sistem operasi dan hardware komputer. Cara ini memungkinkan Anda untuk melihat versi Windows yang terpasang dengan lebih detail.
| Langkah | Keterangan |
|---|---|
| 1. Tekan tombol Windows + R pada keyboard. | |
| 2. Ketik “msinfo32” di kotak “Run” dan tekan Enter. | |
| 3. Jendela “System Information” akan terbuka. Di bagian “System Summary”, Anda akan menemukan informasi tentang versi Windows yang terpasang. |
Contoh screenshot ilustrasi cara cek versi Windows melalui “System Information”:
Gambar menunjukkan jendela “System Information” yang terbuka. Jendela tersebut menampilkan berbagai informasi tentang sistem, termasuk versi Windows yang terpasang. Informasi ini biasanya mencakup nama edisi Windows, nomor versi, dan build. Selain itu, Anda juga dapat menemukan informasi lain seperti nama komputer, jenis prosesor, dan jumlah RAM.
Informasi Tambahan tentang Sistem Operasi Windows
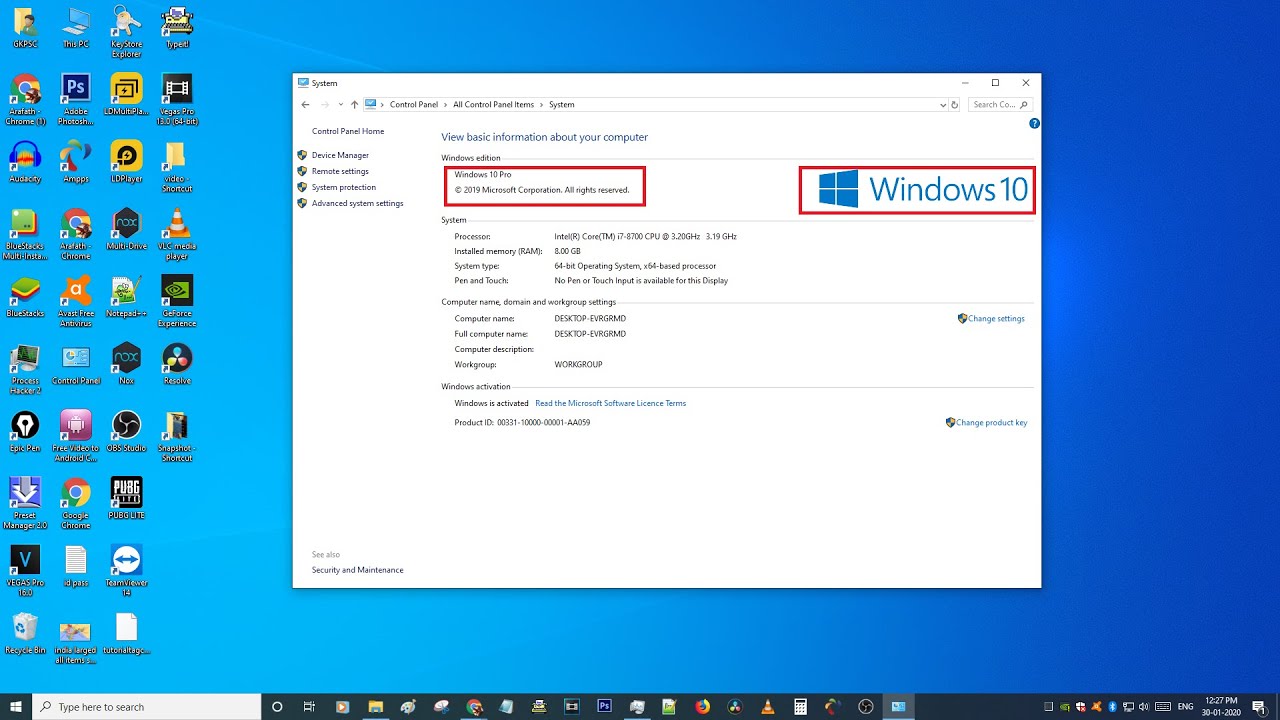
Selain mengetahui versi sistem operasi Windows, informasi tambahan tentang spesifikasi komputer Anda dapat diakses melalui “System Information”. Informasi ini penting untuk mengetahui kinerja komputer, mengidentifikasi potensi masalah, dan memastikan kompatibilitas dengan aplikasi atau perangkat lunak tertentu.
Cara Cek Spesifikasi Komputer melalui “System Information”
Berikut langkah-langkah untuk mengakses “System Information” dan melihat spesifikasi komputer:
- Tekan tombol Windows + R pada keyboard Anda.
- Ketik “msinfo32” di kotak dialog “Run” dan tekan Enter.
- Jendela “System Information” akan terbuka, menampilkan berbagai informasi tentang komputer Anda.
Informasi Tambahan tentang Sistem Operasi Windows, Cara cek sistem operasi windows
Informasi tambahan tentang sistem operasi Windows yang dapat diakses melalui “System Information” meliputi:
| Informasi | Keterangan |
|---|---|
| Nama Sistem Operasi | Menampilkan nama sistem operasi Windows yang terinstal, misalnya Windows 10 Pro atau Windows 11 Home. |
| Versi Sistem Operasi | Menampilkan versi sistem operasi Windows, misalnya 21H2 atau 22H2. |
| Arsitektur Sistem | Menunjukkan apakah sistem operasi Windows 32-bit atau 64-bit. |
| Tanggal Instalasi | Menampilkan tanggal dan waktu instalasi sistem operasi Windows. |
| Nama Komputer | Menampilkan nama komputer Anda. |
| Produsen Motherboard | Menampilkan produsen motherboard yang digunakan. |
| Model Motherboard | Menampilkan model motherboard yang digunakan. |
| Prosesor | Menampilkan jenis dan kecepatan prosesor yang digunakan. |
| Memori (RAM) | Menampilkan jumlah memori (RAM) yang terinstal. |
| Tipe Sistem | Menampilkan jenis sistem, misalnya x64-based PC atau x86-based PC. |
Perbedaan Versi Windows 32-bit dan 64-bit
Versi Windows 32-bit dan 64-bit memiliki perbedaan utama dalam kemampuan memproses data. Versi 64-bit dapat memproses data lebih cepat dan lebih banyak dibandingkan versi 32-bit karena dapat mengakses lebih banyak memori.
- Windows 32-bit hanya dapat mengakses hingga 4 GB memori, sedangkan Windows 64-bit dapat mengakses hingga 192 GB memori.
- Versi 64-bit juga mendukung aplikasi dan perangkat lunak yang dirancang khusus untuk arsitektur 64-bit, yang dapat meningkatkan kinerja dan stabilitas.
Manfaat Mengetahui Versi Sistem Operasi Windows
Mengetahui versi sistem operasi Windows memiliki beberapa manfaat, yaitu:
- Kompatibilitas aplikasi dan perangkat lunak: Versi sistem operasi Windows yang berbeda memiliki tingkat kompatibilitas yang berbeda dengan aplikasi dan perangkat lunak tertentu. Mengetahui versi sistem operasi Anda dapat membantu Anda menentukan apakah aplikasi atau perangkat lunak tertentu kompatibel dengan komputer Anda.
- Kinerja dan stabilitas: Versi sistem operasi Windows yang lebih baru biasanya memiliki kinerja dan stabilitas yang lebih baik dibandingkan dengan versi yang lebih lama. Mengetahui versi sistem operasi Anda dapat membantu Anda menentukan apakah komputer Anda menggunakan versi terbaru dan mendapatkan kinerja optimal.
- Dukungan dan pembaruan: Microsoft menyediakan dukungan dan pembaruan keamanan untuk versi sistem operasi Windows tertentu. Mengetahui versi sistem operasi Anda dapat membantu Anda menentukan apakah komputer Anda masih menerima dukungan dan pembaruan keamanan terbaru.
- Pemecahan masalah: Informasi tentang versi sistem operasi Windows dapat membantu Anda dalam memecahkan masalah yang mungkin terjadi pada komputer Anda. Misalnya, jika Anda mengalami masalah kompatibilitas aplikasi, mengetahui versi sistem operasi Anda dapat membantu Anda menentukan apakah masalah tersebut disebabkan oleh ketidaksesuaian versi.
Penutupan Akhir
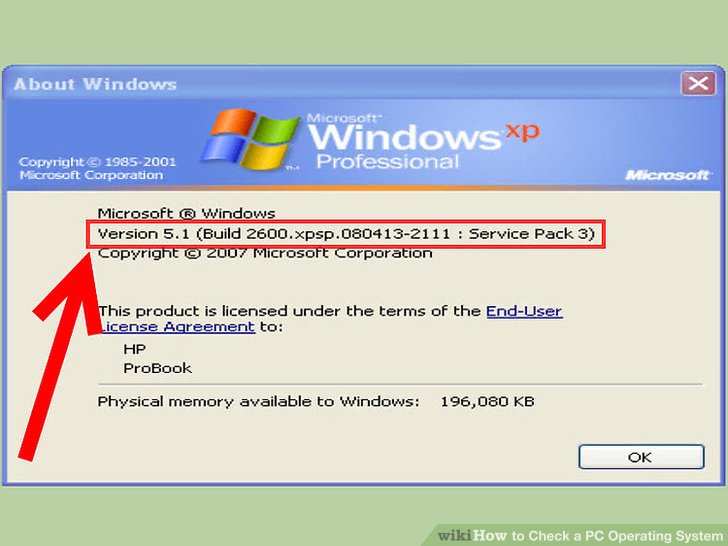
Mengetahui versi sistem operasi Windows yang Anda gunakan merupakan langkah awal untuk memahami kemampuan dan fitur yang tersedia di komputer Anda. Dengan mengetahui versi Windows, Anda dapat memanfaatkan semua fitur dan kemampuannya dengan maksimal.
Daftar Pertanyaan Populer
Apakah saya harus memperbarui versi Windows saya?
Pembaruan Windows biasanya berisi perbaikan bug, peningkatan keamanan, dan fitur baru. Namun, pembaruan juga dapat menyebabkan masalah kompatibilitas dengan software tertentu. Sebaiknya perbarui versi Windows Anda jika Anda ingin mendapatkan fitur terbaru dan meningkatkan keamanan komputer Anda.
Bagaimana cara mengetahui apakah versi Windows saya 32-bit atau 64-bit?
Anda dapat melihat informasi ini di “System Information” atau di menu “About Windows”.