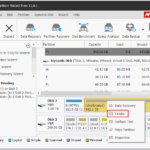Cara burning cd tanpa aplikasi di windows 10 – Membakar CD di Windows 10 tidak selalu memerlukan aplikasi pihak ketiga. Sistem operasi ini memiliki fitur bawaan yang memungkinkan Anda untuk membakar CD dengan mudah. Dengan beberapa langkah sederhana, Anda dapat menyalin data, musik, atau foto ke CD tanpa harus menginstal aplikasi tambahan.
Artikel ini akan memandu Anda melalui proses burning CD di Windows 10 menggunakan fitur bawaan, mulai dari persiapan hingga proses burning. Kami juga akan membahas beberapa tips dan solusi untuk mengatasi masalah yang mungkin muncul selama proses burning.
Cara Burning CD Tanpa Aplikasi
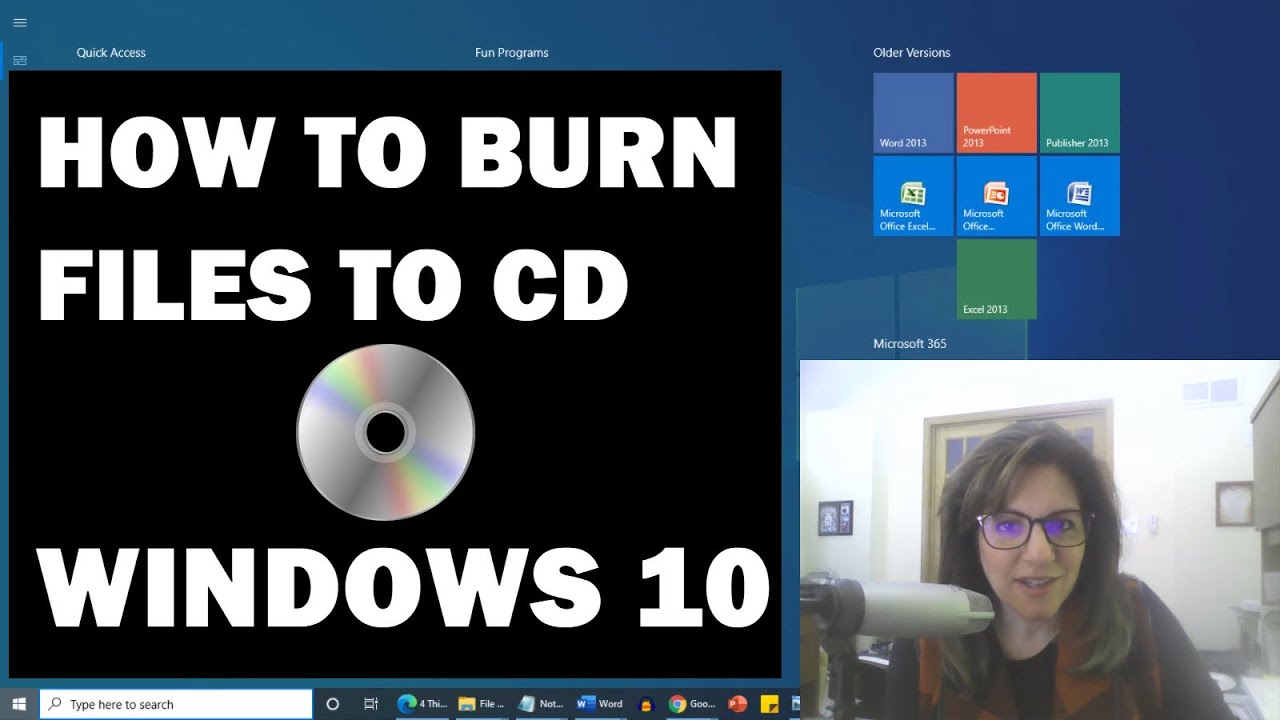
Di era digital yang serba canggih ini, terkadang kita masih membutuhkan media penyimpanan fisik seperti CD. Untungnya, Windows 10 memiliki fitur bawaan yang memungkinkan Anda untuk membakar CD tanpa perlu menginstal aplikasi tambahan. Dengan fitur ini, Anda dapat dengan mudah menyimpan data, foto, musik, atau bahkan membuat CD instalasi sistem operasi.
Membakar CD Tanpa Aplikasi
Berikut langkah-langkah membakar CD tanpa aplikasi di Windows 10:
| Langkah | Keterangan |
|---|---|
| 1. Masukkan CD kosong ke dalam drive CD/DVD komputer Anda. | Pastikan CD yang Anda gunakan adalah CD kosong yang belum pernah digunakan sebelumnya. |
| 2. Buka File Explorer dan temukan drive CD/DVD yang Anda masukkan. | Drive CD/DVD akan muncul di bagian “This PC” di File Explorer. |
| 3. Klik kanan pada drive CD/DVD dan pilih “Burn to disc”. | Ini akan membuka jendela “Burn to Disc”. |
| 4. Pilih “Like a USB flash drive” dan klik “Next”. | Ini akan mengubah drive CD/DVD menjadi drive yang dapat ditulis seperti flash drive. |
| 5. Seret dan lepas file yang ingin Anda bakar ke dalam drive CD/DVD. | Anda dapat menyeret file dari folder lain atau langsung dari desktop. |
| 6. Setelah selesai, klik “Burn to disc”. | Proses pembakaran akan dimulai. |
Proses pembakaran akan memakan waktu beberapa menit, tergantung pada jumlah file yang Anda bakar. Setelah proses selesai, Anda dapat mengeluarkan CD dari drive dan menggunakannya di perangkat lain.
Pertimbangan dan Solusi

Membakar CD tanpa aplikasi memang mungkin, namun ada beberapa hal yang perlu dipertimbangkan untuk memastikan prosesnya berjalan lancar dan hasilnya sesuai harapan. Berikut adalah beberapa potensi masalah dan solusi yang dapat membantu Anda.
Kompatibilitas CD, Cara burning cd tanpa aplikasi di windows 10
Salah satu faktor penting yang perlu diperhatikan adalah kompatibilitas CD dengan komputer Anda. Tidak semua CD dapat dibakar dengan cara ini, dan bahkan jika bisa, kecepatan penulisan mungkin berbeda. Berikut adalah beberapa hal yang perlu Anda perhatikan:
- Jenis CD: Pastikan Anda menggunakan CD-R atau CD-RW, bukan DVD. CD-R hanya dapat dibakar sekali, sedangkan CD-RW dapat dibakar berulang kali.
- Kecepatan penulisan: Kecepatan penulisan CD bervariasi. Semakin tinggi kecepatan penulisan, semakin cepat proses pembakaran. Namun, kecepatan yang terlalu tinggi dapat menyebabkan kesalahan atau masalah kompatibilitas dengan beberapa perangkat pemutar CD.
Kesalahan Pembakaran
Kesalahan pembakaran dapat terjadi karena berbagai alasan, seperti masalah pada CD, perangkat keras, atau sistem operasi. Berikut adalah beberapa solusi yang dapat Anda coba:
- Gunakan CD yang baru: Pastikan CD yang Anda gunakan tidak tergores atau rusak.
- Bersihkan drive CD: Gunakan kain lembut dan sedikit alkohol untuk membersihkan lensa drive CD Anda.
- Coba drive CD yang berbeda: Jika Anda memiliki drive CD lain, coba gunakan drive tersebut.
- Restart komputer: Restart komputer Anda dan coba lagi proses pembakaran.
CD Tidak Terbaca
Jika CD yang Anda bakar tidak terbaca di perangkat pemutar CD, ada beberapa kemungkinan penyebabnya. Berikut adalah beberapa solusi yang dapat Anda coba:
- Bersihkan CD: Gunakan kain lembut dan sedikit alkohol untuk membersihkan permukaan CD.
- Coba perangkat pemutar CD yang berbeda: Jika CD tidak terbaca di satu perangkat pemutar CD, coba gunakan perangkat lain.
- Pastikan CD terbakar dengan benar: Pastikan CD terbakar dengan benar dan tidak ada kesalahan selama proses pembakaran.
Opsi Alternatif
Selain fitur bawaan Windows 10, kamu juga bisa memanfaatkan aplikasi pihak ketiga untuk membakar CD. Aplikasi ini biasanya menawarkan fitur yang lebih lengkap dan mudah digunakan, serta opsi penyesuaian yang lebih banyak.
Aplikasi Pihak Ketiga
Ada banyak aplikasi pihak ketiga yang tersedia untuk membakar CD, beberapa contohnya adalah:
- Nero Burning ROM: Salah satu aplikasi pembakaran CD yang populer dan sudah dikenal luas. Nero Burning ROM menawarkan berbagai fitur, termasuk membakar CD audio, data, dan video, serta membuat cakram bootable.
- Ashampoo Burning Studio: Aplikasi pembakaran CD yang menawarkan antarmuka yang sederhana dan mudah digunakan. Ashampoo Burning Studio menyediakan fitur-fitur dasar seperti membakar CD audio dan data, serta opsi untuk membuat cakram bootable.
- ImgBurn: Aplikasi pembakaran CD yang ringan dan gratis. ImgBurn memungkinkan kamu membakar berbagai jenis cakram, termasuk CD, DVD, dan Blu-ray. Aplikasi ini juga mendukung berbagai format file, termasuk ISO dan BIN.
Keuntungan dan Kekurangan Aplikasi Pihak Ketiga
Membakar CD menggunakan aplikasi pihak ketiga memiliki beberapa keuntungan dan kekurangan dibandingkan dengan fitur bawaan Windows 10.
Keuntungan
- Fitur yang lebih lengkap: Aplikasi pihak ketiga biasanya menawarkan lebih banyak fitur dibandingkan dengan fitur bawaan Windows 10, seperti opsi untuk membakar cakram bootable, membuat cakram data yang terenkripsi, dan mengoptimalkan kualitas audio.
- Antarmuka yang lebih ramah pengguna: Beberapa aplikasi pihak ketiga memiliki antarmuka yang lebih sederhana dan mudah digunakan dibandingkan dengan fitur bawaan Windows 10.
- Dukungan format file yang lebih luas: Aplikasi pihak ketiga biasanya mendukung berbagai format file, termasuk ISO dan BIN, yang mungkin tidak didukung oleh fitur bawaan Windows 10.
Kekurangan
- Membutuhkan biaya: Beberapa aplikasi pihak ketiga berbayar, sedangkan fitur bawaan Windows 10 sudah tersedia secara gratis.
- Membutuhkan ruang penyimpanan: Aplikasi pihak ketiga membutuhkan ruang penyimpanan di komputer kamu, sedangkan fitur bawaan Windows 10 sudah terintegrasi dalam sistem operasi.
Perbandingan Fitur
| Fitur | Nero Burning ROM | Ashampoo Burning Studio | ImgBurn |
|---|---|---|---|
| Membakar CD audio | Ya | Ya | Ya |
| Membakar CD data | Ya | Ya | Ya |
| Membuat cakram bootable | Ya | Ya | Ya |
| Mengoptimalkan kualitas audio | Ya | Ya | Tidak |
| Mendukung format file ISO | Ya | Ya | Ya |
| Mendukung format file BIN | Ya | Ya | Ya |
| Antarmuka yang ramah pengguna | Ya | Ya | Tidak |
| Gratis | Tidak | Tidak | Ya |
Ringkasan Terakhir
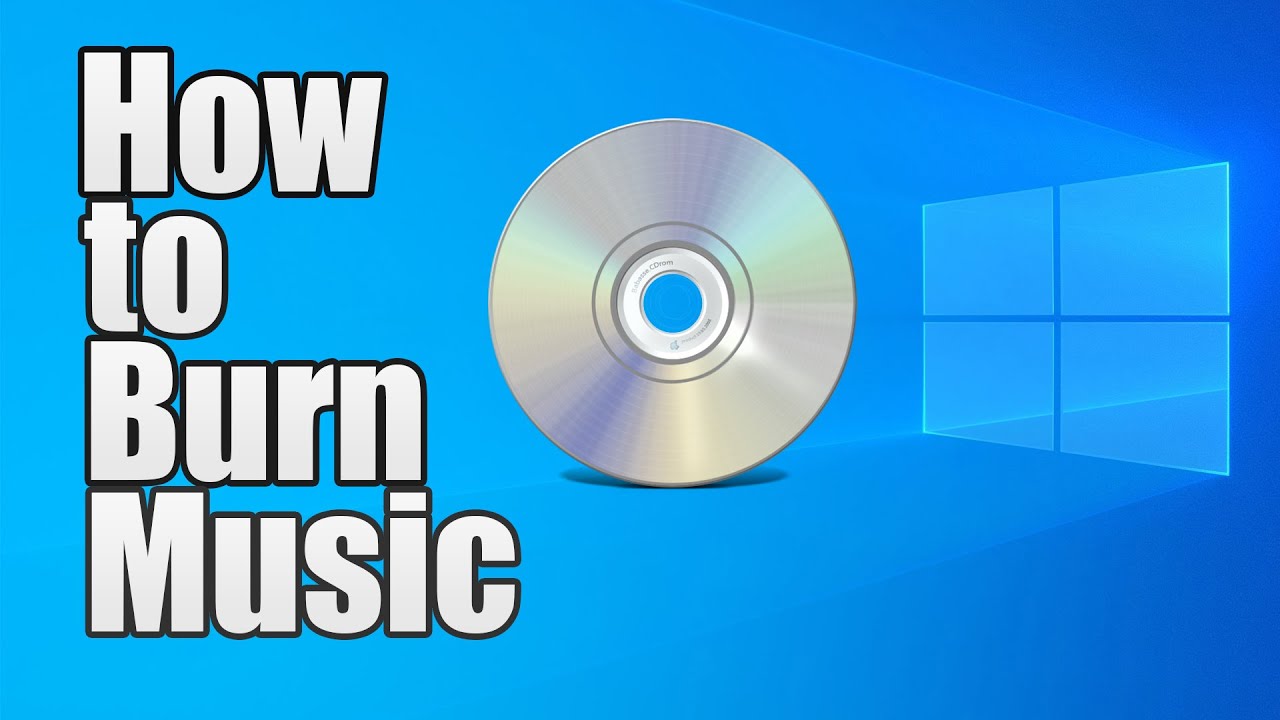
Membakar CD di Windows 10 tanpa aplikasi eksternal ternyata sangat mudah! Dengan memanfaatkan fitur bawaan, Anda dapat dengan cepat dan efisien menyalin data ke CD. Meskipun aplikasi pihak ketiga menawarkan fitur tambahan, fitur bawaan Windows 10 sudah cukup untuk kebutuhan dasar burning CD. Semoga panduan ini bermanfaat bagi Anda!
Pertanyaan Umum (FAQ): Cara Burning Cd Tanpa Aplikasi Di Windows 10
Apakah saya bisa membakar CD dengan berbagai jenis data sekaligus?
Ya, Anda bisa membakar CD dengan berbagai jenis data seperti musik, foto, dokumen, dan video.
Apakah saya bisa membakar CD yang dapat diputar di berbagai pemutar CD?
Ya, Anda bisa membakar CD yang dapat diputar di berbagai pemutar CD. Pastikan Anda memilih format CD yang kompatibel dengan pemutar CD Anda.
Bagaimana cara mengecek apakah CD yang saya gunakan kompatibel dengan proses burning?
Anda dapat mengecek spesifikasi CD pada kemasannya. Pastikan CD tersebut mendukung proses burning dan sesuai dengan kebutuhan Anda.