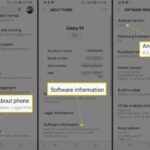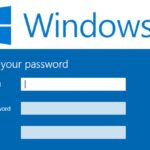Cara buka windows explorer – Windows Explorer adalah pintu gerbang menuju seluruh file dan folder di komputer Anda. Menguasai cara membukanya dengan cepat dan efisien adalah kunci untuk menjelajahi sistem operasi Windows dengan mudah. Baik Anda seorang pengguna baru atau veteran, memahami berbagai cara membuka Windows Explorer akan mempermudah akses dan pengelolaan data Anda.
Artikel ini akan membahas langkah-langkah detail untuk membuka Windows Explorer melalui berbagai metode, mulai dari penggunaan tombol keyboard, menu Start, hingga taskbar. Selain itu, kita akan menjelajahi berbagai fitur navigasi dan pengaturan yang tersedia di Windows Explorer untuk membantu Anda mengoptimalkan pengalaman menjelajahi file dan folder.
Navigasi Windows Explorer
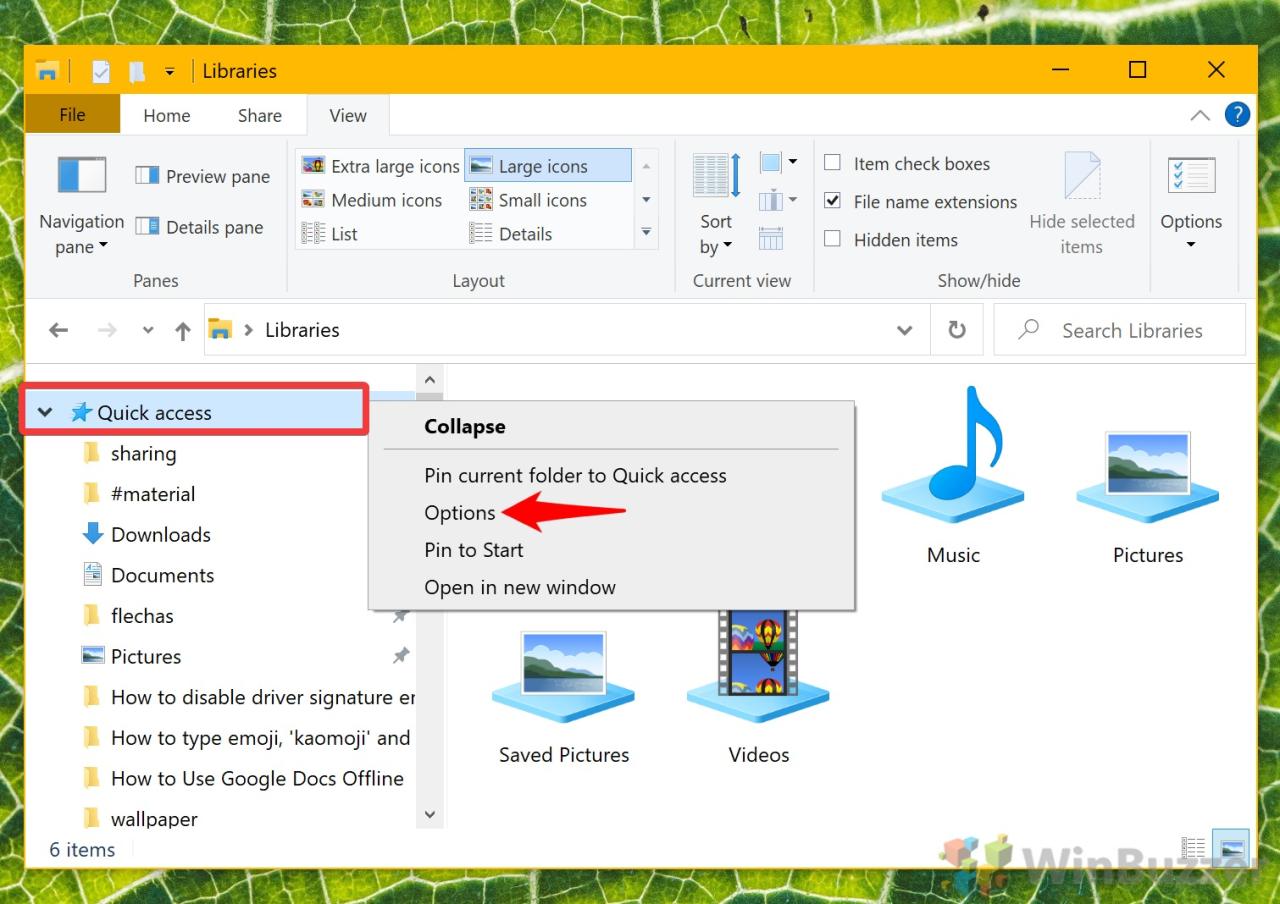
Setelah membuka Windows Explorer, Anda perlu menjelajahi file dan folder di dalamnya. Windows Explorer menyediakan beberapa cara untuk menavigasi, baik dengan keyboard maupun mouse.
Tombol Navigasi Keyboard
Tombol-tombol navigasi pada keyboard memungkinkan Anda berpindah antar folder dan file dengan cepat dan mudah. Berikut adalah beberapa tombol navigasi yang umum digunakan di Windows Explorer:
- Panah Atas/Bawah: Memindahkan kursor ke atas atau ke bawah pada daftar file dan folder.
- Panah Kiri/Kanan: Membuka folder yang dipilih atau kembali ke folder sebelumnya.
- Page Up/Down: Memindahkan kursor ke atas atau ke bawah satu halaman pada daftar file dan folder.
- Home/End: Memindahkan kursor ke awal atau akhir daftar file dan folder.
Fungsi Tombol Keyboard
| Tombol | Fungsi |
|---|---|
| Panah Atas/Bawah | Memindahkan kursor ke atas atau ke bawah pada daftar file dan folder |
| Panah Kiri/Kanan | Membuka folder yang dipilih atau kembali ke folder sebelumnya |
| Page Up/Down | Memindahkan kursor ke atas atau ke bawah satu halaman pada daftar file dan folder |
| Home/End | Memindahkan kursor ke awal atau akhir daftar file dan folder |
| Enter | Membuka folder atau file yang dipilih |
| Backspace | Kembali ke folder sebelumnya |
| Delete | Menghapus file atau folder yang dipilih |
| Ctrl+A | Memilih semua file dan folder |
| Ctrl+C | Menyalin file atau folder yang dipilih |
| Ctrl+X | Memotong file atau folder yang dipilih |
| Ctrl+V | Menempel file atau folder yang disalin atau dipotong |
Navigasi Mouse
Selain keyboard, Anda juga dapat menggunakan mouse untuk menavigasi Windows Explorer. Berikut adalah beberapa cara menggunakan mouse untuk navigasi:
- Klik ganda: Membuka folder atau file yang dipilih.
- Klik kanan: Menampilkan menu konteks yang berisi berbagai pilihan, seperti “Open”, “Copy”, “Delete”, dan “Rename”.
- Drag and Drop: Memindahkan file atau folder dengan menyeretnya dari satu lokasi ke lokasi lain.
Contoh Penggunaan Drag and Drop
Misalnya, Anda ingin memindahkan file “Dokumen Penting.docx” dari folder “Dokumen” ke folder “Arsip”. Anda dapat melakukan ini dengan menyeret file tersebut dari folder “Dokumen” ke folder “Arsip”.
Fitur Windows Explorer
Windows Explorer merupakan aplikasi pengelola file bawaan di sistem operasi Windows yang membantu pengguna dalam mengakses, mengelola, dan mengatur file dan folder di komputer. Fitur-fitur yang tersedia di Windows Explorer dirancang untuk memberikan kemudahan dan fleksibilitas dalam berinteraksi dengan data. Mari kita bahas lebih lanjut beberapa fitur penting dari Windows Explorer.
Panel Navigasi (Navigation Pane)
Panel navigasi terletak di sisi kiri jendela Windows Explorer dan berfungsi sebagai peta navigasi untuk menjelajahi struktur file dan folder di komputer. Panel ini menampilkan daftar drive, folder, dan lokasi penting seperti Documents, Downloads, Pictures, dan Music. Anda dapat dengan mudah mengakses folder yang diinginkan dengan mengklik pada nama folder yang ditampilkan di panel navigasi. Selain itu, panel navigasi juga menyediakan beberapa fitur tambahan seperti:
- Tombol “Quick access”: Menampilkan daftar folder yang sering diakses, seperti folder Documents, Downloads, Pictures, dan Music.
- Tombol “Favorites”: Memungkinkan Anda menambahkan folder favorit ke dalam daftar untuk akses cepat.
- Tombol “Recent items”: Menampilkan daftar file dan folder yang terakhir diakses.
Menu Bar dan Toolbar
Menu bar dan toolbar di Windows Explorer menyediakan akses cepat ke berbagai fitur dan perintah yang dapat digunakan untuk mengelola file dan folder. Berikut adalah tabel yang menunjukkan fungsi dari menu bar dan toolbar:
| Fitur | Fungsi |
|---|---|
| File | Membuat folder baru, membuka folder, mencetak file, dan mengelola file dan folder. |
| Edit | Memotong, menyalin, menempel, menghapus, dan mengubah nama file dan folder. |
| View | Mengatur tampilan file dan folder, seperti menampilkan detail file, menampilkan thumbnail, dan mengatur tampilan panel navigasi. |
| Favorites | Menambahkan folder favorit ke dalam daftar untuk akses cepat. |
| Tools | Menjalankan alat untuk mengelola file dan folder, seperti pencarian dan properti. |
| Help | Memberikan bantuan dan informasi tentang Windows Explorer. |
| Toolbar | Menampilkan tombol untuk fungsi yang sering digunakan, seperti membuat folder baru, membuka folder, dan pencarian. |
Fitur Pencarian (Search)
Fitur pencarian di Windows Explorer memungkinkan Anda dengan cepat menemukan file dan folder yang diinginkan dengan mengetikkan kata kunci atau frasa yang ingin dicari. Anda dapat mengakses fitur pencarian dengan mengklik ikon pencarian di toolbar atau dengan menekan tombol “Ctrl + F” pada keyboard. Selain itu, Anda dapat menyaring hasil pencarian dengan menggunakan berbagai kriteria, seperti jenis file, tanggal modifikasi, dan ukuran file.
Sebagai contoh, jika Anda ingin mencari semua file dengan ekstensi “.docx” yang dimodifikasi pada tanggal 10 Maret 2023, Anda dapat mengetikkan “*.docx modified:2023-03-10” di kotak pencarian. Hasil pencarian akan menampilkan semua file “.docx” yang dimodifikasi pada tanggal tersebut.
Fitur Properties untuk File dan Folder
Fitur Properties di Windows Explorer menyediakan informasi detail tentang file dan folder, seperti ukuran, tanggal modifikasi, lokasi, dan atribut. Anda dapat mengakses fitur Properties dengan mengklik kanan pada file atau folder yang ingin dilihat informasinya, lalu memilih “Properties” dari menu konteks. Jendela Properties menampilkan tab-tab berikut:
- General: Menampilkan informasi dasar tentang file atau folder, seperti nama, lokasi, ukuran, dan tanggal modifikasi.
- Security: Menampilkan informasi tentang izin akses ke file atau folder.
- Details: Menampilkan informasi detail tentang file atau folder, seperti jenis file, versi, dan atribut.
- Previous Versions: Menampilkan versi file atau folder yang sebelumnya disimpan.
- Custom: Memungkinkan Anda menambahkan informasi tambahan tentang file atau folder.
Dengan fitur Properties, Anda dapat dengan mudah mengelola izin akses ke file dan folder, melihat riwayat perubahan file, dan menambahkan informasi tambahan tentang file atau folder.
Pengaturan Windows Explorer: Cara Buka Windows Explorer
![]()
Setelah Anda memahami cara membuka Windows Explorer, langkah selanjutnya adalah mempelajari cara menyesuaikan tampilan dan fungsinya sesuai kebutuhan Anda. Anda dapat mengubah pengaturan tampilan, mengatur opsi folder, dan bahkan membuat tampilan khusus (custom view) untuk mempermudah navigasi dan pengelolaan file.
Mengubah Tampilan Windows Explorer
Windows Explorer menawarkan berbagai pilihan untuk mengubah tampilannya. Anda dapat menyesuaikan pengaturan seperti ukuran ikon, lebar kolom, dan jenis tampilan yang ingin Anda gunakan.
- Ukuran Ikon: Untuk mengubah ukuran ikon, klik kanan pada area kosong di Windows Explorer, lalu pilih “View” > “Large icons”, “Medium icons”, “Small icons”, atau “List”.
- Lebar Kolom: Untuk menyesuaikan lebar kolom, klik kanan pada header kolom, lalu seret batas kolom ke kanan atau kiri.
- Jenis Tampilan: Untuk memilih jenis tampilan, klik kanan pada area kosong di Windows Explorer, lalu pilih “View” > “Details”, “Tiles”, “Content”, atau “Icons”.
Mengatur Opsi Folder
Opsi Folder di Windows Explorer memungkinkan Anda untuk menyesuaikan pengaturan default untuk folder. Anda dapat mengatur tampilan, perilaku, dan pengaturan pencarian di sini.
| Pengaturan | Keterangan |
|---|---|
| Tampilkan File Tersembunyi | Menampilkan file dan folder tersembunyi. |
| Tampilkan Ekstensi File | Menampilkan ekstensi file di akhir nama file. |
| Buka Folder Ini di Jendela Baru | Membuka folder yang dipilih di jendela baru, bukan di tab yang sama. |
| Tampilkan Gambar Miniatur | Menampilkan gambar miniatur untuk file gambar dan video. |
| Tampilkan Isi Folder di Panel Navigasi | Menampilkan isi folder di panel navigasi di sebelah kiri Windows Explorer. |
Membuat Tampilan Khusus (Custom View), Cara buka windows explorer
Windows Explorer memungkinkan Anda untuk membuat tampilan khusus untuk folder tertentu. Anda dapat mengatur tampilan, filter, dan pengaturan lainnya untuk menyesuaikan kebutuhan Anda.
- Membuat Tampilan Khusus: Buka folder yang ingin Anda buat tampilan khusus, klik kanan pada area kosong, lalu pilih “View” > “Apply to Folders”.
- Menyesuaikan Tampilan: Anda dapat menyesuaikan pengaturan seperti ukuran ikon, lebar kolom, jenis tampilan, dan filter.
- Menamai Tampilan: Setelah Anda selesai menyesuaikan pengaturan, klik kanan pada area kosong, lalu pilih “View” > “Save selection as a view” dan beri nama untuk tampilan khusus Anda.
Misalnya, Anda dapat membuat tampilan khusus untuk folder “Gambar” yang menampilkan gambar miniatur dengan ukuran besar dan hanya menampilkan file gambar dengan ekstensi JPG. Tampilan ini akan memudahkan Anda untuk menelusuri dan mengelola koleksi gambar Anda.
Kesimpulan
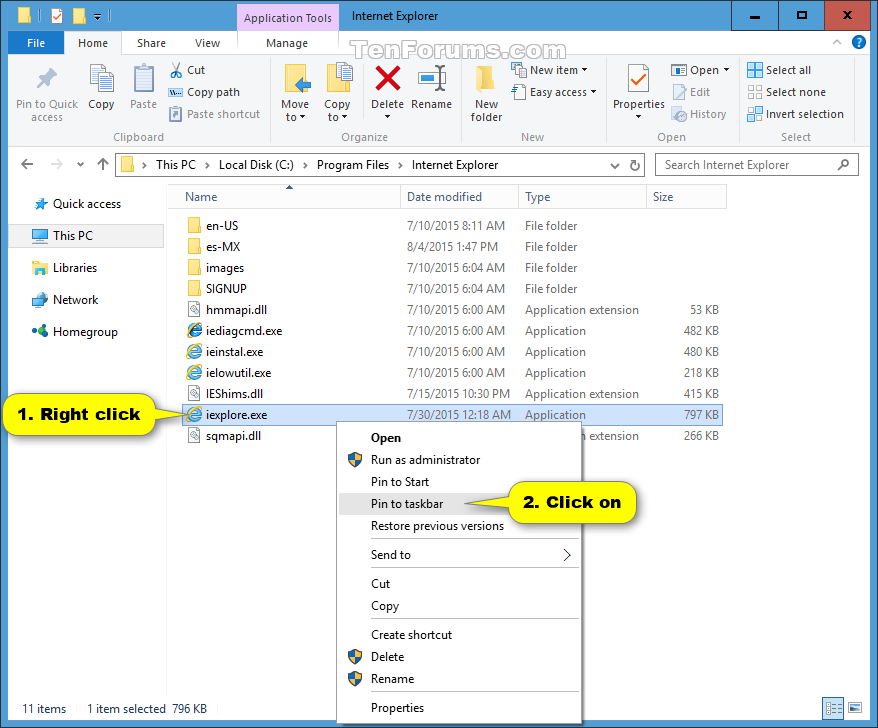
Dengan memahami berbagai cara membuka Windows Explorer dan menguasai fitur-fiturnya, Anda akan lebih efisien dalam mengelola file dan folder di komputer Anda. Windows Explorer menjadi alat yang sangat penting dalam dunia komputer, dan pengetahuan tentang cara menggunakannya dengan maksimal akan meningkatkan produktivitas Anda.
FAQ Terkini
Apakah Windows Explorer sama dengan File Explorer?
Ya, Windows Explorer dan File Explorer adalah istilah yang sama untuk aplikasi pengelola file di Windows.
Bagaimana cara membuka folder tertentu langsung dari Windows Explorer?
Anda dapat mengetikkan path folder yang diinginkan di address bar Windows Explorer.
Apakah ada cara untuk membuka Windows Explorer dengan akses administrator?
Ya, Anda dapat membuka Windows Explorer dengan akses administrator dengan cara klik kanan pada ikon Windows Explorer di taskbar dan pilih “Run as administrator”.