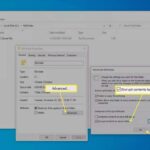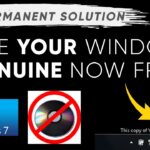Cara buat tema windows 7 sendiri – Bosan dengan tampilan Windows 7 yang itu-itu saja? Ingin memberikan sentuhan personal pada desktop Anda? Membuat tema Windows 7 sendiri adalah solusinya! Anda bisa mengubah warna, ikon, suara, dan bahkan latar belakang sesuai selera Anda. Artikel ini akan memandu Anda langkah demi langkah untuk menciptakan tema Windows 7 yang unik dan sesuai dengan kepribadian Anda.
Pertama-tama, kita akan membahas dasar-dasar tema Windows 7, membedakan tema default dengan tema kustom, dan memberikan contoh tema populer yang bisa Anda temukan di internet. Setelah itu, kita akan mempelajari cara membuat tema Windows 7 sendiri dengan bantuan aplikasi pihak ketiga, dan bagaimana mengaplikasikannya ke sistem operasi Anda. Siap untuk memulai perjalanan personalisasi Windows 7 Anda?
Mengenal Tema Windows 7
Windows 7, sistem operasi yang populer di masanya, menawarkan fleksibilitas dalam personalisasi tampilan desktop. Salah satu cara untuk menyesuaikan tampilan adalah dengan menggunakan tema. Tema Windows 7 memungkinkan pengguna untuk mengubah warna, suara, wallpaper, dan elemen visual lainnya untuk menciptakan suasana yang lebih sesuai dengan preferensi mereka.
Perbedaan Tema Default dan Tema Kustom
Windows 7 hadir dengan beberapa tema default yang sudah terpasang. Tema default ini memberikan pilihan tampilan dasar yang dirancang oleh Microsoft. Namun, pengguna juga dapat memilih untuk menggunakan tema kustom yang dibuat oleh pengembang pihak ketiga atau pengguna lain.
- Tema default umumnya lebih sederhana dan terintegrasi dengan baik dengan sistem operasi.
- Tema kustom menawarkan lebih banyak pilihan dan kreativitas dalam hal desain dan personalisasi.
Contoh Tema Windows 7 Populer
Ada banyak tema Windows 7 yang populer tersedia di internet. Beberapa contohnya adalah:
- Aero Glass: Tema ini menghadirkan efek kaca transparan pada taskbar dan jendela, memberikan tampilan modern dan minimalis.
- Black & White: Tema ini menggunakan warna hitam dan putih sebagai dasar, menciptakan tampilan yang elegan dan profesional.
- Windows 10 Theme: Tema ini menghadirkan tampilan Windows 10 ke Windows 7, memberikan nuansa yang lebih modern dan terkini.
Perbandingan Fitur Tema Windows 7 Default dan Tema Kustom
| Fitur | Tema Default | Tema Kustom |
|---|---|---|
| Warna | Pilihan terbatas | Pilihan yang lebih beragam |
| Wallpaper | Pilihan terbatas | Pilihan yang lebih beragam |
| Suara | Pilihan terbatas | Pilihan yang lebih beragam |
| Elemen Visual Lainnya | Pilihan terbatas | Pilihan yang lebih beragam |
| Kompatibilitas | Selalu kompatibel | Mungkin tidak kompatibel dengan semua versi Windows 7 |
| Keamanan | Lebih aman | Mungkin mengandung malware atau virus |
Membuat Tema Windows 7 Sendiri
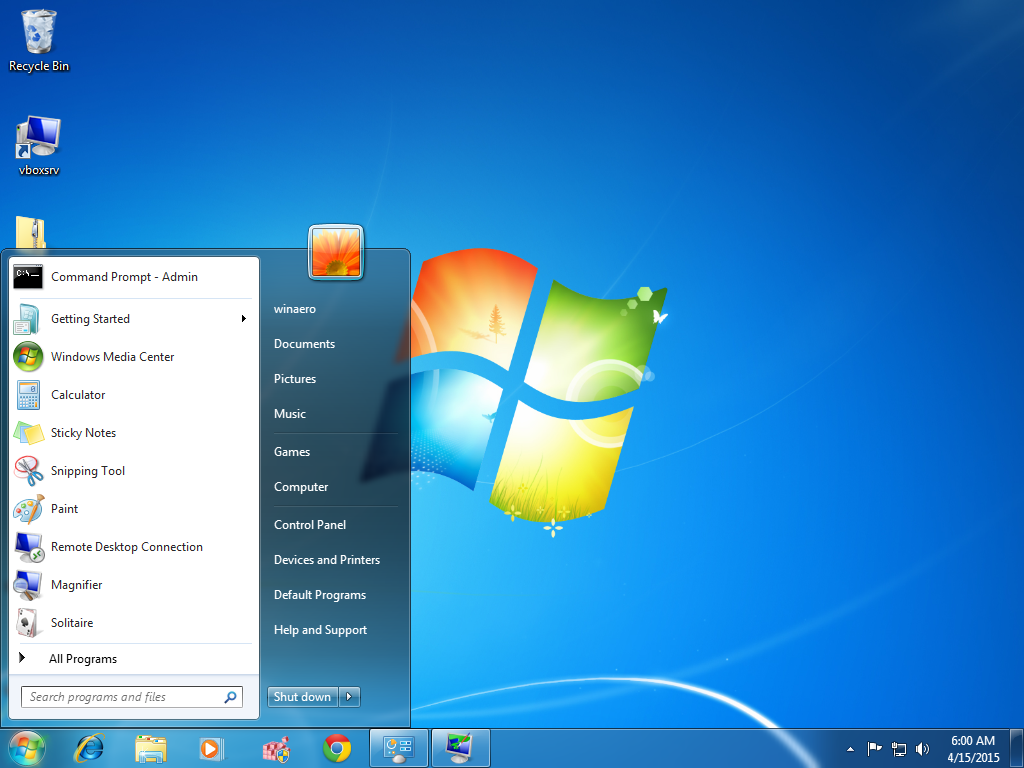
Ingin memberikan tampilan baru pada Windows 7? Anda bisa membuatnya sendiri dengan menggunakan aplikasi pihak ketiga. Selain bisa mengubah warna dan tampilan taskbar, Anda juga bisa mengganti ikon dan suara sistem. Berikut langkah-langkahnya.
Membuat Tema Windows 7 Kustom dengan Aplikasi Pihak Ketiga
Untuk membuat tema Windows 7 kustom, Anda bisa menggunakan aplikasi pihak ketiga seperti UxTheme Patcher dan Theme Manager. Aplikasi ini memungkinkan Anda untuk mengganti file sistem yang diperlukan untuk mengubah tampilan Windows 7. Namun, sebelum menggunakan aplikasi ini, pastikan Anda telah membuat cadangan sistem.
- Unduh dan instal aplikasi UxTheme Patcher atau Theme Manager dari sumber terpercaya.
- Jalankan aplikasi dan ikuti petunjuk yang diberikan untuk menginstal patch.
- Unduh tema Windows 7 kustom yang Anda inginkan dari situs web seperti DeviantArt atau WinCustomize.
- Salin file tema ke folder Themes di direktori C:\Windows\Resources\Themes.
- Buka Control Panel, kemudian klik Personalization.
- Pilih tema yang baru saja Anda salin dari daftar tema yang tersedia.
Contoh Kode untuk Mengubah Warna Taskbar dan Menu Start
Anda juga bisa membuat tema Windows 7 kustom dengan mengubah file sistem menggunakan editor teks seperti Notepad++. Berikut contoh kode untuk mengubah warna taskbar dan menu Start:
[HKEY_CURRENT_USER\Software\Microsoft\Windows\CurrentVersion\Themes\Personalize]
"ColorPrevalence"="0"
"AccentColor"="16711680"
"SystemAccentColor"="16711680"
"WindowColor"="16777215"
"WindowNonClientArea"="16777215"
Kode di atas akan mengubah warna taskbar dan menu Start menjadi biru. Anda bisa mengubah nilai AccentColor, SystemAccentColor, WindowColor, dan WindowNonClientArea untuk mendapatkan warna yang Anda inginkan.
Tips Memilih Kombinasi Warna dan Font yang Tepat
Memilih kombinasi warna dan font yang tepat sangat penting untuk membuat tema Windows 7 yang menarik dan mudah dilihat. Berikut beberapa tips yang bisa Anda ikuti:
- Pilih warna yang kontras untuk membuat elemen antarmuka lebih mudah dibedakan. Misalnya, Anda bisa menggunakan warna terang untuk teks dan warna gelap untuk latar belakang.
- Hindari menggunakan terlalu banyak warna. Tiga atau empat warna sudah cukup untuk membuat tema yang menarik.
- Pilih font yang mudah dibaca. Hindari menggunakan font yang terlalu dekoratif atau terlalu kecil.
- Pertimbangkan penggunaan font yang berbeda untuk judul dan teks biasa.
Menggunakan Tema Windows 7 yang Telah Dibuat
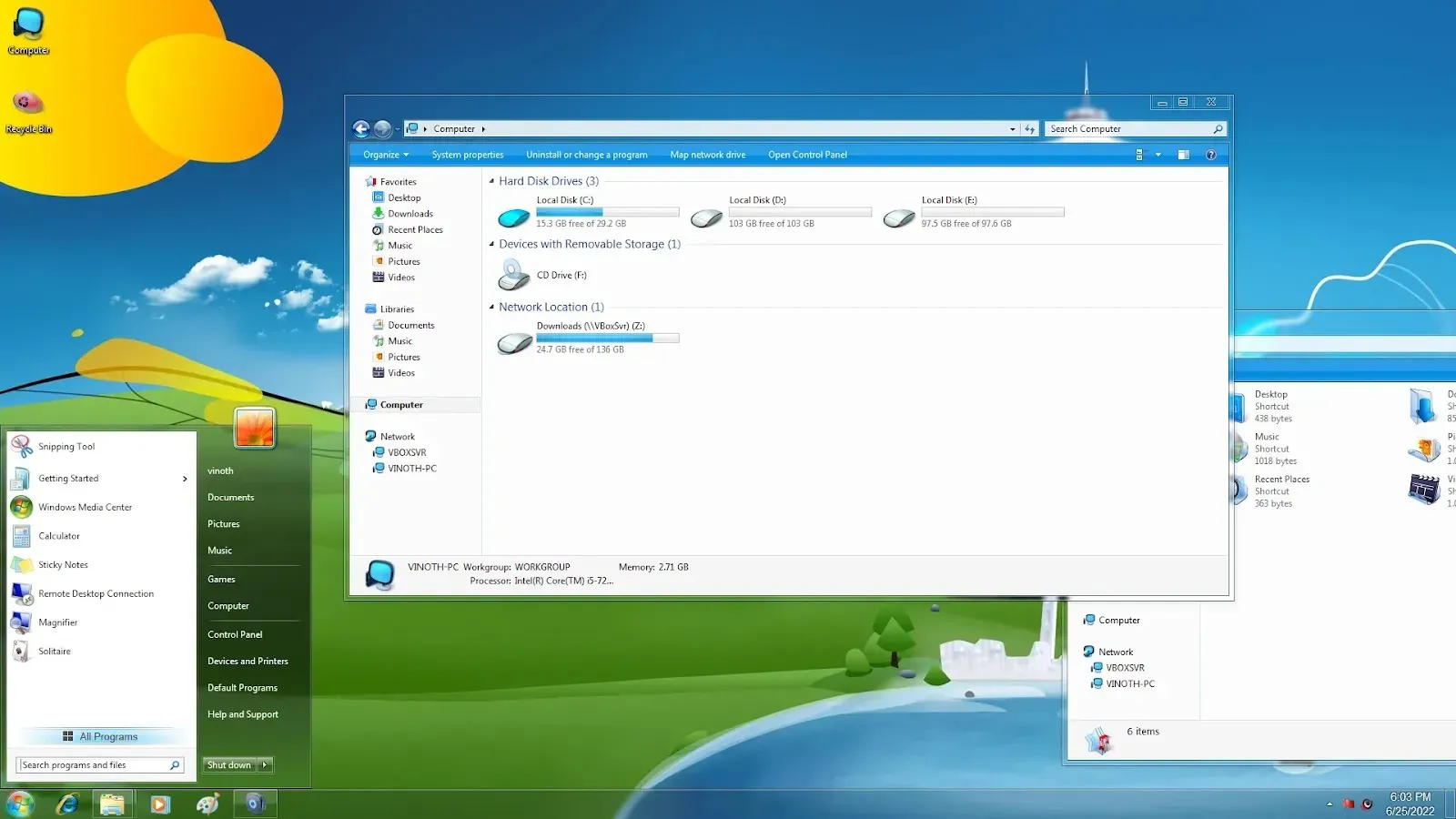
Setelah Anda berhasil membuat tema Windows 7 yang sesuai keinginan, langkah selanjutnya adalah menerapkannya ke sistem operasi. Proses ini cukup mudah dan tidak membutuhkan waktu lama. Berikut adalah langkah-langkah yang perlu Anda ikuti:
1. Buka folder tempat Anda menyimpan tema Windows 7 yang telah dibuat. Biasanya, tema disimpan dalam folder “My Themes” di direktori “C:\Users\Nama Pengguna\AppData\Local\Microsoft\Windows\Themes”.
2. Klik kanan pada file tema (berakhiran .themepack) dan pilih “Install”.
3. Windows akan secara otomatis menerapkan tema yang telah Anda pilih. Anda mungkin perlu me-restart komputer agar perubahan tema diterapkan sepenuhnya.
Mengatasi Masalah Umum
Terkadang, saat menerapkan tema Windows 7, Anda mungkin mengalami beberapa masalah. Berikut adalah beberapa masalah umum dan cara mengatasinya:
| Masalah | Solusi |
|---|---|
| Tema tidak diterapkan | Pastikan Anda telah menginstal tema dengan benar. Coba restart komputer Anda dan lihat apakah tema telah diterapkan. |
| Tema tidak kompatibel dengan sistem operasi | Beberapa tema Windows 7 mungkin tidak kompatibel dengan versi sistem operasi tertentu. Pastikan tema yang Anda gunakan kompatibel dengan versi Windows 7 yang Anda gunakan. |
| Tema tidak berfungsi dengan benar | Coba hapus tema dan instal ulang. Jika masalah tetap ada, mungkin ada masalah dengan file tema. |
Mengubah Ikon dan Suara
Setelah Anda menerapkan tema Windows 7, Anda dapat menyesuaikannya lebih lanjut dengan mengubah ikon dan suara. Berikut adalah langkah-langkah yang perlu Anda ikuti:
- Buka “Personalization” dari menu “Start”.
- Klik “Change desktop icons”.
- Pilih ikon yang ingin Anda ubah dan klik “Change Icon”.
- Pilih ikon baru dari daftar atau browse ke lokasi ikon yang ingin Anda gunakan.
- Klik “OK” untuk menyimpan perubahan.
Untuk mengubah suara, ikuti langkah-langkah berikut:
- Buka “Personalization” dari menu “Start”.
- Klik “Sounds”.
- Pilih suara yang ingin Anda ubah dari daftar.
- Klik “Browse” untuk memilih suara baru dari komputer Anda.
- Klik “Apply” untuk menyimpan perubahan.
Sumber Daya dan Referensi
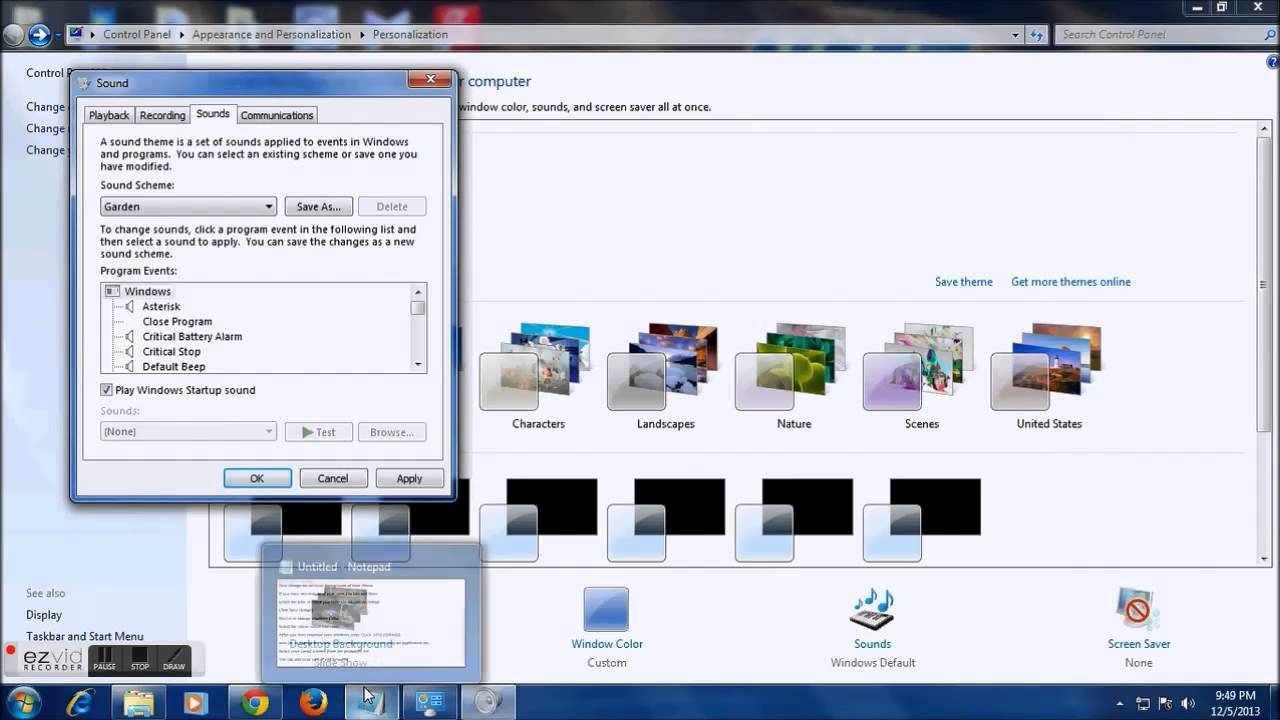
Setelah mempelajari dasar-dasar pembuatan tema Windows 7, langkah selanjutnya adalah mencari sumber daya dan referensi yang dapat membantu Anda dalam proses ini. Ada banyak situs web, forum, software pihak ketiga, dan tutorial video yang dapat Anda manfaatkan untuk memperkaya pengetahuan dan keterampilan Anda.
Situs Web dan Forum, Cara buat tema windows 7 sendiri
Internet menjadi sumber informasi yang kaya dan mudah diakses. Berikut beberapa situs web dan forum yang dapat Anda kunjungi untuk mendapatkan informasi tentang pembuatan tema Windows 7:
- Windows 7 Themes: Situs web ini menyediakan berbagai macam tema Windows 7 yang dapat Anda unduh dan gunakan. Anda juga dapat menemukan informasi tentang cara membuat tema Anda sendiri.
- DeviantArt: Platform seni digital ini memiliki komunitas yang aktif dalam pembuatan tema Windows 7. Anda dapat menemukan berbagai macam tema, tutorial, dan inspirasi di sini.
- Forum Windows 7: Forum ini adalah tempat yang bagus untuk bertanya dan berdiskusi dengan pengguna Windows 7 lainnya tentang pembuatan tema.
Software Pihak Ketiga
Beberapa software pihak ketiga dapat membantu Anda dalam membuat tema Windows 7. Berikut beberapa contohnya:
- Theme Manager: Software ini memungkinkan Anda untuk mengelola dan mengedit tema Windows 7 Anda dengan mudah.
- Visual Styles Editor: Software ini memungkinkan Anda untuk membuat dan mengedit visual styles yang digunakan dalam tema Windows 7.
- Resource Hacker: Software ini memungkinkan Anda untuk mengedit file sumber daya Windows 7, termasuk file yang digunakan untuk tema.
Tutorial Video
Tutorial video dapat menjadi cara yang efektif untuk belajar tentang pembuatan tema Windows 7. Berikut beberapa tutorial video yang dapat Anda tonton:
- How to Create a Custom Windows 7 Theme: Tutorial ini menunjukkan langkah demi langkah cara membuat tema Windows 7 sederhana.
- Advanced Windows 7 Theme Creation Techniques: Tutorial ini membahas teknik-teknik yang lebih maju dalam pembuatan tema Windows 7.
- Troubleshooting Windows 7 Theme Issues: Tutorial ini membantu Anda dalam mengatasi masalah yang mungkin Anda temui saat membuat tema Windows 7.
Ringkasan Penutup
Dengan mengikuti langkah-langkah yang telah dijelaskan, Anda kini dapat membuat tema Windows 7 sendiri yang unik dan menarik. Anda bisa mengubah warna, ikon, suara, dan bahkan latar belakang sesuai selera Anda. Jangan ragu untuk bereksperimen dengan berbagai kombinasi warna dan font untuk menciptakan tema yang truly personal. Ingat, tema Windows 7 yang Anda buat dapat menjadi refleksi kepribadian Anda dan membuat pengalaman menggunakan komputer Anda lebih menyenangkan.
FAQ Umum: Cara Buat Tema Windows 7 Sendiri
Apakah saya perlu memiliki pengetahuan khusus untuk membuat tema Windows 7?
Tidak, Anda tidak memerlukan pengetahuan khusus. Artikel ini akan memandu Anda langkah demi langkah, bahkan bagi pemula sekalipun.
Apakah tema Windows 7 yang saya buat dapat digunakan di komputer lain?
Ya, Anda dapat membagikan tema yang telah Anda buat dengan orang lain.
Bagaimana cara menyimpan tema Windows 7 yang telah saya buat?
Biasanya, tema Windows 7 akan disimpan dalam format file .themepack. Anda dapat menyimpannya di lokasi yang mudah diakses.