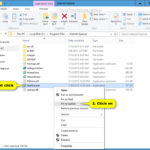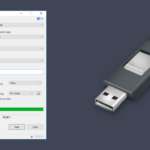Cara buat password di windows 10 – Ingin meningkatkan keamanan akun Windows 10 Anda? Salah satu langkah penting adalah mengatur password yang kuat dan aman. Artikel ini akan memandu Anda melalui langkah-langkah mudah untuk membuat password baru, mengubah password yang ada, dan memanfaatkan fitur keamanan tambahan yang ditawarkan Windows 10.
Dari membuat akun pengguna baru hingga mengatur password untuk akun Microsoft dan akun lokal, Anda akan mendapatkan pemahaman menyeluruh tentang cara menjaga keamanan data Anda di Windows 10.
Cara Membuat Akun Pengguna Baru
Membuat akun pengguna baru di Windows 10 memungkinkan Anda untuk mengatur akses dan pengaturan yang berbeda untuk setiap pengguna. Hal ini sangat berguna jika Anda berbagi komputer dengan orang lain atau ingin memisahkan pengaturan pekerjaan dan pribadi Anda.
Membuat Akun Pengguna Baru
Berikut langkah-langkah untuk membuat akun pengguna baru di Windows 10:
- Buka menu Start dan pilih Settings.
- Pilih Accounts.
- Di sisi kiri, klik Family & other users.
- Di sisi kanan, klik Add someone else to this PC.
- Jika Anda memiliki akun Microsoft, masukkan alamat email dan kata sandi. Jika tidak, klik I don’t have this person’s sign-in information.
- Pilih Add a user without a Microsoft account.
- Masukkan nama pengguna, kata sandi, dan konfirmasi kata sandi untuk akun baru.
- Klik Next.
- Anda sekarang telah berhasil membuat akun pengguna baru.
Tipe Akun dan Hak Akses, Cara buat password di windows 10
Akun pengguna di Windows 10 dapat dibagi menjadi dua tipe, yaitu:
- Akun Standar: Tipe akun ini memiliki akses terbatas ke sistem dan tidak dapat melakukan perubahan sistem yang signifikan. Pengguna dengan akun standar hanya dapat menggunakan aplikasi yang diizinkan dan tidak dapat menginstal perangkat lunak baru.
- Akun Administrator: Tipe akun ini memiliki akses penuh ke sistem dan dapat melakukan perubahan sistem yang signifikan. Pengguna dengan akun administrator dapat menginstal perangkat lunak baru, mengubah pengaturan sistem, dan mengelola akun pengguna lainnya.
| Nama Akun | Tipe Akun | Hak Akses |
|---|---|---|
| John Doe | Administrator | Akses penuh ke sistem |
| Jane Doe | Standar | Akses terbatas ke sistem |
Contoh Nama Akun yang Aman dan Mudah Diingat
Berikut beberapa contoh nama akun yang aman dan mudah diingat:
- john.doe123
- jane.doe99
- jdoe2023
Hindari menggunakan nama pengguna yang mudah ditebak, seperti nama Anda, tanggal lahir, atau nama hewan peliharaan. Gunakan kombinasi huruf, angka, dan simbol untuk membuat kata sandi yang kuat.
Mengatur Kata Sandi untuk Akun Pengguna
Setelah Anda berhasil membuat akun pengguna baru di Windows 10, langkah selanjutnya adalah mengatur kata sandi untuk akun tersebut. Kata sandi ini akan melindungi akun Anda dari akses yang tidak sah dan memastikan hanya Anda yang dapat mengakses data dan aplikasi yang tersimpan di dalamnya.
Cara Mengubah Kata Sandi Akun Pengguna
Untuk mengubah kata sandi akun pengguna di Windows 10, Anda dapat mengikuti langkah-langkah berikut:
- Buka menu “Start” dan klik ikon “Settings” (roda gigi).
- Pilih “Accounts” dari menu pengaturan.
- Klik “Sign-in options” di sisi kiri layar.
- Klik tombol “Change” di bawah bagian “Password”.
- Masukkan kata sandi lama Anda dan ketik kata sandi baru Anda dua kali untuk konfirmasi. Pastikan kata sandi baru Anda kuat dan aman.
- Klik “Next” dan kemudian “Finish” untuk menyelesaikan proses perubahan kata sandi.
Membuat Kata Sandi yang Kuat dan Aman
Kata sandi yang kuat dan aman merupakan kunci untuk melindungi akun Anda. Berikut beberapa tips untuk membuat kata sandi yang sulit ditebak:
- Gunakan kombinasi huruf besar, huruf kecil, angka, dan simbol.
- Hindari menggunakan kata-kata yang mudah ditebak, seperti nama Anda, nama keluarga, tanggal lahir, atau kata-kata umum.
- Hindari menggunakan kata sandi yang sama untuk beberapa akun.
- Buat kata sandi yang mudah diingat tetapi sulit ditebak orang lain.
Tips Membuat Kata Sandi yang Mudah Diingat
Membuat kata sandi yang kuat dan aman memang penting, tetapi Anda juga perlu memastikan kata sandi tersebut mudah diingat agar tidak lupa. Berikut beberapa tips untuk membuat kata sandi yang mudah diingat tanpa mengurangi tingkat keamanannya:
- Gunakan frasa atau kalimat yang Anda sukai dan ubah menjadi kata sandi. Misalnya, jika Anda suka frasa “The quick brown fox jumps over the lazy dog”, Anda bisa mengubahnya menjadi “TqbfjoTld” atau “TqbfjoTld123”.
- Gunakan akronim dari frasa atau kalimat yang Anda sukai. Misalnya, “I love my cat” bisa diubah menjadi “Ilmc” atau “Ilmc123”.
- Gunakan metode “substitution” untuk mengganti huruf dengan simbol. Misalnya, ganti huruf “a” dengan simbol “@”, “e” dengan simbol “3”, dan “i” dengan simbol “!”.
Menggunakan Fitur Kata Sandi Otomatis
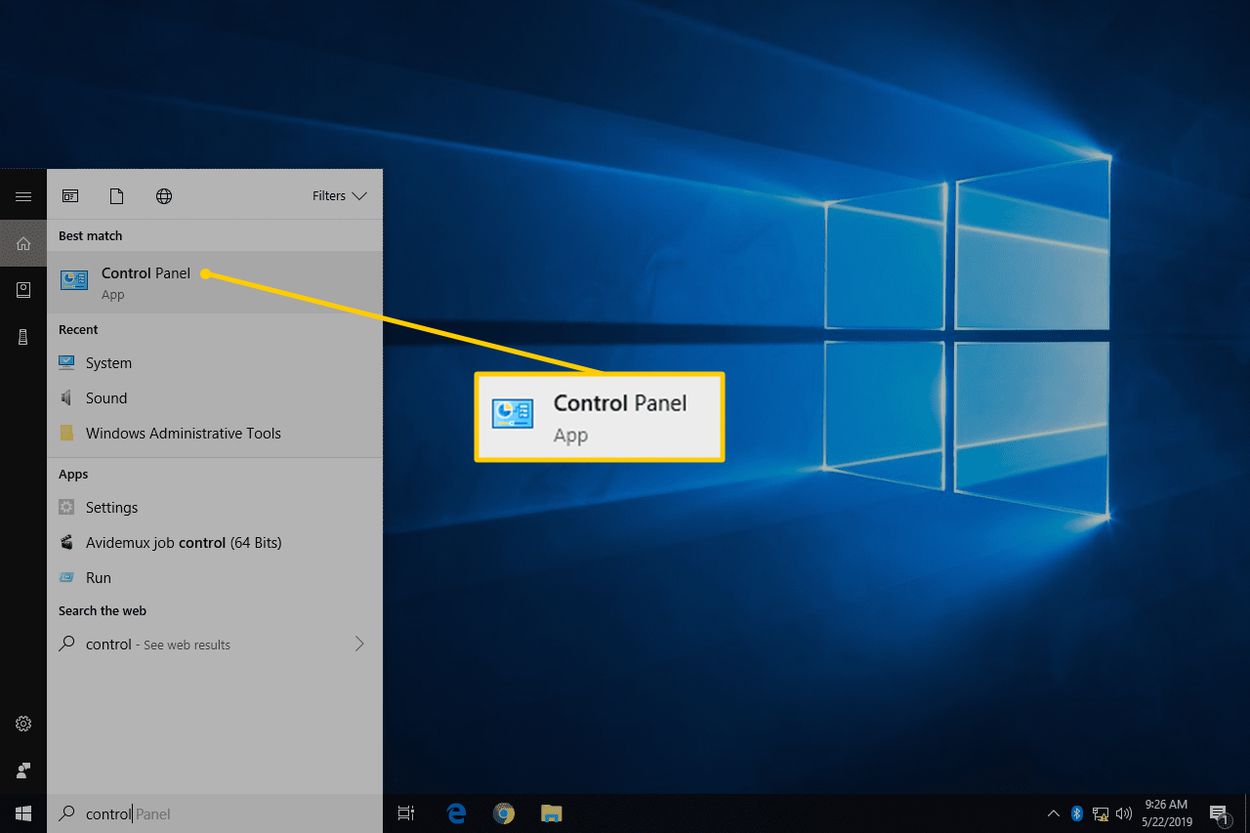
Windows 10 menyediakan fitur kata sandi otomatis yang dapat membantu Anda menyimpan dan mengelola kata sandi untuk berbagai situs web dan aplikasi. Fitur ini memudahkan Anda untuk mengakses akun online tanpa harus mengingat setiap kata sandi secara manual.
Cara Mengaktifkan Fitur Kata Sandi Otomatis
Fitur kata sandi otomatis di Windows 10 biasanya sudah diaktifkan secara default. Namun, Anda dapat memeriksa dan mengonfigurasinya melalui pengaturan browser web Anda. Berikut langkah-langkahnya:
- Buka browser web Anda (misalnya, Microsoft Edge, Google Chrome, atau Mozilla Firefox).
- Klik menu pengaturan browser Anda (biasanya terletak di pojok kanan atas).
- Pilih opsi “Kata Sandi” atau “Otomatis Lengkapi” (nama opsi mungkin berbeda tergantung pada browser Anda).
- Pastikan fitur kata sandi otomatis diaktifkan.
Cara Menyimpan Kata Sandi
Setelah fitur kata sandi otomatis diaktifkan, Anda dapat menyimpan kata sandi untuk situs web dan aplikasi dengan mudah. Berikut langkah-langkahnya:
- Buka situs web atau aplikasi yang ingin Anda simpan kata sandinya.
- Masukkan nama pengguna dan kata sandi Anda pada halaman login.
- Browser Anda akan menampilkan notifikasi yang meminta Anda untuk menyimpan kata sandi.
- Klik “Simpan” atau “Ya” untuk menyimpan kata sandi.
Setelah kata sandi disimpan, browser Anda akan secara otomatis mengisi nama pengguna dan kata sandi Anda saat Anda mengunjungi situs web atau aplikasi tersebut di masa mendatang.
Cara Mengelola Kata Sandi yang Tersimpan
Anda dapat mengelola kata sandi yang tersimpan di Windows 10 melalui pengaturan browser web Anda. Berikut beberapa cara untuk mengelola kata sandi yang tersimpan:
- Melihat Kata Sandi Tersimpan: Anda dapat melihat daftar kata sandi yang tersimpan di browser Anda. Untuk melakukannya, buka pengaturan browser Anda dan pilih opsi “Kata Sandi” atau “Otomatis Lengkapi”.
- Mengedit Kata Sandi: Anda dapat mengubah kata sandi yang tersimpan dengan mengklik kata sandi yang ingin Anda edit dan memasukkan kata sandi baru.
- Menghapus Kata Sandi: Anda dapat menghapus kata sandi yang tersimpan dengan memilih kata sandi yang ingin Anda hapus dan mengklik “Hapus” atau “Buang”.
- Mengimpor dan Mengekspor Kata Sandi: Beberapa browser memungkinkan Anda untuk mengimpor dan mengekspor kata sandi yang tersimpan. Ini berguna jika Anda ingin mentransfer kata sandi Anda ke perangkat lain atau menggunakan pengelola kata sandi pihak ketiga.
Mengatur Kata Sandi untuk Akun Microsoft: Cara Buat Password Di Windows 10
Akun Microsoft merupakan gerbang utama untuk mengakses berbagai layanan Microsoft, termasuk Windows, Office, Xbox, dan OneDrive. Keamanan akun ini sangat penting, karena data pribadi dan akses ke layanan Anda bergantung padanya. Mengatur kata sandi yang kuat dan aman adalah langkah pertama untuk menjaga akun Anda tetap terlindungi.
Mengubah Kata Sandi Akun Microsoft
Untuk mengubah kata sandi akun Microsoft, Anda dapat melakukannya langsung melalui situs web Microsoft. Berikut langkah-langkahnya:
- Buka situs web account.microsoft.com di browser Anda.
- Masuk ke akun Microsoft Anda.
- Klik ikon profil Anda di bagian kanan atas halaman.
- Pilih “Security” dari menu.
- Di bawah bagian “Password“, klik “Change password“.
- Masukkan kata sandi lama Anda dan kemudian masukkan kata sandi baru Anda dua kali untuk konfirmasi.
- Klik “Save” untuk menyimpan perubahan.
Menggunakan Autentikasi Dua Faktor
Autentikasi dua faktor (2FA) menambahkan lapisan keamanan tambahan ke akun Anda. Dengan mengaktifkan 2FA, setiap kali Anda masuk ke akun Anda dari perangkat baru atau lokasi baru, Anda akan diminta untuk memasukkan kode verifikasi yang dikirim ke perangkat Anda yang terpercaya. Ini akan membuat akun Anda lebih aman, bahkan jika seseorang mendapatkan akses ke kata sandi Anda.
- Di halaman “Security” pada situs web akun Microsoft, gulir ke bawah ke bagian “More security options“.
- Klik “Set up two-step verification“.
- Pilih metode verifikasi yang Anda inginkan, seperti aplikasi autentikasi, SMS, atau email.
- Ikuti petunjuk di layar untuk menyelesaikan pengaturan 2FA.
Contoh Kata Sandi yang Aman
Berikut adalah contoh kata sandi yang aman untuk akun Microsoft:
“P@$$wOrd123!”
Kata sandi ini memenuhi beberapa kriteria keamanan, yaitu:
- Panjang: Minimal 12 karakter.
- Kompleksitas: Menggabungkan huruf besar, huruf kecil, angka, dan simbol.
- Unik: Tidak menggunakan kata-kata umum atau informasi pribadi.
Hindari menggunakan kata sandi yang mudah ditebak, seperti nama Anda, tanggal lahir, atau kata sandi yang sama untuk beberapa akun. Sebaiknya gunakan pengelola kata sandi untuk menyimpan dan mengatur kata sandi Anda.
Mengatur Kata Sandi untuk Akun Lokal
Akun lokal adalah akun pengguna yang dibuat langsung di perangkat Windows 10 Anda, tidak terhubung dengan akun Microsoft. Akun lokal memberi Anda kontrol penuh atas perangkat Anda, tetapi Anda tidak dapat mengakses layanan cloud Microsoft seperti OneDrive atau Xbox Live. Akun Microsoft, di sisi lain, adalah akun yang terhubung dengan layanan cloud Microsoft dan memungkinkan Anda untuk menyinkronkan data Anda di berbagai perangkat.
Jika Anda ingin meningkatkan keamanan perangkat Anda, Anda dapat mengatur kata sandi untuk akun lokal Anda. Kata sandi ini akan melindungi data Anda dari akses yang tidak sah dan membantu menjaga privasi Anda.
Cara Mengatur Kata Sandi untuk Akun Lokal
Berikut adalah cara mengatur kata sandi untuk akun lokal di Windows 10:
- Buka menu Start dan klik ikon Settings.
- Klik Accounts.
- Klik Sign-in options.
- Klik tombol Add di bawah bagian Password.
- Masukkan kata sandi baru Anda dan konfirmasi dengan mengetikkannya lagi.
- Klik Next.
- Jika Anda ingin menambahkan petunjuk kata sandi untuk membantu Anda mengingat kata sandi Anda, Anda dapat melakukannya di langkah ini.
- Klik Finish.
Setelah Anda mengatur kata sandi, Anda akan diminta untuk memasukkannya setiap kali Anda masuk ke akun lokal Anda.
Mengelola Kata Sandi Akun Lokal
Anda dapat mengelola kata sandi akun lokal Anda dengan cara berikut:
- Mengubah kata sandi: Anda dapat mengubah kata sandi Anda dengan mengikuti langkah-langkah yang sama seperti yang dijelaskan di atas untuk mengatur kata sandi. Anda hanya perlu mengklik tombol Change di bawah bagian Password di pengaturan akun.
- Menghapus kata sandi: Jika Anda tidak lagi ingin menggunakan kata sandi, Anda dapat menghapusnya dengan mengklik tombol Remove di bawah bagian Password di pengaturan akun.
- Menambahkan petunjuk kata sandi: Anda dapat menambahkan petunjuk kata sandi untuk membantu Anda mengingat kata sandi Anda. Petunjuk ini akan ditampilkan saat Anda lupa kata sandi dan mencoba masuk ke akun Anda.
Tips Keamanan Kata Sandi
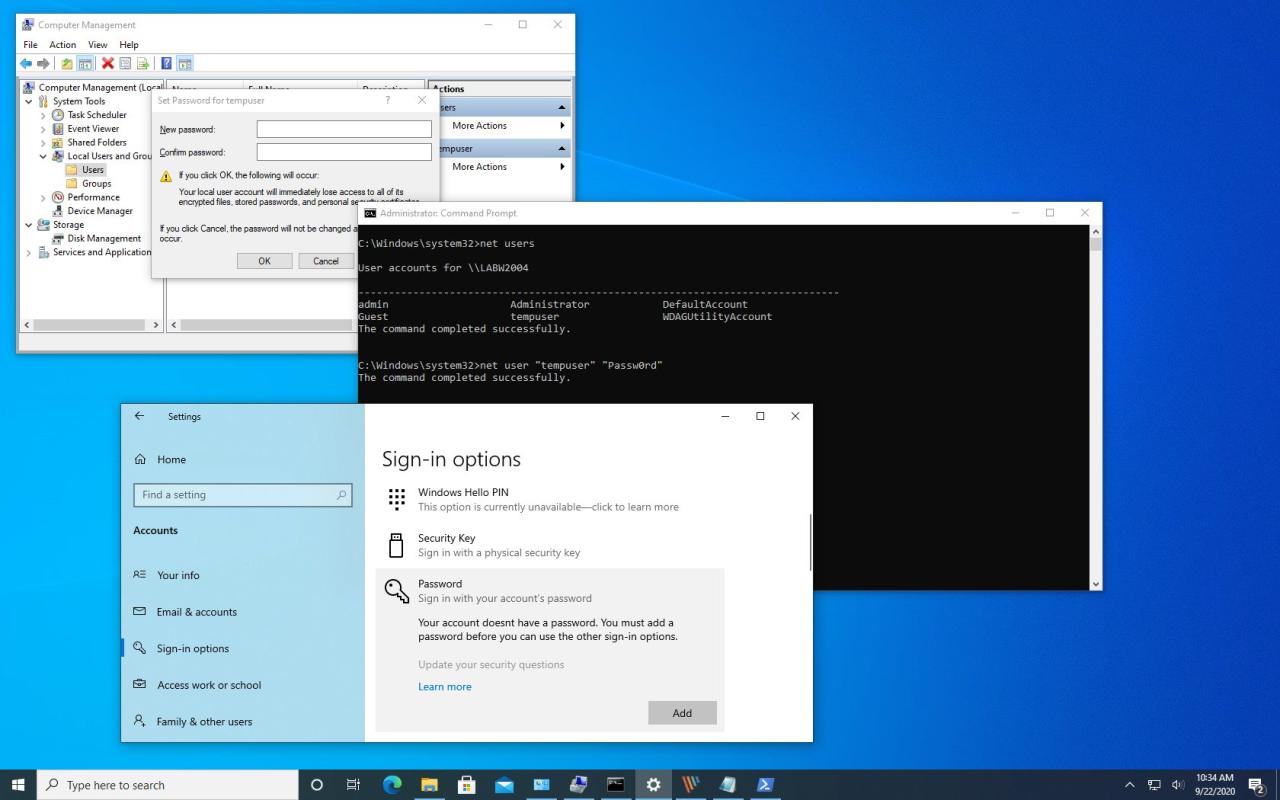
Membuat kata sandi di Windows 10 memang mudah, tapi ingat, keamanan kata sandi adalah kunci utama untuk melindungi data pribadimu. Kata sandi yang kuat dan aman akan menjadi benteng pertahanan yang kokoh untuk akunmu. Berikut beberapa tips yang bisa kamu terapkan:
Gunakan Kata Sandi Unik untuk Setiap Akun
Jangan gunakan kata sandi yang sama untuk semua akun. Ini seperti menggunakan kunci yang sama untuk semua pintu rumahmu. Jika satu kunci dicuri, maka semua pintu rumahmu bisa terbuka! Bayangkan jika akun media sosialmu diretas karena menggunakan kata sandi yang sama dengan akun bankmu. Maka, gunakan kata sandi yang berbeda untuk setiap akun, seperti akun email, media sosial, bank, dan aplikasi lainnya. Ini akan membuat akunmu lebih aman, bahkan jika salah satu akun diretas.
Buat Kata Sandi yang Sulit ditebak
- Hindari penggunaan kata-kata yang mudah ditebak seperti nama, tanggal lahir, atau kata-kata umum. Hacker biasanya menggunakan kamus atau program untuk menebak kata sandi.
- Gabungkan huruf besar dan kecil, angka, dan simbol. Misalnya, “KataSandi123!” lebih kuat daripada “katasandi”.
- Buatlah kata sandi yang mudah diingat untukmu, tetapi sulit ditebak oleh orang lain. Kamu bisa menggunakan kombinasi kata-kata yang bermakna untukmu, atau singkatan dari kalimat yang kamu ingat.
Jangan Bagikan Kata Sandi dengan Siapapun
Simpan kata sandimu dengan aman. Jangan pernah menuliskannya di tempat yang mudah ditemukan orang lain, seperti di buku catatan atau di dekat komputer. Jika kamu terpaksa menuliskannya, simpan di tempat yang aman dan rahasia. Jika kamu lupa kata sandi, jangan pernah meminta bantuan orang lain untuk mengakses akunmu. Sebaiknya gunakan fitur “Lupa Kata Sandi” yang disediakan oleh layanan tersebut.
Gunakan Manajer Kata Sandi
Manajer kata sandi adalah aplikasi yang dapat membantu kamu menyimpan dan mengelola kata sandi dengan aman. Aplikasi ini akan menyimpan kata sandimu dengan enkripsi yang kuat, sehingga hanya kamu yang dapat mengaksesnya. Kamu juga dapat menggunakan manajer kata sandi untuk menghasilkan kata sandi yang kuat dan unik untuk setiap akun. Beberapa manajer kata sandi yang populer adalah LastPass, 1Password, dan Dashlane.
Ubah Kata Sandi Secara Berkala
Ubah kata sandi secara berkala, setidaknya setiap 3-6 bulan. Ini akan membantu melindungi akunmu dari serangan yang mungkin terjadi. Kamu juga dapat mengubah kata sandi jika kamu menduga akunmu telah diretas.
Penutupan
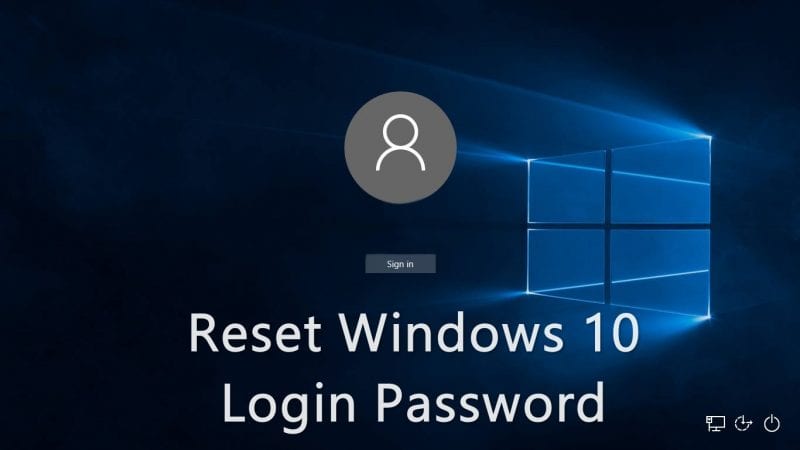
Dengan memahami cara membuat dan mengatur password di Windows 10, Anda dapat meningkatkan keamanan akun Anda secara signifikan. Pastikan untuk menggunakan password yang kuat dan unik untuk setiap akun, dan manfaatkan fitur keamanan tambahan seperti autentikasi dua faktor. Ingat, keamanan data Anda adalah tanggung jawab Anda, dan dengan langkah-langkah yang tepat, Anda dapat menjaga data Anda tetap aman dan terlindungi.
Pertanyaan yang Kerap Ditanyakan
Apakah saya harus menggunakan password yang berbeda untuk setiap akun?
Ya, sangat disarankan untuk menggunakan password yang berbeda untuk setiap akun. Jika satu password diretas, akun lain Anda akan tetap aman.
Bagaimana cara mengingat semua password saya?
Gunakan pengelola password yang aman untuk menyimpan dan mengelola password Anda. Manfaatkan fitur kata sandi otomatis yang ditawarkan Windows 10 untuk menyimpan password situs web dan aplikasi.