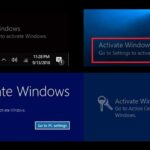Cara buat partisi di windows 10 – Membuat partisi di Windows 10 merupakan langkah penting untuk mengatur hard disk dan memaksimalkan penggunaannya. Dengan membuat partisi, Anda dapat membagi hard disk menjadi beberapa bagian yang terpisah, sehingga dapat menyimpan data secara terstruktur dan lebih aman. Proses ini mungkin terdengar rumit, namun sebenarnya cukup mudah dilakukan dengan menggunakan Disk Management bawaan Windows atau alat pihak ketiga.
Dalam panduan ini, kita akan membahas langkah-langkah membuat partisi baru, memformatnya, mengatur partisi aktif, dan beberapa tips penting untuk menjaga keamanan data Anda. Siap untuk menguasai seni mengatur hard disk? Mari kita mulai!
Membuat Partisi Baru
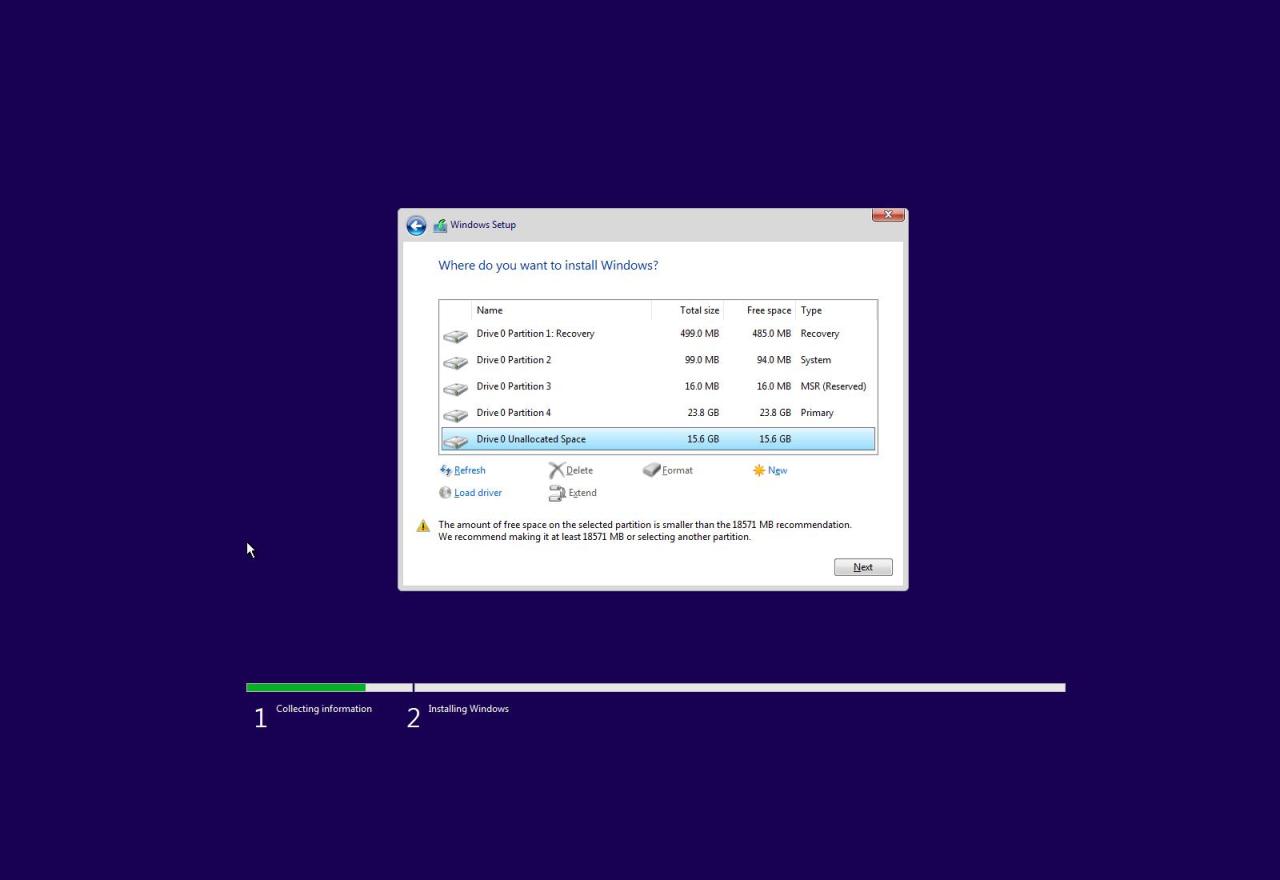
Membuat partisi baru pada hard drive di Windows 10 memungkinkan Anda untuk mengatur ruang penyimpanan dengan lebih efisien. Anda dapat membuat partisi terpisah untuk sistem operasi, aplikasi, dan data, sehingga Anda dapat mengelola dan melindungi data dengan lebih baik. Selain itu, partisi yang terpisah dapat membantu meningkatkan kinerja sistem Anda dengan mengurangi fragmentasi file. Artikel ini akan membahas dua metode umum untuk membuat partisi baru di Windows 10, yaitu menggunakan Disk Management dan alat pihak ketiga.
Membuat Partisi Baru dengan Disk Management
Disk Management adalah alat bawaan Windows yang memungkinkan Anda untuk mengelola partisi hard drive Anda. Untuk membuat partisi baru dengan Disk Management, Anda dapat mengikuti langkah-langkah berikut:
- Buka Disk Management dengan menekan tombol Windows + R, lalu ketik “diskmgmt.msc” dan tekan Enter.
- Cari ruang kosong yang tersedia pada hard drive Anda. Ruang kosong ini biasanya ditampilkan sebagai “Unallocated Space”.
- Klik kanan pada ruang kosong tersebut dan pilih “New Simple Volume”.
- Ikuti petunjuk yang diberikan oleh wizard untuk membuat partisi baru. Anda akan diminta untuk menentukan ukuran partisi, sistem file, dan huruf drive.
Membuat Partisi Baru dengan Alat Pihak Ketiga
Selain Disk Management, Anda juga dapat menggunakan alat pihak ketiga untuk membuat partisi baru di Windows 10. Beberapa alat pihak ketiga populer termasuk:
- EaseUS Partition Master
- AOMEI Partition Assistant
- MiniTool Partition Wizard
Alat pihak ketiga biasanya menawarkan lebih banyak fitur dan fleksibilitas dibandingkan dengan Disk Management. Misalnya, Anda dapat menggunakan alat pihak ketiga untuk:
- Membuat partisi logis dan primer.
- Mengubah ukuran partisi tanpa kehilangan data.
- Memformat partisi dengan berbagai sistem file.
- Menyalin partisi ke disk lain.
Perbandingan antara Disk Management dan Alat Pihak Ketiga, Cara buat partisi di windows 10
| Fitur | Disk Management | Alat Pihak Ketiga |
|---|---|---|
| Kemudahan penggunaan | Mudah digunakan untuk pengguna pemula | Lebih kompleks, menawarkan lebih banyak fitur |
| Fitur | Fitur dasar untuk membuat dan memformat partisi | Fitur canggih, termasuk mengubah ukuran partisi, menyalin partisi, dan banyak lagi |
| Harga | Gratis | Berbayar atau gratis dengan fitur terbatas |
Memformat Partisi
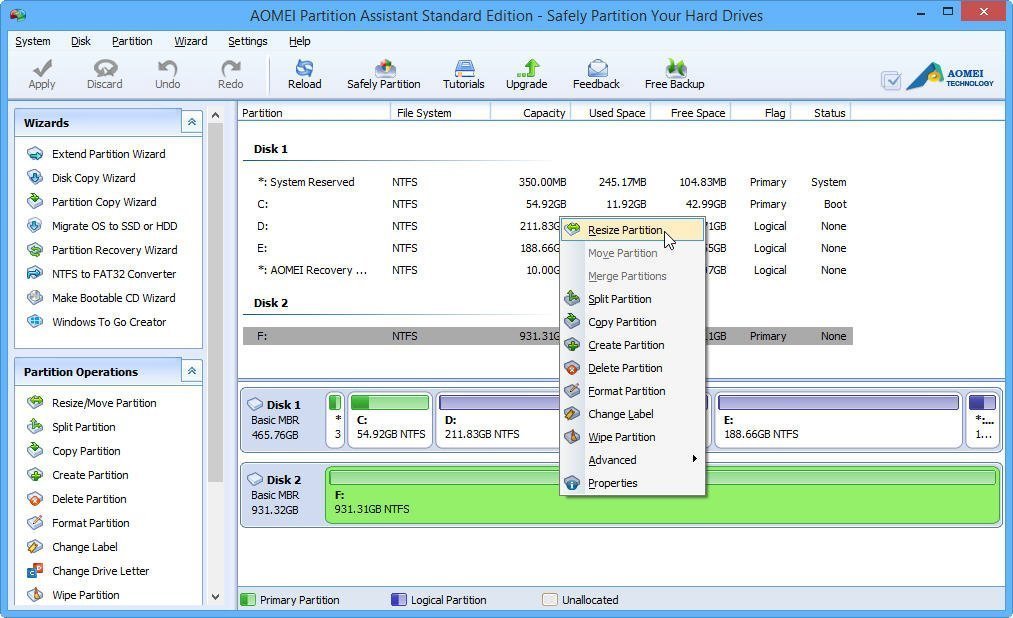
Setelah membuat partisi baru, langkah selanjutnya adalah memformatnya. Memformat partisi berarti menyiapkan partisi tersebut untuk menyimpan data. Proses ini akan menghapus semua data yang ada di partisi tersebut, jadi pastikan Anda telah mencadangkan data penting sebelum memformat partisi.
Sistem File
Saat memformat partisi, Anda perlu memilih sistem file yang akan digunakan. Sistem file adalah metode yang digunakan untuk mengatur data pada hard drive. Ada dua sistem file utama yang digunakan di Windows 10, yaitu NTFS dan FAT32.
- NTFS (New Technology File System) adalah sistem file yang lebih modern dan menawarkan fitur-fitur yang lebih canggih, seperti keamanan yang lebih baik, dukungan untuk file yang lebih besar, dan kemampuan untuk mengkompresi file. NTFS adalah sistem file default untuk Windows 10.
- FAT32 (File Allocation Table 32) adalah sistem file yang lebih tua dan lebih sederhana. FAT32 kompatibel dengan lebih banyak perangkat, termasuk perangkat yang lebih lama. Namun, FAT32 memiliki beberapa batasan, seperti ukuran file maksimum 4GB dan kurangnya keamanan.
Pilih sistem file yang sesuai dengan kebutuhan Anda. Jika Anda membutuhkan keamanan yang lebih baik dan dukungan untuk file yang lebih besar, gunakan NTFS. Jika Anda perlu berbagi data dengan perangkat yang lebih lama, gunakan FAT32.
Mengubah Ukuran Partisi
Jika Anda ingin mengubah ukuran partisi, Anda dapat melakukannya dengan menggunakan alat bawaan Windows 10, yaitu Disk Management. Berikut adalah langkah-langkah untuk mengubah ukuran partisi:
- Buka Disk Management dengan menekan tombol Windows + X dan memilih Disk Management.
- Klik kanan pada partisi yang ingin Anda ubah ukurannya dan pilih Shrink Volume.
- Masukkan jumlah ruang yang ingin Anda kurangi dari partisi tersebut dan klik Shrink.
Setelah Anda mengubah ukuran partisi, Anda dapat memformat ruang yang baru dibuat dengan memilih sistem file yang sesuai.
Contoh Memformat Partisi
Berikut adalah contoh langkah-langkah memformat partisi di Windows 10:
- Buka Disk Management.
- Klik kanan pada partisi yang ingin Anda format dan pilih Format.
- Pilih sistem file yang ingin Anda gunakan (NTFS atau FAT32).
- Masukkan label untuk partisi tersebut (opsional).
- Klik Start untuk memulai proses format.
Proses format akan menghapus semua data pada partisi tersebut. Pastikan Anda telah mencadangkan data penting sebelum memformat partisi.
Mengatur Partisi
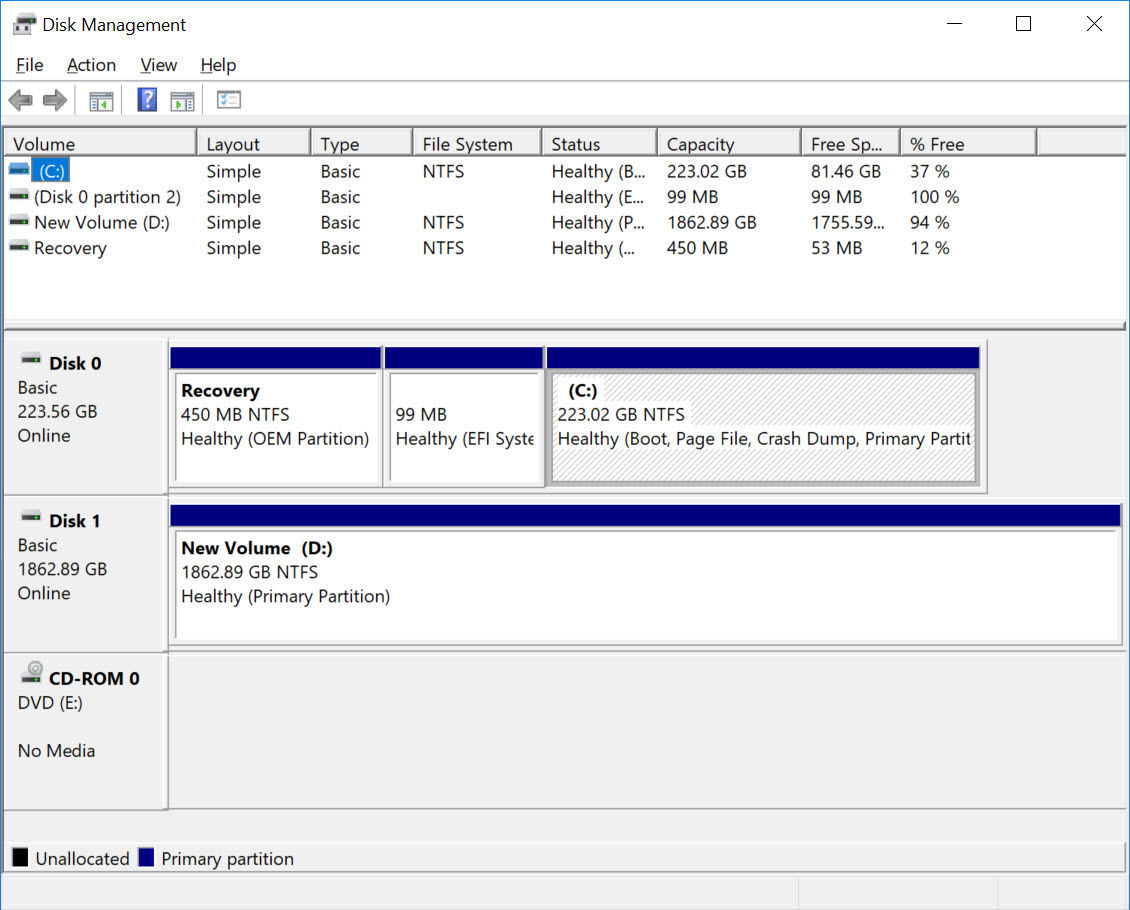
Setelah Anda berhasil membuat partisi, Anda bisa melakukan beberapa pengaturan untuk mengoptimalkan penggunaannya. Pengaturan ini meliputi penetapan huruf drive, penggantian label, penentuan partisi aktif, dan penghapusan partisi.
Menetapkan Huruf Drive
Setiap partisi memiliki huruf drive sendiri untuk memudahkan identifikasi. Anda dapat menetapkan atau mengubah huruf drive sesuai kebutuhan. Berikut langkah-langkahnya:
- Buka File Explorer dengan menekan tombol Windows + E.
- Klik kanan pada This PC dan pilih Manage.
- Pada jendela Computer Management, klik Disk Management.
- Klik kanan pada partisi yang ingin Anda ubah huruf drivenya, lalu pilih Change Drive Letter and Paths.
- Klik tombol Change.
- Pilih huruf drive yang ingin Anda gunakan, kemudian klik OK.
- Konfirmasi perubahan dengan mengklik OK pada jendela Change Drive Letter and Paths.
Mengubah Label Partisi
Label partisi adalah nama yang diberikan pada partisi untuk memudahkan identifikasi. Anda dapat mengubah label partisi sesuai kebutuhan.
- Buka File Explorer dengan menekan tombol Windows + E.
- Klik kanan pada partisi yang ingin Anda ubah labelnya, lalu pilih Properties.
- Pada tab General, ubah nama pada kolom Volume label menjadi label yang Anda inginkan.
- Klik Apply, lalu OK.
Mengatur Partisi Aktif
Partisi aktif adalah partisi yang berisi sistem operasi. Hanya satu partisi yang dapat aktif pada satu waktu. Anda dapat mengubah partisi aktif jika Anda ingin menginstal sistem operasi pada partisi yang berbeda.
- Buka Disk Management seperti langkah pada penetapan huruf drive.
- Klik kanan pada partisi yang ingin Anda jadikan aktif, lalu pilih Mark Partition as Active.
Menghapus Partisi
Jika Anda tidak lagi membutuhkan partisi, Anda dapat menghapusnya. Namun, pastikan data yang ada di partisi tersebut telah di-backup terlebih dahulu karena penghapusan partisi akan menghapus semua data yang ada di dalamnya.
- Buka Disk Management seperti langkah pada penetapan huruf drive.
- Klik kanan pada partisi yang ingin Anda hapus, lalu pilih Delete Volume.
- Konfirmasi penghapusan dengan mengklik Yes.
Tips dan Trik: Cara Buat Partisi Di Windows 10
Membuat partisi di Windows 10 bisa menjadi proses yang bermanfaat, tetapi perlu diingat bahwa proses ini bisa rumit jika tidak dilakukan dengan benar. Untuk itu, ada beberapa tips dan trik yang bisa membantu Anda dalam mengelola partisi dengan lebih efektif dan aman.
Memilih Ukuran Partisi yang Optimal
Memilih ukuran partisi yang tepat sangat penting untuk memastikan bahwa Anda memiliki cukup ruang untuk semua data Anda, dan juga untuk menjaga kinerja komputer Anda tetap optimal. Berikut adalah beberapa tips untuk memilih ukuran partisi yang tepat:
- Pertimbangkan kebutuhan Anda. Jika Anda seorang gamer atau pengguna berat, Anda mungkin memerlukan partisi yang lebih besar untuk menyimpan game dan aplikasi. Jika Anda pengguna biasa, partisi yang lebih kecil mungkin sudah cukup.
- Tinggalkan ruang kosong. Jangan mengisi partisi hingga penuh. Sebaiknya sisakan setidaknya 10-20% ruang kosong untuk menjaga kinerja komputer Anda tetap optimal.
- Buat partisi terpisah untuk sistem operasi. Ini akan membantu melindungi sistem operasi Anda dari kerusakan yang mungkin terjadi pada partisi data.
Memulihkan Data dari Partisi yang Terhapus
Jika Anda tidak sengaja menghapus partisi, masih ada kemungkinan untuk memulihkan data Anda. Namun, hal ini tidak selalu mudah, dan mungkin memerlukan perangkat lunak pemulihan data khusus. Berikut adalah beberapa tips untuk memulihkan data dari partisi yang terhapus:
- Jangan menulis data baru ke drive. Jika Anda menulis data baru ke drive, Anda mungkin akan menimpa data yang terhapus, sehingga sulit untuk memulihkannya.
- Gunakan perangkat lunak pemulihan data. Ada banyak perangkat lunak pemulihan data yang tersedia di pasaran, seperti Recuva, EaseUS Data Recovery Wizard, dan TestDisk. Perangkat lunak ini dapat membantu Anda memulihkan data yang terhapus, meskipun tidak ada jaminan bahwa semua data dapat dipulihkan.
- Hubungi profesional. Jika Anda tidak yakin bagaimana memulihkan data Anda sendiri, Anda dapat menghubungi profesional pemulihan data. Mereka memiliki peralatan dan keahlian yang lebih canggih untuk memulihkan data Anda.
Melindungi Partisi dari Kerusakan
Ada beberapa hal yang dapat Anda lakukan untuk melindungi partisi Anda dari kerusakan. Berikut adalah beberapa tips:
- Buat backup data Anda secara teratur. Ini akan membantu Anda memulihkan data Anda jika terjadi kerusakan pada partisi.
- Jalankan pemindaian disk secara teratur. Ini akan membantu mendeteksi dan memperbaiki kesalahan pada hard drive Anda.
- Gunakan antivirus dan anti-malware. Ini akan membantu melindungi komputer Anda dari virus dan malware yang dapat merusak partisi Anda.
- Hindari menggunakan perangkat lunak yang tidak dikenal. Perangkat lunak yang tidak dikenal dapat mengandung virus atau malware yang dapat merusak partisi Anda.
Membuat Backup Partisi di Windows 10
Membuat backup partisi adalah langkah penting untuk melindungi data Anda. Ada beberapa cara untuk membuat backup partisi di Windows 10. Berikut adalah beberapa pilihan:
- Gunakan fitur backup bawaan Windows 10. Windows 10 memiliki fitur backup bawaan yang dapat Anda gunakan untuk membuat backup partisi Anda ke drive eksternal atau ke cloud.
- Gunakan perangkat lunak backup pihak ketiga. Ada banyak perangkat lunak backup pihak ketiga yang tersedia di pasaran, seperti Acronis True Image, EaseUS Todo Backup, dan Paragon Backup & Recovery. Perangkat lunak ini menawarkan fitur yang lebih canggih, seperti kemampuan untuk membuat backup gambar sistem atau backup incremental.
- Gunakan layanan cloud storage. Layanan cloud storage seperti Google Drive, Dropbox, dan OneDrive dapat digunakan untuk menyimpan backup data Anda secara online. Ini akan membantu melindungi data Anda jika terjadi kerusakan pada komputer Anda.
Ringkasan Akhir
Dengan memahami cara membuat partisi di Windows 10, Anda dapat mengelola hard disk dengan lebih efisien dan teratur. Ingatlah untuk selalu membuat backup data Anda sebelum melakukan perubahan besar pada partisi, dan jangan ragu untuk menggunakan alat pihak ketiga jika Anda membutuhkan fitur tambahan. Selamat mencoba!
Pertanyaan yang Sering Muncul
Apakah saya harus membuat partisi di Windows 10?
Membuat partisi bukanlah keharusan, tetapi sangat disarankan untuk mengatur hard disk Anda secara terstruktur dan memisahkan data penting dari data biasa.
Apakah saya bisa membuat partisi tanpa kehilangan data?
Ya, Anda bisa membuat partisi tanpa kehilangan data dengan menggunakan fitur “Shrink Volume” di Disk Management.
Apa yang terjadi jika saya menghapus partisi?
Data yang tersimpan di partisi yang dihapus akan hilang. Pastikan Anda telah membuat backup data sebelum menghapus partisi.