Cara buat icloud iphone – Ingin menyimpan data iPhone Anda dengan aman dan mudah diakses dari perangkat lain? iCloud adalah solusi yang tepat. Layanan penyimpanan awan Apple ini memungkinkan Anda untuk mencadangkan data, seperti kontak, foto, dan aplikasi, ke server Apple, sehingga dapat diakses kapan saja dan di mana saja. Tidak hanya itu, iCloud juga memungkinkan Anda untuk berbagi file, menggunakan aplikasi Apple seperti Mail dan Notes, dan bahkan menemukan iPhone yang hilang.
Dengan iCloud, Anda dapat menjaga data iPhone Anda tetap aman dan terlindungi, sekaligus menikmati kemudahan akses dan sinkronisasi data antar perangkat Apple. Artikel ini akan membahas langkah demi langkah cara membuat akun iCloud, mengatur sinkronisasi data, dan menggunakan fitur-fitur iCloud lainnya.
Persiapan Akun iCloud
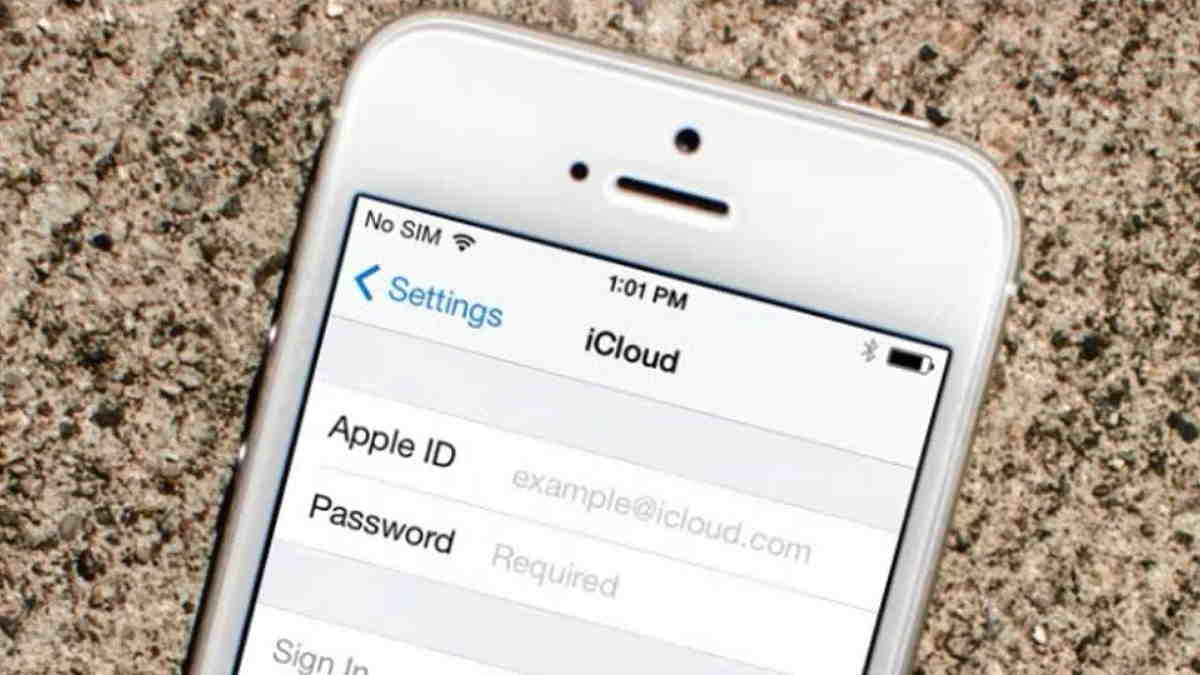
Akun iCloud merupakan bagian penting dari ekosistem Apple yang memungkinkan Anda untuk menyimpan data, sinkronisasi file, dan mengakses berbagai layanan Apple. Untuk menggunakan iCloud, Anda perlu memiliki akun iCloud. Berikut langkah-langkah untuk membuat dan mengelola akun iCloud Anda.
Membuat Akun iCloud Baru
Jika Anda belum memiliki akun iCloud, Anda dapat membuat akun baru dengan mengikuti langkah-langkah berikut:
- Buka situs web iCloud di browser web Anda.
- Klik tombol “Buat ID Apple” di halaman login.
- Masukkan informasi pribadi Anda, termasuk nama lengkap, alamat email, tanggal lahir, dan negara.
- Pilih nama pengguna dan kata sandi untuk akun iCloud Anda.
- Konfirmasi alamat email Anda dan selesaikan proses pembuatan akun.
Mengakses Akun iCloud yang Sudah Ada
Jika Anda sudah memiliki akun iCloud, Anda dapat mengaksesnya dengan mengikuti langkah-langkah berikut:
- Buka situs web iCloud di browser web Anda.
- Masukkan nama pengguna dan kata sandi Anda di halaman login.
- Klik tombol “Masuk” untuk masuk ke akun iCloud Anda.
Mengatur Pengaturan Akun iCloud
Setelah Anda memiliki akun iCloud, Anda dapat mengelola pengaturan akun Anda, termasuk alamat email, nama pengguna, dan kata sandi. Untuk mengakses pengaturan akun Anda, ikuti langkah-langkah berikut:
- Buka situs web iCloud di browser web Anda dan masuk ke akun Anda.
- Klik ikon profil Anda di sudut kanan atas layar.
- Pilih “Pengaturan Akun” dari menu drop-down.
- Di halaman pengaturan akun, Anda dapat mengubah informasi pribadi Anda, seperti alamat email, nama pengguna, dan kata sandi.
- Anda juga dapat mengatur pengaturan keamanan akun Anda, seperti verifikasi dua faktor dan pemulihan akun.
Perbedaan Antara Akun iCloud Gratis dan Berbayar
Akun iCloud tersedia dalam dua versi: gratis dan berbayar. Kedua versi menawarkan fitur yang berbeda, yang diuraikan dalam tabel berikut:
| Fitur | Akun Gratis | Akun Berbayar |
|---|---|---|
| Penyimpanan iCloud | 5 GB | 50 GB, 200 GB, 2 TB |
| Foto iCloud | Penyimpanan terbatas | Penyimpanan tak terbatas |
| Cadangan iCloud | Terbatas | Cadangan lengkap |
| Layanan Apple lainnya | Terbatas | Akses penuh |
| Harga | Gratis | Berbayar |
Sinkronisasi Data iPhone ke iCloud
iCloud merupakan layanan penyimpanan dan sinkronisasi data milik Apple yang memungkinkan Anda untuk menyimpan data iPhone, seperti foto, kontak, kalender, dan catatan, di cloud dan mengaksesnya di perangkat Apple lainnya. Layanan ini sangat bermanfaat untuk mencadangkan data Anda dan memastikan bahwa data Anda selalu tersedia di perangkat Anda. Berikut adalah panduan lengkap cara mengaktifkan dan menggunakan iCloud Backup di iPhone Anda.
Mengaktifkan iCloud Backup
Langkah pertama untuk menggunakan iCloud Backup adalah mengaktifkan fitur ini di iPhone Anda. Berikut langkah-langkahnya:
- Buka aplikasi Pengaturan di iPhone Anda.
- Ketuk [Nama Anda].
- Ketuk iCloud.
- Ketuk Cadangkan iPhone.
- Aktifkan Cadangkan iPhone.
Setelah Anda mengaktifkan iCloud Backup, iPhone Anda akan secara otomatis mencadangkan data Anda ke iCloud secara berkala, baik melalui Wi-Fi atau data seluler.
Melakukan Backup Data iPhone ke iCloud
Setelah mengaktifkan iCloud Backup, Anda dapat mencadangkan data iPhone Anda secara manual kapan saja. Berikut langkah-langkahnya:
- Pastikan iPhone Anda terhubung ke Wi-Fi atau data seluler.
- Buka aplikasi Pengaturan di iPhone Anda.
- Ketuk [Nama Anda].
- Ketuk iCloud.
- Ketuk Cadangkan iPhone.
- Ketuk Cadangkan Sekarang.
iPhone Anda akan mulai mencadangkan data Anda ke iCloud. Proses ini mungkin memakan waktu beberapa menit hingga beberapa jam, tergantung pada ukuran data yang ingin Anda cadangkan.
Memulihkan Data iPhone dari iCloud Backup
Jika Anda perlu memulihkan data iPhone Anda dari iCloud Backup, Anda dapat melakukannya dengan mengikuti langkah-langkah berikut:
- Pastikan Anda telah mengaktifkan iCloud Backup sebelumnya.
- Nyalakan iPhone Anda.
- Ikuti petunjuk penyiapan di layar.
- Pada layar “Aplikasi & Data”, pilih Pulihkan dari Cadangan iCloud.
- Masuk ke akun iCloud Anda.
- Pilih cadangan yang ingin Anda pulihkan.
iPhone Anda akan mulai memulihkan data dari iCloud Backup. Proses ini mungkin memakan waktu beberapa menit hingga beberapa jam, tergantung pada ukuran data yang Anda pulihkan.
Mengatur Jenis Data yang Ingin Disinkronkan ke iCloud
Anda dapat memilih jenis data yang ingin Anda sinkronkan ke iCloud, seperti kontak, kalender, foto, dan catatan. Berikut cara mengatur jenis data yang ingin Anda sinkronkan:
- Buka aplikasi Pengaturan di iPhone Anda.
- Ketuk [Nama Anda].
- Ketuk iCloud.
- Ketuk Pilih jenis data yang ingin Anda sinkronkan.
Anda dapat mengaktifkan atau menonaktifkan sinkronisasi untuk setiap jenis data. Jika Anda menonaktifkan sinkronisasi untuk jenis data tertentu, data tersebut tidak akan dicadangkan ke iCloud dan tidak akan tersedia di perangkat Apple lainnya.
Penggunaan iCloud di iPhone: Cara Buat Icloud Iphone
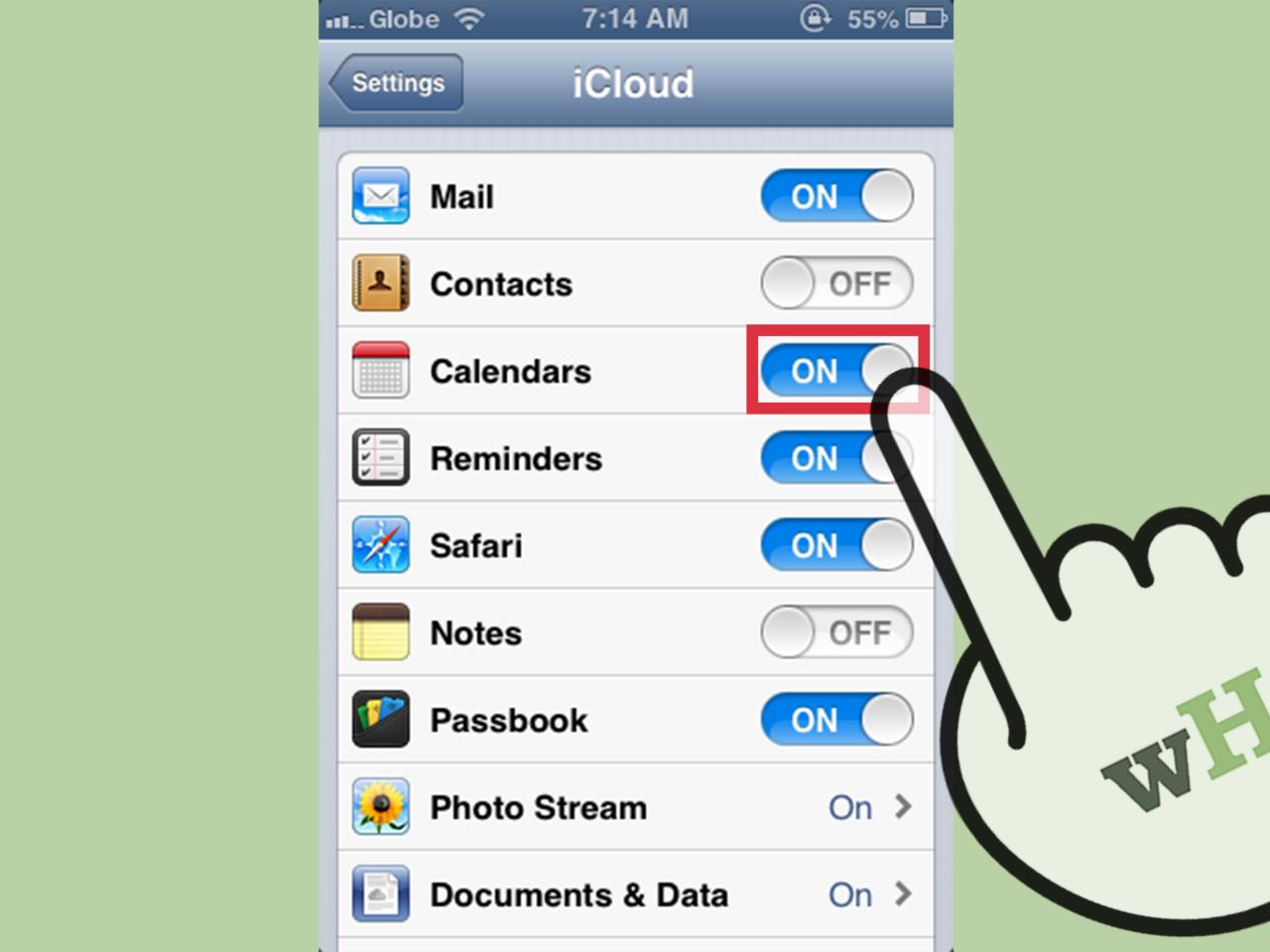
iCloud adalah layanan penyimpanan data berbasis cloud yang disediakan oleh Apple. Dengan iCloud, Anda dapat menyimpan data seperti foto, video, dokumen, dan lainnya secara online, sehingga dapat diakses dari perangkat Apple lainnya. iCloud juga menawarkan fitur-fitur tambahan seperti iCloud Photos, iCloud Mail, dan iCloud Notes. Dalam panduan ini, kita akan membahas bagaimana Anda dapat memanfaatkan iCloud di iPhone.
Akses iCloud Drive di iPhone
iCloud Drive memungkinkan Anda untuk menyimpan dan mengakses file dari berbagai perangkat Apple, termasuk iPhone. Berikut cara mengakses iCloud Drive di iPhone:
- Buka aplikasi “File” di iPhone Anda.
- Ketuk “Lokasi” di bagian bawah layar.
- Pilih “iCloud Drive” dari daftar lokasi.
Simpan dan Kelola File di iCloud Drive
Anda dapat menyimpan file di iCloud Drive dengan berbagai cara, seperti:
- Simpan file dari aplikasi lain: Saat Anda ingin menyimpan file dari aplikasi seperti Pages, Numbers, atau Keynote, Anda dapat memilih “Simpan ke iCloud Drive” dalam menu “Bagikan”.
- Unggah file: Anda dapat mengunggah file dari komputer atau perangkat lain ke iCloud Drive melalui situs web iCloud atau aplikasi “File” di iPhone.
Untuk mengelola file di iCloud Drive, Anda dapat:
- Membuat folder: Ketuk tombol “Buat” di aplikasi “File” dan pilih “Folder” untuk membuat folder baru.
- Memindahkan file: Ketuk dan tahan file yang ingin Anda pindahkan, lalu seret ke folder yang diinginkan.
- Menghapus file: Ketuk dan tahan file yang ingin Anda hapus, lalu ketuk “Hapus”.
Berbagi File dari iCloud Drive
Anda dapat berbagi file dari iCloud Drive dengan pengguna lain melalui tautan atau dengan memberikan akses ke folder tertentu. Berikut cara berbagi file dari iCloud Drive:
- Berbagi dengan tautan: Ketuk dan tahan file yang ingin Anda bagikan, lalu ketuk “Bagikan”. Pilih “Salin Tautan” untuk menyalin tautan ke file tersebut. Anda dapat membagikan tautan ini dengan pengguna lain melalui aplikasi perpesanan, email, atau metode lain.
- Berbagi dengan folder: Ketuk dan tahan folder yang ingin Anda bagikan, lalu ketuk “Bagikan”. Pilih “Tambahkan Orang” dan masukkan alamat email atau nomor telepon pengguna yang ingin Anda bagikan folder tersebut. Anda dapat memberikan akses “Hanya Lihat” atau “Edit” ke folder tersebut.
Fitur iCloud Lainnya
Selain iCloud Drive, iCloud juga menawarkan fitur-fitur tambahan yang dapat meningkatkan pengalaman Anda di perangkat Apple. Berikut beberapa fitur iCloud yang dapat Anda gunakan:
- iCloud Photos: iCloud Photos memungkinkan Anda untuk menyimpan foto dan video di iCloud, sehingga dapat diakses dari perangkat Apple lainnya. Fitur ini juga menawarkan fitur seperti sinkronisasi foto, berbagi album, dan pengenalan wajah.
- iCloud Mail: iCloud Mail adalah layanan email yang disediakan oleh Apple. Anda dapat menggunakan iCloud Mail untuk mengirim dan menerima email, mengelola kontak, dan membuat kalender.
- iCloud Notes: iCloud Notes memungkinkan Anda untuk membuat catatan, daftar tugas, dan pengingat di perangkat Apple Anda. Catatan Anda akan disinkronkan ke semua perangkat Anda, sehingga Anda dapat mengaksesnya dari mana saja.
Keamanan dan Privasi iCloud
Keamanan dan privasi data Anda di iCloud merupakan hal yang sangat penting. iCloud adalah layanan penyimpanan data berbasis cloud yang memungkinkan Anda untuk menyimpan, mengakses, dan berbagi data Anda di berbagai perangkat Apple. Namun, dengan menyimpan data Anda di cloud, penting untuk memastikan bahwa akun iCloud Anda aman dan terlindungi dari akses tidak sah. Berikut adalah beberapa cara untuk meningkatkan keamanan dan privasi akun iCloud Anda.
Verifikasi Dua Faktor
Verifikasi dua faktor adalah fitur keamanan tambahan yang membantu melindungi akun iCloud Anda dari akses tidak sah. Saat Anda mengaktifkan verifikasi dua faktor, Anda akan diminta untuk memasukkan kode verifikasi yang dikirim ke perangkat tepercaya Anda selain kata sandi Anda saat masuk ke akun iCloud Anda. Ini membuat akun Anda lebih aman, karena bahkan jika seseorang mengetahui kata sandi Anda, mereka tidak akan dapat mengakses akun Anda tanpa kode verifikasi.
- Buka pengaturan pada iPhone Anda.
- Pilih “Apple ID”.
- Pilih “Kata Sandi & Keamanan”.
- Aktifkan “Verifikasi Dua Faktor”.
Menghapus Data iPhone dari iCloud, Cara buat icloud iphone
Anda dapat menghapus data iPhone Anda dari iCloud jika Anda ingin menghapus data tersebut dari penyimpanan cloud Anda atau jika Anda menjual atau memberikan iPhone Anda kepada orang lain. Untuk menghapus data iPhone Anda dari iCloud, Anda dapat mengikuti langkah-langkah berikut:
- Buka pengaturan pada iPhone Anda.
- Pilih “Apple ID”.
- Pilih “iCloud”.
- Pilih “Kelola Penyimpanan”.
- Pilih “Hapus Penyimpanan”.
Mengelola Privasi Data yang Disimpan di iCloud
Anda dapat mengontrol data apa yang disimpan di iCloud dan data apa yang dapat diakses oleh aplikasi dan layanan lainnya. Untuk mengelola privasi data Anda di iCloud, Anda dapat mengikuti langkah-langkah berikut:
- Buka pengaturan pada iPhone Anda.
- Pilih “Apple ID”.
- Pilih “iCloud”.
- Pilih “Data iCloud”.
- Pilih “Kelola Penyimpanan”.
- Anda dapat memilih untuk menghapus data tertentu atau menonaktifkan sinkronisasi data tertentu.
Melindungi Akun iCloud dari Akses Tidak Sah
Selain verifikasi dua faktor, ada beberapa langkah lain yang dapat Anda ambil untuk melindungi akun iCloud Anda dari akses tidak sah. Berikut adalah beberapa tips:
- Gunakan kata sandi yang kuat dan unik untuk akun iCloud Anda. Kata sandi yang kuat terdiri dari kombinasi huruf besar, huruf kecil, angka, dan simbol.
- Jangan bagikan kata sandi akun iCloud Anda dengan siapa pun.
- Selalu keluar dari akun iCloud Anda saat menggunakan perangkat umum.
- Periksa aktivitas login akun iCloud Anda secara teratur. Jika Anda melihat aktivitas yang tidak dikenal, segera ubah kata sandi Anda.
- Aktifkan fitur “Temukan iPhone Saya” untuk melacak iPhone Anda jika hilang atau dicuri.
Pemecahan Masalah iCloud
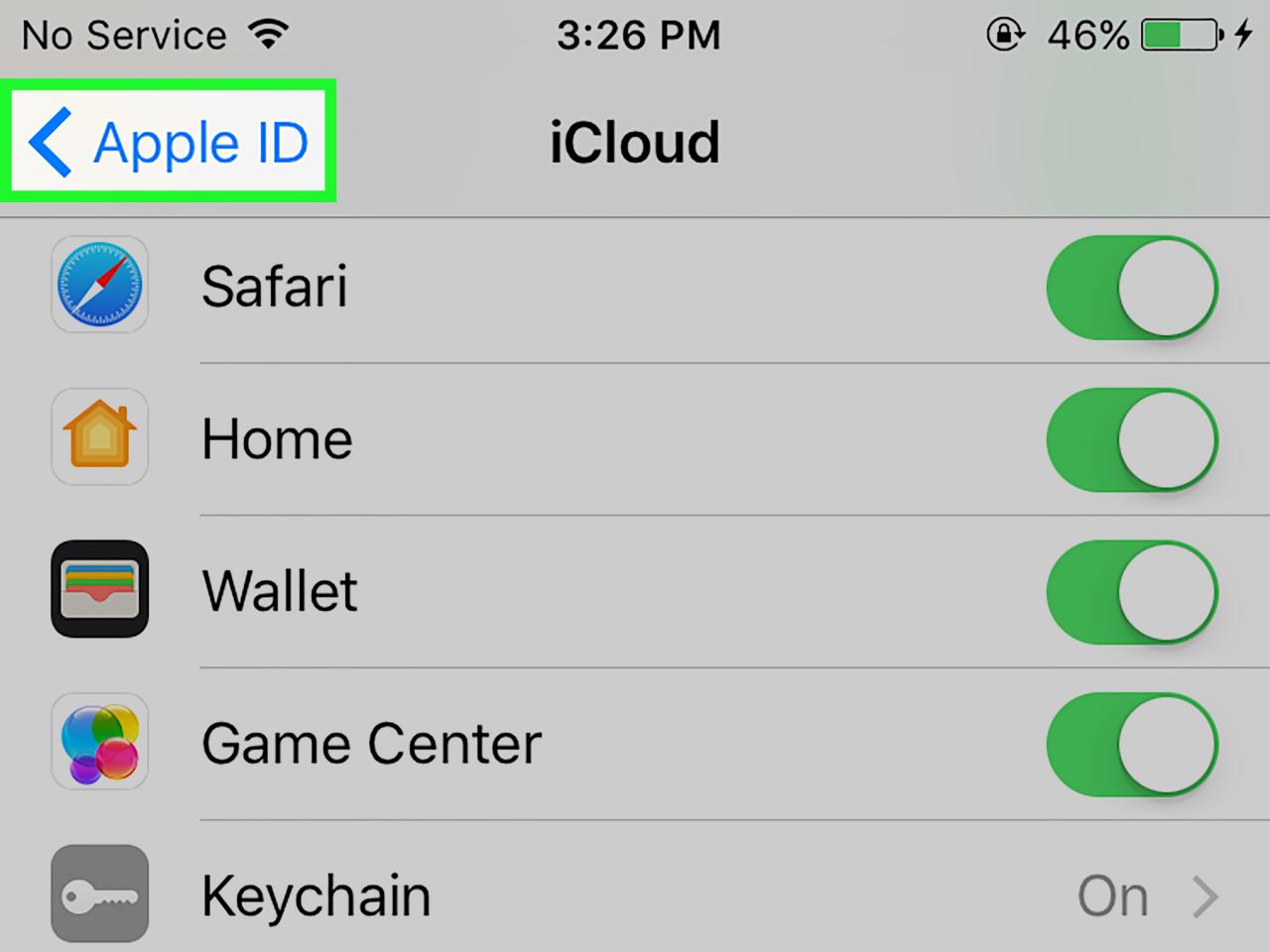
iCloud merupakan layanan penyimpanan awan yang sangat bermanfaat untuk pengguna iPhone. Namun, seperti halnya layanan lainnya, iCloud juga dapat mengalami masalah. Beberapa masalah yang sering dihadapi pengguna iCloud antara lain masalah sinkronisasi data, login, backup, dan penyimpanan penuh. Berikut adalah beberapa cara untuk mengatasi masalah-masalah tersebut.
Cara Mengatasi Masalah Sinkronisasi Data ke iCloud
Sinkronisasi data yang gagal dapat terjadi karena beberapa faktor, seperti koneksi internet yang buruk, masalah dengan server iCloud, atau pengaturan iCloud yang tidak tepat. Berikut beberapa langkah yang dapat dilakukan untuk mengatasi masalah sinkronisasi data:
- Pastikan koneksi internet Anda stabil dan lancar. Anda dapat mencoba menguji kecepatan internet Anda dengan menggunakan situs web pengujian kecepatan internet.
- Periksa status server iCloud. Anda dapat memeriksa status server iCloud di situs web Apple. Jika server iCloud sedang mengalami masalah, Anda harus menunggu hingga server kembali online.
- Restart iPhone Anda. Restart iPhone dapat membantu menyelesaikan masalah sinkronisasi data yang terjadi karena bug atau masalah perangkat lunak.
- Keluar dari akun iCloud Anda dan masuk kembali. Keluar dan masuk kembali dapat membantu menyegarkan koneksi iCloud Anda.
- Hapus dan tambahkan kembali akun iCloud Anda. Jika masalah sinkronisasi data masih terjadi, Anda dapat mencoba menghapus dan menambahkan kembali akun iCloud Anda. Pastikan Anda memiliki cadangan data sebelum menghapus akun iCloud Anda.
Cara Mengatasi Masalah Login ke iCloud
Masalah login ke iCloud dapat terjadi karena beberapa faktor, seperti kesalahan memasukkan kata sandi, masalah dengan server iCloud, atau akun iCloud yang terkunci. Berikut beberapa langkah yang dapat dilakukan untuk mengatasi masalah login ke iCloud:
- Pastikan Anda memasukkan kata sandi dengan benar. Jika Anda lupa kata sandi, Anda dapat mengatur ulang kata sandi melalui situs web Apple.
- Periksa koneksi internet Anda. Pastikan koneksi internet Anda stabil dan lancar.
- Periksa status server iCloud. Anda dapat memeriksa status server iCloud di situs web Apple. Jika server iCloud sedang mengalami masalah, Anda harus menunggu hingga server kembali online.
- Cobalah login dari perangkat lain. Jika Anda dapat login dari perangkat lain, berarti masalahnya mungkin ada di iPhone Anda.
- Hubungi Apple Support. Jika Anda tidak dapat menyelesaikan masalah login ke iCloud, Anda dapat menghubungi Apple Support untuk mendapatkan bantuan.
Cara Mengatasi Masalah Backup iCloud yang Gagal
Backup iCloud yang gagal dapat terjadi karena beberapa faktor, seperti koneksi internet yang buruk, penyimpanan iCloud yang penuh, atau masalah dengan perangkat lunak iPhone. Berikut beberapa langkah yang dapat dilakukan untuk mengatasi masalah backup iCloud yang gagal:
- Pastikan koneksi internet Anda stabil dan lancar. Anda dapat mencoba menguji kecepatan internet Anda dengan menggunakan situs web pengujian kecepatan internet.
- Periksa penyimpanan iCloud Anda. Jika penyimpanan iCloud Anda penuh, Anda perlu menghapus beberapa data atau meningkatkan penyimpanan iCloud Anda. Anda dapat melihat penyimpanan iCloud Anda di aplikasi Pengaturan iPhone.
- Restart iPhone Anda. Restart iPhone dapat membantu menyelesaikan masalah backup iCloud yang terjadi karena bug atau masalah perangkat lunak.
- Hapus dan tambahkan kembali akun iCloud Anda. Jika masalah backup iCloud masih terjadi, Anda dapat mencoba menghapus dan menambahkan kembali akun iCloud Anda. Pastikan Anda memiliki cadangan data sebelum menghapus akun iCloud Anda.
- Hubungi Apple Support. Jika Anda tidak dapat menyelesaikan masalah backup iCloud, Anda dapat menghubungi Apple Support untuk mendapatkan bantuan.
Cara Mengatasi Masalah Penyimpanan iCloud Penuh
Penyimpanan iCloud yang penuh dapat terjadi karena Anda menyimpan terlalu banyak data di iCloud. Berikut beberapa langkah yang dapat dilakukan untuk mengatasi masalah penyimpanan iCloud penuh:
- Hapus data yang tidak diperlukan. Anda dapat menghapus data yang tidak diperlukan, seperti foto, video, atau dokumen, dari iCloud. Anda dapat mengakses penyimpanan iCloud Anda di aplikasi Pengaturan iPhone.
- Gunakan iCloud Photo Library. iCloud Photo Library memungkinkan Anda menyimpan semua foto dan video Anda di iCloud dan mengaksesnya di semua perangkat Anda. Dengan menggunakan iCloud Photo Library, Anda dapat menghemat penyimpanan di iPhone Anda.
- Tingkatkan penyimpanan iCloud Anda. Jika Anda memerlukan lebih banyak penyimpanan, Anda dapat meningkatkan penyimpanan iCloud Anda dengan berlangganan iCloud+.
Terakhir
Menguasai iCloud adalah kunci untuk memaksimalkan pengalaman menggunakan iPhone. Dengan iCloud, Anda dapat mencadangkan data penting, mengakses data di perangkat lain, dan berbagi file dengan mudah. Selalu perhatikan keamanan akun iCloud Anda dan jangan ragu untuk mempelajari lebih lanjut tentang fitur-fitur menarik yang ditawarkan oleh layanan ini.
FAQ Terperinci
Apakah iCloud gratis?
Ya, iCloud menawarkan penyimpanan gratis sebesar 5GB. Namun, Anda dapat membeli penyimpanan tambahan jika diperlukan.
Bagaimana cara mengganti kata sandi iCloud?
Anda dapat mengganti kata sandi iCloud melalui situs web iCloud atau aplikasi Pengaturan di iPhone.
Apa yang terjadi jika penyimpanan iCloud saya penuh?
Anda dapat membeli penyimpanan tambahan atau menghapus data yang tidak diperlukan dari iCloud.






