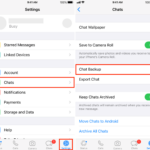Cara buat email di iphone – Di era digital saat ini, email menjadi alat komunikasi penting untuk berbagai keperluan, mulai dari pekerjaan hingga urusan pribadi. Bagi pengguna iPhone, aplikasi Mail bawaan menawarkan kemudahan dalam mengirim dan menerima email. Tak perlu bingung, panduan lengkap ini akan membantu Anda memahami cara membuat email di iPhone, mulai dari membuka aplikasi hingga mengelola email dengan berbagai fitur menarik.
Artikel ini akan membahas langkah-langkah praktis dalam menggunakan aplikasi Mail di iPhone, termasuk cara membuat email baru, mengatur akun email, dan memanfaatkan fitur tambahan yang tersedia. Dengan mengikuti panduan ini, Anda akan dapat mengelola email dengan lebih efisien dan efektif.
Membuka Aplikasi Email
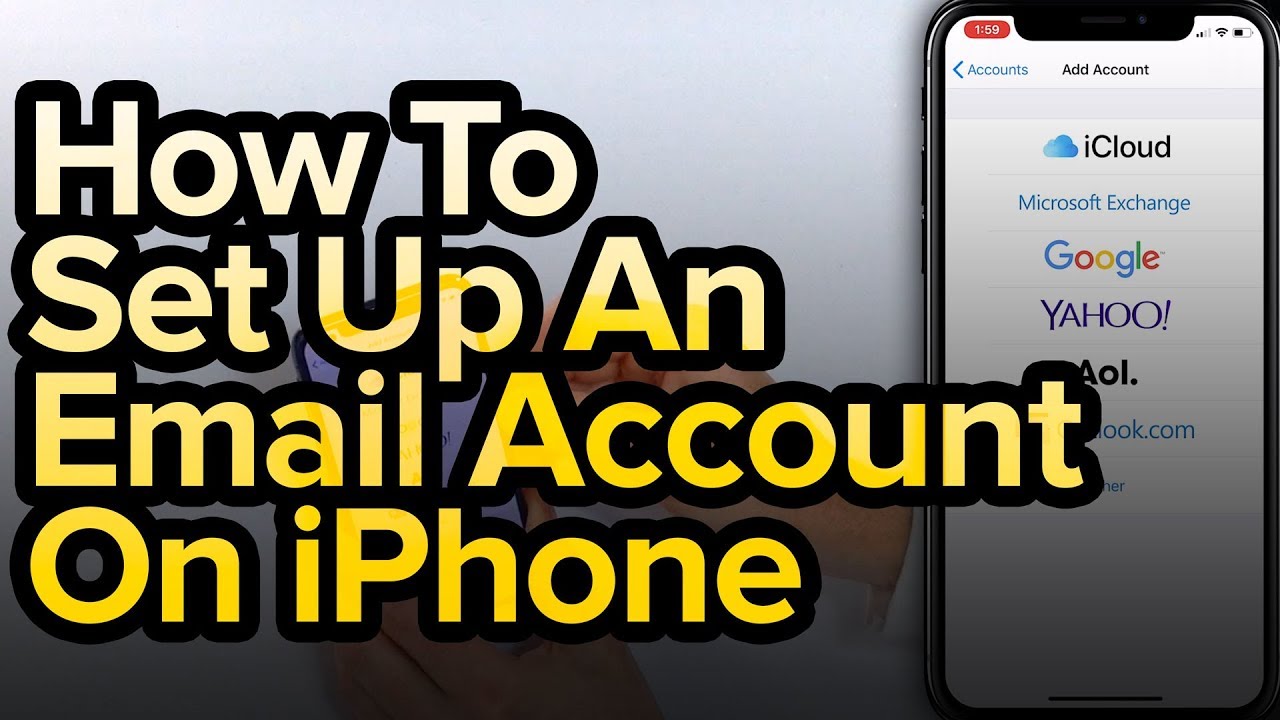
Untuk mengirim dan menerima email di iPhone, Anda perlu membuka aplikasi Mail. Aplikasi ini biasanya sudah terpasang di iPhone Anda, tetapi jika tidak, Anda dapat mengunduhnya dari App Store. Berikut adalah langkah-langkah untuk membuka aplikasi Mail:
Menemukan Aplikasi Mail di Layar Home
Aplikasi Mail biasanya berada di layar Home iPhone Anda. Untuk menemukannya, cari ikon aplikasi yang berbentuk amplop berwarna merah dengan huruf “M” putih di dalamnya. Jika Anda tidak melihat ikon ini, Anda dapat menggeser layar Home ke kiri atau kanan untuk melihat lebih banyak aplikasi.
Membuka Aplikasi Mail melalui Menu Pencarian
Jika Anda tidak menemukan aplikasi Mail di layar Home, Anda dapat membukanya melalui menu pencarian. Untuk melakukan ini, geser ke bawah dari bagian atas layar untuk membuka menu pencarian. Kemudian, ketik “Mail” di kolom pencarian. Aplikasi Mail akan muncul di daftar hasil pencarian. Ketuk ikon aplikasi untuk membukanya.
Perbedaan Membuka Aplikasi Mail pada iPhone dengan Versi iOS yang Berbeda
Cara membuka aplikasi Mail di iPhone mungkin sedikit berbeda tergantung pada versi iOS yang Anda gunakan. Berikut adalah tabel yang menunjukkan perbedaannya:
| Versi iOS | Cara Membuka Aplikasi Mail |
|---|---|
| iOS 15 ke atas | Aplikasi Mail biasanya berada di layar Home. Anda juga dapat membukanya melalui menu pencarian. |
| iOS 14 dan sebelumnya | Aplikasi Mail biasanya berada di layar Home. Anda juga dapat membukanya melalui menu pencarian. |
Menulis Email Baru: Cara Buat Email Di Iphone
Setelah Anda menguasai cara membuka aplikasi Mail, Anda siap untuk mulai menulis email baru. Prosesnya mudah dan intuitif, memungkinkan Anda untuk berkomunikasi dengan orang lain secara efektif.
Membuat Email Baru
Untuk membuat email baru, ikuti langkah-langkah berikut:
- Ketuk ikon “Tulis” di sudut kanan bawah layar. Ikon ini biasanya berbentuk pena atau tanda tambah.
- Masukkan alamat email penerima di kolom “Kepada”. Anda juga dapat menambahkan alamat email di kolom “CC” (Carbon Copy) untuk mengirim salinan email kepada orang lain, atau di kolom “BCC” (Blind Carbon Copy) untuk mengirim salinan email kepada orang lain tanpa diketahui penerima utama.
- Masukkan subjek email di kolom “Subjek”. Gunakan subjek yang jelas dan ringkas yang menjelaskan isi email Anda.
- Ketik isi email Anda di kolom yang tersedia. Gunakan format teks biasa atau gunakan fitur pemformatan yang disediakan oleh aplikasi Mail, seperti tebal, miring, atau warna.
Contoh Email
Berikut adalah contoh email yang bisa Anda tulis menggunakan aplikasi Mail di iPhone:
Kepada: [Nama Penerima]
Subjek: Pertemuan Minggu Depan
Hai [Nama Penerima],
Saya ingin menjadwalkan pertemuan minggu depan untuk membahas [topik]. Apakah Anda tersedia pada [hari] pukul [waktu]?
Terima kasih,
[Nama Anda]
Menambahkan Lampiran
Jika Anda ingin menambahkan lampiran ke email, ikuti langkah-langkah berikut:
- Ketuk ikon “Lampiran” di bagian bawah layar. Ikon ini biasanya berbentuk klip kertas.
- Pilih file yang ingin Anda lampirkan dari penyimpanan iPhone Anda.
- Anda dapat memilih beberapa file sekaligus.
Setelah Anda selesai menulis email, ketuk ikon “Kirim” di sudut kanan atas layar untuk mengirim email tersebut.
Mengatur Pengaturan Email
Setelah berhasil menambahkan akun email di iPhone, langkah selanjutnya adalah mengatur pengaturan email sesuai kebutuhan. Aplikasi Mail di iPhone menawarkan berbagai opsi penyesuaian, seperti notifikasi, pengaturan folder, dan banyak lagi.
Cara Mengakses Pengaturan Email
Untuk mengakses pengaturan email, ikuti langkah-langkah berikut:
- Buka aplikasi Mail di iPhone.
- Ketuk ikon “Pengaturan” (berupa roda gigi) di pojok kiri atas.
- Pilih akun email yang ingin Anda atur.
Pengaturan Email di Aplikasi Mail
Setelah Anda berada di menu pengaturan akun email, Anda akan menemukan berbagai opsi yang dapat disesuaikan. Berikut adalah tabel yang menunjukkan pilihan pengaturan yang tersedia:
| Pengaturan | Keterangan |
|---|---|
| Nama Akun | Nama yang ditampilkan untuk akun email Anda. |
| Alamat Email | Alamat email yang digunakan untuk masuk ke akun. |
| Kata Sandi | Kata Sandi akun email Anda. |
| Server Masuk | Server yang digunakan untuk menerima email. |
| Server Keluar | Server yang digunakan untuk mengirim email. |
| Port | Nomor port yang digunakan untuk server masuk dan keluar. |
| Keamanan | Jenis enkripsi yang digunakan untuk melindungi koneksi email. |
| Notifikasi | Pengaturan untuk notifikasi email, seperti suara dan getaran. |
| Folder | Pengaturan untuk mengatur folder email, seperti Inbox, Sent, dan Draft. |
| Tanda Tangan | Teks yang ditambahkan secara otomatis ke akhir email Anda. |
Contoh Mengubah Pengaturan Notifikasi Email
Misalnya, jika Anda ingin mengubah pengaturan notifikasi email untuk akun email tertentu, ikuti langkah-langkah berikut:
- Buka aplikasi Mail dan masuk ke menu pengaturan akun email.
- Pilih opsi “Notifikasi”.
- Aktifkan atau nonaktifkan notifikasi untuk akun email tersebut.
- Anda juga dapat menyesuaikan pengaturan notifikasi lainnya, seperti suara, getaran, dan tampilan notifikasi.
Mengelola Email
Setelah Anda mengonfigurasi akun email di iPhone, Anda dapat mulai mengirim dan menerima email. Aplikasi Mail di iPhone dilengkapi dengan berbagai fitur untuk mengelola email Anda, mulai dari membaca dan membalas email hingga mengarsipkan dan mencari email.
Membaca dan Membalas Email
Aplikasi Mail di iPhone memungkinkan Anda membaca dan membalas email dengan mudah. Anda dapat membuka email dengan mengetuknya, dan kemudian membalas dengan mengetuk tombol “Balas” atau “Balas Semua”.
- Untuk membalas email, ketuk tombol “Balas” di bagian atas layar.
- Untuk membalas semua penerima, ketuk tombol “Balas Semua”.
- Anda dapat menambahkan penerima baru, melampirkan file, dan mengubah subjek email.
- Setelah selesai, ketuk tombol “Kirim” untuk mengirim email.
Meneruskan Email
Anda dapat meneruskan email ke orang lain dengan mengetuk tombol “Teruskan” di bagian atas layar email. Anda dapat menambahkan penerima baru, mengubah subjek email, dan melampirkan file.
Menghapus Email
Untuk menghapus email, geser email ke kiri dan ketuk tombol “Hapus”. Email yang dihapus akan masuk ke folder “Sampah”. Anda dapat memulihkan email yang dihapus dari folder “Sampah” atau menghapusnya secara permanen.
Menggunakan Fitur Pencarian
Fitur pencarian di aplikasi Mail memungkinkan Anda menemukan email dengan cepat. Anda dapat mencari email berdasarkan subjek, pengirim, atau isi email. Untuk mencari email, ketuk kotak pencarian di bagian atas layar dan masukkan kata kunci yang Anda cari.
Mengatur Folder, Cara buat email di iphone
Aplikasi Mail di iPhone memungkinkan Anda mengatur folder email untuk memudahkan Anda dalam mengelola email. Anda dapat membuat folder baru, mengedit nama folder, dan memindahkan email ke folder yang berbeda.
- Untuk membuat folder baru, ketuk tombol “Edit” di bagian bawah layar dan ketuk tombol “+”.
- Untuk mengedit nama folder, ketuk dan tahan folder yang ingin Anda edit, lalu ketuk “Ubah Nama”.
- Untuk memindahkan email ke folder yang berbeda, ketuk dan tahan email yang ingin Anda pindahkan, lalu ketuk “Pindahkan ke”.
Menggunakan Fitur VIP
Fitur VIP memungkinkan Anda menandai email penting dari pengirim tertentu sehingga mudah diakses. Untuk menambahkan pengirim ke daftar VIP, ketuk tombol “Info” di bagian atas layar email, lalu ketuk tombol “VIP”.
Menggunakan Fitur Arsip
Fitur arsip memungkinkan Anda menyimpan email yang tidak ingin Anda hapus tetapi tidak ingin Anda lihat di kotak masuk. Untuk mengarsipkan email, geser email ke kiri dan ketuk tombol “Arsipkan”.
Menggunakan Fitur Pemblokiran
Fitur pemblokiran memungkinkan Anda memblokir email dari pengirim tertentu. Untuk memblokir pengirim, ketuk tombol “Info” di bagian atas layar email, lalu ketuk tombol “Blokir”.
Fitur Tambahan
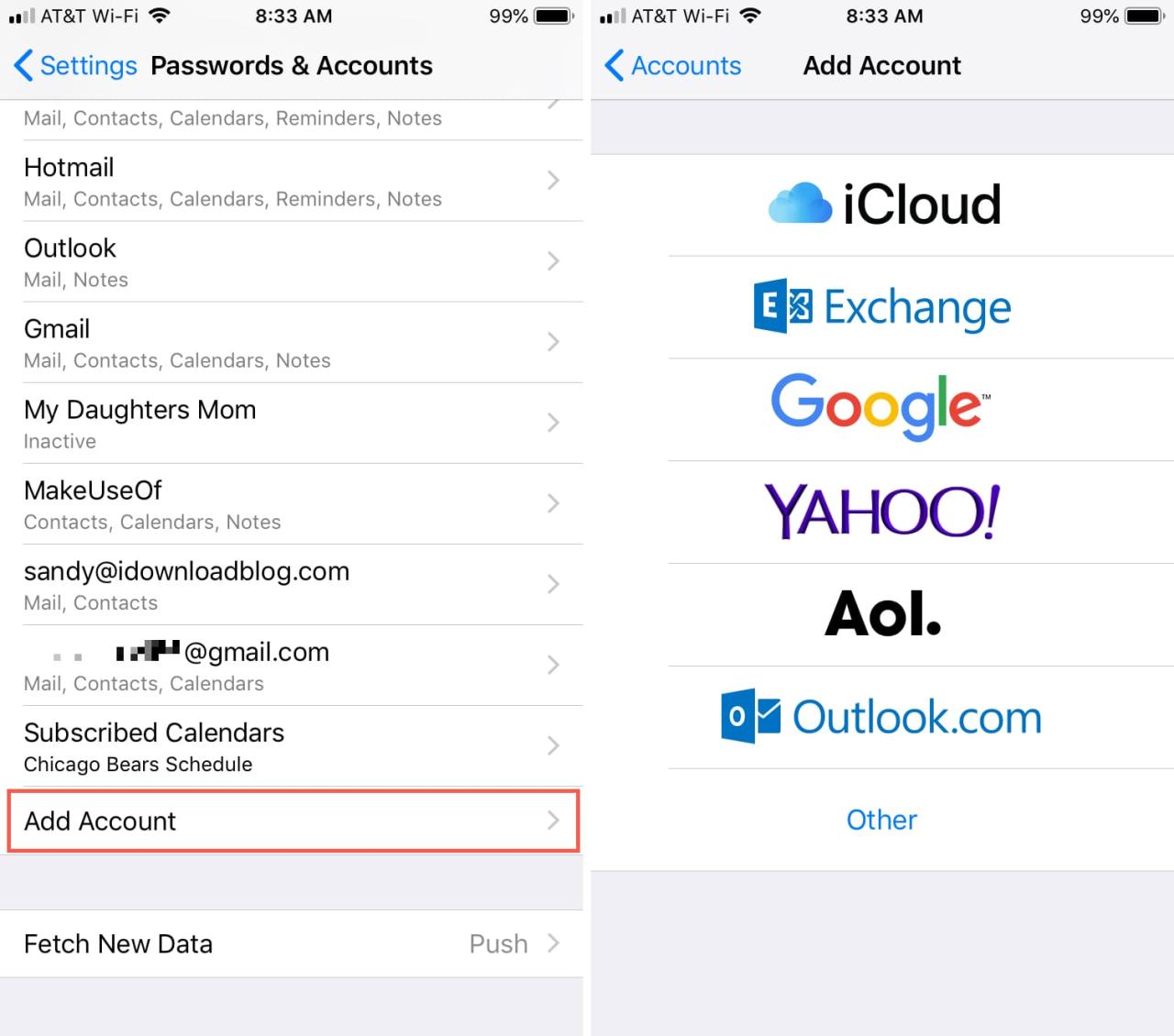
Aplikasi Mail di iPhone tidak hanya menawarkan fitur dasar untuk mengirim dan menerima email, tetapi juga dilengkapi dengan fitur tambahan yang dapat membantu Anda mengelola email dengan lebih efisien. Fitur-fitur ini dapat membantu Anda mengorganisir email, menandai email penting, dan bahkan menghapus email dengan cepat.
Swipe to Delete
Fitur “Swipe to Delete” memungkinkan Anda menghapus email dengan cepat dan mudah. Untuk menggunakan fitur ini, cukup geser jari Anda ke kiri pada email yang ingin Anda hapus. Kemudian, ketuk tombol “Delete” yang muncul.
Mark as Unread
Jika Anda ingin menandai email yang sudah dibaca sebagai belum dibaca, Anda dapat menggunakan fitur “Mark as Unread”. Fitur ini berguna jika Anda ingin menandai email penting yang ingin Anda baca kembali di kemudian hari. Untuk menggunakan fitur ini, cukup ketuk tombol “Mark as Unread” yang terletak di bagian bawah layar.
Flag
Fitur “Flag” memungkinkan Anda menandai email penting agar mudah ditemukan di kemudian hari. Email yang ditandai dengan flag akan muncul di bagian “Flagged” dalam daftar email. Untuk menandai email, cukup ketuk tombol “Flag” yang terletak di bagian bawah layar.
Pemungkas
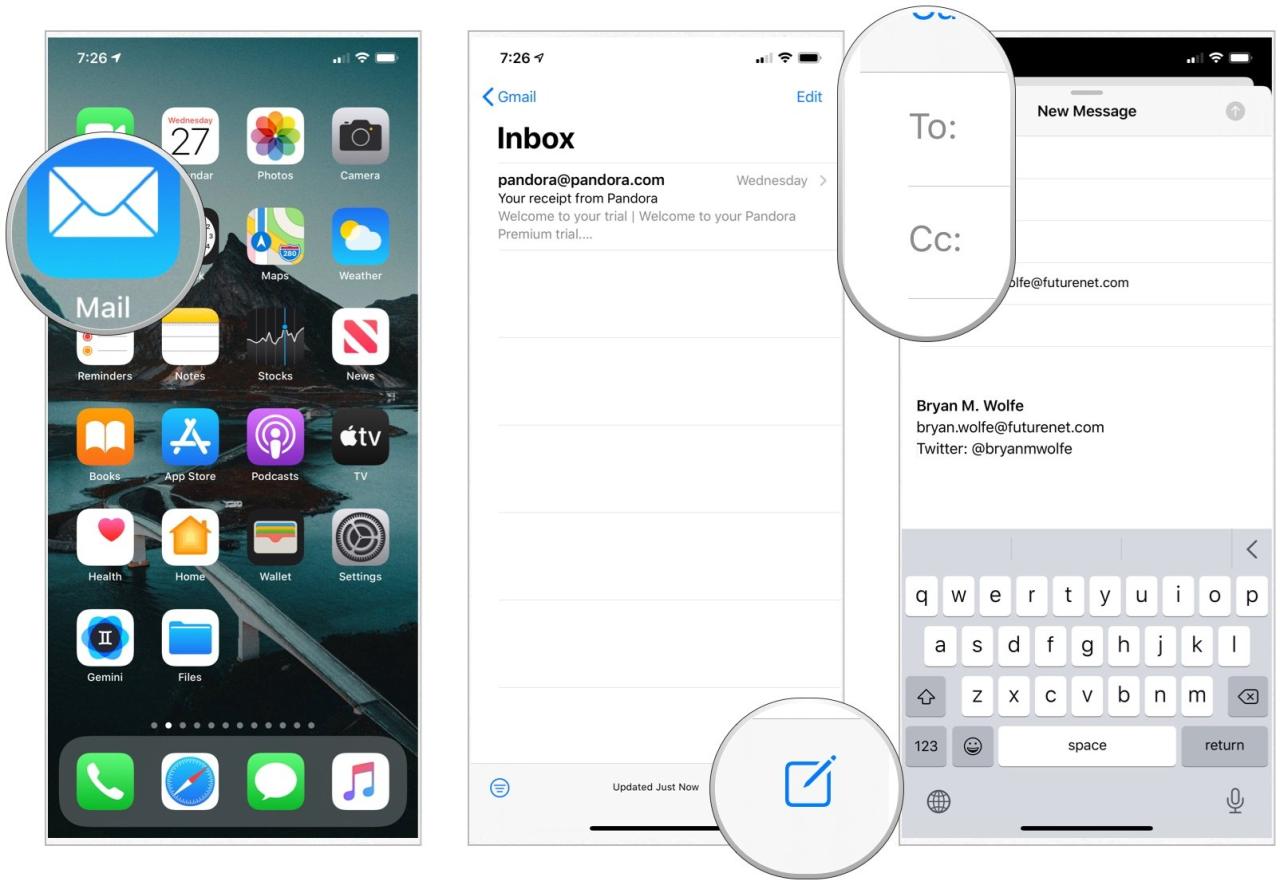
Menguasai cara membuat email di iPhone membuka pintu bagi Anda untuk berkomunikasi dengan mudah dan efisien. Dengan fitur-fitur yang tersedia, Anda dapat mengatur, mengelola, dan mengakses email dengan lebih nyaman. Jadi, manfaatkan aplikasi Mail di iPhone Anda untuk menjalankan berbagai aktivitas digital dengan lancar dan optimal.
Daftar Pertanyaan Populer
Bagaimana cara mengganti akun email di aplikasi Mail?
Anda dapat mengganti akun email di aplikasi Mail dengan membuka menu “Settings” di aplikasi, lalu memilih “Accounts” dan kemudian memilih akun email yang ingin Anda ganti.
Bagaimana cara memblokir pengirim email di aplikasi Mail?
Anda dapat memblokir pengirim email dengan membuka email dari pengirim tersebut, lalu ketuk “Details” dan pilih “Block This Sender”.