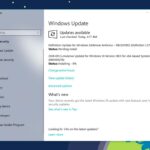Cara buat dual boot windows 7 dan 10 – Bosan dengan sistem operasi yang monoton? Ingin merasakan sensasi menggunakan dua sistem operasi sekaligus dalam satu komputer? Dual booting Windows 7 dan Windows 10 bisa menjadi solusi yang tepat untuk Anda. Dengan dual boot, Anda dapat dengan mudah beralih antara kedua sistem operasi ini, sesuai kebutuhan. Misalnya, Anda dapat menggunakan Windows 7 untuk menjalankan aplikasi lama yang tidak kompatibel dengan Windows 10, atau menggunakan Windows 10 untuk menikmati fitur-fitur terbaru dan antarmuka yang lebih modern.
Proses dual boot mungkin terdengar rumit, tetapi dengan panduan yang tepat, Anda dapat melakukannya dengan mudah. Artikel ini akan memandu Anda langkah demi langkah, mulai dari persiapan hingga pengaturan dual boot yang sempurna. Siapkan diri Anda untuk pengalaman komputer yang lebih fleksibel dan menyenangkan!
Persiapan
Sebelum memulai proses dual boot Windows 7 dan Windows 10, ada beberapa persiapan yang perlu dilakukan. Persiapan ini penting untuk memastikan proses berjalan lancar dan hasil yang optimal. Anda perlu memastikan bahwa perangkat keras Anda memenuhi persyaratan minimum, melakukan backup data penting, dan mengonfigurasi BIOS.
Persyaratan Sistem
Untuk menjalankan dual boot Windows 7 dan Windows 10, perangkat keras Anda harus memenuhi persyaratan minimum dari kedua sistem operasi. Berikut adalah beberapa persyaratan yang perlu Anda perhatikan:
- Prosesor: Intel Core 2 Duo atau AMD Athlon 64 X2 atau lebih tinggi.
- RAM: Minimal 2 GB untuk Windows 7 dan 4 GB untuk Windows 10.
- Hard Drive: Minimal 20 GB ruang kosong untuk Windows 7 dan 50 GB untuk Windows 10.
- Drive Optik: DVD-ROM atau USB drive untuk menginstal sistem operasi.
- Kartu Grafis: DirectX 9 atau lebih tinggi.
Backup Data
Sebelum memulai proses dual boot, sangat penting untuk melakukan backup data penting Anda. Hal ini untuk mencegah kehilangan data yang tidak diinginkan selama proses instalasi. Anda dapat melakukan backup data ke hard drive eksternal, cloud storage, atau media penyimpanan lainnya.
Pengaturan BIOS
Anda perlu mengonfigurasi BIOS untuk mengaktifkan boot dari USB drive atau DVD-ROM. Hal ini memungkinkan Anda untuk menginstal sistem operasi dari media yang dipilih. Cara mengonfigurasi BIOS berbeda-beda pada setiap motherboard. Anda dapat mencari panduan konfigurasi BIOS di situs web produsen motherboard Anda.
Memilih Partisi Hard Drive
Anda perlu memilih partisi hard drive yang tepat untuk instalasi Windows 7 dan Windows 10. Anda dapat membuat partisi baru atau menggunakan partisi yang sudah ada. Jika Anda menggunakan partisi yang sudah ada, pastikan data di dalamnya sudah dibackup. Berikut adalah beberapa panduan untuk memilih partisi:
- Partisi untuk Windows 7: Pilih partisi yang cukup besar untuk menginstal Windows 7 dan program-program yang ingin Anda instal. Rekomendasi minimal adalah 20 GB.
- Partisi untuk Windows 10: Pilih partisi yang cukup besar untuk menginstal Windows 10 dan program-program yang ingin Anda instal. Rekomendasi minimal adalah 50 GB.
- Partisi untuk Data: Anda dapat membuat partisi terpisah untuk menyimpan data Anda. Hal ini membantu menjaga data Anda aman jika Anda perlu menginstal ulang salah satu sistem operasi.
Instalasi Windows 7
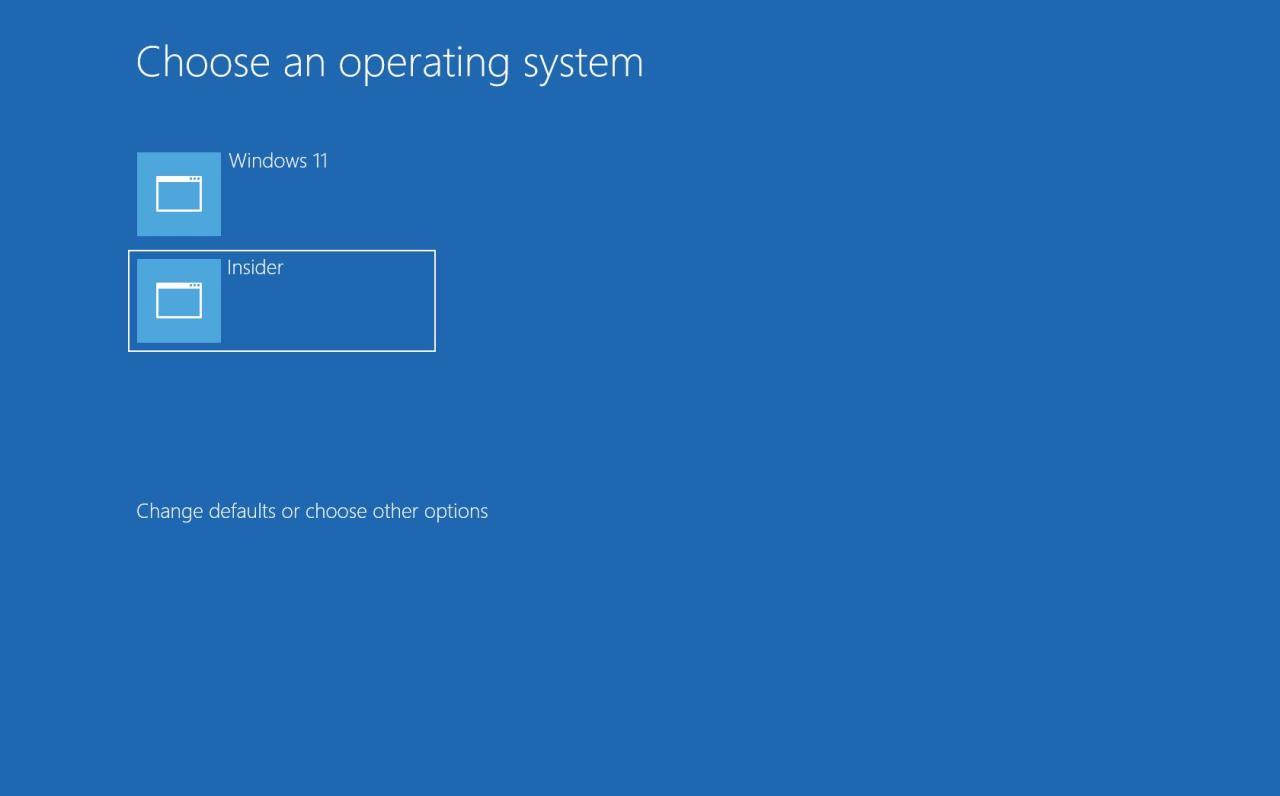
Setelah partisi siap, langkah selanjutnya adalah menginstal Windows 7. Proses ini melibatkan booting dari media instalasi, memilih bahasa dan pengaturan, dan menginstal Windows pada partisi yang telah ditentukan. Setelah instalasi selesai, Anda perlu mengatur pengaturan boot agar Windows 7 menjadi sistem operasi default.
Langkah-langkah Instalasi Windows 7
Berikut adalah langkah-langkah instalasi Windows 7 secara detail:
| Langkah | Keterangan |
|---|---|
| 1. Booting dari media instalasi | Masukkan media instalasi Windows 7 (DVD atau USB) ke komputer. Restart komputer dan tekan tombol BIOS setup (biasanya F2, F10, atau Del) untuk masuk ke menu BIOS. Pilih opsi boot dari media instalasi (DVD/USB) dan simpan perubahan. |
| 2. Memilih bahasa dan pengaturan | Setelah komputer boot dari media instalasi, Anda akan melihat layar instalasi Windows 7. Pilih bahasa, format waktu dan mata uang, serta tata letak keyboard yang Anda inginkan. |
| 3. Menginstal Windows 7 | Klik “Install Now” dan ikuti petunjuk di layar. Anda akan diminta untuk menerima persyaratan lisensi, memilih jenis instalasi (upgrade atau kustom), dan memilih partisi untuk menginstal Windows 7. Pilih partisi yang telah Anda siapkan sebelumnya. |
| 4. Konfigurasi awal | Setelah Windows 7 terinstal, Anda akan diminta untuk mengatur beberapa pengaturan dasar, seperti nama pengguna, password, dan pengaturan waktu dan zona waktu. |
Menginstal Windows 7 pada Partisi yang Telah Ditentukan
Saat memilih partisi untuk menginstal Windows 7, pastikan Anda memilih partisi yang telah Anda siapkan sebelumnya. Jika Anda menginstal Windows 7 pada partisi yang salah, data pada partisi tersebut akan terhapus. Untuk menghindari hal ini, pastikan Anda telah membuat backup data penting sebelum menginstal Windows 7.
Mengatur Pengaturan Boot agar Windows 7 Menjadi Sistem Operasi Default
Setelah instalasi Windows 7 selesai, Anda perlu mengatur pengaturan boot agar Windows 7 menjadi sistem operasi default. Ini dapat dilakukan melalui menu BIOS. Berikut adalah langkah-langkahnya:
- Restart komputer dan tekan tombol BIOS setup (biasanya F2, F10, atau Del) untuk masuk ke menu BIOS.
- Cari menu Boot Options atau Boot Order.
- Pilih Windows 7 sebagai sistem operasi default dan simpan perubahan.
Setelah Anda menyimpan perubahan, komputer akan reboot dan secara otomatis boot ke Windows 7.
Instalasi Windows 10
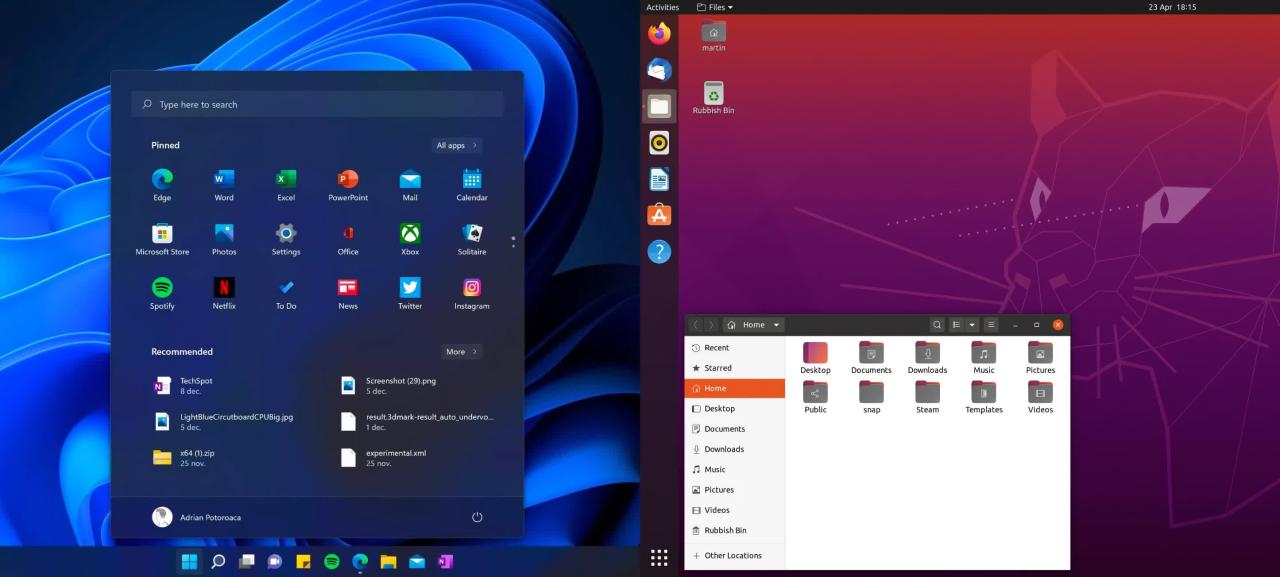
Setelah partisi untuk Windows 10 siap, Anda dapat memulai proses instalasi. Pastikan Anda memiliki file instalasi Windows 10 yang valid dan siap digunakan. Langkah-langkah instalasi Windows 10 pada partisi yang telah ditentukan akan dijelaskan di bawah ini.
Memulai Instalasi Windows 10
Untuk memulai instalasi Windows 10, ikuti langkah-langkah berikut:
- Masukkan media instalasi Windows 10 (DVD atau USB) ke komputer Anda.
- Restart komputer Anda dan tekan tombol yang sesuai untuk masuk ke menu boot (biasanya F12 atau Esc). Pilih perangkat boot dari media instalasi Windows 10.
- Tunggu hingga proses boot selesai dan jendela instalasi Windows 10 muncul.
- Pilih bahasa, format waktu dan mata uang, serta keyboard yang Anda inginkan.
- Klik “Install Now” untuk melanjutkan proses instalasi.
Memilih Partisi dan Menginstal Windows 10
Pada tahap ini, Anda akan diminta untuk memilih partisi tempat Windows 10 akan diinstal. Pilih partisi yang telah Anda siapkan sebelumnya untuk Windows 10. Anda dapat memilih untuk memformat partisi ini atau menggunakannya tanpa format. Jika Anda memilih untuk memformat partisi, semua data yang ada di dalamnya akan dihapus.
- Pilih partisi yang telah Anda siapkan untuk Windows 10.
- Klik “Next” untuk melanjutkan.
- Tunggu hingga proses instalasi Windows 10 selesai.
Mengatur Pengaturan Boot
Setelah instalasi Windows 10 selesai, Anda perlu mengatur pengaturan boot agar Windows 10 menjadi sistem operasi default. Anda dapat melakukan ini dengan mengikuti langkah-langkah berikut:
- Buka “Control Panel” dan pilih “System and Security”.
- Klik “Administrative Tools” dan kemudian pilih “System Configuration”.
- Pilih tab “Boot”.
- Pilih Windows 10 sebagai sistem operasi default dan klik “Apply” dan “OK”.
Mengatur Dual Boot
Setelah Anda menginstal Windows 10 dan mengatur pengaturan boot, Anda dapat mengatur dual boot agar Anda dapat memilih sistem operasi yang ingin Anda jalankan saat startup. Anda dapat melakukan ini dengan mengikuti langkah-langkah berikut:
- Buka “Control Panel” dan pilih “System and Security”.
- Klik “Administrative Tools” dan kemudian pilih “System Configuration”.
- Pilih tab “Boot”.
- Centang kotak “Timeout” dan atur waktu tunggu yang Anda inginkan sebelum sistem operasi default dijalankan.
- Klik “Apply” dan “OK”.
Pengaturan Dual Boot: Cara Buat Dual Boot Windows 7 Dan 10
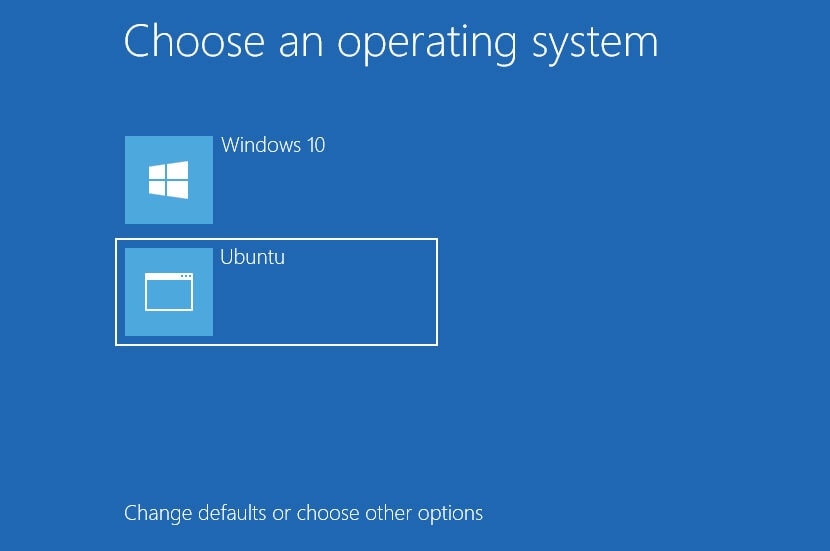
Setelah menginstal kedua sistem operasi, langkah selanjutnya adalah mengatur dual boot. Ini berarti mengonfigurasi pengaturan boot sehingga Anda dapat memilih sistem operasi mana yang ingin Anda jalankan saat komputer dihidupkan.
Akses dan Atur Pengaturan Boot
Pengaturan boot dapat diakses melalui BIOS atau UEFI. Cara mengaksesnya berbeda-beda pada setiap komputer, tetapi biasanya Anda dapat menekan tombol tertentu seperti F2, F10, atau Del saat komputer dinyalakan.
- Setelah masuk ke BIOS atau UEFI, cari menu Boot. Menu ini biasanya terletak di bagian “Advanced” atau “Boot”.
- Di dalam menu Boot, Anda akan menemukan pengaturan untuk urutan boot. Ini adalah daftar perangkat yang akan dicoba oleh komputer untuk di-boot. Anda perlu mengonfigurasi urutan boot sehingga komputer akan mencoba untuk boot dari hard drive yang berisi Windows 10 terlebih dahulu, dan kemudian dari hard drive yang berisi Windows 7.
- Beberapa BIOS atau UEFI mungkin memiliki opsi “Boot Menu” yang memungkinkan Anda memilih sistem operasi yang ingin Anda jalankan saat komputer dinyalakan.
Konfigurasi Pengaturan Dual Boot, Cara buat dual boot windows 7 dan 10
Setelah Anda mengakses menu Boot, Anda perlu mengonfigurasi pengaturan dual boot agar pengguna dapat memilih sistem operasi yang ingin dijalankan saat startup. Berikut langkah-langkahnya:
- Tetapkan Urutan Boot: Atur urutan boot sehingga hard drive yang berisi Windows 10 berada di urutan pertama dan hard drive yang berisi Windows 7 berada di urutan kedua. Ini memastikan bahwa komputer akan mencoba untuk boot dari Windows 10 terlebih dahulu. Jika Windows 10 tidak ditemukan, komputer akan mencoba untuk boot dari Windows 7.
- Aktifkan Boot Menu: Jika BIOS atau UEFI Anda memiliki opsi “Boot Menu”, aktifkan opsi ini. Ini akan memungkinkan Anda untuk memilih sistem operasi yang ingin Anda jalankan saat komputer dinyalakan.
- Simpan dan Keluar: Setelah Anda selesai mengonfigurasi pengaturan boot, simpan perubahan dan keluar dari BIOS atau UEFI. Komputer Anda akan reboot dan Anda akan dapat memilih sistem operasi yang ingin Anda jalankan.
Tips dan Trik
Setelah berhasil menginstal dual boot Windows 7 dan Windows 10, ada beberapa tips dan trik yang bisa kamu terapkan untuk mengoptimalkan kinerja dan pengelolaan sistem. Tips ini meliputi pengaturan driver, update sistem, mengatasi masalah umum, dan pengelolaan kedua sistem operasi.
Pengaturan Driver
Pastikan semua driver perangkat keras kamu terupdate di kedua sistem operasi. Driver yang usang bisa menyebabkan konflik dan masalah kinerja. Kamu bisa mengunduh driver terbaru dari situs web produsen perangkat keras atau melalui Windows Update.
- Periksa situs web produsen perangkat keras untuk driver terbaru.
- Gunakan Windows Update untuk mengunduh driver yang kompatibel.
- Jika kamu mengalami masalah dengan driver, coba instal ulang driver atau gunakan driver yang kompatibel dengan kedua sistem operasi.
Update Sistem
Selalu perbarui kedua sistem operasi ke versi terbaru untuk mendapatkan patch keamanan dan peningkatan kinerja. Pastikan kamu menginstal update yang diperlukan secara berkala untuk menjaga keamanan dan stabilitas sistem.
- Aktifkan Windows Update di kedua sistem operasi.
- Unduh dan instal update yang tersedia secara berkala.
- Pastikan kamu menginstal update penting dan keamanan untuk menjaga sistem tetap aman.
Mengatasi Masalah Umum
Saat melakukan dual boot, kamu mungkin mengalami beberapa masalah umum, seperti konflik driver, masalah boot, atau ketidakcocokan perangkat keras. Berikut beberapa tips untuk mengatasi masalah tersebut.
- Jika kamu mengalami konflik driver, coba instal ulang driver atau gunakan driver yang kompatibel dengan kedua sistem operasi.
- Jika kamu mengalami masalah boot, coba perbaiki konfigurasi boot dengan menggunakan alat perbaikan boot di Windows 10 atau dengan menggunakan disk instalasi Windows 7.
- Jika kamu mengalami masalah dengan perangkat keras, pastikan perangkat keras tersebut kompatibel dengan kedua sistem operasi.
Mengelola Kedua Sistem Operasi
Untuk memastikan kedua sistem operasi berjalan dengan lancar, kamu perlu mengelola update dan backup data secara teratur. Berikut beberapa tips untuk membantu kamu.
- Atur jadwal update otomatis untuk kedua sistem operasi agar selalu terupdate.
- Buat backup data secara teratur untuk kedua sistem operasi agar kamu bisa memulihkan data jika terjadi masalah.
- Gunakan aplikasi backup pihak ketiga untuk membuat backup data secara lengkap.
- Simpan backup data di lokasi yang aman, seperti hard drive eksternal atau cloud storage.
Simpulan Akhir
Dengan panduan ini, Anda telah mempelajari cara membuat dual boot Windows 7 dan Windows 10. Selamat! Sekarang Anda memiliki akses ke dua sistem operasi yang berbeda, memberikan fleksibilitas dan kebebasan untuk memilih yang terbaik untuk kebutuhan Anda. Ingat, dual boot dapat menjadi solusi yang hebat untuk meningkatkan pengalaman komputer Anda. Selamat bereksperimen dan nikmati dunia dual boot!
Jawaban yang Berguna
Apakah saya memerlukan hard drive yang besar untuk dual boot?
Ya, Anda membutuhkan hard drive yang cukup besar untuk menampung kedua sistem operasi. Setidaknya 50GB untuk Windows 7 dan 30GB untuk Windows 10, tergantung pada aplikasi yang Anda instal.
Apakah saya bisa menghapus data yang ada di hard drive sebelum menginstal dual boot?
Ya, Anda bisa menghapus data yang ada di hard drive sebelum menginstal dual boot. Pastikan untuk membuat backup data penting Anda sebelum menghapus partisi.
Apa yang harus dilakukan jika terjadi error saat menginstal dual boot?
Jika terjadi error, periksa kembali langkah-langkah instalasi dan pastikan Anda mengikuti petunjuk dengan benar. Anda juga dapat mencari bantuan di forum online atau menghubungi vendor perangkat keras Anda.