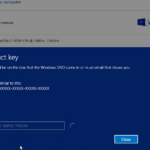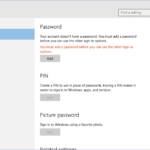Cara bootable windows 10 ke flashdisk – Ingin menginstal ulang Windows 10 atau memasang sistem operasi baru di komputer Anda? Membuat bootable Windows 10 ke flashdisk adalah langkah pertama yang perlu Anda lakukan. Proses ini memungkinkan Anda untuk menginstal Windows 10 tanpa perlu menggunakan DVD atau CD, sehingga lebih praktis dan mudah.
Artikel ini akan memandu Anda langkah demi langkah untuk membuat bootable Windows 10 ke flashdisk, mulai dari persiapan hingga instalasi. Kami akan membahas persyaratan perangkat keras dan perangkat lunak, langkah-langkah pembuatan bootable flashdisk, konfigurasi BIOS, dan proses instalasi Windows 10.
Persiapan

Membuat bootable Windows 10 pada flashdisk memungkinkan Anda menginstal ulang sistem operasi, memperbaiki masalah sistem, atau menguji Windows 10 tanpa harus menginstalnya secara permanen di hard drive Anda. Proses ini memerlukan beberapa langkah persiapan yang penting untuk memastikan semuanya berjalan lancar.
Persyaratan Perangkat Keras dan Perangkat Lunak
Sebelum memulai, pastikan Anda memiliki perangkat keras dan perangkat lunak berikut:
- Flashdisk dengan kapasitas minimal 8 GB. Sebaiknya gunakan flashdisk yang baru dan kosong untuk menghindari kehilangan data.
- Komputer yang menjalankan Windows 7 atau lebih baru, atau macOS.
- Koneksi internet yang stabil untuk mengunduh file ISO Windows 10.
- Perangkat lunak untuk membuat bootable flashdisk, seperti Rufus, Etcher, atau Universal USB Installer.
Memformat Flashdisk
Langkah pertama adalah memformat flashdisk Anda. Ini akan menghapus semua data yang ada di flashdisk dan mempersiapkannya untuk menerima file instalasi Windows 10. Berikut adalah langkah-langkahnya:
- Hubungkan flashdisk ke komputer Anda.
- Buka “This PC” atau “File Explorer” di Windows.
- Temukan flashdisk Anda di daftar drive. Klik kanan pada flashdisk dan pilih “Format”.
- Pada jendela format, pastikan sistem file diatur ke “FAT32” atau “NTFS”.
- Centang kotak “Quick Format” untuk mempercepat proses.
- Klik “Start” untuk memulai proses format.
- Tunggu hingga proses format selesai, lalu klik “Close”.
Mengunduh File ISO Windows 10
Setelah flashdisk Anda diformat, Anda perlu mengunduh file ISO Windows 10 dari situs resmi Microsoft. File ISO ini berisi semua data yang diperlukan untuk menginstal Windows 10 pada komputer Anda.
- Buka situs web Microsoft di [https://www.microsoft.com/en-us/software-download/windows10](https://www.microsoft.com/en-us/software-download/windows10).
- Pilih versi Windows 10 yang ingin Anda unduh. Anda dapat memilih antara versi Home, Pro, atau Enterprise.
- Pilih bahasa yang Anda inginkan.
- Klik tombol “Download” untuk memulai pengunduhan file ISO.
- Simpan file ISO di lokasi yang mudah diakses di komputer Anda.
Pembuatan Bootable Flashdisk
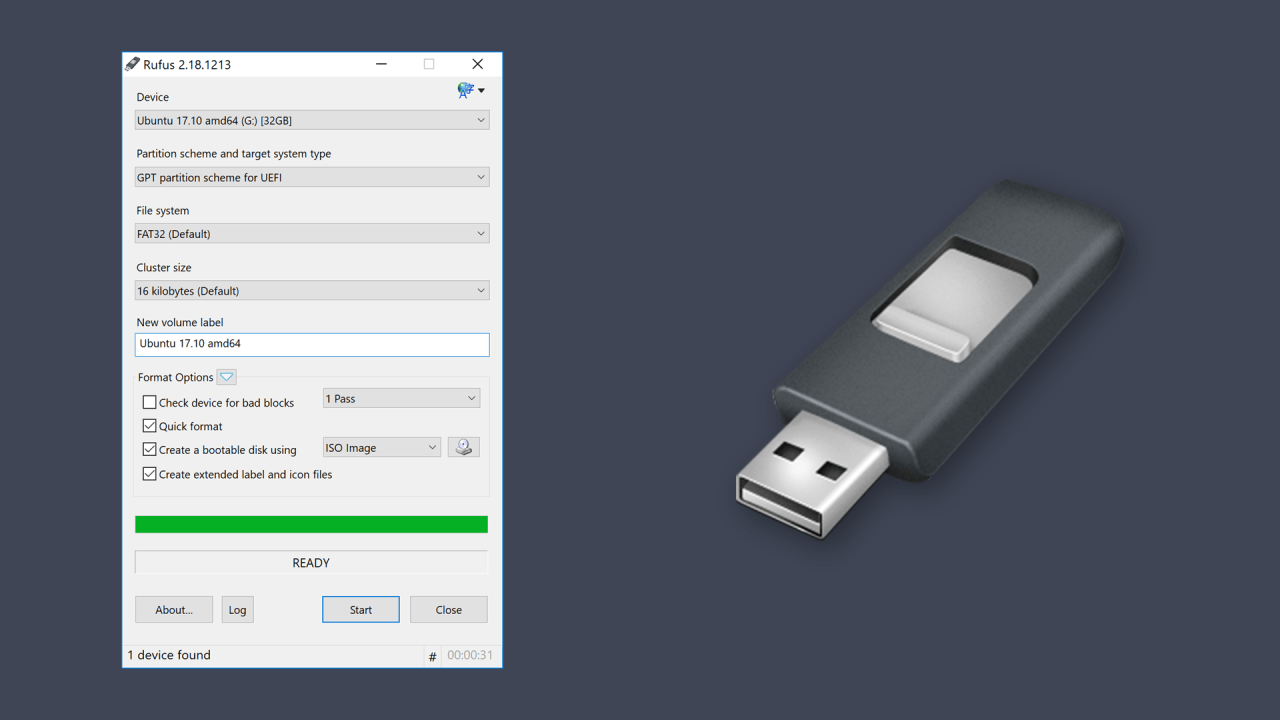
Setelah Anda memiliki file ISO Windows 10, langkah selanjutnya adalah membuat bootable flashdisk. Bootable flashdisk ini akan berfungsi sebagai media instalasi Windows 10 pada komputer Anda. Ada beberapa alat yang dapat digunakan untuk membuat bootable flashdisk, seperti Rufus dan Universal USB Installer. Berikut ini adalah langkah-langkah yang dapat Anda ikuti untuk membuat bootable flashdisk:
Membuat Bootable Flashdisk dengan Rufus
Rufus adalah alat yang mudah digunakan dan populer untuk membuat bootable flashdisk. Berikut ini adalah langkah-langkah untuk membuat bootable flashdisk dengan Rufus:
- Unduh dan instal Rufus di komputer Anda. Anda dapat menemukan Rufus di situs web resminya.
- Hubungkan flashdisk ke komputer Anda. Pastikan flashdisk kosong atau Anda tidak keberatan kehilangan data yang ada di dalamnya.
- Jalankan Rufus. Pada jendela Rufus, pilih flashdisk yang ingin Anda gunakan sebagai bootable flashdisk.
- Klik tombol “SELECT” dan pilih file ISO Windows 10 yang telah Anda unduh sebelumnya.
- Pilih skema partisi dan sistem file yang sesuai dengan kebutuhan Anda. Untuk sebagian besar kasus, skema partisi GPT dan sistem file FAT32 sudah cukup.
- Centang kotak “Buat bootable disk menggunakan” dan pilih “ISO Image”.
- Klik tombol “START” untuk memulai proses pembuatan bootable flashdisk. Proses ini akan memakan waktu beberapa menit, tergantung pada ukuran file ISO dan kecepatan flashdisk Anda.
Membuat Bootable Flashdisk dengan Universal USB Installer, Cara bootable windows 10 ke flashdisk
Universal USB Installer adalah alat lain yang dapat Anda gunakan untuk membuat bootable flashdisk. Berikut ini adalah langkah-langkah untuk membuat bootable flashdisk dengan Universal USB Installer:
- Unduh dan instal Universal USB Installer di komputer Anda. Anda dapat menemukan Universal USB Installer di situs web resminya.
- Hubungkan flashdisk ke komputer Anda. Pastikan flashdisk kosong atau Anda tidak keberatan kehilangan data yang ada di dalamnya.
- Jalankan Universal USB Installer. Pada jendela Universal USB Installer, pilih file ISO Windows 10 yang telah Anda unduh sebelumnya.
- Pilih flashdisk yang ingin Anda gunakan sebagai bootable flashdisk.
- Centang kotak “Format drive” jika Anda ingin memformat flashdisk terlebih dahulu.
- Klik tombol “Create” untuk memulai proses pembuatan bootable flashdisk. Proses ini akan memakan waktu beberapa menit, tergantung pada ukuran file ISO dan kecepatan flashdisk Anda.
Memverifikasi Bootable Flashdisk
Setelah proses pembuatan bootable flashdisk selesai, penting untuk memverifikasi apakah flashdisk dapat di-boot. Anda dapat memverifikasi bootable flashdisk dengan melakukan langkah-langkah berikut:
- Restart komputer Anda dan masuk ke BIOS.
- Di menu BIOS, cari pengaturan boot dan atur flashdisk sebagai perangkat boot pertama.
- Simpan pengaturan BIOS dan keluar dari BIOS.
- Komputer Anda akan mencoba untuk boot dari flashdisk. Jika flashdisk dapat di-boot, Anda akan melihat logo Windows 10 muncul di layar.
Jika Anda tidak melihat logo Windows 10, maka flashdisk Anda mungkin tidak dapat di-boot. Periksa kembali langkah-langkah pembuatan bootable flashdisk dan pastikan bahwa Anda telah mengikuti semua langkah dengan benar.
Konfigurasi BIOS

Setelah Anda berhasil membuat bootable flashdisk, langkah selanjutnya adalah mengonfigurasi BIOS komputer Anda agar dapat boot dari flashdisk. BIOS (Basic Input/Output System) adalah perangkat lunak yang mengatur perangkat keras komputer Anda saat pertama kali dinyalakan. Untuk mengakses BIOS, Anda perlu menekan tombol tertentu saat komputer mulai dinyalakan. Tombol yang digunakan untuk mengakses BIOS berbeda-beda tergantung pada merek dan model komputer Anda. Biasanya, tombol tersebut adalah F2, F10, Del, atau Esc. Untuk mengetahui tombol yang tepat, Anda bisa melihat informasi di layar boot saat komputer dinyalakan.
Mengakses BIOS
Berikut langkah-langkah umum untuk mengakses BIOS:
- Nyalakan komputer Anda.
- Saat komputer mulai dinyalakan, tekan tombol yang sesuai untuk mengakses BIOS. Biasanya, tombol ini ditampilkan di layar boot.
- Jika Anda tidak melihat informasi tentang tombol BIOS, Anda bisa mencari informasi di situs web produsen komputer Anda.
Mengatur Prioritas Boot
Setelah Anda berhasil masuk ke menu BIOS, Anda perlu mencari pengaturan boot dan mengubahnya agar komputer dapat boot dari flashdisk. Berikut langkah-langkah umum untuk mengubah pengaturan boot:
- Cari menu “Boot” atau “Boot Order” di menu BIOS. Menu ini biasanya terletak di tab “Advanced” atau “Boot”.
- Setelah Anda menemukan menu boot, Anda akan melihat daftar perangkat boot yang tersedia, seperti hard disk, CD/DVD drive, dan flashdisk.
- Gunakan tombol panah atas dan bawah untuk memilih flashdisk Anda.
- Kemudian, gunakan tombol “+” atau “-” untuk memindahkan flashdisk ke posisi pertama dalam daftar boot.
- Pastikan flashdisk Anda berada di posisi pertama dalam daftar boot, karena komputer akan mencoba untuk boot dari perangkat yang berada di posisi pertama.
Menyimpan Perubahan dan Keluar
Setelah Anda selesai mengubah pengaturan boot, Anda perlu menyimpan perubahan dan keluar dari menu BIOS. Cara menyimpan perubahan dan keluar dari menu BIOS berbeda-beda tergantung pada merek dan model komputer Anda. Biasanya, Anda bisa menekan tombol F10 atau Esc untuk menyimpan perubahan dan keluar dari menu BIOS. Anda juga bisa melihat informasi di layar BIOS untuk mengetahui cara menyimpan perubahan dan keluar dari menu BIOS.
Instalasi Windows 10: Cara Bootable Windows 10 Ke Flashdisk
Setelah Anda berhasil membuat bootable flashdisk Windows 10, Anda siap untuk menginstal Windows 10 di komputer Anda. Proses instalasi ini akan menghapus semua data yang ada di hard drive Anda, jadi pastikan Anda telah mencadangkan data penting sebelum melanjutkan.
Memulai Instalasi
Langkah pertama adalah memulai komputer dari bootable flashdisk. Untuk melakukan ini, Anda perlu masuk ke BIOS atau UEFI komputer Anda dan mengubah urutan boot. Caranya, biasanya dengan menekan tombol tertentu seperti F2, F12, atau Del saat komputer mulai. Setelah Anda masuk ke BIOS atau UEFI, cari menu Boot Order dan ubah urutan boot sehingga bootable flashdisk menjadi prioritas pertama. Setelah itu, simpan perubahan dan keluar dari BIOS atau UEFI.
Memilih Bahasa dan Format Partisi
Setelah komputer boot dari bootable flashdisk, Anda akan melihat layar pengaturan Windows 10. Pada layar ini, Anda dapat memilih bahasa, format waktu dan mata uang, serta tata letak keyboard yang ingin Anda gunakan. Setelah memilih, klik “Next”.
Pada layar berikutnya, Anda akan diminta untuk menginstal Windows 10. Klik “Install Now”.
Anda akan diminta untuk menerima lisensi Windows. Baca dengan saksama dan klik “I accept the license terms”.
Selanjutnya, Anda akan diminta untuk memilih jenis instalasi. Pilih “Custom: Install Windows only (advanced)”.
Anda akan melihat semua partisi yang ada di hard drive Anda. Anda dapat menghapus partisi yang ada atau membuat partisi baru. Jika Anda ingin menginstal Windows 10 di seluruh hard drive, Anda dapat menghapus semua partisi yang ada dan membuat partisi baru yang mencakup seluruh hard drive. Setelah Anda selesai dengan format partisi, pilih partisi tempat Anda ingin menginstal Windows 10 dan klik “Next”.
Menginstal Windows 10
Proses instalasi Windows 10 akan dimulai. Proses ini mungkin memakan waktu beberapa menit, tergantung pada kecepatan komputer Anda.
Setelah instalasi selesai, komputer Anda akan restart. Anda mungkin diminta untuk memasukkan kunci produk Windows 10 Anda. Jika Anda tidak memiliki kunci produk, Anda dapat menggunakan Windows 10 tanpa aktivasi, tetapi beberapa fitur mungkin tidak tersedia. Setelah memasukkan kunci produk, Anda akan diminta untuk membuat akun Microsoft atau membuat akun lokal.
Mengaktifkan Windows 10
Setelah Anda selesai membuat akun, Windows 10 akan selesai diinstal. Anda dapat mulai menggunakan komputer Anda seperti biasa. Namun, Anda mungkin perlu mengaktifkan Windows 10 untuk mendapatkan semua fitur yang tersedia. Anda dapat mengaktifkan Windows 10 dengan memasukkan kunci produk Anda atau dengan menggunakan akun Microsoft yang terkait dengan lisensi Windows 10 Anda.
Untuk mengaktifkan Windows 10, buka “Settings” > “Update & Security” > “Activation”. Anda akan melihat status aktivasi Windows 10 Anda. Jika Windows 10 belum diaktifkan, Anda dapat mengklik “Activate” dan mengikuti petunjuk di layar.
Troubleshooting
Membuat bootable flashdisk Windows 10 memang mudah, tetapi terkadang masalah bisa muncul. Ada beberapa kemungkinan masalah yang bisa kamu temui, mulai dari kesalahan boot hingga error instalasi. Jangan panik! Berikut beberapa tips yang bisa kamu gunakan untuk mengatasi masalah yang mungkin kamu hadapi.
Kesalahan Boot
Kesalahan boot bisa terjadi saat komputer tidak bisa membaca flashdisk sebagai media boot. Ini bisa disebabkan oleh beberapa faktor, seperti:
- Flashdisk yang rusak atau tidak kompatibel.
- Pengaturan BIOS yang salah.
- File boot yang corrupt.
Untuk mengatasi masalah ini, kamu bisa mencoba:
- Ganti flashdisk dengan yang baru dan pastikan flashdisk tersebut kompatibel dengan komputermu.
- Masuk ke BIOS dan atur boot priority ke flashdisk.
- Buat ulang bootable flashdisk dengan menggunakan tools yang berbeda atau download file ISO Windows 10 yang baru.
Error Instalasi
Error instalasi bisa terjadi saat proses instalasi Windows 10 tidak berjalan lancar. Ini bisa disebabkan oleh:
- File instalasi Windows 10 yang corrupt.
- Hard drive yang rusak.
- Kurangnya ruang di hard drive.
- Masalah kompatibilitas dengan hardware.
Untuk mengatasi masalah ini, kamu bisa mencoba:
- Download ulang file ISO Windows 10 dan buat bootable flashdisk baru.
- Periksa kondisi hard drive dan pastikan tidak ada kerusakan.
- Bersihkan hard drive dan pastikan ada cukup ruang untuk menginstal Windows 10.
- Pastikan hardware komputermu kompatibel dengan Windows 10.
Masalah Kompatibilitas
Masalah kompatibilitas bisa terjadi saat hardware komputermu tidak kompatibel dengan Windows 10. Ini bisa menyebabkan beberapa masalah, seperti:
- Driver yang tidak tersedia.
- Hardware yang tidak berfungsi dengan baik.
Untuk mengatasi masalah ini, kamu bisa mencoba:
- Mencari driver yang kompatibel dengan Windows 10 untuk hardwaremu.
- Memeriksa dokumentasi hardware untuk memastikan kompatibilitas dengan Windows 10.
Simpulan Akhir
Membuat bootable Windows 10 ke flashdisk adalah proses yang mudah dan bermanfaat. Dengan mengikuti langkah-langkah yang telah dijelaskan, Anda dapat dengan mudah menginstal Windows 10 pada komputer Anda. Ingatlah untuk selalu menyimpan data penting Anda sebelum melakukan instalasi ulang sistem operasi. Selamat mencoba!
FAQ Lengkap
Apakah saya perlu memformat flashdisk sebelum membuat bootable?
Ya, Anda perlu memformat flashdisk sebelum membuat bootable. Pastikan untuk memformat flashdisk dengan sistem file FAT32.
Apa yang harus dilakukan jika saya mengalami masalah saat membuat bootable flashdisk?
Cobalah menggunakan alat yang berbeda untuk membuat bootable flashdisk. Anda juga dapat memeriksa koneksi flashdisk ke komputer.
Bagaimana cara memverifikasi apakah bootable flashdisk sudah berhasil dibuat?
Anda dapat memverifikasi bootable flashdisk dengan mencoba untuk boot dari flashdisk tersebut. Jika komputer berhasil boot dari flashdisk, maka bootable flashdisk sudah berhasil dibuat.