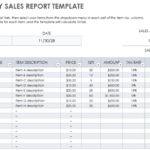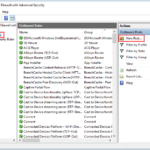Cara bluetooth dari hp ke laptop windows 7 – Ingin mentransfer file, mendengarkan musik, atau menggunakan headset Bluetooth dari HP ke laptop Windows 7? Bluetooth adalah solusi yang praktis dan mudah! Artikel ini akan memandu Anda langkah demi langkah dalam menghubungkan perangkat Anda dengan Bluetooth, mulai dari mengaktifkan fitur hingga mengatasi masalah koneksi yang mungkin terjadi.
Anda akan belajar cara mengaktifkan Bluetooth di kedua perangkat, menemukan dan memasangkan HP ke laptop, mengatur koneksi untuk transfer file dan audio streaming, serta mendapatkan solusi untuk masalah koneksi yang umum. Siap untuk menikmati kemudahan konektivitas Bluetooth? Mari kita mulai!
Memastikan Bluetooth Aktif: Cara Bluetooth Dari Hp Ke Laptop Windows 7
Sebelum Anda dapat menghubungkan perangkat HP ke laptop Windows 7 melalui Bluetooth, pastikan Bluetooth diaktifkan pada kedua perangkat. Proses mengaktifkan Bluetooth di HP dan laptop Windows 7 berbeda, namun cukup mudah dilakukan.
Cara Mengaktifkan Bluetooth di Perangkat HP
Untuk mengaktifkan Bluetooth di perangkat HP, Anda perlu menemukan tombol atau ikon Bluetooth dan mengaktifkannya. Lokasi dan cara mengaktifkan Bluetooth pada HP Android dan iOS sedikit berbeda. Berikut adalah tabel yang membandingkan kedua sistem operasi tersebut:
| Sistem Operasi | Lokasi Tombol/Ikon Bluetooth | Cara Mengaktifkan Bluetooth |
|---|---|---|
| Android | Biasanya terletak di bagian “Quick Settings” atau di “Settings” > “Connections” > “Bluetooth”. | Geser “Quick Settings” ke bawah dan ketuk ikon Bluetooth untuk mengaktifkannya. Atau, buka “Settings” > “Connections” > “Bluetooth” dan geser tombol Bluetooth ke posisi “On”. |
| iOS | Terletak di “Control Center” atau di “Settings” > “Bluetooth”. | Buka “Control Center” dengan menggeser layar dari atas ke bawah dan ketuk ikon Bluetooth untuk mengaktifkannya. Atau, buka “Settings” > “Bluetooth” dan geser tombol Bluetooth ke posisi “On”. |
Cara Mengaktifkan Bluetooth di Laptop Windows 7, Cara bluetooth dari hp ke laptop windows 7
Berikut adalah langkah-langkah detail untuk mengaktifkan Bluetooth di laptop Windows 7:
- Klik ikon “Start” di sudut kiri bawah layar.
- Pilih “Control Panel” dari menu “Start”.
- Di “Control Panel”, klik “Hardware and Sound”.
- Pilih “Devices and Printers”.
- Di jendela “Devices and Printers”, cari dan klik “Add a device”.
- Pilih “Bluetooth” dari daftar jenis perangkat.
- Jika laptop Anda memiliki tombol Bluetooth fisik, tekan tombol tersebut untuk mengaktifkan Bluetooth.
- Jika laptop Anda tidak memiliki tombol Bluetooth fisik, klik “Next” untuk melanjutkan.
- Laptop Anda akan mulai mencari perangkat Bluetooth yang tersedia. Pastikan perangkat HP Anda telah diaktifkan dan terlihat.
- Pilih perangkat HP Anda dari daftar perangkat yang ditemukan dan klik “Next”.
- Ikuti petunjuk yang muncul di layar untuk menyelesaikan proses pairing.
Mencari dan Memasangkan Perangkat
Setelah memastikan Bluetooth di laptop dan HP sudah aktif, langkah selanjutnya adalah mencari dan memasangkan perangkat. Ini merupakan proses menghubungkan kedua perangkat melalui gelombang radio sehingga dapat saling berkomunikasi.
Menemukan Perangkat Bluetooth
Untuk menemukan perangkat Bluetooth di laptop Windows 7, ikuti langkah-langkah berikut:
- Klik tombol Start di sudut kiri bawah layar.
- Ketik “Bluetooth” di kotak pencarian dan tekan Enter.
- Pilih “Bluetooth Settings” dari hasil pencarian.
- Pada jendela “Bluetooth Settings”, pastikan “Bluetooth” diaktifkan.
- Klik tombol “Add a Device” untuk memulai pencarian perangkat Bluetooth di sekitar.
Memasangkan HP ke Laptop
Setelah HP terdeteksi, ikuti langkah-langkah berikut untuk memasangkannya:
- Klik nama HP Anda pada daftar perangkat yang ditemukan.
- Jika diminta, masukkan PIN atau kode yang ditampilkan pada layar HP Anda.
- Klik “Next” untuk melanjutkan proses pemasangan.
- Setelah proses selesai, HP Anda akan terpasang dengan laptop.
Perbedaan “Pairing” dan “Connecting”
| Istilah | Penjelasan |
|---|---|
| Pairing | Proses menghubungkan dua perangkat Bluetooth secara aman untuk pertama kali. Setelah dipasangkan, perangkat akan saling mengenali dan dapat terhubung dengan mudah di masa depan. |
| Connecting | Proses menghubungkan dua perangkat Bluetooth yang sudah dipasangkan untuk berbagi data atau fungsi tertentu. Proses ini dapat dilakukan secara manual atau otomatis. |
Mengatur Koneksi Bluetooth
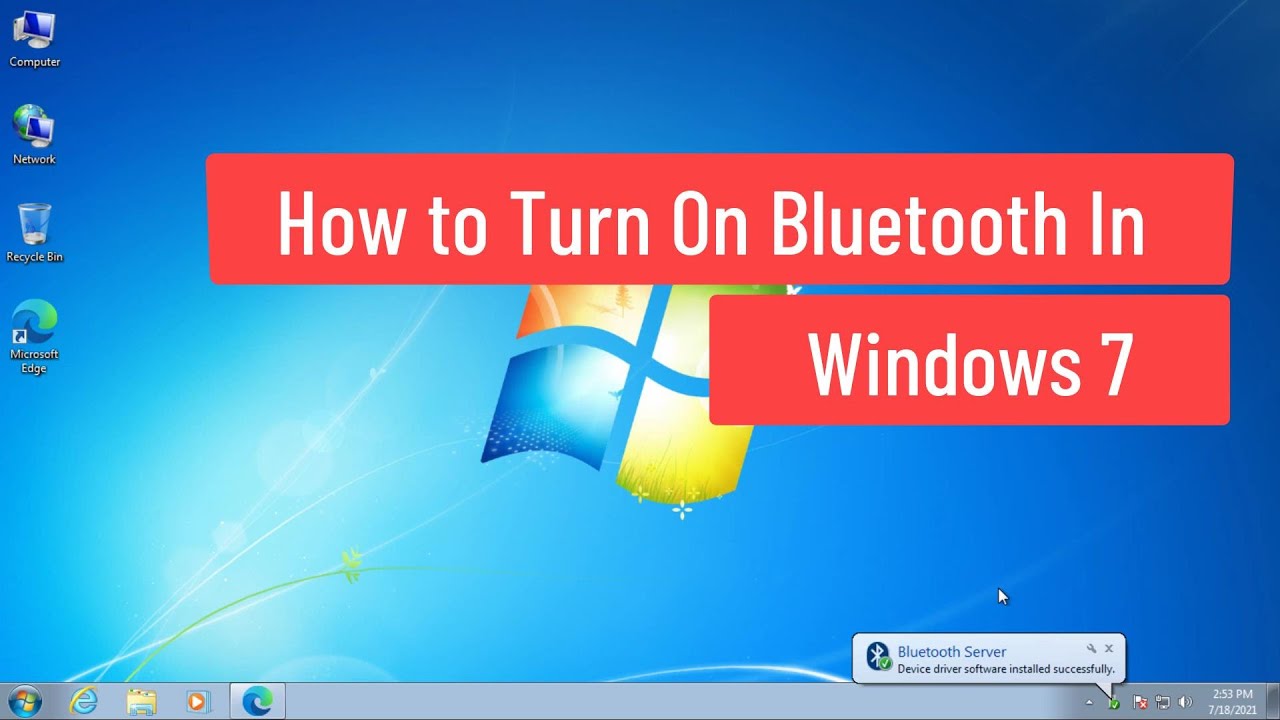
Setelah Bluetooth diaktifkan pada kedua perangkat, langkah selanjutnya adalah mengatur koneksi Bluetooth untuk transfer file atau audio streaming. Proses ini melibatkan penemuan perangkat dan memasangkannya agar dapat saling berkomunikasi.
Mengatur Koneksi Bluetooth untuk Transfer File
Untuk mentransfer file melalui Bluetooth, Anda perlu memasangkan perangkat Anda dengan perangkat lain. Proses ini melibatkan beberapa langkah sederhana, yang akan dijelaskan di bawah ini.
- Pada laptop Windows 7, buka menu “Start” dan cari “Device Manager”.
- Di Device Manager, cari “Bluetooth” dan klik untuk memperluasnya. Pastikan perangkat Bluetooth Anda terdaftar di sana.
- Pada HP Anda, buka pengaturan Bluetooth dan pastikan Bluetooth diaktifkan.
- Cari perangkat Bluetooth di HP Anda, dan pilih laptop Windows 7 Anda dari daftar perangkat yang ditemukan.
- Pada laptop Windows 7, Anda akan diminta untuk memasangkan perangkat. Konfirmasikan permintaan tersebut dengan memasukkan kode PIN yang ditampilkan di HP Anda.
- Setelah berhasil dipasangkan, Anda dapat mentransfer file dengan memilih file yang ingin Anda transfer di HP Anda dan memilih opsi “Kirim melalui Bluetooth”.
Mengatur Koneksi Bluetooth untuk Audio Streaming
Untuk mendengarkan musik dari HP Anda melalui speaker laptop Windows 7 Anda, Anda perlu memasangkan perangkat Anda sebagai perangkat audio.
- Pastikan Bluetooth diaktifkan pada kedua perangkat.
- Pada laptop Windows 7, buka “Control Panel” dan cari “Sound”.
- Di jendela Sound, klik tab “Playback”.
- Cari perangkat Bluetooth Anda di daftar perangkat, dan klik kanan padanya. Pilih “Set as Default Device”.
- Sekarang, Anda dapat memutar musik dari HP Anda, dan suara akan keluar dari speaker laptop Windows 7 Anda.
Jenis File yang Dapat Ditransfer melalui Bluetooth
| Jenis File | Keterangan |
|---|---|
| Dokumen | File teks, dokumen Microsoft Word, PDF, dan lainnya. |
| Gambar | File JPG, PNG, GIF, dan lainnya. |
| Audio | File MP3, WAV, FLAC, dan lainnya. |
| Video | File MP4, AVI, MKV, dan lainnya. |
| Aplikasi | File APK (Android) atau file instalasi aplikasi lainnya. |
Memecahkan Masalah Koneksi

Meskipun koneksi Bluetooth umumnya mudah, beberapa masalah mungkin muncul saat menghubungkan HP ke laptop Windows 7. Berikut adalah beberapa masalah umum yang mungkin Anda temui dan solusi untuk mengatasinya.
Masalah Umum Koneksi Bluetooth
Beberapa masalah umum yang dapat terjadi saat menghubungkan HP ke laptop Windows 7 melalui Bluetooth antara lain:
- HP tidak muncul di daftar perangkat Bluetooth pada laptop.
- Koneksi Bluetooth terputus secara tiba-tiba.
- Laptop tidak dapat menemukan HP.
- Perangkat Bluetooth tidak dapat dipasangkan.
- Kecepatan transfer data lambat.
Solusi Umum Masalah Koneksi Bluetooth
Untuk mengatasi masalah koneksi Bluetooth, Anda dapat mencoba beberapa solusi berikut:
- Pastikan Bluetooth diaktifkan di kedua perangkat: Pastikan Bluetooth diaktifkan baik di HP maupun laptop Windows 7 Anda. Periksa pengaturan Bluetooth di kedua perangkat dan pastikan keduanya dihidupkan.
- Pastikan kedua perangkat berada dalam jangkauan: Bluetooth memiliki jangkauan terbatas. Pastikan HP dan laptop Anda berada dalam jarak dekat satu sama lain, idealnya dalam radius 10 meter.
- Restart perangkat: Kadang-kadang, me-restart perangkat dapat menyelesaikan masalah koneksi Bluetooth. Coba restart HP dan laptop Anda, lalu coba hubungkan kembali.
- Hapus dan pasangkan kembali perangkat: Jika perangkat sudah dipasangkan sebelumnya, coba hapus pasangannya di kedua perangkat dan pasangkan kembali. Ini dapat membantu mengatasi masalah koneksi yang ada.
- Perbarui driver Bluetooth: Driver Bluetooth yang usang dapat menyebabkan masalah koneksi. Periksa pembaruan driver Bluetooth di situs web produsen laptop Anda dan instal pembaruan terbaru.
- Nonaktifkan perangkat Bluetooth lainnya: Jika ada perangkat Bluetooth lain yang terhubung ke laptop Anda, coba nonaktifkan perangkat tersebut untuk mengurangi interferensi.
- Nonaktifkan perangkat lunak anti-virus: Beberapa perangkat lunak anti-virus dapat mengganggu koneksi Bluetooth. Coba nonaktifkan perangkat lunak anti-virus Anda sementara waktu dan lihat apakah masalahnya teratasi.
- Coba metode koneksi lain: Jika semua solusi di atas tidak berhasil, Anda dapat mencoba metode koneksi lain, seperti kabel USB atau Wi-Fi.
Tabel Penyebab dan Solusi Masalah Koneksi Bluetooth
| Penyebab | Solusi |
|---|---|
| Bluetooth dinonaktifkan di salah satu perangkat | Aktifkan Bluetooth di kedua perangkat. |
| Perangkat berada di luar jangkauan | Dekatkan perangkat. |
| Driver Bluetooth usang | Perbarui driver Bluetooth. |
| Interferensi dari perangkat lain | Nonaktifkan perangkat Bluetooth lain. |
| Perangkat lunak anti-virus mengganggu koneksi | Nonaktifkan perangkat lunak anti-virus. |
| Masalah dengan perangkat Bluetooth | Coba gunakan perangkat Bluetooth lain. |
Kesimpulan Akhir
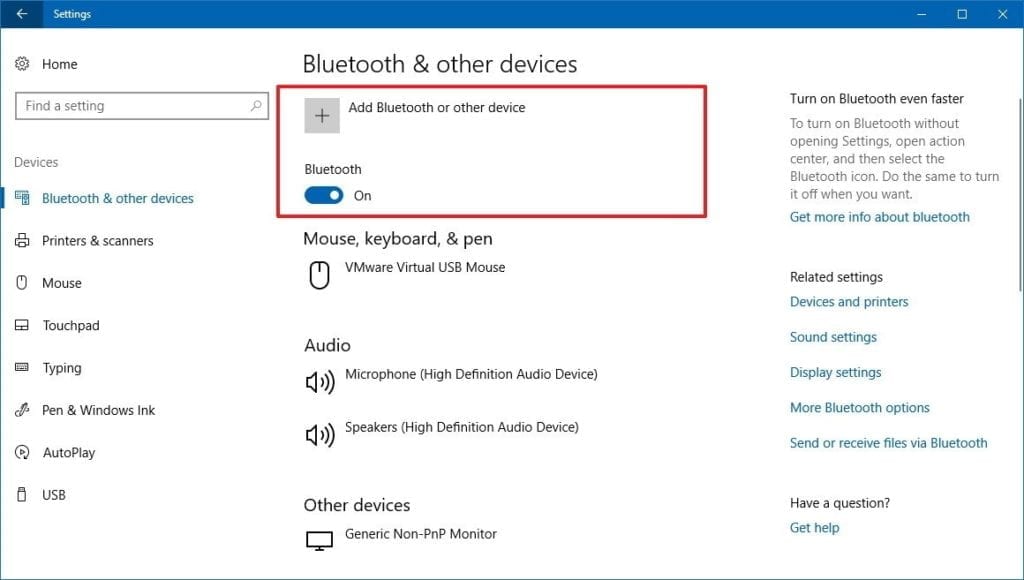
Dengan mengikuti langkah-langkah di atas, Anda sekarang dapat dengan mudah menghubungkan HP ke laptop Windows 7 melalui Bluetooth. Nikmati kemudahan berbagi file, streaming musik, dan menggunakan headset Bluetooth tanpa kabel yang mengganggu. Ingat, Bluetooth adalah teknologi yang fleksibel, dan dengan sedikit pengaturan, Anda dapat memanfaatkannya untuk berbagai keperluan.
Pertanyaan Umum (FAQ)
Bagaimana jika Bluetooth di laptop saya tidak berfungsi?
Pastikan driver Bluetooth Anda sudah terupdate. Anda juga dapat mencoba menonaktifkan dan mengaktifkan Bluetooth di laptop untuk mereset koneksi.
Apakah semua file dapat ditransfer melalui Bluetooth?
Tidak, beberapa jenis file mungkin tidak didukung. Ukuran file yang besar juga dapat menyebabkan transfer yang lambat atau gagal.
Bagaimana cara meningkatkan kecepatan transfer Bluetooth?
Pastikan kedua perangkat berada dalam jarak dekat dan tidak ada gangguan di antara keduanya. Anda juga dapat mencoba menggunakan perangkat Bluetooth yang lebih baru dengan kecepatan transfer yang lebih tinggi.