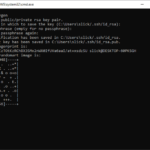Cara blokir software menggunakan windows firewall – Pernahkah Anda merasa khawatir tentang software yang tidak dikenal yang mungkin menginfeksi komputer Anda? Windows Firewall hadir sebagai benteng pertahanan yang kuat untuk melindungi sistem Anda dari ancaman digital. Dengan menggunakan fitur yang ada di Windows Firewall, Anda dapat memblokir software yang tidak diinginkan, mencegah akses internet, dan bahkan menghentikan program tertentu dari berjalan.
Artikel ini akan memandu Anda melalui langkah-langkah praktis untuk memblokir software menggunakan Windows Firewall. Anda akan mempelajari cara mengakses pengaturan Firewall, membuat aturan baru, dan mengelola berbagai aspek keamanan komputer Anda. Mari kita mulai menjelajahi cara memaksimalkan perlindungan komputer Anda dengan Windows Firewall!
Memahami Firewall Windows
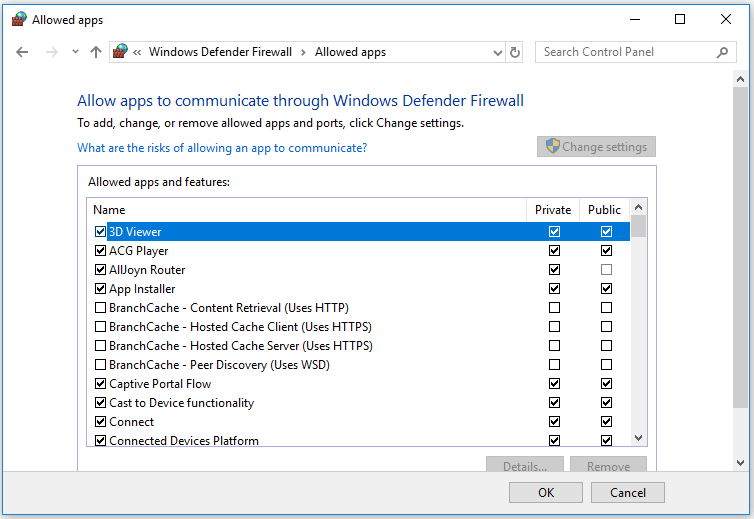
Firewall Windows merupakan lapisan pertahanan penting yang terintegrasi dalam sistem operasi Windows. Ia berperan sebagai penjaga gerbang, melindungi komputer Anda dari akses yang tidak sah dan ancaman keamanan siber yang mungkin datang dari internet atau jaringan lokal. Firewall Windows bekerja dengan memeriksa lalu lintas jaringan yang masuk dan keluar dari komputer Anda, memblokir koneksi yang mencurigakan atau tidak diizinkan. Dengan kata lain, ia seperti “satpam” yang memeriksa identitas setiap orang yang ingin masuk atau keluar dari rumah Anda (komputer).
Perbedaan Firewall Perangkat Keras dan Perangkat Lunak
Firewall dapat diimplementasikan dalam bentuk perangkat keras atau perangkat lunak. Berikut perbedaan utama antara keduanya:
- Firewall Perangkat Keras: Firewall jenis ini umumnya berupa perangkat fisik yang ditempatkan di jaringan, seperti router atau gateway. Ia memeriksa lalu lintas jaringan sebelum mencapai komputer Anda, memberikan perlindungan tingkat pertama yang kuat.
- Firewall Perangkat Lunak: Firewall jenis ini merupakan program yang berjalan di komputer Anda. Ia memeriksa lalu lintas jaringan yang masuk dan keluar dari komputer, memberikan perlindungan tingkat kedua. Firewall Windows adalah contoh dari firewall perangkat lunak.
Skenario Perlindungan Firewall Windows
Berikut beberapa contoh bagaimana Firewall Windows dapat melindungi komputer Anda:
- Memblokir Akses Tidak Sah: Bayangkan Anda sedang menjelajahi internet dan menemukan situs web yang mencurigakan. Jika Firewall Windows terkonfigurasi dengan benar, ia akan memblokir akses ke situs web tersebut, mencegah malware atau virus masuk ke komputer Anda.
- Mencegah Serangan Cyber: Firewall Windows dapat membantu mencegah serangan cyber, seperti serangan denial-of-service (DoS) atau serangan brute force. Ia dapat mendeteksi dan memblokir pola lalu lintas jaringan yang mencurigakan, melindungi komputer Anda dari serangan tersebut.
- Melindungi Data Pribadi: Firewall Windows dapat membantu melindungi data pribadi Anda dari akses tidak sah. Misalnya, ia dapat memblokir akses ke file atau folder penting yang tidak diizinkan oleh pengguna lain di jaringan.
Mengakses Pengaturan Firewall
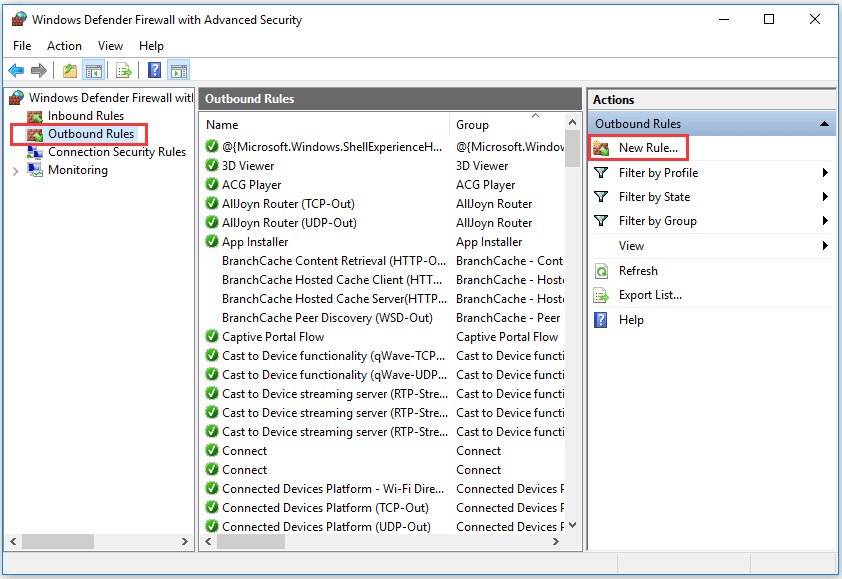
Sebelum kita bisa memblokir software menggunakan Windows Firewall, kita perlu mengakses pengaturan firewall terlebih dahulu. Ada dua cara yang bisa kamu gunakan untuk mengakses pengaturan Windows Firewall, yaitu melalui Control Panel dan melalui aplikasi Settings.
Melalui Control Panel
Cara pertama untuk mengakses pengaturan Windows Firewall adalah melalui Control Panel. Berikut langkah-langkahnya:
- Buka menu “Start” dan ketik “Control Panel” di kolom pencarian.
- Klik “Control Panel” dari hasil pencarian.
- Pada jendela Control Panel, cari dan klik “Windows Firewall”.
Melalui Aplikasi Settings
Cara kedua untuk mengakses pengaturan Windows Firewall adalah melalui aplikasi Settings. Berikut langkah-langkahnya:
- Buka menu “Start” dan klik ikon “Settings” (roda gigi).
- Pada jendela Settings, klik “Network & Internet”.
- Klik “Windows Firewall” di menu sebelah kiri.
Perbedaan Mode “Public” dan “Private”
Windows Firewall memiliki dua mode utama, yaitu “Public” dan “Private”. Kedua mode ini memiliki tingkat keamanan yang berbeda, dan penting untuk memahami perbedaannya sebelum memblokir software tertentu. Berikut perbedaannya:
- Mode “Public”: Mode ini dirancang untuk jaringan publik seperti kafe internet atau Wi-Fi umum. Pada mode ini, Windows Firewall akan memblokir semua koneksi masuk kecuali koneksi yang diizinkan secara eksplisit. Mode ini memberikan tingkat keamanan yang lebih tinggi, karena jaringan publik lebih rentan terhadap serangan.
- Mode “Private”: Mode ini dirancang untuk jaringan pribadi seperti rumah atau kantor. Pada mode ini, Windows Firewall akan memblokir semua koneksi masuk yang tidak dikenal, tetapi mengizinkan koneksi yang diizinkan secara eksplisit. Mode ini memberikan tingkat keamanan yang lebih rendah, karena jaringan pribadi dianggap lebih aman.
Memblokir Software dengan Firewall: Cara Blokir Software Menggunakan Windows Firewall
Firewall adalah sistem keamanan yang berperan sebagai pertahanan pertama komputer Anda dari ancaman dari luar. Firewall bekerja dengan memblokir akses ke komputer Anda dari jaringan lain, seperti internet. Windows Firewall, yang sudah terintegrasi dengan sistem operasi Windows, menawarkan pengaturan yang fleksibel untuk mengendalikan program mana yang dapat diakses melalui jaringan.
Memblokir Akses Internet ke Software Tertentu
Windows Firewall memungkinkan Anda memblokir akses internet ke software tertentu. Ini sangat berguna untuk membatasi program tertentu agar tidak mengakses internet, baik karena alasan keamanan atau untuk mengoptimalkan penggunaan bandwidth.
- Buka Windows Firewall dengan mengetik “Firewall” di kotak pencarian Windows.
- Pilih Izinkan aplikasi atau fitur melalui Windows Firewall.
- Klik Ubah pengaturan.
- Cari software yang ingin Anda blokir akses internetnya. Anda bisa mencarinya dengan nama program atau memilih dari daftar aplikasi yang tersedia.
- Hapus centang pada kotak Izinkan koneksi pribadi atau Izinkan koneksi publik, atau keduanya, untuk memblokir akses internet.
- Klik OK untuk menyimpan perubahan.
Memblokir Software dari Menjalankan Program, Cara blokir software menggunakan windows firewall
Selain memblokir akses internet, Anda juga dapat menggunakan Windows Firewall untuk mencegah software tertentu menjalankan program. Ini berguna untuk memblokir program yang tidak diinginkan atau berbahaya agar tidak berjalan di komputer Anda.
- Buka Windows Firewall dengan mengetik “Firewall” di kotak pencarian Windows.
- Pilih Aturan Masuk atau Aturan Keluar, tergantung pada jenis pemblokiran yang ingin Anda terapkan.
- Klik Aturan Baru.
- Pilih Program.
- Pilih Program yang ditentukan.
- Klik Telusuri dan cari software yang ingin Anda blokir.
- Pilih Blokir koneksi.
- Berikan nama dan deskripsi untuk aturan ini, lalu klik Selesai.
Mengatur Aturan Firewall
Setelah memahami cara mengakses pengaturan Firewall, langkah selanjutnya adalah mengatur aturan Firewall. Aturan Firewall ini berperan penting dalam menentukan program mana yang diizinkan atau diblokir untuk mengakses internet. Aturan ini dapat dikonfigurasi berdasarkan berbagai parameter, seperti nama program, alamat IP, dan protokol jaringan.
Membuat Aturan Firewall Baru
Untuk membuat aturan Firewall baru, Anda dapat mengikuti langkah-langkah berikut:
- Buka aplikasi Windows Security. Anda dapat menemukannya melalui menu pencarian Windows.
- Pilih menu Firewall & network protection.
- Pilih jaringan yang ingin Anda atur, misalnya Private network atau Public network.
- Klik tombol Allow an app through firewall.
- Pada jendela Allowed apps, klik tombol Change settings.
- Untuk memblokir program, hapus centang pada kotak di sebelah program yang ingin Anda blokir. Sebaliknya, untuk mengizinkan program, centang kotak di sebelah program yang ingin Anda izinkan.
- Klik tombol OK untuk menyimpan perubahan.
Contoh Aturan Firewall untuk Memblokir Software Berdasarkan Nama Program
Misalnya, Anda ingin memblokir program bernama “game.exe”. Anda dapat membuat aturan Firewall baru dengan langkah-langkah berikut:
- Buka aplikasi Windows Security.
- Pilih menu Firewall & network protection.
- Pilih jaringan yang ingin Anda atur, misalnya Private network atau Public network.
- Klik tombol Allow an app through firewall.
- Pada jendela Allowed apps, klik tombol Change settings.
- Klik tombol Add an app.
- Pilih Browse dan cari file “game.exe”.
- Pilih kotak centang untuk Private atau Public, tergantung jaringan yang ingin Anda blokir.
- Klik tombol OK untuk menyimpan perubahan.
Dengan aturan ini, program “game.exe” tidak akan dapat mengakses internet melalui jaringan yang Anda pilih.
Contoh Aturan Firewall untuk Memblokir Software Berdasarkan Alamat IP
Misalnya, Anda ingin memblokir akses ke alamat IP 192.168.1.10. Anda dapat membuat aturan Firewall baru dengan langkah-langkah berikut:
- Buka aplikasi Windows Security.
- Pilih menu Firewall & network protection.
- Pilih jaringan yang ingin Anda atur, misalnya Private network atau Public network.
- Klik tombol Advanced settings.
- Pada jendela Windows Defender Firewall with Advanced Security, klik Inbound Rules.
- Klik kanan pada Inbound Rules dan pilih New Rule.
- Pilih Custom dan klik Next.
- Pilih All programs dan klik Next.
- Pilih This IP address dan masukkan 192.168.1.10. Pastikan protokol yang dipilih sesuai dengan kebutuhan Anda, misalnya TCP atau UDP.
- Pilih Block the connection dan klik Next.
- Berikan nama untuk aturan ini, misalnya “Block IP 192.168.1.10”.
- Pilih Domain, Private, atau Public, tergantung jaringan yang ingin Anda blokir.
- Klik Finish untuk menyimpan perubahan.
Dengan aturan ini, perangkat Anda tidak akan dapat mengakses alamat IP 192.168.1.10 melalui jaringan yang Anda pilih.
Tips Tambahan
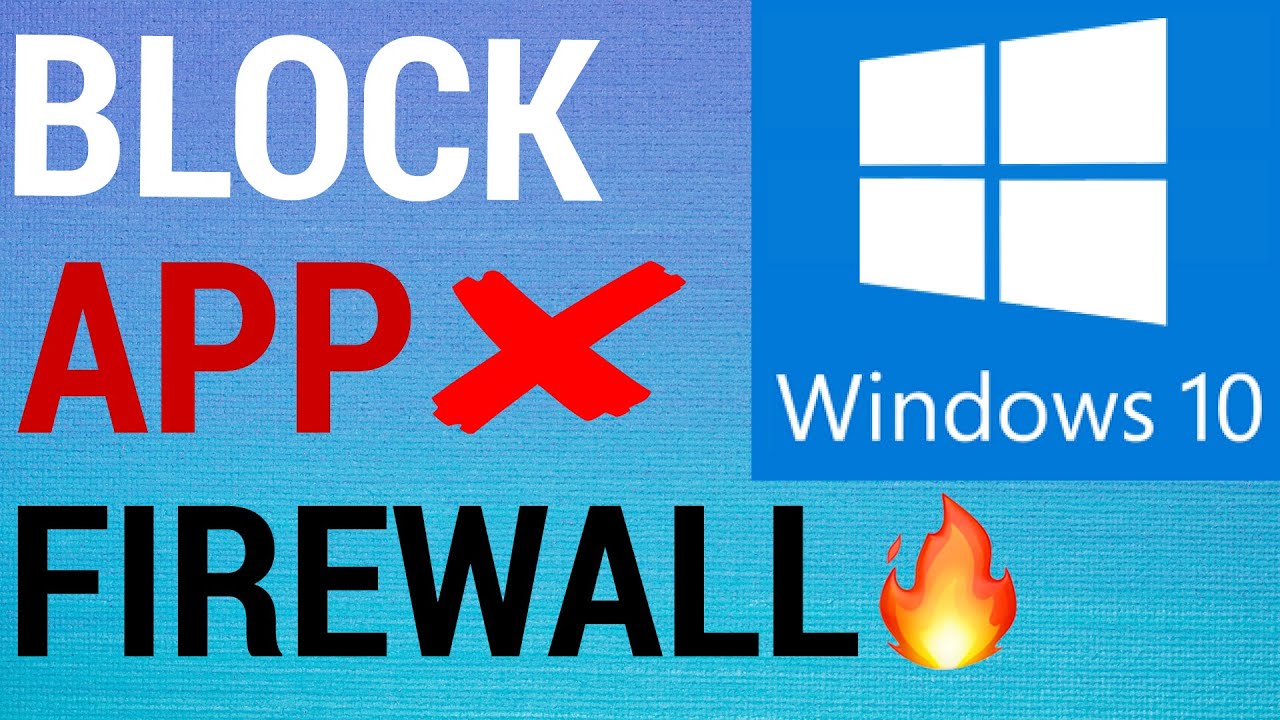
Selain memblokir aplikasi yang tidak diinginkan, ada beberapa langkah tambahan yang dapat Anda lakukan untuk meningkatkan keamanan komputer Anda dengan menggunakan Windows Firewall.
Memperbarui Windows Firewall
Sama seperti software lainnya, Windows Firewall juga perlu diperbarui secara berkala. Pembaruan ini berisi perbaikan bug, peningkatan keamanan, dan fitur baru yang dapat membantu melindungi komputer Anda dari ancaman terbaru. Untuk memeriksa pembaruan, Anda dapat membuka Windows Update dan mengunduh pembaruan terbaru.
Antivirus dan Windows Firewall
Antivirus dan Windows Firewall bekerja sama untuk melindungi komputer Anda dari ancaman. Antivirus biasanya bekerja dengan memindai file dan program yang dicurigai untuk mencari malware. Windows Firewall, di sisi lain, bekerja dengan memblokir akses ke komputer Anda dari jaringan eksternal. Kombinasi dari kedua sistem ini memberikan perlindungan yang lebih komprehensif untuk komputer Anda.
- Antivirus dapat membantu mendeteksi dan menghapus malware yang sudah ada di komputer Anda.
- Windows Firewall membantu mencegah malware masuk ke komputer Anda di tempat pertama.
- Kedua sistem ini bekerja secara bersamaan untuk memberikan perlindungan yang lebih kuat.
Penutupan Akhir
Dengan memahami cara kerja Windows Firewall dan menguasai teknik pemblokiran software, Anda dapat meningkatkan keamanan komputer Anda dan melindungi data penting dari ancaman yang mungkin mengintai. Ingatlah untuk selalu memperbarui Windows Firewall secara berkala untuk memastikan perlindungan yang optimal. Jangan ragu untuk menjelajahi pengaturan dan fitur tambahan yang tersedia untuk memaksimalkan keamanan sistem Anda.
Detail FAQ
Apakah Windows Firewall dapat memblokir situs web tertentu?
Ya, Windows Firewall dapat digunakan untuk memblokir situs web tertentu dengan membuat aturan baru yang memblokir akses ke alamat IP atau domain situs web tersebut.
Bagaimana cara mengetahui apakah Windows Firewall aktif?
Anda dapat memeriksa status Windows Firewall melalui Control Panel atau aplikasi Settings. Jika Firewall aktif, Anda akan melihat ikon Firewall yang menyala.
Apakah memblokir software dengan Windows Firewall akan berdampak pada kinerja komputer?
Secara umum, dampaknya kecil, tetapi jika Anda memblokir banyak software, mungkin ada sedikit penurunan kinerja.