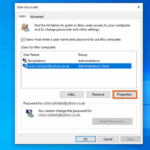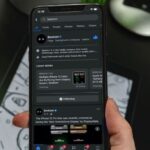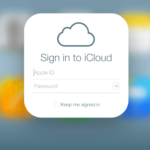Cara bikin pdf di hp android – Membuat file PDF di HP Android kini semakin mudah dan praktis berkat beragam aplikasi pengolah dokumen yang tersedia. Anda dapat dengan mudah mengubah dokumen Word, Excel, PowerPoint, gambar, bahkan teks biasa menjadi file PDF yang rapi dan profesional. Tak hanya itu, Anda juga bisa mengedit file PDF yang sudah ada dengan menambahkan teks, gambar, atau mengubah tata letak halaman.
Artikel ini akan membahas langkah-langkah detail dan tips praktis untuk membuat file PDF di HP Android, mulai dari memilih aplikasi yang tepat hingga mengoptimalkan ukuran file. Simak panduan lengkapnya berikut ini!
Aplikasi Pengolah Dokumen
Membuat dokumen PDF di perangkat Android kini semakin mudah berkat beragam aplikasi pengolah dokumen yang tersedia. Aplikasi ini menawarkan berbagai fitur yang memungkinkan Anda untuk membuat, mengedit, dan berbagi dokumen PDF dengan mudah.
Aplikasi Pengolah Dokumen Populer
Berikut beberapa aplikasi pengolah dokumen populer yang tersedia di Android:
- Adobe Acrobat Reader: Aplikasi ini merupakan salah satu aplikasi pengolah dokumen paling populer di Android. Adobe Acrobat Reader memungkinkan Anda untuk membuka, melihat, dan menandai dokumen PDF. Aplikasi ini juga menawarkan fitur tambahan seperti kemampuan untuk menandatangani dokumen PDF, mengonversi dokumen ke format PDF, dan berbagi dokumen dengan mudah.
- Google Docs: Aplikasi ini merupakan aplikasi pengolah dokumen online yang memungkinkan Anda untuk membuat, mengedit, dan berbagi dokumen dengan mudah. Google Docs menawarkan berbagai fitur yang memudahkan Anda untuk bekerja dengan dokumen, termasuk kemampuan untuk membuat dokumen baru, mengedit dokumen yang ada, dan bekerja sama dengan orang lain pada dokumen yang sama.
- Microsoft Word: Aplikasi ini merupakan aplikasi pengolah dokumen yang populer di desktop dan juga tersedia di Android. Microsoft Word menawarkan berbagai fitur yang memungkinkan Anda untuk membuat, mengedit, dan berbagi dokumen dengan mudah. Aplikasi ini juga menawarkan fitur tambahan seperti kemampuan untuk menambahkan tabel, gambar, dan grafik ke dokumen Anda.
Perbandingan Fitur Aplikasi Pengolah Dokumen
Berikut tabel perbandingan fitur utama dari tiga aplikasi pengolah dokumen terpopuler:
| Aplikasi | Fitur Utama | Tautan Unduhan |
|---|---|---|
| Adobe Acrobat Reader | Membuka, melihat, menandai, menandatangani, mengonversi, dan berbagi dokumen PDF | Google Play Store |
| Google Docs | Membuat, mengedit, dan berbagi dokumen dengan mudah, kemampuan kolaborasi | Google Play Store |
| Microsoft Word | Membuat, mengedit, dan berbagi dokumen dengan mudah, menambahkan tabel, gambar, dan grafik | Google Play Store |
Cara Membuat PDF dari Dokumen Lain
Membuat PDF dari dokumen lain seperti Microsoft Word, Excel, atau PowerPoint di Android bisa dilakukan dengan mudah. Anda bisa menggunakan aplikasi bawaan atau aplikasi pihak ketiga yang tersedia di Google Play Store. Berikut adalah beberapa cara untuk membuat PDF dari dokumen lain di Android:
Membuat PDF dari Microsoft Word
Untuk membuat PDF dari dokumen Microsoft Word, Anda bisa menggunakan aplikasi Microsoft Word untuk Android atau aplikasi pihak ketiga seperti WPS Office. Berikut adalah langkah-langkahnya:
- Buka dokumen Microsoft Word yang ingin Anda konversi menjadi PDF.
- Ketuk ikon “Bagikan” di bagian atas layar.
- Pilih “Simpan sebagai PDF” dari daftar opsi.
- Pilih lokasi penyimpanan file PDF Anda.
- Ketuk “Simpan” untuk menyimpan file PDF.
Anda juga bisa menggunakan aplikasi WPS Office untuk membuat PDF dari dokumen Microsoft Word. Caranya hampir sama dengan menggunakan aplikasi Microsoft Word untuk Android. Berikut adalah langkah-langkahnya:
- Buka dokumen Microsoft Word di aplikasi WPS Office.
- Ketuk ikon “Simpan” di bagian atas layar.
- Pilih “Simpan sebagai PDF” dari daftar opsi.
- Pilih lokasi penyimpanan file PDF Anda.
- Ketuk “Simpan” untuk menyimpan file PDF.
Membuat PDF dari Microsoft Excel
Untuk membuat PDF dari dokumen Microsoft Excel, Anda bisa menggunakan aplikasi Microsoft Excel untuk Android atau aplikasi pihak ketiga seperti WPS Office. Berikut adalah langkah-langkahnya:
- Buka dokumen Microsoft Excel yang ingin Anda konversi menjadi PDF.
- Ketuk ikon “Bagikan” di bagian atas layar.
- Pilih “Simpan sebagai PDF” dari daftar opsi.
- Pilih lokasi penyimpanan file PDF Anda.
- Ketuk “Simpan” untuk menyimpan file PDF.
Anda juga bisa menggunakan aplikasi WPS Office untuk membuat PDF dari dokumen Microsoft Excel. Caranya hampir sama dengan menggunakan aplikasi Microsoft Excel untuk Android. Berikut adalah langkah-langkahnya:
- Buka dokumen Microsoft Excel di aplikasi WPS Office.
- Ketuk ikon “Simpan” di bagian atas layar.
- Pilih “Simpan sebagai PDF” dari daftar opsi.
- Pilih lokasi penyimpanan file PDF Anda.
- Ketuk “Simpan” untuk menyimpan file PDF.
Membuat PDF dari Microsoft PowerPoint
Untuk membuat PDF dari dokumen Microsoft PowerPoint, Anda bisa menggunakan aplikasi Microsoft PowerPoint untuk Android atau aplikasi pihak ketiga seperti WPS Office. Berikut adalah langkah-langkahnya:
- Buka dokumen Microsoft PowerPoint yang ingin Anda konversi menjadi PDF.
- Ketuk ikon “Bagikan” di bagian atas layar.
- Pilih “Simpan sebagai PDF” dari daftar opsi.
- Pilih lokasi penyimpanan file PDF Anda.
- Ketuk “Simpan” untuk menyimpan file PDF.
Anda juga bisa menggunakan aplikasi WPS Office untuk membuat PDF dari dokumen Microsoft PowerPoint. Caranya hampir sama dengan menggunakan aplikasi Microsoft PowerPoint untuk Android. Berikut adalah langkah-langkahnya:
- Buka dokumen Microsoft PowerPoint di aplikasi WPS Office.
- Ketuk ikon “Simpan” di bagian atas layar.
- Pilih “Simpan sebagai PDF” dari daftar opsi.
- Pilih lokasi penyimpanan file PDF Anda.
- Ketuk “Simpan” untuk menyimpan file PDF.
Tips untuk mengoptimalkan ukuran file PDF:
* Gunakan resolusi gambar yang rendah untuk mengurangi ukuran file.
* Kompres gambar sebelum menyimpan file PDF.
* Hindari menggunakan font yang kompleks.
* Gunakan format PDF/A untuk arsip jangka panjang.
Cara Membuat PDF dari Gambar: Cara Bikin Pdf Di Hp Android
Membuat file PDF dari gambar di Android bisa dilakukan dengan mudah, baik untuk menggabungkan beberapa gambar menjadi satu file PDF atau membuat PDF dari satu gambar. Ada beberapa aplikasi yang tersedia di Google Play Store yang bisa membantu Anda dalam proses ini. Berikut ini adalah beberapa cara yang bisa Anda coba.
Cara Menggabungkan Gambar Menjadi PDF
Untuk menggabungkan beberapa gambar menjadi satu file PDF, Anda bisa menggunakan aplikasi seperti PDF Converter, Adobe Scan, atau Tiny Scanner. Berikut adalah langkah-langkah yang bisa Anda ikuti untuk membuat PDF dari gambar menggunakan aplikasi PDF Converter:
- Unduh dan instal aplikasi PDF Converter di ponsel Anda. Aplikasi ini tersedia secara gratis di Google Play Store.
- Buka aplikasi PDF Converter dan pilih opsi “Buat PDF dari Gambar”.
- Pilih gambar yang ingin Anda gabungkan menjadi satu file PDF. Anda bisa memilih beberapa gambar sekaligus.
- Atur urutan gambar sesuai dengan keinginan Anda. Anda bisa menyeret dan melepas gambar untuk mengubah urutannya.
- Setelah selesai, klik tombol “Buat PDF”. Aplikasi akan menggabungkan gambar-gambar yang Anda pilih menjadi satu file PDF.
- Anda bisa menyimpan file PDF ke penyimpanan internal ponsel Anda atau membagikannya ke platform lain.
Tips: Untuk mengatur urutan gambar dalam file PDF, pastikan Anda memilih gambar dengan urutan yang tepat sebelum mengklik tombol “Buat PDF”. Anda juga bisa menambahkan teks atau watermark pada file PDF Anda jika diperlukan.
Cara Membuat PDF dari Teks
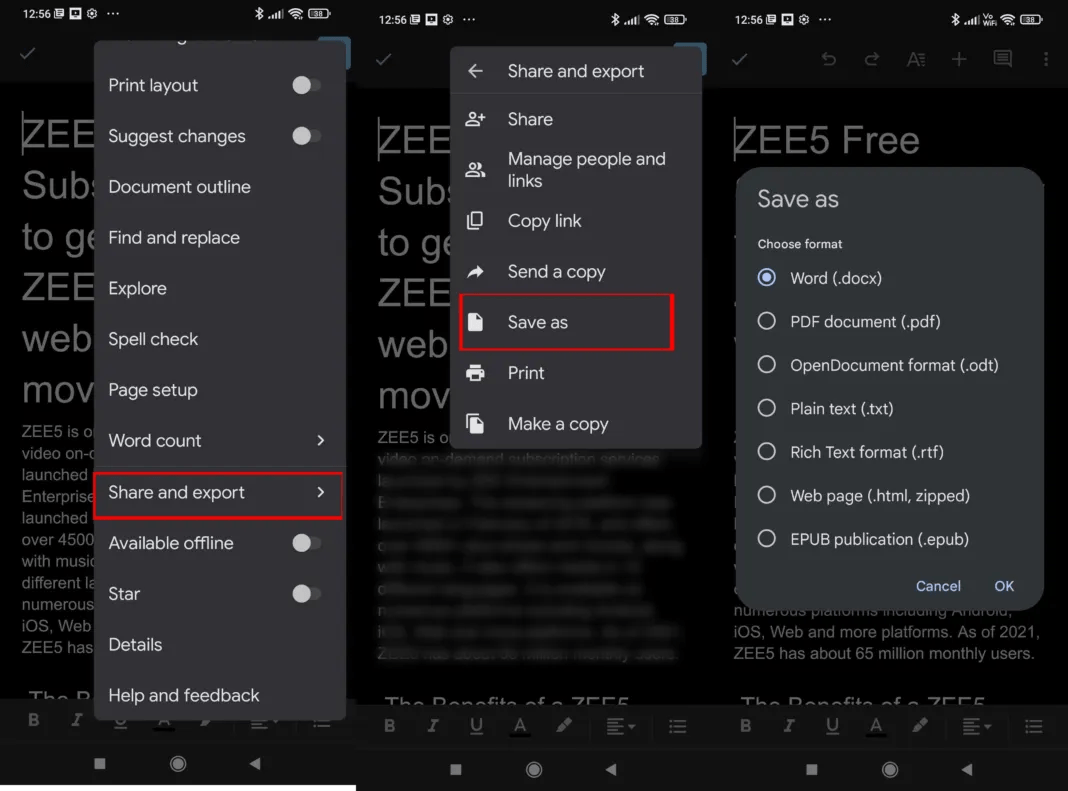
Membuat PDF dari teks di Android sangat mudah dan bisa dilakukan dengan beberapa aplikasi. Salah satu caranya adalah dengan menggunakan aplikasi pengolah kata bawaan, seperti Google Docs atau Microsoft Word. Aplikasi ini memungkinkan Anda untuk mengetik teks, memformatnya, dan kemudian menyimpannya sebagai file PDF. Selain itu, Anda juga bisa memanfaatkan aplikasi lain yang dirancang khusus untuk membuat PDF, seperti Adobe Acrobat Reader.
Cara Membuat PDF dari Teks di Android
Berikut langkah-langkah untuk membuat PDF dari teks yang diketik langsung di Android menggunakan aplikasi pengolah kata seperti Google Docs:
- Buka aplikasi pengolah kata yang Anda gunakan. Sebagai contoh, kami akan menggunakan Google Docs.
- Buat dokumen baru atau buka dokumen yang sudah ada.
- Ketik teks yang ingin Anda ubah menjadi PDF.
- Setelah selesai mengetik, format teks sesuai keinginan. Anda dapat mengatur jenis font, ukuran, warna, dan lain-lain.
- Untuk menyimpan dokumen sebagai PDF, ketuk tombol “Menu” (biasanya tiga titik vertikal) di sudut kanan atas layar.
- Pilih “Bagikan” atau “Ekspor” (nama pilihan mungkin berbeda tergantung aplikasi yang digunakan).
- Pilih “Simpan sebagai PDF” atau “Ekspor ke PDF” (nama pilihan mungkin berbeda tergantung aplikasi yang digunakan).
- Pilih lokasi penyimpanan dan beri nama file PDF Anda. Kemudian, ketuk “Simpan”.
Tips: Untuk mengatur format teks dalam file PDF, Anda bisa menggunakan fitur pemformatan di aplikasi pengolah kata yang Anda gunakan. Anda bisa mengatur jenis font, ukuran, warna, dan lain-lain. Anda juga bisa menambahkan gambar, tabel, dan objek lain untuk memperkaya konten PDF Anda.
Cara Mengedit File PDF

Mengedit file PDF di Android bisa dilakukan dengan mudah menggunakan aplikasi yang tersedia di Google Play Store. Anda bisa menambahkan teks, gambar, atau bahkan mengubah halaman dengan beberapa klik. Berikut ini beberapa aplikasi yang dapat Anda gunakan untuk mengedit file PDF di Android dan cara mengeditnya.
Aplikasi Edit PDF di Android
Ada banyak aplikasi edit PDF di Android, beberapa di antaranya gratis dan beberapa lainnya berbayar. Beberapa aplikasi yang populer dan mudah digunakan, antara lain:
- Adobe Acrobat Reader: Aplikasi ini menawarkan fitur lengkap untuk membaca dan mengedit file PDF, termasuk menambahkan teks, gambar, dan tanda tangan. Anda juga bisa menggabungkan, membagi, dan melindungi file PDF.
- Foxit MobilePDF: Aplikasi ini juga menawarkan fitur lengkap untuk mengedit file PDF, termasuk menambahkan teks, gambar, dan tanda tangan. Anda juga bisa menggabungkan, membagi, dan melindungi file PDF.
- Xodo PDF Reader & Editor: Aplikasi ini menyediakan fitur lengkap untuk membaca dan mengedit file PDF, termasuk menambahkan teks, gambar, dan tanda tangan. Anda juga bisa menggabungkan, membagi, dan melindungi file PDF.
- PDFelement: Aplikasi ini menyediakan fitur lengkap untuk mengedit file PDF, termasuk menambahkan teks, gambar, dan tanda tangan. Anda juga bisa menggabungkan, membagi, dan melindungi file PDF.
Cara Mengedit Teks dalam File PDF
Mengedit teks dalam file PDF dapat dilakukan dengan mudah menggunakan aplikasi edit PDF. Berikut langkah-langkahnya:
- Buka file PDF yang ingin Anda edit dengan aplikasi edit PDF pilihan Anda.
- Pilih alat teks dalam aplikasi edit PDF.
- Klik area teks yang ingin Anda edit.
- Ketik teks baru atau edit teks yang ada.
- Simpan perubahan Anda.
Cara Mengedit Gambar dalam File PDF, Cara bikin pdf di hp android
Mengedit gambar dalam file PDF dapat dilakukan dengan mudah menggunakan aplikasi edit PDF. Berikut langkah-langkahnya:
- Buka file PDF yang ingin Anda edit dengan aplikasi edit PDF pilihan Anda.
- Pilih alat gambar dalam aplikasi edit PDF.
- Klik gambar yang ingin Anda edit.
- Anda dapat memindahkan, mengubah ukuran, atau memutar gambar.
- Simpan perubahan Anda.
Cara Mengedit Halaman dalam File PDF
Mengedit halaman dalam file PDF dapat dilakukan dengan mudah menggunakan aplikasi edit PDF. Berikut langkah-langkahnya:
- Buka file PDF yang ingin Anda edit dengan aplikasi edit PDF pilihan Anda.
- Pilih alat halaman dalam aplikasi edit PDF.
- Anda dapat menambahkan, menghapus, atau memindahkan halaman.
- Simpan perubahan Anda.
Tips: Untuk mengedit file PDF dengan mudah dan cepat, gunakan aplikasi edit PDF yang memiliki antarmuka yang sederhana dan mudah digunakan. Pastikan aplikasi tersebut memiliki fitur yang Anda butuhkan, seperti menambahkan teks, gambar, dan tanda tangan.
Terakhir
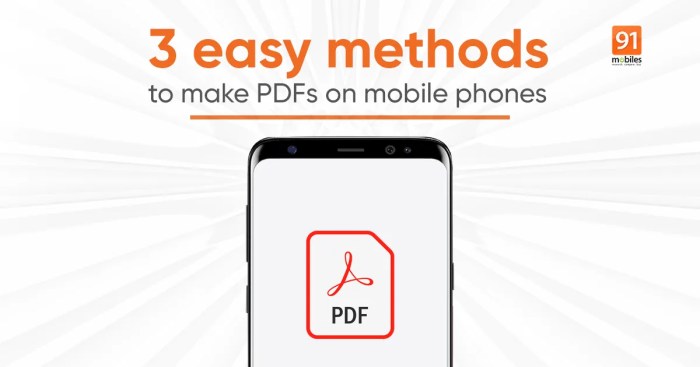
Dengan memanfaatkan aplikasi pengolah dokumen yang tepat, Anda dapat dengan mudah membuat file PDF di HP Android untuk berbagai keperluan, mulai dari menyimpan dokumen penting hingga berbagi presentasi. Ingat, selalu perhatikan tips yang telah disebutkan untuk mendapatkan hasil terbaik dan ukuran file yang optimal. Selamat mencoba!
FAQ dan Informasi Bermanfaat
Apakah aplikasi pengolah dokumen di Android gratis?
Sebagian besar aplikasi pengolah dokumen di Android tersedia secara gratis dengan fitur dasar. Namun, beberapa aplikasi mungkin menawarkan fitur premium dengan biaya berlangganan.
Bagaimana cara menyimpan file PDF di HP Android?
Setelah membuat file PDF, Anda dapat menyimpannya di penyimpanan internal HP Android atau di cloud storage seperti Google Drive atau Dropbox.