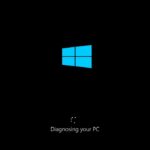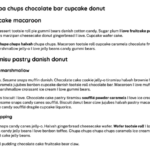Cara bikin email di iphone – Di era digital saat ini, email menjadi alat komunikasi yang tak tergantikan. Bagi pengguna iPhone, membuat email menjadi kegiatan yang mudah dan praktis. Artikel ini akan memandu Anda langkah demi langkah dalam membuat email di iPhone, mulai dari membuka aplikasi email hingga mengirim pesan.
Dengan panduan ini, Anda akan belajar cara membuat email baru, mengatur format teks, menambahkan gambar dan lampiran, serta mengirim email ke beberapa penerima sekaligus. Tak hanya itu, Anda juga akan mempelajari cara membaca email yang masuk, membalas pesan, meneruskan email, dan menghapus email yang tidak diperlukan.
Memulai Aplikasi Email
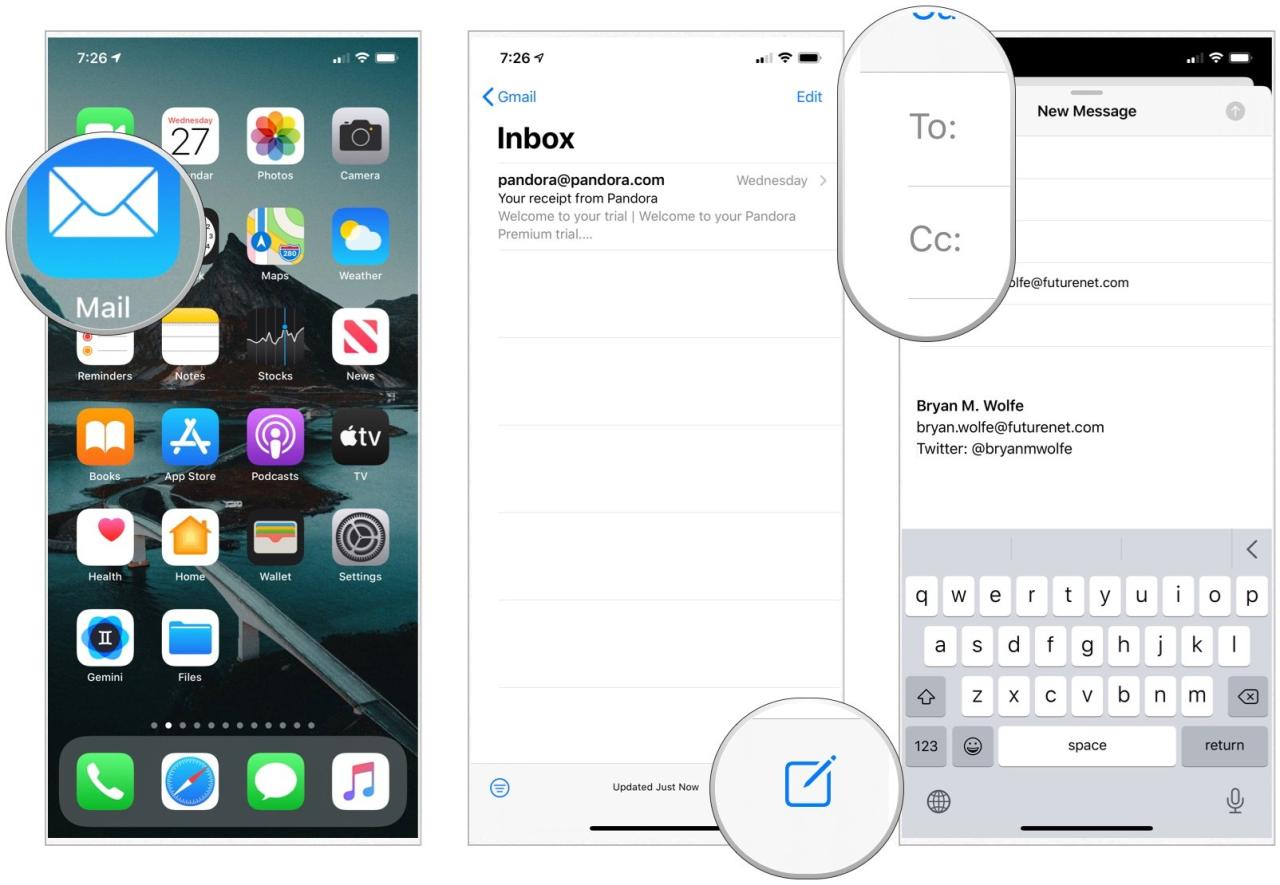
Aplikasi email bawaan iPhone adalah pintu gerbang Anda untuk mengirim dan menerima email. Aplikasi ini memungkinkan Anda untuk mengelola beberapa akun email sekaligus, seperti Gmail, Yahoo Mail, Outlook, dan lainnya. Berikut langkah-langkah untuk membuka aplikasi email dan membuat akun baru.
Membuka Aplikasi Email, Cara bikin email di iphone
Aplikasi email bawaan iPhone mudah diakses. Anda dapat menemukannya di layar utama atau dengan mencari di menu aplikasi.
- Buka layar utama iPhone Anda.
- Cari ikon aplikasi email yang biasanya berbentuk amplop atau huruf “M” yang mewakili “Mail”.
- Ketuk ikon aplikasi untuk membuka aplikasi email.
Membuat Akun Email Baru
Jika Anda belum memiliki akun email, Anda dapat membuat akun email baru langsung di aplikasi email iPhone.
- Buka aplikasi email iPhone.
- Ketuk tombol “Add Account” atau “Tambahkan Akun”.
- Pilih penyedia layanan email yang Anda inginkan, seperti Gmail, Yahoo Mail, Outlook, atau lainnya.
- Masukkan alamat email dan kata sandi Anda, atau buat akun baru jika Anda belum memilikinya.
- Ikuti instruksi di layar untuk menyelesaikan proses pembuatan akun.
Membuat Email Baru
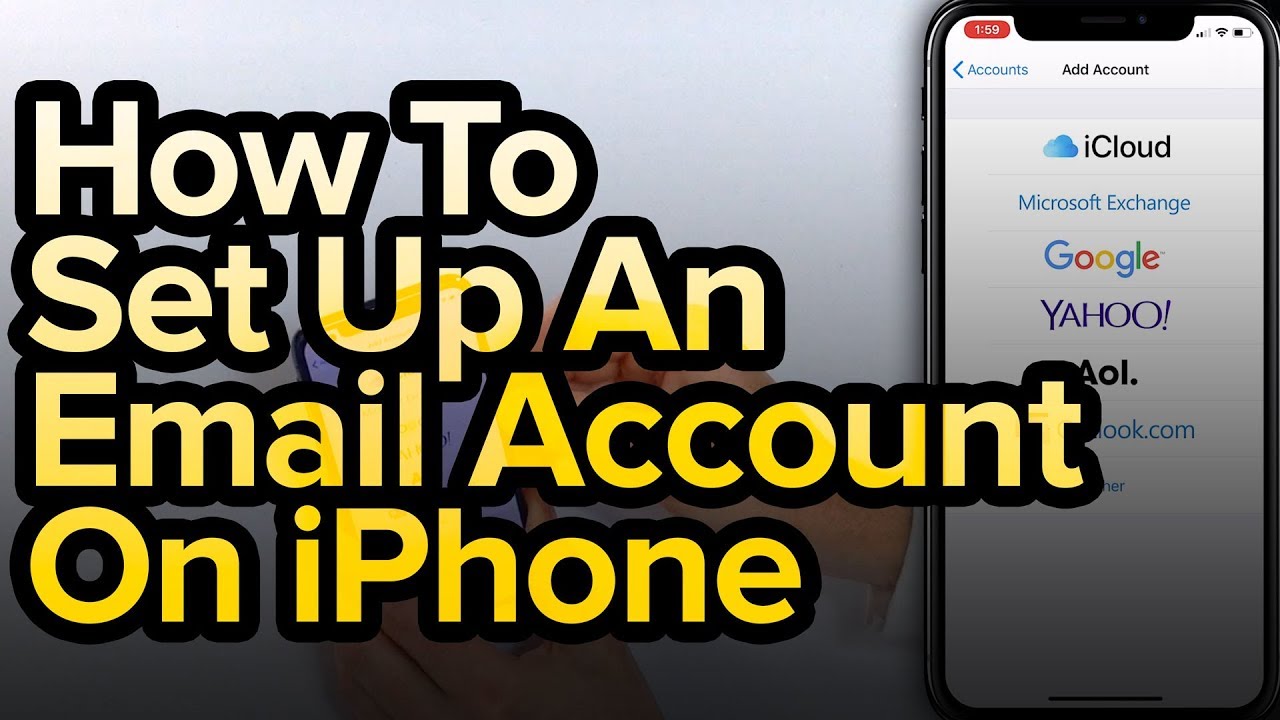
Setelah Anda membuka aplikasi Mail di iPhone, Anda siap untuk membuat email baru. Prosesnya mudah dan intuitif, dengan antarmuka yang sederhana dan ramah pengguna.
Langkah-langkah Membuat Email Baru
Berikut adalah langkah-langkah untuk membuat email baru di iPhone:
| Langkah | Gambar Ilustrasi | Keterangan |
|---|---|---|
| 1. Ketuk tombol “Compose” (ikon pena) di sudut kanan bawah layar. |
Gambar: Sebuah ikon pena dengan latar belakang putih dan bayangan tipis. |
Aksi ini akan membuka jendela baru untuk menulis email Anda. |
| 2. Masukkan alamat email penerima di kolom “To”. |
Gambar: Sebuah kotak teks dengan label “To” dan placeholder “Masukkan alamat email”. |
Anda dapat menambahkan beberapa penerima dengan memisahkan alamat email dengan koma. |
| 3. Masukkan subjek email di kolom “Subject”. |
Gambar: Sebuah kotak teks dengan label “Subject” dan placeholder “Masukkan subjek”. |
Subjek email harus singkat dan deskriptif, memberikan informasi singkat tentang isi email. |
| 4. Tulis isi email Anda di area teks yang tersedia. |
Gambar: Sebuah area teks kosong dengan kursor berkedip di dalamnya. |
Anda dapat menggunakan berbagai fitur seperti bold, italic, dan font untuk memformat teks. |
| 5. Ketuk tombol “Send” (ikon panah) di sudut kanan atas layar. |
Gambar: Sebuah ikon panah ke kanan dengan latar belakang biru dan bayangan tipis. |
Email Anda akan dikirim ke penerima yang Anda tentukan. |
Contoh Email
Berikut adalah contoh email yang lengkap dengan format penulisan yang benar:
Kepada: [Nama Penerima] <[Alamat Email Penerima]>
Perihal: [Subjek Email]
Halo [Nama Penerima],
Semoga email ini menemukan Anda dalam keadaan baik.
Saya menulis untuk [Alasan Email].
Terima kasih atas perhatian Anda.
Hormat saya,
[Nama Anda]
Mengatur Format Email
Setelah Anda selesai menulis isi email, Anda dapat mengatur format teks agar lebih menarik dan mudah dibaca. iPhone menyediakan berbagai pilihan untuk mengubah tampilan email Anda, seperti font, ukuran, dan warna.
Mengatur Font, Ukuran, dan Warna Teks
Untuk mengubah font, ukuran, dan warna teks dalam email, Anda dapat menggunakan menu format yang tersedia di bagian atas layar. Berikut langkah-langkahnya:
- Ketuk pada area teks yang ingin Anda format.
- Ketuk ikon “B” untuk mengubah font menjadi bold.
- Ketuk ikon “I” untuk mengubah font menjadi italic.
- Ketuk ikon “U” untuk mengubah font menjadi underline.
- Ketuk ikon “A” untuk mengubah warna font.
- Ketuk ikon “T” untuk mengubah ukuran font.
Anda juga dapat menggunakan tombol “Format” di bagian atas layar untuk mengakses lebih banyak pilihan format, seperti pemformatan teks, indentasi, dan penomoran.
Menambahkan Gambar atau Video
Untuk menambahkan gambar atau video ke dalam email, Anda dapat menggunakan menu “Lampiran” di bagian bawah layar. Berikut langkah-langkahnya:
- Ketuk ikon “Lampiran” di bagian bawah layar.
- Pilih “Foto” atau “Video” dari menu yang muncul.
- Pilih gambar atau video yang ingin Anda tambahkan.
- Ketuk “Selesai” untuk menambahkan gambar atau video ke dalam email.
Anda juga dapat menyertakan gambar atau video yang telah disimpan di perangkat Anda dengan cara berikut:
- Ketuk dan tahan pada area teks di mana Anda ingin menambahkan gambar atau video.
- Pilih “Sisipkan Foto atau Video” dari menu yang muncul.
- Pilih gambar atau video yang ingin Anda tambahkan.
Menambahkan Lampiran
Untuk menambahkan lampiran ke dalam email, Anda dapat menggunakan menu “Lampiran” di bagian bawah layar. Berikut langkah-langkahnya:
- Ketuk ikon “Lampiran” di bagian bawah layar.
- Pilih “Dokumen” dari menu yang muncul.
- Pilih file yang ingin Anda lampirkan.
- Ketuk “Selesai” untuk menambahkan lampiran ke dalam email.
Anda juga dapat menambahkan lampiran dari aplikasi lain, seperti Pages, Numbers, atau Keynote. Untuk melakukannya, ikuti langkah-langkah berikut:
- Buka aplikasi yang berisi file yang ingin Anda lampirkan.
- Ketuk tombol “Bagikan” di bagian bawah layar.
- Pilih “Email” dari menu yang muncul.
- Pilih penerima email dan masukkan subjek email.
- Ketuk “Kirim” untuk mengirim email dengan lampiran.
Mengirim Email: Cara Bikin Email Di Iphone
Setelah Anda selesai menulis email, Anda dapat mengirimkannya ke penerima yang dituju. Proses mengirim email di iPhone cukup mudah dan intuitif.
Mengirim Email
Berikut adalah langkah-langkah untuk mengirim email yang telah Anda buat:
- Ketuk tombol “Kirim” yang terletak di pojok kanan atas layar.
- Jika Anda ingin menambahkan penerima lain, ketuk ikon “Tambahkan Penerima” di bagian atas layar. Anda dapat menambahkan beberapa penerima sekaligus dengan memisahkan alamat email mereka dengan koma.
- Jika Anda ingin menambahkan lampiran, ketuk ikon “Lampiran” dan pilih file yang ingin Anda lampirkan.
- Setelah semua informasi sudah benar, ketuk tombol “Kirim” sekali lagi untuk mengirimkan email.
Menyimpan Draft Email
Jika Anda belum selesai menulis email dan ingin menyimpannya untuk nanti, Anda dapat menyimpannya sebagai draft.
- Ketuk tombol “Simpan” yang terletak di pojok kiri bawah layar. Email Anda akan disimpan sebagai draft dan Anda dapat mengaksesnya kembali di folder “Draft” di aplikasi Mail.
Mengelola Email
Setelah berhasil membuat dan mengirim email, kini saatnya Anda mempelajari cara mengelola email yang masuk. Di iPhone, Anda dapat membaca, membalas, meneruskan, dan menghapus email dengan mudah. Berikut langkah-langkah yang dapat Anda ikuti.
Membaca Email
Untuk membaca email yang masuk, Anda dapat membuka aplikasi Mail di iPhone Anda. Anda akan melihat daftar email yang masuk di kotak masuk Anda. Untuk membaca email tertentu, cukup ketuk email tersebut. Anda dapat melihat isi email, termasuk pengirim, subjek, dan isi pesan.
Membalas Email
Untuk membalas email, ketuk tombol “Balas” yang terletak di bagian bawah layar. Anda dapat menulis pesan balasan Anda di kotak teks yang disediakan. Setelah selesai, ketuk tombol “Kirim” untuk mengirimkan balasan Anda.
Meneruskan Email
Jika Anda ingin meneruskan email ke penerima lain, ketuk tombol “Teruskan” yang terletak di bagian bawah layar. Anda dapat menambahkan penerima baru di kotak “Kepada” dan menulis pesan tambahan di kotak teks. Setelah selesai, ketuk tombol “Kirim” untuk meneruskan email.
Menghapus Email
Untuk menghapus email yang tidak diperlukan, Anda dapat melakukan beberapa hal. Anda dapat menggeser email ke kiri dan ketuk tombol “Hapus” atau Anda dapat membuka email dan ketuk tombol “Hapus” yang terletak di bagian bawah layar. Email yang dihapus akan masuk ke folder “Sampah” dan Anda dapat memulihkannya jika diperlukan.
Ulasan Penutup
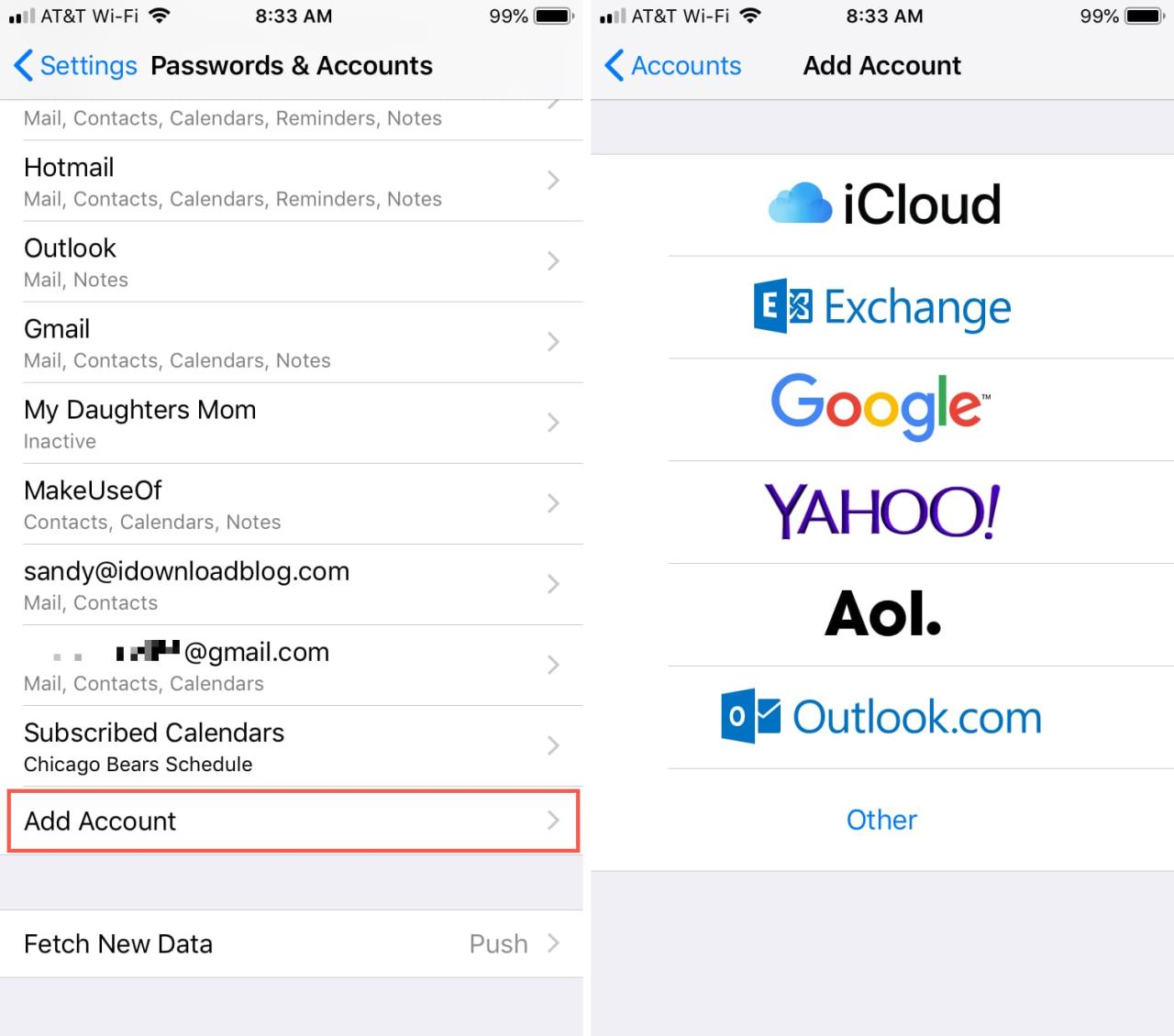
Menguasai cara membuat email di iPhone akan memudahkan Anda dalam berkomunikasi dan berkolaborasi secara profesional. Dengan memahami langkah-langkah yang telah dijelaskan, Anda dapat dengan mudah mengirim pesan, mengatur format, dan mengelola email di perangkat iPhone Anda.
FAQ dan Informasi Bermanfaat
Bagaimana cara memilih aplikasi email di iPhone?
Anda dapat memilih aplikasi email bawaan iPhone atau mengunduh aplikasi email pihak ketiga seperti Gmail, Outlook, Yahoo Mail, dan lainnya.
Bagaimana cara mengubah alamat email default di iPhone?
Anda dapat mengubah alamat email default di pengaturan aplikasi email iPhone.
Bagaimana cara membuat tanda tangan email di iPhone?
Anda dapat membuat tanda tangan email di pengaturan aplikasi email iPhone.