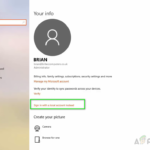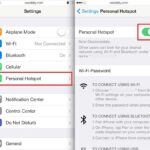Cara backup photo di iphone – Kehilangan foto-foto berharga di iPhone bisa menjadi mimpi buruk bagi siapa pun. Tak perlu khawatir, ada berbagai cara mudah untuk mencadangkan foto-foto Anda agar tetap aman dan terjaga. Artikel ini akan membahas langkah-langkah praktis untuk melakukan backup foto di iPhone, baik ke penyimpanan cloud seperti iCloud, Google Photos, Dropbox, dan Drive, maupun ke komputer Anda sendiri.
Dengan menggunakan metode backup yang tepat, Anda dapat memastikan bahwa foto-foto berharga Anda tetap terlindungi, bahkan jika terjadi hal yang tidak diinginkan pada iPhone Anda. Mari kita bahas cara-cara backup foto di iPhone yang efektif dan mudah diterapkan.
Cara Backup Foto di iPhone ke iCloud
Menyimpan foto dan video di iPhone adalah hal yang lumrah. Untuk memastikan data tersebut aman, Anda perlu melakukan backup. iCloud adalah layanan penyimpanan data Apple yang dapat Anda gunakan untuk menyimpan data iPhone Anda, termasuk foto dan video. Berikut adalah cara backup foto di iPhone ke iCloud:
Cara Backup Foto di iPhone ke iCloud
Berikut langkah-langkah untuk melakukan backup foto di iPhone ke iCloud:
- Buka aplikasi Settings di iPhone Anda.
- Pilih [Nama Anda] di bagian atas layar.
- Pilih iCloud.
- Pilih Photos.
- Aktifkan iCloud Photos.
Setelah iCloud Photos diaktifkan, iPhone Anda akan secara otomatis mencadangkan semua foto dan video Anda ke iCloud. Anda juga dapat memilih untuk mencadangkan foto dan video hanya dari album tertentu.
Berikut adalah contoh screenshot dari setiap langkah backup foto di iPhone ke iCloud:
- Gambar 1: Screenshot aplikasi Settings.
- Gambar 2: Screenshot halaman iCloud.
- Gambar 3: Screenshot halaman Photos.
- Gambar 4: Screenshot halaman iCloud Photos dengan tombol aktif.
Tips Mengoptimalkan Proses Backup Foto ke iCloud
Berikut adalah beberapa tips untuk mengoptimalkan proses backup foto ke iCloud:
- Pastikan Anda memiliki ruang penyimpanan iCloud yang cukup. Anda dapat memeriksa ruang penyimpanan iCloud Anda di aplikasi Settings.
- Jika Anda memiliki koneksi internet yang lambat, Anda dapat memilih untuk mencadangkan foto dan video Anda melalui Wi-Fi saja.
- Anda juga dapat memilih untuk mencadangkan foto dan video Anda dalam kualitas yang lebih rendah untuk menghemat ruang penyimpanan iCloud.
- Jika Anda ingin menghemat ruang penyimpanan iCloud, Anda dapat menonaktifkan opsi Optimize iPhone Storage di pengaturan iCloud Photos. Ini akan memungkinkan iPhone Anda untuk menyimpan foto dan video dalam resolusi rendah, sementara versi resolusi tinggi akan disimpan di iCloud.
Cara Backup Foto di iPhone ke Komputer
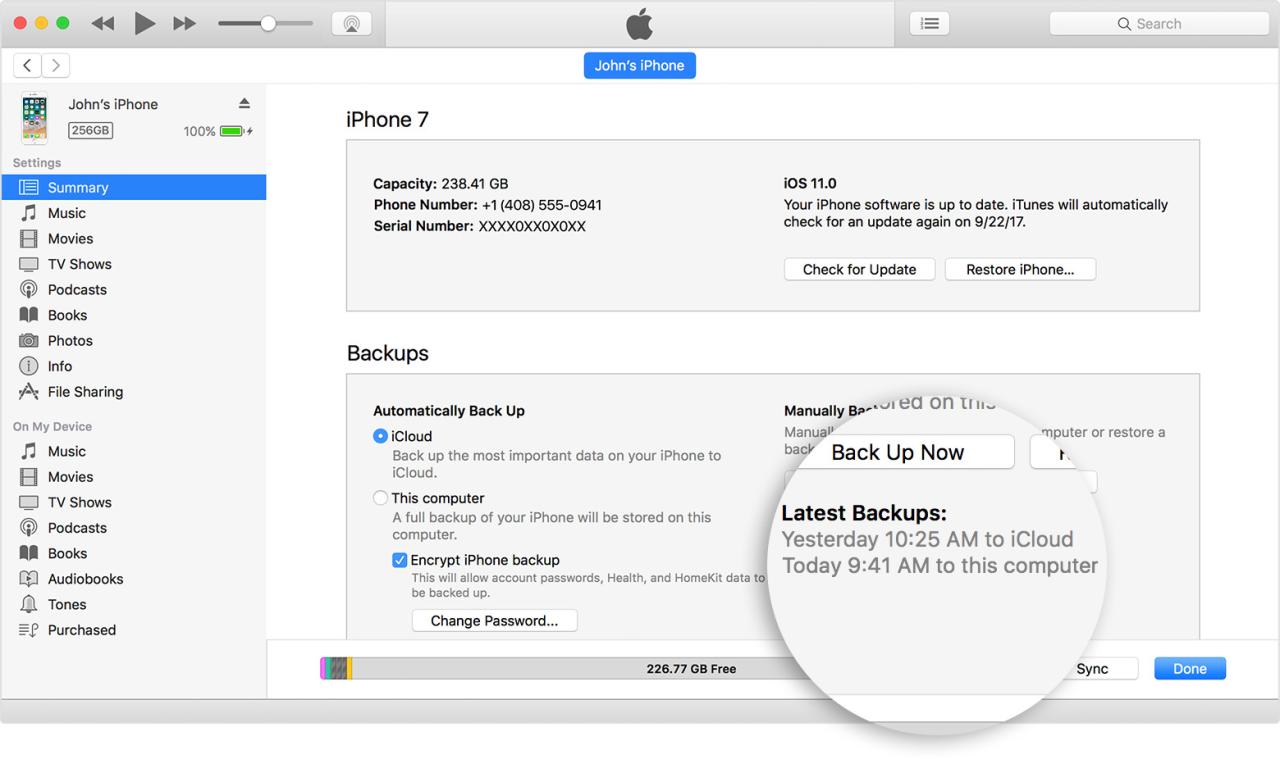
Membuat cadangan foto di iPhone ke komputer adalah langkah penting untuk menjaga keamanan data Anda. Jika iPhone Anda rusak atau hilang, Anda dapat memulihkan foto Anda dengan mudah. Ada dua metode utama untuk melakukan backup foto iPhone ke komputer, yaitu dengan kabel USB dan menggunakan aplikasi pihak ketiga.
Cara Backup Foto di iPhone ke Komputer Menggunakan Kabel USB
Metode ini merupakan cara paling mudah dan sederhana untuk melakukan backup foto iPhone ke komputer. Anda hanya membutuhkan kabel USB dan perangkat lunak iTunes yang sudah terinstal di komputer Anda.
| Langkah | Keterangan |
|---|---|
| 1. Hubungkan iPhone ke komputer menggunakan kabel USB. | Pastikan kabel USB terhubung dengan benar ke iPhone dan komputer Anda. |
| 2. Buka aplikasi iTunes di komputer Anda. | Aplikasi iTunes akan secara otomatis mendeteksi iPhone Anda. |
| 3. Klik ikon iPhone di bagian atas jendela iTunes. | Anda akan melihat tampilan informasi iPhone Anda. |
| 4. Pilih tab “Foto” di sisi kiri jendela. | Anda akan melihat opsi untuk melakukan sinkronisasi foto. |
| 5. Pilih opsi “Sinkronkan Foto”. | Pilih opsi ini untuk melakukan backup foto ke komputer. |
| 6. Pilih folder di komputer Anda untuk menyimpan foto. | Pilih folder yang diinginkan untuk menyimpan foto Anda. |
| 7. Klik tombol “Terapkan” untuk memulai proses backup. | Proses backup akan dimulai dan mungkin membutuhkan waktu tergantung jumlah foto yang Anda miliki. |
Cara Backup Foto di iPhone ke Komputer Menggunakan Aplikasi Pihak Ketiga
Selain menggunakan iTunes, Anda juga dapat menggunakan aplikasi pihak ketiga untuk melakukan backup foto iPhone ke komputer. Beberapa aplikasi populer yang dapat digunakan adalah iCloud, Google Photos, dan Dropbox. Aplikasi-aplikasi ini menawarkan berbagai fitur, seperti penyimpanan cloud, sinkronisasi otomatis, dan berbagi foto. Berikut adalah beberapa langkah umum untuk menggunakan aplikasi pihak ketiga untuk backup foto:
- Instal aplikasi pihak ketiga di iPhone dan komputer Anda.
- Buat akun di aplikasi tersebut.
- Pilih opsi backup foto di aplikasi tersebut.
- Pilih folder di komputer Anda untuk menyimpan foto.
- Mulai proses backup.
Cara Backup Foto di iPhone ke Google Photos
Membuat backup foto di iPhone adalah langkah penting untuk melindungi momen berharga Anda. Salah satu cara yang mudah dan praktis adalah dengan menggunakan Google Photos. Dengan Google Photos, Anda dapat menyimpan foto dan video Anda di cloud, sehingga Anda dapat mengaksesnya kapan saja dan di mana saja, bahkan jika iPhone Anda hilang atau rusak. Selain itu, Google Photos juga menawarkan fitur pengeditan foto yang canggih dan alat pencarian yang kuat.
Cara Backup Foto di iPhone ke Google Photos
Berikut adalah langkah-langkah yang dapat Anda ikuti untuk mencadangkan foto di iPhone ke Google Photos:
- Unduh dan instal aplikasi Google Photos di iPhone Anda dari App Store.
- Buka aplikasi Google Photos dan masuk dengan akun Google Anda.
- Ketuk ikon profil di bagian kanan atas layar.
- Pilih “Pengaturan” dari menu.
- Pilih “Cadangkan & sinkronkan”.
- Aktifkan “Cadangkan & sinkronkan” dan pilih ukuran foto yang ingin Anda cadangkan.
- Pilih “Ukuran penyimpanan” dan pilih “Kualitas tinggi” untuk mendapatkan kualitas foto terbaik dengan penyimpanan gratis.
Manfaat Menggunakan Google Photos untuk Backup Foto, Cara backup photo di iphone
Berikut adalah beberapa manfaat menggunakan Google Photos untuk backup foto:
- Penyimpanan gratis dan aman: Google Photos menawarkan penyimpanan gratis hingga 15 GB untuk semua data Anda, termasuk foto dan video. Anda juga dapat meningkatkan penyimpanan Anda dengan berlangganan Google One.
- Akses mudah: Anda dapat mengakses foto dan video Anda dari perangkat apa pun, kapan saja dan di mana saja, selama Anda memiliki koneksi internet.
- Fitur pengeditan foto: Google Photos dilengkapi dengan fitur pengeditan foto yang canggih, sehingga Anda dapat dengan mudah mengedit foto Anda dan membuatnya lebih menarik.
- Alat pencarian yang kuat: Google Photos menggunakan teknologi kecerdasan buatan untuk membantu Anda menemukan foto yang Anda cari dengan mudah. Anda dapat mencari foto berdasarkan orang, tempat, objek, dan bahkan kata kunci.
Cara Backup Foto di iPhone ke Dropbox
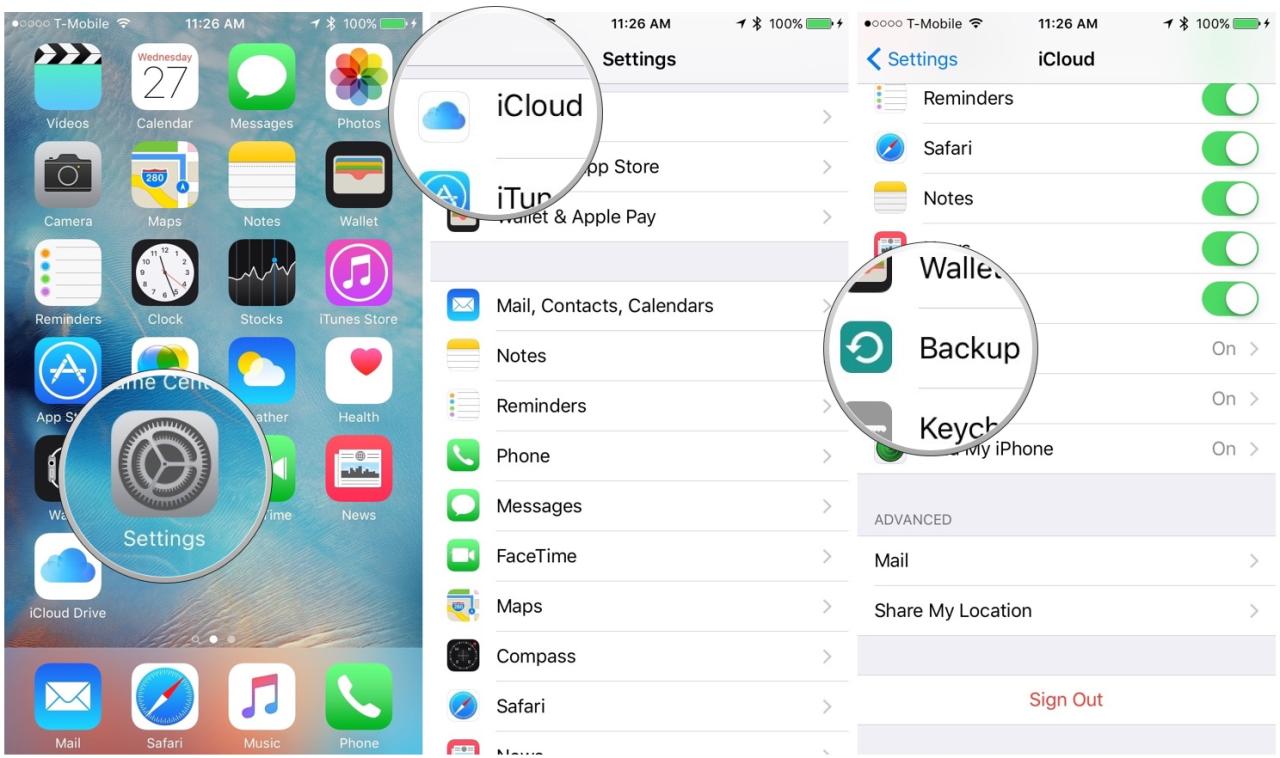
Dropbox adalah salah satu layanan penyimpanan cloud yang populer dan dapat digunakan untuk menyimpan berbagai jenis file, termasuk foto. Dengan menggunakan Dropbox, Anda dapat mencadangkan foto dari iPhone Anda ke cloud, sehingga Anda dapat mengaksesnya di perangkat lain atau memulihkannya jika terjadi kehilangan data.
Cara Backup Foto di iPhone ke Dropbox
Untuk mencadangkan foto di iPhone ke Dropbox, Anda dapat menggunakan aplikasi Dropbox di iPhone Anda. Berikut adalah langkah-langkah yang dapat Anda ikuti:
| Langkah | Keterangan | Screenshot |
|---|---|---|
| 1. Download dan instal aplikasi Dropbox di iPhone Anda. | Aplikasi Dropbox tersedia di App Store. | [Gambar screenshot aplikasi Dropbox di App Store] |
| 2. Buka aplikasi Dropbox dan masuk ke akun Anda. | Jika Anda belum memiliki akun Dropbox, Anda dapat membuat akun baru. | [Gambar screenshot login ke aplikasi Dropbox] |
| 3. Ketuk ikon “Profil” di bagian bawah layar. | Ikon profil biasanya berbentuk lingkaran dengan inisial nama Anda. | [Gambar screenshot ikon profil di aplikasi Dropbox] |
| 4. Pilih “Pengaturan” di menu profil. | Pengaturan biasanya terletak di bagian bawah menu profil. | [Gambar screenshot menu pengaturan di aplikasi Dropbox] |
| 5. Ketuk “Cadangan Foto”. | Opsi ini biasanya terletak di bagian “Cadangan”. | [Gambar screenshot opsi cadangan foto di aplikasi Dropbox] |
| 6. Aktifkan opsi “Cadangan Foto”. | Anda dapat memilih untuk mencadangkan semua foto atau hanya foto yang diambil setelah tanggal tertentu. | [Gambar screenshot mengaktifkan opsi cadangan foto di aplikasi Dropbox] |
Manfaat Menggunakan Dropbox untuk Backup Foto
Ada beberapa manfaat menggunakan Dropbox untuk mencadangkan foto, di antaranya:
- Akses mudah: Anda dapat mengakses foto yang telah dicadangkan di Dropbox dari perangkat lain, seperti komputer, tablet, atau smartphone.
- Penyimpanan aman: Foto yang disimpan di Dropbox dienkripsi dan dilindungi dengan keamanan yang kuat.
- Ruang penyimpanan yang cukup: Dropbox menyediakan ruang penyimpanan gratis untuk menyimpan foto Anda. Anda juga dapat membeli ruang penyimpanan tambahan jika Anda membutuhkan lebih banyak ruang.
- Kemudahan berbagi: Anda dapat dengan mudah berbagi foto yang disimpan di Dropbox dengan orang lain melalui tautan atau email.
Cara Backup Foto di iPhone ke Drive
Membuat backup foto di iPhone sangat penting untuk melindungi data Anda dari kehilangan yang tidak terduga. Salah satu layanan penyimpanan cloud yang populer dan dapat diandalkan adalah Google Drive. Drive menawarkan ruang penyimpanan gratis yang cukup untuk menyimpan foto Anda dan juga memiliki fitur keamanan yang canggih. Berikut ini langkah-langkah untuk melakukan backup foto di iPhone ke Drive:
Cara Backup Foto di iPhone ke Drive
Untuk melakukan backup foto di iPhone ke Drive, Anda perlu menginstal aplikasi Google Photos di iPhone Anda. Aplikasi ini secara otomatis akan mencadangkan foto dan video Anda ke Drive. Berikut adalah langkah-langkahnya:
| Langkah | Keterangan |
|---|---|
| 1. Unduh dan instal aplikasi Google Photos di iPhone Anda. | Aplikasi Google Photos dapat diunduh dari App Store. |
| 2. Buka aplikasi Google Photos dan masuk dengan akun Google Anda. | Jika Anda belum memiliki akun Google, Anda dapat membuat akun baru. |
| 3. Ketuk ikon profil di pojok kanan atas layar. | Ikon profil biasanya berupa foto profil Anda. |
| 4. Pilih “Pengaturan” dari menu. | Pengaturan biasanya berada di bagian bawah menu. |
| 5. Pilih “Cadangkan & sinkronkan”. | Opsi ini memungkinkan Anda untuk mengaktifkan backup foto dan video ke Drive. |
| 6. Aktifkan “Cadangkan & sinkronkan”. | Anda dapat memilih untuk mencadangkan semua foto dan video atau hanya foto dan video yang diambil setelah Anda mengaktifkan backup. |
| 7. Pilih kualitas backup. | Anda dapat memilih kualitas “Tinggi” atau “Penyimpanan”. Kualitas “Tinggi” akan menghasilkan foto dengan resolusi tinggi, sedangkan kualitas “Penyimpanan” akan menghemat ruang penyimpanan di Drive. |
Setelah Anda mengaktifkan backup, Google Photos akan secara otomatis mencadangkan semua foto dan video Anda ke Drive. Anda dapat mengakses foto dan video yang telah dibackup dari perangkat lain dengan masuk ke akun Google Anda di aplikasi Google Photos.
Manfaat Menggunakan Drive untuk Backup Foto
Ada beberapa manfaat menggunakan Drive untuk mencadangkan foto Anda:
- Penyimpanan Cloud: Drive menawarkan ruang penyimpanan cloud gratis yang cukup untuk menyimpan foto Anda. Anda juga dapat membeli lebih banyak ruang penyimpanan jika diperlukan.
- Keamanan: Drive menggunakan enkripsi untuk melindungi foto Anda dari akses yang tidak sah.
- Akses Mudah: Anda dapat mengakses foto yang telah dibackup dari perangkat lain dengan masuk ke akun Google Anda di aplikasi Google Photos.
- Fitur Tambahan: Drive menawarkan fitur tambahan seperti kemampuan untuk berbagi foto dengan orang lain, membuat album foto, dan mengedit foto.
Pemungkas: Cara Backup Photo Di Iphone

Membackup foto di iPhone adalah langkah penting untuk menjaga kenangan berharga Anda tetap aman. Dengan berbagai pilihan metode backup yang tersedia, Anda dapat memilih cara yang paling sesuai dengan kebutuhan dan preferensi Anda. Pastikan untuk melakukan backup secara berkala dan meninjau pengaturan backup Anda untuk memastikan semuanya berjalan dengan baik.
Daftar Pertanyaan Populer
Bagaimana jika penyimpanan iCloud saya penuh?
Anda dapat membeli ruang penyimpanan tambahan di iCloud atau menghapus foto-foto lama yang tidak lagi Anda butuhkan.
Apakah backup foto di iCloud gratis?
Ya, Anda mendapatkan penyimpanan iCloud gratis sebesar 5 GB. Anda dapat membeli penyimpanan tambahan jika dibutuhkan.
Apakah Google Photos dan Dropbox dapat diakses secara offline?
Ya, Google Photos dan Dropbox memungkinkan Anda mengakses foto-foto Anda secara offline setelah diunduh ke perangkat Anda.