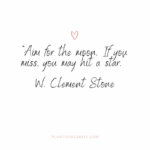Cara backup iphone ke laptop – Kehilangan data di iPhone bisa menjadi mimpi buruk bagi siapa saja. Namun, tak perlu khawatir! Membackup data iPhone ke laptop merupakan langkah penting untuk menjaga keamanan data Anda. Dengan berbagai metode backup yang tersedia, seperti iCloud, iTunes, dan aplikasi pihak ketiga, Anda dapat memilih cara yang paling sesuai dengan kebutuhan. Artikel ini akan membahas langkah-langkah detail untuk melakukan backup iPhone ke laptop, disertai dengan tips dan trik untuk mengoptimalkan prosesnya.
Dari memilih metode backup yang tepat hingga memulihkan data yang tersimpan, artikel ini akan memandu Anda dalam mengamankan data berharga di iPhone Anda. Mari kita bahas langkah demi langkah agar Anda dapat dengan mudah melakukan backup iPhone ke laptop dan merasa tenang karena data Anda aman terlindungi.
Persiapan Backup
Membuat backup iPhone ke laptop adalah langkah penting untuk menjaga data Anda aman. Sebelum memulai proses backup, ada beberapa hal yang perlu Anda persiapkan. Ini akan memastikan proses backup berjalan lancar dan data Anda terlindungi dengan baik.
Langkah Awal
Berikut adalah langkah-langkah awal yang perlu Anda lakukan sebelum memulai backup iPhone ke laptop:
- Pastikan iPhone Anda terhubung ke Wi-Fi atau jaringan data seluler yang stabil.
- Hubungkan iPhone Anda ke laptop menggunakan kabel USB. Pastikan kabel tersebut dalam kondisi baik.
- Pastikan baterai iPhone Anda terisi setidaknya 50% untuk mencegah proses backup terhenti di tengah jalan.
- Buatlah ruang penyimpanan yang cukup di laptop Anda untuk menyimpan data backup iPhone.
Aplikasi dan Software
Berikut adalah aplikasi dan software yang Anda butuhkan untuk melakukan backup iPhone ke laptop:
- iTunes: Aplikasi bawaan Apple yang dapat digunakan untuk melakukan backup iPhone ke laptop. iTunes dapat diunduh dan diinstal secara gratis di laptop dengan sistem operasi Windows atau macOS.
- Finder: Aplikasi bawaan macOS yang dapat digunakan sebagai alternatif iTunes untuk melakukan backup iPhone ke laptop. Finder tersedia di semua versi macOS.
- Aplikasi pihak ketiga: Ada beberapa aplikasi pihak ketiga yang dapat Anda gunakan untuk melakukan backup iPhone ke laptop, seperti iMazing, dr.fone, dan PhoneRescue. Aplikasi ini menawarkan fitur tambahan seperti enkripsi data dan kemampuan untuk memilih data yang ingin Anda backup.
Metode Backup
Ada beberapa metode yang dapat Anda gunakan untuk melakukan backup iPhone ke laptop, yaitu:
| Metode | Keunggulan | Kekurangan |
|---|---|---|
| iCloud | Mudah digunakan, tidak memerlukan kabel USB, penyimpanan data terenkripsi | Membutuhkan koneksi internet yang stabil, kapasitas penyimpanan terbatas, tidak dapat memilih data yang ingin dibackup |
| iTunes | Memungkinkan Anda memilih data yang ingin dibackup, dapat digunakan untuk melakukan restore iPhone | Membutuhkan kabel USB, proses backup bisa memakan waktu lama, tidak kompatibel dengan semua versi macOS |
| Aplikasi pihak ketiga | Menawarkan fitur tambahan seperti enkripsi data dan kemampuan untuk memilih data yang ingin dibackup, bisa digunakan untuk melakukan backup ke penyimpanan eksternal | Membutuhkan biaya berlangganan, mungkin tidak kompatibel dengan semua versi iPhone dan macOS |
Backup Menggunakan iCloud
Salah satu metode backup iPhone yang mudah dan praktis adalah dengan menggunakan iCloud. Layanan penyimpanan berbasis cloud ini memungkinkan Anda menyimpan data iPhone secara otomatis ke server Apple, sehingga Anda dapat mengaksesnya kapan saja dan di mana saja. Metode ini ideal bagi pengguna yang ingin backup data secara teratur tanpa harus repot menghubungkan iPhone ke laptop. Berikut langkah-langkahnya:
Langkah-langkah Backup iPhone ke iCloud
Untuk melakukan backup iPhone ke iCloud, ikuti langkah-langkah berikut:
- Buka aplikasi Pengaturan di iPhone Anda.
- Gulir ke bawah dan ketuk [Nama Anda]. Anda dapat menemukannya di bagian atas layar.
- Ketuk iCloud.
- Pilih Cadangkan iPhone.
- Pastikan Cadangkan Sekarang diaktifkan.
- Untuk mengoptimalkan penggunaan iCloud, pastikan Anda memiliki cukup ruang penyimpanan iCloud. Anda dapat memeriksa ruang penyimpanan iCloud Anda dengan membuka aplikasi Pengaturan, kemudian ketuk [Nama Anda], dan kemudian ketuk iCloud.
- Jika ruang penyimpanan iCloud Anda terbatas, Anda dapat membeli lebih banyak ruang penyimpanan atau menghapus data yang tidak diperlukan dari iCloud.
Setelah backup selesai, Anda akan melihat pesan konfirmasi di layar iPhone Anda. Anda dapat menemukan backup iCloud Anda di iCloud.com atau dengan membuka aplikasi Pengaturan di iPhone Anda dan kemudian ketuk [Nama Anda] > iCloud > Cadangkan iPhone.
Manfaat dan Kekurangan Backup Menggunakan iCloud
Backup menggunakan iCloud memiliki beberapa manfaat dan kekurangan. Berikut adalah beberapa di antaranya:
- Manfaat:
- Mudah digunakan dan otomatis. Anda tidak perlu melakukan backup secara manual.
- Data Anda disimpan di cloud, sehingga dapat diakses kapan saja dan di mana saja.
- Backup iCloud melindungi data Anda dari kehilangan data akibat kerusakan perangkat atau pencurian.
- Kekurangan:
- Membutuhkan koneksi internet yang stabil untuk melakukan backup.
- Ruang penyimpanan iCloud terbatas. Anda perlu membeli lebih banyak ruang penyimpanan jika ruang penyimpanan Anda habis.
- Backup iCloud tidak mencakup semua data di iPhone Anda, seperti data aplikasi pihak ketiga.
Tips Mengoptimalkan Penggunaan iCloud untuk Backup Data iPhone
Berikut adalah beberapa tips untuk mengoptimalkan penggunaan iCloud untuk backup data iPhone:
- Pastikan Anda memiliki cukup ruang penyimpanan iCloud. Anda dapat memeriksa ruang penyimpanan iCloud Anda dengan membuka aplikasi Pengaturan, kemudian ketuk [Nama Anda], dan kemudian ketuk iCloud.
- Anda dapat memilih data yang ingin Anda backup ke iCloud. Anda dapat melakukan ini dengan membuka aplikasi Pengaturan, kemudian ketuk [Nama Anda], dan kemudian ketuk iCloud. Kemudian, Anda dapat menonaktifkan data yang tidak ingin Anda backup.
- Anda dapat mencadangkan iPhone Anda secara manual kapan saja. Anda dapat melakukan ini dengan membuka aplikasi Pengaturan, kemudian ketuk [Nama Anda], dan kemudian ketuk iCloud. Kemudian, ketuk Cadangkan iPhone, dan kemudian ketuk Cadangkan Sekarang.
- Jika Anda memiliki koneksi internet yang lambat, Anda dapat memilih untuk mencadangkan iPhone Anda melalui Wi-Fi saja. Anda dapat melakukan ini dengan membuka aplikasi Pengaturan, kemudian ketuk [Nama Anda], dan kemudian ketuk iCloud. Kemudian, ketuk Cadangkan iPhone, dan kemudian nonaktifkan Cadangkan melalui Seluler.
Backup Menggunakan iTunes
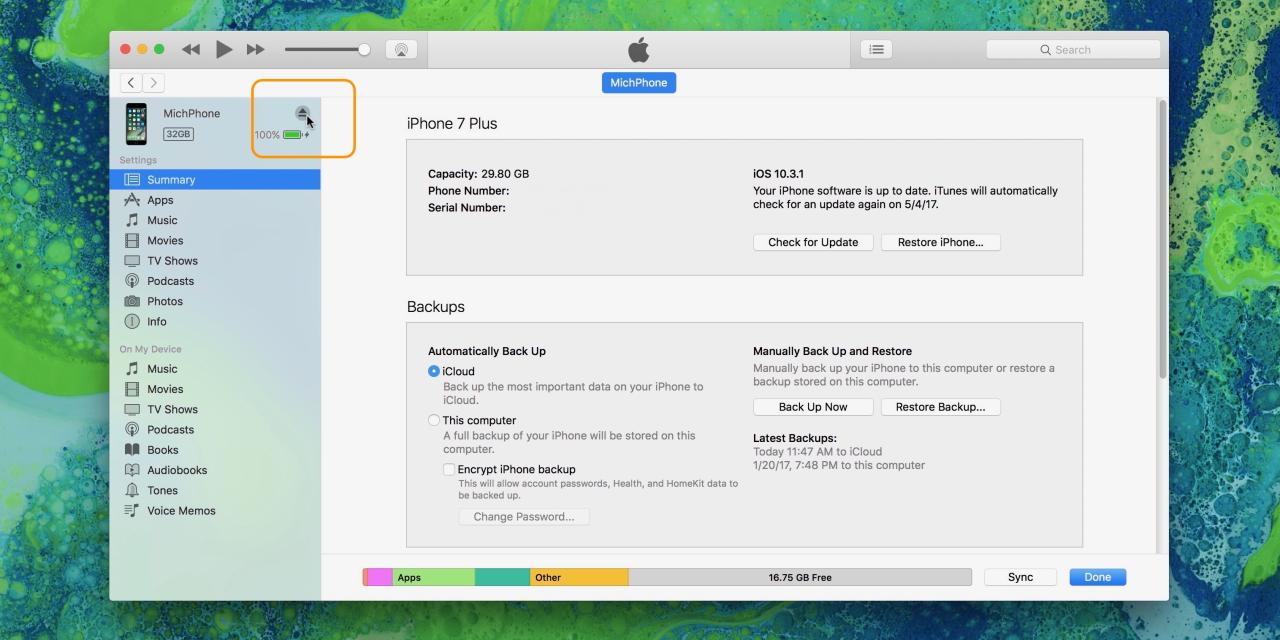
Selain iCloud, Anda juga bisa melakukan backup iPhone ke laptop menggunakan iTunes. Cara ini memungkinkan Anda untuk menyimpan data iPhone dalam bentuk file di komputer Anda. iTunes adalah program desktop dari Apple yang digunakan untuk mengelola konten digital, termasuk musik, film, dan aplikasi, serta untuk melakukan backup dan restore perangkat iOS.
Langkah-Langkah Backup Menggunakan iTunes, Cara backup iphone ke laptop
Berikut adalah langkah-langkah untuk melakukan backup iPhone ke laptop menggunakan iTunes:
- Pastikan Anda telah menginstal iTunes di laptop Anda. Jika belum, unduh dan instal iTunes dari situs web Apple.
- Hubungkan iPhone ke laptop Anda menggunakan kabel USB.
- Buka iTunes dan pilih iPhone Anda di bagian atas jendela iTunes.
- Klik tab “Ringkasan” dan pilih “Buat Cadangan Sekarang” di bagian “Cadangan”.
- Pilih lokasi penyimpanan cadangan, baik di laptop Anda atau di drive eksternal.
- Tunggu hingga proses backup selesai. Waktu yang dibutuhkan tergantung pada jumlah data yang Anda backup.
Pengaturan Backup di iTunes
Anda dapat mengatur jenis data yang ingin Anda backup di iTunes. Ini memungkinkan Anda untuk memilih data mana yang ingin Anda simpan dan data mana yang tidak perlu dibackup. Berikut adalah contoh pengaturan backup di iTunes:
- Backup Data Aplikasi: Membackup data aplikasi yang Anda gunakan di iPhone, seperti pengaturan dan progres game.
- Backup Foto: Membackup foto yang disimpan di iPhone, termasuk foto yang diambil menggunakan kamera iPhone dan foto yang diunduh dari internet.
- Backup Video: Membackup video yang disimpan di iPhone, termasuk video yang direkam menggunakan kamera iPhone dan video yang diunduh dari internet.
- Backup Musik: Membackup musik yang disimpan di iPhone, termasuk musik yang dibeli dari iTunes Store dan musik yang disinkronkan dari komputer.
- Backup Kontak: Membackup kontak yang disimpan di iPhone.
- Backup Pesan: Membackup pesan teks yang Anda kirim dan terima di iPhone.
- Backup Catatan: Membackup catatan yang Anda buat di iPhone.
- Backup Pengaturan: Membackup pengaturan iPhone, seperti wallpaper, suara, dan bahasa.
Perbedaan Backup iTunes dan iCloud
Berikut adalah perbedaan utama antara backup iTunes dan iCloud:
- Lokasi penyimpanan: Backup iTunes disimpan di komputer Anda, sedangkan backup iCloud disimpan di server Apple.
- Cara backup: Backup iTunes dilakukan secara manual dengan menghubungkan iPhone ke komputer, sedangkan backup iCloud dilakukan secara otomatis melalui koneksi internet.
- Ukuran file: Backup iTunes biasanya berukuran lebih besar daripada backup iCloud, karena backup iTunes menyimpan semua data di iPhone, sedangkan backup iCloud hanya menyimpan data tertentu, seperti kontak, pesan, dan pengaturan.
- Kecepatan: Backup iTunes biasanya lebih cepat daripada backup iCloud, terutama jika Anda menggunakan koneksi internet yang lambat.
- Keamanan: Backup iCloud lebih aman karena data disimpan di server Apple yang dilindungi oleh enkripsi, sedangkan backup iTunes disimpan di komputer Anda, yang mungkin rentan terhadap malware atau pencurian.
Backup Menggunakan Aplikasi Pihak Ketiga: Cara Backup Iphone Ke Laptop
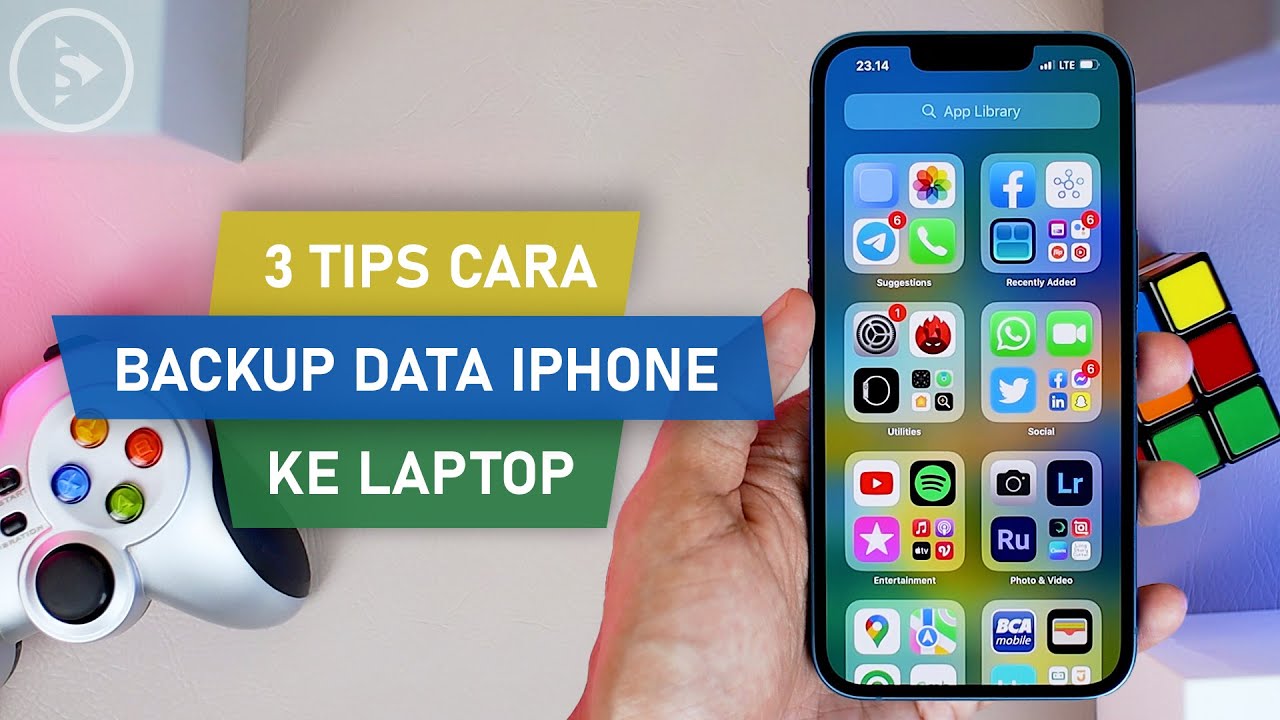
Selain menggunakan iTunes dan iCloud, Anda juga dapat memanfaatkan aplikasi pihak ketiga untuk melakukan backup iPhone ke laptop. Aplikasi ini menawarkan berbagai fitur dan keunggulan yang mungkin tidak tersedia di iTunes atau iCloud. Berikut adalah beberapa aplikasi pihak ketiga yang populer dan dapat dipertimbangkan:
Aplikasi Pihak Ketiga untuk Backup iPhone
Beberapa aplikasi pihak ketiga yang populer untuk backup iPhone ke laptop antara lain:
- iMazing: Aplikasi ini menawarkan fitur lengkap untuk backup iPhone, termasuk backup data lengkap, selektif, dan enkripsi data. iMazing juga memungkinkan Anda untuk mengelola data iPhone, seperti foto, video, musik, dan kontak.
- Dr.Fone – Phone Backup (iOS): Aplikasi ini menawarkan fitur backup dan restore data iPhone yang mudah digunakan. Anda dapat memilih untuk membackup data tertentu, seperti kontak, pesan, foto, dan video, atau membackup seluruh data iPhone.
- FonePaw iOS Data Backup & Restore: Aplikasi ini menyediakan fitur backup data iPhone yang lengkap, termasuk backup data aplikasi, WhatsApp, Line, dan WeChat. Anda juga dapat memulihkan data dari backup ke perangkat iOS lainnya.
Perbandingan Fitur dan Keunggulan Aplikasi Pihak Ketiga
| Aplikasi | Fitur Utama | Keunggulan |
|---|---|---|
| iMazing | Backup data lengkap, selektif, enkripsi data, manajemen data iPhone | Fitur lengkap, antarmuka mudah digunakan, dukungan untuk berbagai model iPhone |
| Dr.Fone – Phone Backup (iOS) | Backup dan restore data iPhone, pilihan backup selektif, enkripsi data | Antarmuka sederhana, proses backup dan restore cepat, dukungan untuk berbagai jenis data |
| FonePaw iOS Data Backup & Restore | Backup data lengkap, backup data aplikasi, dukungan untuk berbagai platform media sosial | Fitur backup lengkap, dukungan untuk berbagai jenis data, kemampuan memulihkan data ke perangkat iOS lainnya |
Cara Melakukan Backup iPhone ke Laptop Menggunakan iMazing
Berikut adalah langkah-langkah melakukan backup iPhone ke laptop menggunakan iMazing:
- Unduh dan instal iMazing di laptop Anda.
- Hubungkan iPhone Anda ke laptop menggunakan kabel USB.
- Buka iMazing dan pilih iPhone Anda di daftar perangkat.
- Klik tombol “Backup” di menu utama.
- Pilih jenis data yang ingin Anda backup, seperti foto, video, kontak, dan pesan.
- Pilih lokasi penyimpanan backup di laptop Anda.
- Klik tombol “Backup” untuk memulai proses backup.
Proses backup akan memakan waktu tergantung pada jumlah data yang Anda backup. Setelah selesai, Anda akan mendapatkan konfirmasi bahwa backup telah berhasil.
Pemulihan Data Backup

Setelah berhasil melakukan backup data iPhone ke laptop, Anda mungkin perlu memulihkan data tersebut di kemudian hari. Pemulihan data backup memungkinkan Anda untuk mengembalikan data yang hilang atau rusak pada iPhone Anda ke kondisi sebelumnya. Proses ini bisa dilakukan melalui iCloud, iTunes, atau aplikasi pihak ketiga. Pilihan metode pemulihan data backup tergantung pada preferensi Anda dan metode backup yang Anda gunakan sebelumnya.
Pemulihan Data Backup dari iCloud
Pemulihan data backup dari iCloud adalah metode yang mudah dan praktis. Anda dapat memulihkan data backup dari iCloud ke iPhone baru atau iPhone yang telah direset.
- Nyalakan iPhone Anda dan ikuti petunjuk pengaturan awal.
- Pilih opsi “Pulihkan dari Cadangan iCloud”.
- Masuk ke akun iCloud Anda dan pilih backup yang ingin Anda pulihkan.
- Tunggu proses pemulihan selesai. Waktu yang dibutuhkan untuk memulihkan data backup tergantung pada ukuran data dan koneksi internet Anda.
Pemulihan Data Backup dari iTunes
Jika Anda telah melakukan backup iPhone ke iTunes, Anda dapat memulihkan data backup tersebut ke iPhone Anda melalui iTunes di laptop.
- Hubungkan iPhone Anda ke laptop menggunakan kabel USB.
- Buka iTunes di laptop Anda.
- Klik ikon iPhone di iTunes.
- Pilih tab “Ringkasan” dan klik tombol “Pulihkan Cadangan”.
- Pilih backup yang ingin Anda pulihkan dan klik tombol “Pulihkan”.
- Tunggu proses pemulihan selesai. Proses ini dapat memakan waktu tergantung pada ukuran data backup.
Pemulihan Data Backup dari Aplikasi Pihak Ketiga
Beberapa aplikasi pihak ketiga memungkinkan Anda untuk melakukan backup dan memulihkan data iPhone Anda. Aplikasi ini biasanya menawarkan fitur tambahan seperti enkripsi data dan penyimpanan data di cloud.
Contohnya, aplikasi seperti “Dr.Fone” dan “iMyFone D-Back” memungkinkan Anda untuk memulihkan data backup dari berbagai sumber, termasuk iCloud, iTunes, dan bahkan dari iPhone yang rusak.
Untuk menggunakan aplikasi pihak ketiga, ikuti petunjuk yang diberikan oleh pengembang aplikasi. Pastikan untuk memilih aplikasi yang terpercaya dan memiliki reputasi baik.
Contoh Kasus Pemulihan Data Backup
Misalnya, Anda telah kehilangan semua data di iPhone Anda karena kerusakan perangkat. Anda telah melakukan backup data ke iCloud beberapa minggu yang lalu. Untuk memulihkan data Anda, Anda dapat mengikuti langkah-langkah pemulihan data backup dari iCloud yang dijelaskan di atas. Anda akan dapat mengembalikan data seperti kontak, pesan, foto, dan aplikasi ke iPhone baru atau iPhone yang telah direset.
Tips: Untuk menghindari kehilangan data saat melakukan pemulihan backup, pastikan Anda telah melakukan backup data terbaru. Anda juga dapat menyimpan salinan backup di beberapa lokasi, seperti iCloud dan iTunes, untuk keamanan tambahan.
Ringkasan Penutup
Melakukan backup iPhone ke laptop merupakan investasi penting untuk menjaga data Anda tetap aman. Dengan berbagai pilihan metode backup yang tersedia, Anda dapat memilih yang paling sesuai dengan kebutuhan dan preferensi. Pastikan Anda memilih metode backup yang paling optimal untuk meminimalisir risiko kehilangan data. Dengan mengikuti panduan langkah demi langkah yang telah dijelaskan, Anda dapat dengan mudah melakukan backup iPhone ke laptop dan merasa tenang karena data Anda terlindungi.
Detail FAQ
Apakah saya harus melakukan backup iPhone secara berkala?
Ya, sebaiknya Anda melakukan backup iPhone secara berkala, setidaknya setiap minggu atau setelah melakukan perubahan signifikan pada data di iPhone Anda. Hal ini untuk memastikan data Anda selalu terbarui dan aman.
Apakah data backup iPhone aman?
Ya, data backup iPhone umumnya aman. Namun, pastikan Anda menggunakan metode backup yang terenkripsi dan menyimpan data backup di tempat yang aman.
Bagaimana cara memilih metode backup iPhone yang tepat?
Pilih metode backup yang sesuai dengan kebutuhan dan preferensi Anda. Jika Anda membutuhkan akses mudah dan fleksibel, iCloud mungkin cocok. Jika Anda menginginkan kontrol penuh dan penyimpanan lokal, iTunes bisa menjadi pilihan yang tepat. Aplikasi pihak ketiga dapat menawarkan fitur tambahan dan fleksibilitas yang lebih besar.