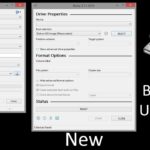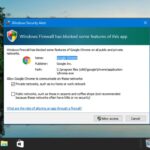Cara backup data pada windows 7 – Kehilangan data bisa menjadi mimpi buruk bagi siapa pun, terutama bagi pengguna Windows 7. Bayangkan jika komputer Anda tiba-tiba rusak, terkena virus, atau bahkan terhapus secara tidak sengaja. Semua file, dokumen, foto, dan video berharga Anda bisa hilang selamanya. Untuk mencegah hal ini terjadi, penting untuk melakukan backup data secara berkala. Backup data adalah proses menyalin data penting Anda ke media penyimpanan lain, sehingga Anda dapat memulihkannya jika terjadi sesuatu pada komputer utama.
Windows 7 menyediakan berbagai metode backup data, mulai dari fitur bawaan hingga software pihak ketiga dan penyimpanan cloud. Setiap metode memiliki kelebihan dan kekurangannya masing-masing, sehingga Anda dapat memilih metode yang paling sesuai dengan kebutuhan dan preferensi Anda.
Pentingnya Backup Data
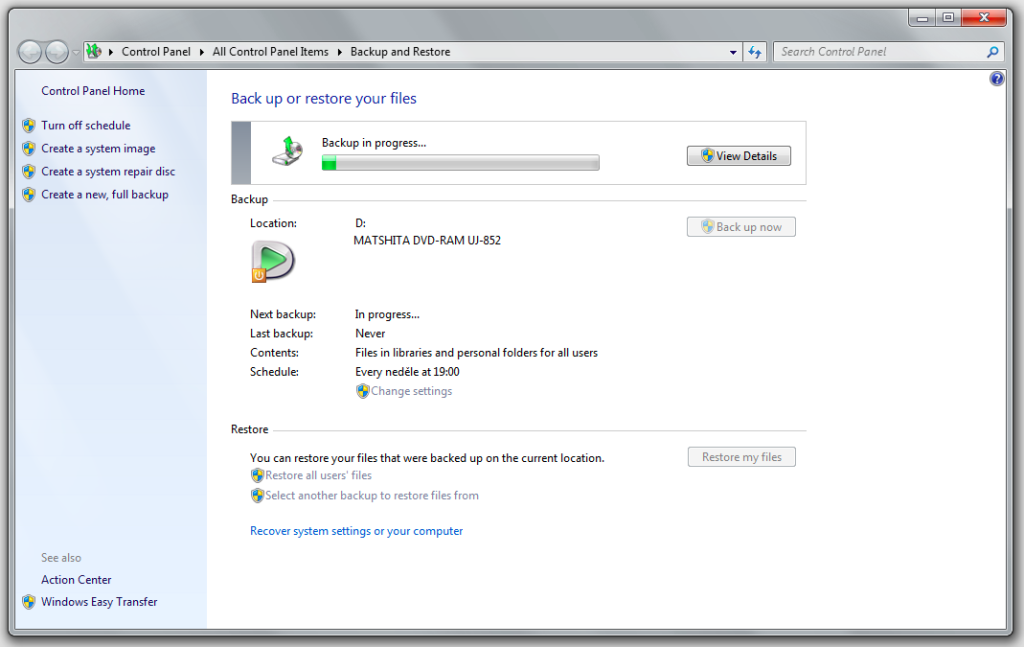
Di era digital seperti sekarang, data menjadi aset berharga yang tak ternilai harganya. Data pribadi, dokumen penting, foto, dan video, semuanya tersimpan di komputer kita. Namun, seperti halnya aset lainnya, data juga rentan terhadap risiko kehilangan. Kerusakan perangkat keras, serangan virus, atau kesalahan pengguna dapat menyebabkan hilangnya data secara permanen. Oleh karena itu, melakukan backup data secara teratur sangat penting untuk melindungi aset digital Anda.
Situasi yang Memerlukan Backup Data
Ada beberapa situasi yang mengharuskan Anda untuk melakukan backup data secara rutin. Berikut adalah beberapa contoh:
- Kerusakan perangkat keras: Hard disk, SSD, atau motherboard yang rusak dapat menyebabkan hilangnya data secara permanen. Dengan melakukan backup, Anda dapat memulihkan data yang hilang ke perangkat baru atau perangkat yang sudah diperbaiki.
- Serangan virus: Virus dapat merusak atau menghapus data Anda. Melakukan backup secara teratur dapat membantu Anda memulihkan data yang terinfeksi virus.
- Kesalahan pengguna: Penghapusan data yang tidak disengaja, kesalahan format, atau pembaruan sistem yang gagal dapat menyebabkan hilangnya data. Backup dapat membantu Anda mengembalikan data yang hilang.
- Bencana alam: Banjir, gempa bumi, atau kebakaran dapat merusak komputer dan data Anda. Dengan melakukan backup di lokasi yang aman, seperti penyimpanan cloud atau drive eksternal, Anda dapat melindungi data Anda dari bencana alam.
Ilustrasi Kerugian Data yang Tidak Dibackup
Bayangkan Anda kehilangan semua foto liburan keluarga, dokumen penting seperti sertifikat kelahiran, atau proyek pekerjaan yang belum terselesaikan. Ini hanyalah beberapa contoh kerugian yang mungkin terjadi jika Anda tidak melakukan backup data. Hilangnya data dapat menyebabkan kerugian finansial, waktu, dan emosional yang signifikan.
Metode Backup Data
Melakukan backup data merupakan langkah penting untuk melindungi informasi berharga Anda dari kehilangan data yang tidak terduga. Windows 7 menyediakan beberapa metode backup data yang dapat Anda pilih sesuai dengan kebutuhan dan preferensi Anda. Mari kita bahas beberapa metode backup data yang tersedia di Windows 7.
Fitur Bawaan Windows 7: Backup and Restore
Windows 7 dilengkapi dengan fitur bawaan yang disebut “Backup and Restore” yang memungkinkan Anda untuk membuat cadangan data penting Anda secara teratur. Fitur ini mudah digunakan dan menawarkan fleksibilitas dalam memilih data yang ingin Anda backup.
- Anda dapat memilih untuk mencadangkan seluruh drive, folder tertentu, atau file individual.
- Anda dapat menyimpan backup ke media penyimpanan eksternal seperti hard drive eksternal, DVD, atau USB flash drive.
- Anda juga dapat menyimpan backup ke jaringan, seperti drive jaringan atau server.
Untuk menggunakan fitur Backup and Restore, ikuti langkah-langkah berikut:
- Buka “Start” dan ketik “Backup and Restore” di kotak pencarian.
- Pilih “Backup and Restore” dari hasil pencarian.
- Pilih “Set up backup” untuk memulai proses backup.
- Pilih jenis backup yang ingin Anda buat dan lokasi penyimpanan backup.
- Konfigurasikan jadwal backup dan klik “Save settings and run backup” untuk memulai proses backup.
Software Pihak Ketiga
Selain fitur bawaan Windows 7, terdapat berbagai software pihak ketiga yang menawarkan fitur backup data yang lebih canggih. Software ini biasanya menyediakan fitur tambahan seperti enkripsi data, kompresi data, dan kemampuan untuk melakukan backup ke cloud.
- Contoh software pihak ketiga yang populer meliputi Acronis True Image, Norton Ghost, dan EaseUS Todo Backup.
- Software pihak ketiga biasanya menawarkan antarmuka yang lebih ramah pengguna dan menyediakan opsi konfigurasi yang lebih luas.
Berikut adalah langkah-langkah umum untuk menggunakan software backup pihak ketiga:
- Unduh dan instal software backup yang Anda pilih.
- Jalankan software dan ikuti petunjuk untuk membuat profil backup baru.
- Pilih data yang ingin Anda backup dan lokasi penyimpanan backup.
- Konfigurasikan jadwal backup dan klik “Start Backup” untuk memulai proses backup.
Penyimpanan Cloud
Penyimpanan cloud adalah metode backup data yang semakin populer karena kemudahan akses dan skalabilitasnya. Dengan penyimpanan cloud, Anda dapat menyimpan backup data Anda di server jarak jauh yang diakses melalui internet. Layanan penyimpanan cloud seperti Google Drive, Dropbox, dan OneDrive menawarkan ruang penyimpanan gratis dan berbayar.
Berikut adalah langkah-langkah umum untuk melakukan backup data ke penyimpanan cloud:
- Buat akun di layanan penyimpanan cloud yang Anda pilih.
- Unduh dan instal aplikasi klien penyimpanan cloud di komputer Anda.
- Sinkronkan folder atau file yang ingin Anda backup dengan layanan penyimpanan cloud.
- Data Anda akan secara otomatis dibackup ke server cloud.
Tabel Perbandingan Metode Backup
| Metode Backup | Keunggulan | Kekurangan |
|---|---|---|
| Backup and Restore (Windows 7) | Mudah digunakan, tersedia secara bawaan, fleksibel dalam memilih data yang ingin dibackup | Fitur terbatas dibandingkan dengan software pihak ketiga, tidak menyediakan enkripsi data |
| Software Pihak Ketiga | Fitur lengkap, antarmuka yang ramah pengguna, opsi konfigurasi yang luas, enkripsi data | Membutuhkan biaya, mungkin rumit untuk digunakan oleh pengguna pemula |
| Penyimpanan Cloud | Mudah diakses, mudah diskalakan, aman, data tersedia kapan saja dan di mana saja | Membutuhkan koneksi internet, potensi risiko keamanan jika layanan cloud diretas, mungkin mahal untuk penyimpanan dalam jumlah besar |
Backup Data dengan Fitur Bawaan

Windows 7 menyediakan fitur bawaan yang memudahkan Anda untuk membuat backup data secara berkala. Fitur Backup and Restore ini memungkinkan Anda untuk memilih data yang ingin dibackup, menentukan lokasi penyimpanan backup, dan mengatur jadwal backup secara otomatis.
Melakukan Backup Data
Berikut adalah langkah-langkah untuk melakukan backup data menggunakan fitur Backup and Restore di Windows 7:
- Buka menu Start dan ketik “Backup and Restore”.
- Pilih “Backup and Restore” dari hasil pencarian.
- Pada jendela Backup and Restore, klik “Set up backup”.
- Pilih lokasi penyimpanan backup. Anda dapat memilih untuk menyimpan backup pada hard drive eksternal, DVD, atau lokasi jaringan.
- Pilih data yang ingin dibackup. Anda dapat memilih untuk membackup semua data, hanya data tertentu, atau hanya sistem operasi.
- Atur jadwal backup. Anda dapat memilih untuk melakukan backup secara manual atau secara otomatis pada interval tertentu, seperti harian, mingguan, atau bulanan.
- Klik “Save settings and run backup” untuk memulai proses backup.
Tips Tambahan untuk Meningkatkan Keamanan dan Efisiensi Backup
Untuk meningkatkan keamanan dan efisiensi backup, pertimbangkan untuk:
- Membuat backup ke beberapa lokasi, seperti hard drive eksternal dan DVD, untuk mencegah kehilangan data jika salah satu lokasi rusak.
- Membuat backup secara berkala, seperti mingguan atau bulanan, untuk memastikan bahwa Anda memiliki salinan terbaru dari data Anda.
- Menguji backup secara berkala untuk memastikan bahwa backup dapat dipulihkan dengan benar.
- Menyimpan backup di tempat yang aman dan terlindungi dari kerusakan fisik atau pencurian.
Backup Data dengan Software Pihak Ketiga

Selain fitur bawaan Windows 7, Anda juga dapat menggunakan software pihak ketiga untuk melakukan backup data. Software ini umumnya menawarkan fitur yang lebih lengkap dan fleksibel, sehingga dapat disesuaikan dengan kebutuhan Anda.
Contoh Software Backup Pihak Ketiga
Beberapa contoh software backup pihak ketiga yang populer untuk Windows 7 adalah:
- Acronis True Image: Software ini menawarkan fitur lengkap, termasuk backup data, disk imaging, dan disaster recovery. Acronis True Image juga mendukung berbagai platform, termasuk Windows, Mac, dan Linux.
- EaseUS Todo Backup: Software ini menyediakan berbagai pilihan backup, termasuk backup data, disk imaging, dan backup sistem. EaseUS Todo Backup juga menawarkan fitur pemulihan data yang mudah digunakan.
- Macrium Reflect: Software ini fokus pada disk imaging dan backup sistem. Macrium Reflect menawarkan fitur pemulihan yang cepat dan mudah digunakan.
- AOMEI Backupper: Software ini menyediakan fitur backup yang lengkap, termasuk backup data, disk imaging, dan backup sistem. AOMEI Backupper juga menawarkan versi gratis dengan fitur yang cukup lengkap.
Memilih Software Backup yang Tepat
Saat memilih software backup, Anda perlu mempertimbangkan beberapa faktor, seperti:
- Fitur yang ditawarkan: Pastikan software yang Anda pilih memiliki fitur yang sesuai dengan kebutuhan Anda. Misalnya, jika Anda membutuhkan fitur disk imaging, pastikan software tersebut menyediakannya.
- Kemudahan penggunaan: Pilih software yang mudah digunakan dan dipahami. Pastikan antarmuka software mudah dinavigasi dan instruksi yang jelas.
- Harga: Software backup tersedia dalam berbagai pilihan harga, dari versi gratis hingga versi berbayar. Pilih software yang sesuai dengan budget Anda.
- Dukungan teknis: Pastikan software yang Anda pilih menyediakan dukungan teknis yang baik, jika Anda mengalami masalah saat menggunakan software tersebut.
Tabel Perbandingan Fitur dan Harga Software Backup
| Software | Fitur Utama | Harga |
|---|---|---|
| Acronis True Image | Backup data, disk imaging, disaster recovery, dukungan multi-platform | Berbayar (versi trial tersedia) |
| EaseUS Todo Backup | Backup data, disk imaging, backup sistem, pemulihan data yang mudah | Berbayar (versi trial tersedia) |
| Macrium Reflect | Disk imaging, backup sistem, pemulihan cepat dan mudah | Berbayar (versi gratis tersedia) |
| AOMEI Backupper | Backup data, disk imaging, backup sistem, versi gratis dengan fitur lengkap | Berbayar (versi gratis tersedia) |
Backup Data ke Penyimpanan Cloud
Selain penyimpanan fisik seperti hard drive eksternal, kamu juga bisa memanfaatkan penyimpanan cloud untuk mencadangkan data penting di Windows 7. Penyimpanan cloud adalah layanan yang memungkinkan kamu menyimpan data secara digital di server yang dikelola oleh pihak ketiga, sehingga data kamu dapat diakses kapan saja dan di mana saja melalui internet.
Keuntungan Backup Data ke Penyimpanan Cloud
Ada beberapa keuntungan menggunakan penyimpanan cloud untuk backup data, antara lain:
- Aksesibilitas Tinggi: Data kamu dapat diakses dari perangkat apa pun yang terhubung ke internet.
- Keamanan Tinggi: Penyedia layanan cloud umumnya menerapkan sistem keamanan yang canggih untuk melindungi data kamu dari akses tidak sah.
- Kemudahan Penggunaan: Proses backup dan pemulihan data menjadi lebih mudah dan praktis dengan layanan cloud.
- Skalabilitas: Kamu dapat menyesuaikan kapasitas penyimpanan cloud sesuai kebutuhan, sehingga kamu tidak perlu khawatir kehabisan ruang penyimpanan.
Layanan Penyimpanan Cloud Populer, Cara backup data pada windows 7
Beberapa layanan penyimpanan cloud yang populer dan kompatibel dengan Windows 7 antara lain:
- Google Drive: Layanan penyimpanan cloud dari Google yang menawarkan penyimpanan gratis sebesar 15GB.
- Microsoft OneDrive: Layanan penyimpanan cloud dari Microsoft yang terintegrasi dengan Windows 7 dan menawarkan penyimpanan gratis sebesar 5GB.
- Dropbox: Layanan penyimpanan cloud yang populer dengan fitur kolaborasi dan sinkronisasi data antar perangkat.
- Mega: Layanan penyimpanan cloud yang menawarkan ruang penyimpanan gratis yang cukup besar, hingga 50GB.
Contoh Langkah Backup Data ke Google Drive
Berikut contoh langkah-langkah untuk melakukan backup data ke Google Drive:
- Buka Google Drive: Akses situs web Google Drive atau aplikasi Google Drive di perangkat kamu.
- Login ke Akun Google: Masukkan email dan password akun Google kamu.
- Buat Folder Baru: Buat folder baru di Google Drive untuk menyimpan data backup kamu.
- Unggah Data: Seret dan lepas file atau folder yang ingin kamu backup ke folder baru yang telah kamu buat.
- Sinkronisasi Data: Pastikan data kamu telah tersimpan di Google Drive dengan mengecek folder backup kamu.
Tips dan Trik Backup Data
Nah, setelah kamu memahami cara backup data di Windows 7, yuk kita bahas beberapa tips dan trik agar proses backup-mu makin aman dan efektif. Ini penting banget lho, supaya data-data berharga kamu tetap terlindungi dari berbagai macam risiko.
Memilih Lokasi Penyimpanan Backup
Memilih lokasi penyimpanan backup yang tepat adalah langkah krusial. Kamu perlu memastikan lokasi tersebut aman, mudah diakses, dan terhindar dari risiko kerusakan atau kehilangan data. Berikut beberapa tipsnya:
- Hard Drive Eksternal: Ini adalah pilihan yang paling umum dan mudah. Pastikan hard drive eksternal tersebut memiliki kapasitas yang cukup untuk menampung semua data backup kamu. Jangan lupa untuk selalu mencadangkan hard drive eksternal ini secara berkala, misalnya dengan menyimpan salinan backup di cloud storage.
- Cloud Storage: Layanan cloud storage seperti Google Drive, Dropbox, atau OneDrive adalah pilihan yang praktis dan aman. Data kamu disimpan di server mereka yang terlindungi dan bisa diakses dari mana saja. Namun, pastikan kamu memiliki koneksi internet yang stabil untuk mengunggah dan mengunduh data backup.
- Network Attached Storage (NAS): NAS adalah perangkat penyimpanan data yang terhubung ke jaringan. Ini bisa menjadi pilihan yang ideal untuk backup data dalam jumlah besar, karena NAS umumnya memiliki kapasitas penyimpanan yang besar dan fitur keamanan yang lebih canggih.
- Burn ke CD/DVD: Meskipun sudah jarang digunakan, media penyimpanan fisik seperti CD atau DVD masih bisa menjadi pilihan untuk backup data yang penting. Namun, pastikan media penyimpanan ini disimpan di tempat yang aman dan terhindar dari kerusakan.
Verifikasi Backup Data
Setelah melakukan backup, jangan lupa untuk memverifikasi data backup kamu secara berkala. Hal ini penting untuk memastikan bahwa data backup tersebut benar-benar valid dan bisa digunakan jika sewaktu-waktu kamu membutuhkannya. Berikut beberapa cara untuk memverifikasi backup data:
- Restore File: Cobalah untuk mengembalikan (restore) beberapa file dari backup kamu. Ini akan memastikan bahwa proses backup dan restore berfungsi dengan baik.
- Periksa Ukuran File: Bandingkan ukuran file backup dengan ukuran file asli. Jika ukurannya berbeda, bisa jadi ada masalah dengan proses backup.
- Gunakan Software Verifikasi: Beberapa software backup menyediakan fitur verifikasi data. Manfaatkan fitur ini untuk memastikan bahwa data backup kamu valid dan lengkap.
Menentukan Jadwal Backup
Menentukan jadwal backup yang efektif akan membantu kamu menjaga data tetap aman dan terupdate. Berikut beberapa tips untuk menentukan jadwal backup yang tepat:
- Backup Harian: Untuk data yang sering berubah, seperti dokumen kerja, email, atau file multimedia, disarankan untuk melakukan backup harian. Hal ini akan memastikan bahwa kamu tidak kehilangan data penting yang baru saja kamu buat.
- Backup Mingguan: Untuk data yang jarang berubah, seperti foto, video, atau file musik, backup mingguan sudah cukup. Pastikan untuk memilih waktu yang tepat untuk melakukan backup, misalnya saat kamu tidak menggunakan komputer.
- Backup Bulanan: Untuk data yang jarang diubah, seperti file instalasi program, backup bulanan sudah cukup. Namun, tetaplah untuk melakukan backup secara berkala, setidaknya setiap 3 bulan sekali, untuk memastikan data kamu tetap aman.
Kesimpulan: Cara Backup Data Pada Windows 7
Melakukan backup data secara teratur adalah langkah penting untuk menjaga keamanan dan ketersediaan data Anda. Dengan memilih metode backup yang tepat dan mengikuti tips yang telah dijelaskan, Anda dapat melindungi data berharga Anda dari berbagai ancaman. Jangan tunda lagi, segera backup data Anda dan rasakan ketenangan pikiran!
Area Tanya Jawab
Apakah backup data dengan fitur bawaan Windows 7 cukup aman?
Fitur bawaan Windows 7 umumnya aman, tetapi disarankan untuk melakukan verifikasi backup secara berkala untuk memastikan data tersimpan dengan baik.
Bagaimana cara memilih software backup pihak ketiga yang tepat?
Pertimbangkan kebutuhan Anda, seperti jenis data yang ingin dibackup, ukuran data, dan anggaran. Cari software yang memiliki fitur yang sesuai dengan kebutuhan Anda.
Apakah semua layanan penyimpanan cloud aman?
Pilih layanan penyimpanan cloud yang memiliki reputasi baik dan menerapkan enkripsi data untuk menjaga keamanan data Anda.