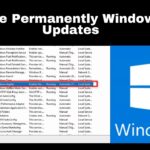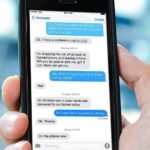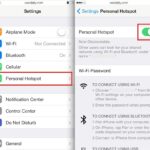Cara back iphone tanpa tombol – Memiliki iPhone yang canggih memang menyenangkan, tapi bagaimana jika suatu saat Anda kehilangan data penting karena kerusakan atau kehilangan perangkat? Tenang, Anda bisa melakukan back up iPhone tanpa harus menekan tombol fisik. Artikel ini akan membahas berbagai metode yang bisa Anda gunakan, mulai dari memanfaatkan iCloud hingga komputer, lengkap dengan langkah-langkah detail dan tips pencegahan kerusakan data.
Tak perlu khawatir jika Anda tidak memiliki akses ke tombol fisik, karena teknologi telah menyediakan solusi yang mudah dan praktis untuk mencadangkan data penting Anda. Simak ulasan lengkapnya berikut ini!
Metode Back Up Tanpa Tombol
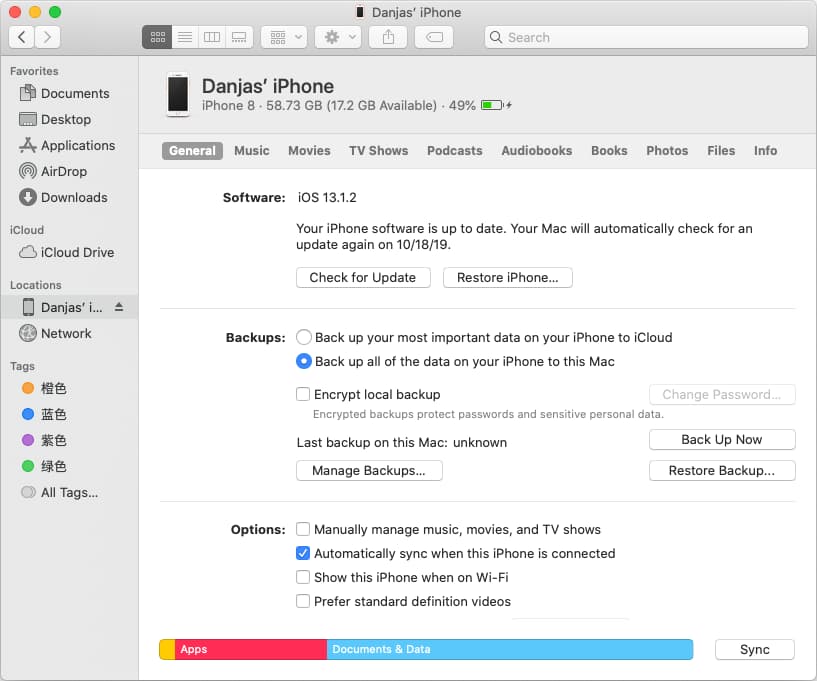
Kehilangan data di iPhone bisa menjadi mimpi buruk, terutama jika tidak memiliki backup. Namun, apa yang terjadi jika tombol fisik iPhone Anda tidak berfungsi? Tenang, ada beberapa metode back up iPhone tanpa tombol fisik yang bisa Anda gunakan. Berikut penjelasannya.
Metode Back Up Tanpa Tombol Fisik
Ada beberapa metode yang dapat digunakan untuk back up iPhone tanpa tombol fisik. Metode ini memungkinkan Anda untuk mencadangkan data penting, seperti kontak, foto, pesan, dan aplikasi, tanpa perlu menekan tombol Home atau tombol Power. Metode ini umumnya memanfaatkan koneksi nirkabel seperti Wi-Fi atau Bluetooth, sehingga Anda tidak perlu menghubungkan iPhone ke komputer.
- iCloud Backup: iCloud Backup adalah metode back up yang paling umum dan mudah digunakan. Anda hanya perlu mengaktifkan fitur iCloud Backup di pengaturan iPhone Anda. Setelah diaktifkan, iPhone Anda akan secara otomatis mencadangkan data ke server iCloud. Kelebihan iCloud Backup adalah mudah digunakan dan dapat diakses dari perangkat Apple lainnya. Namun, kekurangannya adalah membutuhkan koneksi internet yang stabil dan kapasitas penyimpanan iCloud yang cukup.
- iTunes Backup: iTunes Backup merupakan metode back up yang dilakukan dengan menghubungkan iPhone ke komputer melalui kabel USB. Anda dapat mencadangkan data iPhone ke komputer menggunakan iTunes. Keuntungannya adalah Anda dapat mencadangkan semua data di iPhone, termasuk aplikasi, dan Anda dapat memilih data mana yang ingin dicadangkan. Namun, kekurangannya adalah membutuhkan komputer dengan iTunes yang terpasang dan kabel USB.
- Metode Transfer Nirkabel: Selain iCloud dan iTunes, beberapa aplikasi pihak ketiga juga menyediakan metode back up nirkabel. Aplikasi ini biasanya menggunakan Wi-Fi atau Bluetooth untuk mentransfer data ke komputer atau penyimpanan cloud. Kelebihannya adalah Anda dapat mencadangkan data tanpa kabel USB dan dapat memilih data yang ingin dicadangkan. Namun, kekurangannya adalah membutuhkan aplikasi tambahan dan membutuhkan koneksi internet yang stabil.
Perbandingan Metode Back Up
| Metode | Kelebihan | Kekurangan |
|---|---|---|
| iCloud Backup | Mudah digunakan, dapat diakses dari perangkat Apple lainnya | Membutuhkan koneksi internet yang stabil, kapasitas penyimpanan iCloud yang cukup |
| iTunes Backup | Dapat mencadangkan semua data, dapat memilih data yang ingin dicadangkan | Membutuhkan komputer dengan iTunes yang terpasang, kabel USB |
| Metode Transfer Nirkabel | Dapat mencadangkan data tanpa kabel USB, dapat memilih data yang ingin dicadangkan | Membutuhkan aplikasi tambahan, membutuhkan koneksi internet yang stabil |
Penggunaan iCloud
Salah satu metode yang mudah dan praktis untuk melakukan back up iPhone tanpa tombol fisik adalah dengan memanfaatkan layanan penyimpanan cloud milik Apple, yaitu iCloud. iCloud memungkinkan Anda untuk menyimpan data secara online, sehingga Anda dapat mengaksesnya di perangkat Apple lainnya kapan saja dan di mana saja. Dengan melakukan back up ke iCloud, Anda dapat memulihkan data Anda ke perangkat baru atau jika terjadi kerusakan pada perangkat Anda.
Cara Melakukan Back Up ke iCloud
Berikut adalah langkah-langkah detail dalam melakukan back up ke iCloud:
- Pastikan perangkat Anda terhubung ke jaringan Wi-Fi. Koneksi internet yang stabil sangat penting untuk proses back up.
- Buka aplikasi Pengaturan di iPhone Anda.
- Pilih [Nama Anda] > iCloud.
- Ketuk Cadangan iCloud.
- Aktifkan Cadangkan Sekarang untuk memulai proses back up.
Anda dapat memantau progres back up di bagian Cadangan iCloud. Jika Anda ingin mengoptimalkan proses back up, Anda dapat menyesuaikan pengaturan back up dengan memilih Kelola Penyimpanan. Di sini, Anda dapat melihat daftar aplikasi dan data yang dicadangkan, serta menghapus data yang tidak diperlukan untuk menghemat ruang penyimpanan.
Jenis Data yang Dapat Di-Back Up ke iCloud
| Jenis Data | Keterangan |
|---|---|
| Data Aplikasi | Data aplikasi yang Anda gunakan, seperti pengaturan, game progress, dan file dokumen. |
| Foto dan Video | Foto dan video yang tersimpan di perangkat Anda, termasuk yang disimpan di album dan di iCloud Photo Library. |
| Kontak | Daftar kontak Anda, termasuk nomor telepon, alamat email, dan alamat fisik. |
| Pesan | Pesan teks, iMessage, dan pesan WhatsApp. |
| Kalender | Jadwal dan acara yang tersimpan di kalender Anda. |
| Pengingat | Daftar pengingat dan tugas yang Anda buat. |
| Catatan | Catatan yang Anda tulis di aplikasi Notes. |
| Pengaturan | Pengaturan perangkat Anda, seperti wallpaper, bahasa, dan pengaturan Wi-Fi. |
Penggunaan Komputer
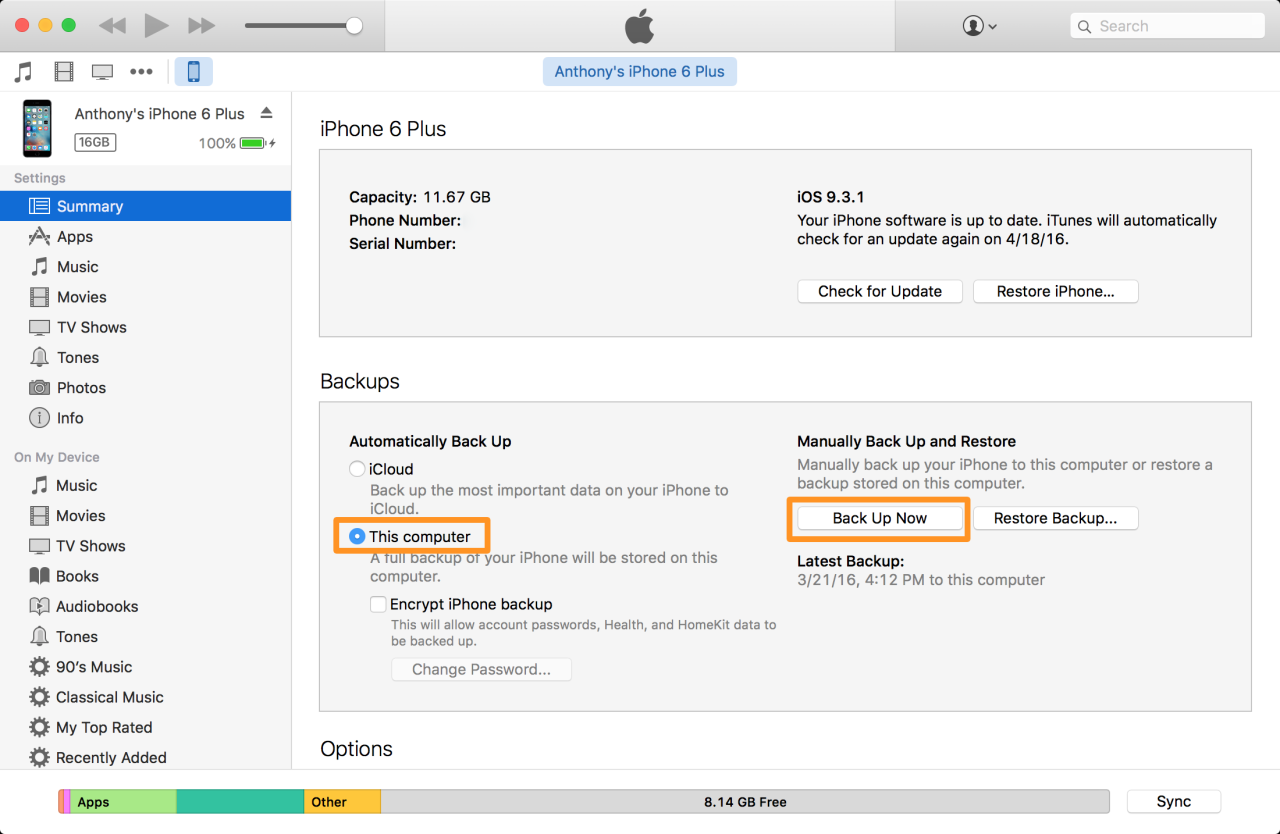
Melakukan back up iPhone ke komputer tanpa tombol fisik memungkinkan Anda untuk menyimpan data penting Anda dengan aman, bahkan jika iPhone Anda mengalami kerusakan atau kehilangan. Metode ini juga memungkinkan Anda untuk memulihkan data iPhone ke perangkat baru dengan mudah.
Cara Melakukan Back Up iPhone ke Komputer Tanpa Tombol Fisik, Cara back iphone tanpa tombol
Untuk melakukan back up iPhone ke komputer tanpa tombol fisik, Anda memerlukan perangkat lunak iTunes atau Finder, yang merupakan bagian integral dari ekosistem Apple. Berikut langkah-langkah yang dapat Anda ikuti:
- Hubungkan iPhone Anda ke komputer menggunakan kabel USB.
- Buka iTunes atau Finder di komputer Anda. iTunes digunakan untuk sistem operasi Windows, sedangkan Finder digunakan untuk sistem operasi macOS.
- Pilih iPhone Anda di iTunes atau Finder.
- Klik tab “Ringkasan” di iTunes atau Finder.
- Centang kotak “Back Up Sekarang” untuk memulai proses back up.
- Pilih lokasi penyimpanan back up di komputer Anda.
- Tunggu proses back up selesai. Waktu yang dibutuhkan untuk menyelesaikan proses back up tergantung pada jumlah data yang akan di-back up.
Flowchart Back Up iPhone ke Komputer Tanpa Tombol Fisik
Berikut flowchart yang menggambarkan langkah-langkah back up iPhone ke komputer tanpa tombol fisik:
| Langkah 1: Hubungkan iPhone ke komputer menggunakan kabel USB. |  |
| Langkah 2: Buka iTunes atau Finder di komputer Anda. |  |
| Langkah 3: Pilih iPhone Anda di iTunes atau Finder. |  |
| Langkah 4: Klik tab “Ringkasan” di iTunes atau Finder. |  |
| Langkah 5: Centang kotak “Back Up Sekarang” untuk memulai proses back up. |  |
| Langkah 6: Pilih lokasi penyimpanan back up di komputer Anda. |  |
| Langkah 7: Tunggu proses back up selesai. |  |
Software yang Dibutuhkan
Untuk melakukan back up iPhone ke komputer tanpa tombol fisik, Anda memerlukan software iTunes atau Finder. iTunes digunakan untuk sistem operasi Windows, sedangkan Finder digunakan untuk sistem operasi macOS.
- iTunes adalah program gratis yang dikembangkan oleh Apple untuk mengelola perangkat iOS, termasuk iPhone, iPad, dan iPod touch. iTunes memungkinkan Anda untuk melakukan back up, memulihkan, dan menyinkronkan data iPhone Anda dengan komputer Anda. iTunes dapat diunduh dari situs web Apple.
- Finder adalah aplikasi bawaan di macOS yang memungkinkan Anda untuk mengelola file dan folder di komputer Anda. Finder juga dapat digunakan untuk mengelola perangkat iOS, termasuk iPhone, iPad, dan iPod touch. Finder memungkinkan Anda untuk melakukan back up, memulihkan, dan menyinkronkan data iPhone Anda dengan komputer Anda.
Pencegahan Kerusakan Data: Cara Back Iphone Tanpa Tombol
Melakukan backup iPhone tanpa tombol fisik memang praktis, tetapi penting untuk memahami langkah-langkah pencegahan kerusakan data agar proses backup berjalan lancar dan data Anda aman.
Berikut beberapa tips penting yang perlu Anda perhatikan:
Tips Pencegahan Kerusakan Data
- Pastikan koneksi internet Anda stabil. Kehilangan koneksi di tengah proses backup dapat mengakibatkan data rusak atau tidak lengkap.
- Gunakan kabel data original Apple atau kabel data berkualitas tinggi. Kabel data yang rusak atau tidak kompatibel dapat menyebabkan koneksi terputus dan data terkorupsi.
- Pastikan perangkat Anda memiliki cukup ruang penyimpanan. Jika ruang penyimpanan penuh, backup mungkin gagal atau data terpotong.
- Hati-hati saat memilih metode backup. Pastikan Anda memahami perbedaan antara backup iCloud dan backup komputer, dan pilih metode yang paling sesuai dengan kebutuhan Anda.
- Selalu periksa status backup setelah proses selesai. Pastikan semua data terbackup dengan benar dan tidak ada kesalahan.
“Pastikan Anda memiliki koneksi internet yang stabil, kabel data yang berkualitas, dan ruang penyimpanan yang cukup sebelum memulai proses backup. Selalu periksa status backup setelah proses selesai untuk memastikan data Anda aman.”
Sebagai ilustrasi, bayangkan Anda sedang melakukan perjalanan dan ingin mengabadikan momen-momen penting dengan iPhone Anda. Anda telah mengambil banyak foto dan video, dan data tersebut sangat berharga bagi Anda. Jika iPhone Anda rusak atau hilang, Anda akan kehilangan semua data tersebut. Dengan melakukan backup secara berkala, Anda dapat meminimalkan risiko kehilangan data dan tetap memiliki akses ke semua momen berharga tersebut.
Pemungkas
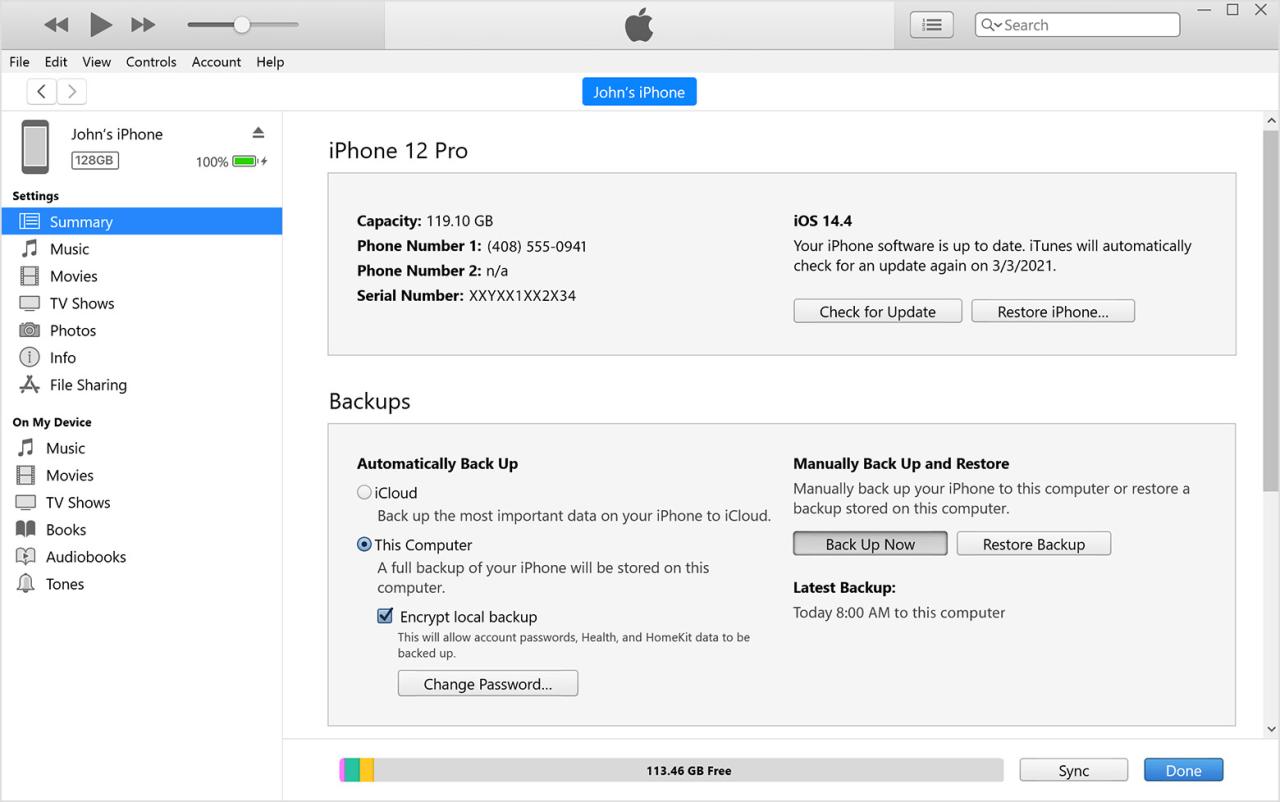
Melakukan back up iPhone secara berkala adalah langkah penting untuk menjaga data Anda tetap aman. Dengan memahami berbagai metode yang tersedia, Anda dapat memilih cara yang paling sesuai dengan kebutuhan dan preferensi Anda. Jangan ragu untuk mencoba metode back up iPhone tanpa tombol yang telah dijelaskan di atas, dan rasakan ketenangan karena data berharga Anda terjaga dengan baik.
FAQ Terperinci
Apakah back up iPhone tanpa tombol aman?
Ya, back up iPhone tanpa tombol sama amannya dengan menggunakan tombol fisik. Pastikan Anda menggunakan metode yang terpercaya dan mengikuti langkah-langkah yang benar.
Apakah back up iPhone tanpa tombol gratis?
Beberapa metode back up iPhone tanpa tombol gratis, seperti menggunakan iCloud dengan penyimpanan gratis terbatas. Namun, untuk mendapatkan penyimpanan lebih besar, Anda mungkin perlu berlangganan.
Bagaimana jika saya lupa password iCloud?
Jika Anda lupa password iCloud, Anda dapat mencoba memulihkannya melalui situs web Apple. Jika tidak berhasil, Anda perlu menghubungi Apple Support untuk bantuan.