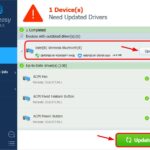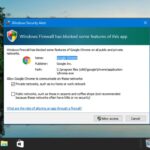Cara atasi update windows 10 – Pernahkah Anda mengalami update Windows 10 yang bermasalah? Mulai dari kode error yang membingungkan hingga proses update yang macet, masalah update Windows 10 memang bisa sangat menyebalkan. Tak perlu khawatir, artikel ini akan menjadi solusi tepat untuk mengatasi berbagai kendala yang mungkin Anda hadapi saat melakukan update Windows 10.
Simak panduan lengkap ini untuk memahami penyebab masalah, menemukan solusi efektif, dan bahkan mempercepat proses update. Dengan langkah-langkah yang mudah dipahami dan tips yang praktis, Anda akan dapat mengatasi masalah update Windows 10 dengan mudah dan kembali menikmati pengalaman komputasi yang lancar.
Masalah Umum Saat Update Windows 10
Update Windows 10 dirancang untuk meningkatkan performa dan keamanan sistem, namun terkadang proses update bisa berjalan tidak lancar. Masalah yang sering muncul saat update Windows 10 bisa berupa error code, proses update yang macet, atau bahkan kehilangan data.
Error Code Update Windows 10
Error code adalah pesan kesalahan yang muncul saat proses update Windows 10 mengalami kendala. Setiap error code memiliki arti dan solusi yang berbeda. Berikut beberapa error code update Windows 10 yang umum beserta deskripsi singkat dan solusi potensial:
| Error Code | Deskripsi | Solusi Potensial |
|---|---|---|
| 0x80070002 | Kesalahan akses file atau folder | Pastikan Anda memiliki hak akses administrator, periksa ruang disk, dan scan hard drive untuk error |
| 0x80070003 | Kesalahan dalam operasi file atau folder | Restart komputer, periksa ruang disk, dan pastikan koneksi internet stabil |
| 0x80070070 | File yang dibutuhkan untuk update tidak ditemukan | Restart komputer, jalankan Windows Update Troubleshooter, dan pastikan koneksi internet stabil |
| 0x8007007E | Kesalahan dalam proses update | Restart komputer, jalankan Windows Update Troubleshooter, dan pastikan koneksi internet stabil |
| 0x800705B4 | Kesalahan dalam proses update | Restart komputer, jalankan Windows Update Troubleshooter, dan pastikan koneksi internet stabil |
Tips Mencegah Masalah Update Windows 10
Meskipun masalah update Windows 10 bisa terjadi, ada beberapa tips yang bisa Anda lakukan untuk meminimalisir risiko:
- Backup data: Sebelum melakukan update, pastikan Anda sudah melakukan backup data penting. Hal ini akan membantu Anda memulihkan data jika terjadi kesalahan saat update.
- Bersihkan hard disk: Hapus file yang tidak diperlukan untuk memaksimalkan ruang penyimpanan dan kinerja komputer. Hal ini dapat membantu proses update berjalan lebih lancar.
- Perbarui driver: Pastikan semua driver perangkat Anda sudah diperbarui. Driver yang usang bisa menyebabkan konflik dengan update Windows 10.
- Pastikan koneksi internet stabil: Koneksi internet yang buruk bisa menyebabkan kesalahan saat update. Pastikan koneksi internet Anda stabil dan kuat sebelum memulai update.
- Tunggu hingga update selesai: Jangan matikan komputer atau menghentikan proses update sebelum update selesai. Hal ini bisa menyebabkan kerusakan pada sistem operasi.
Solusi Mengatasi Masalah Update Windows 10
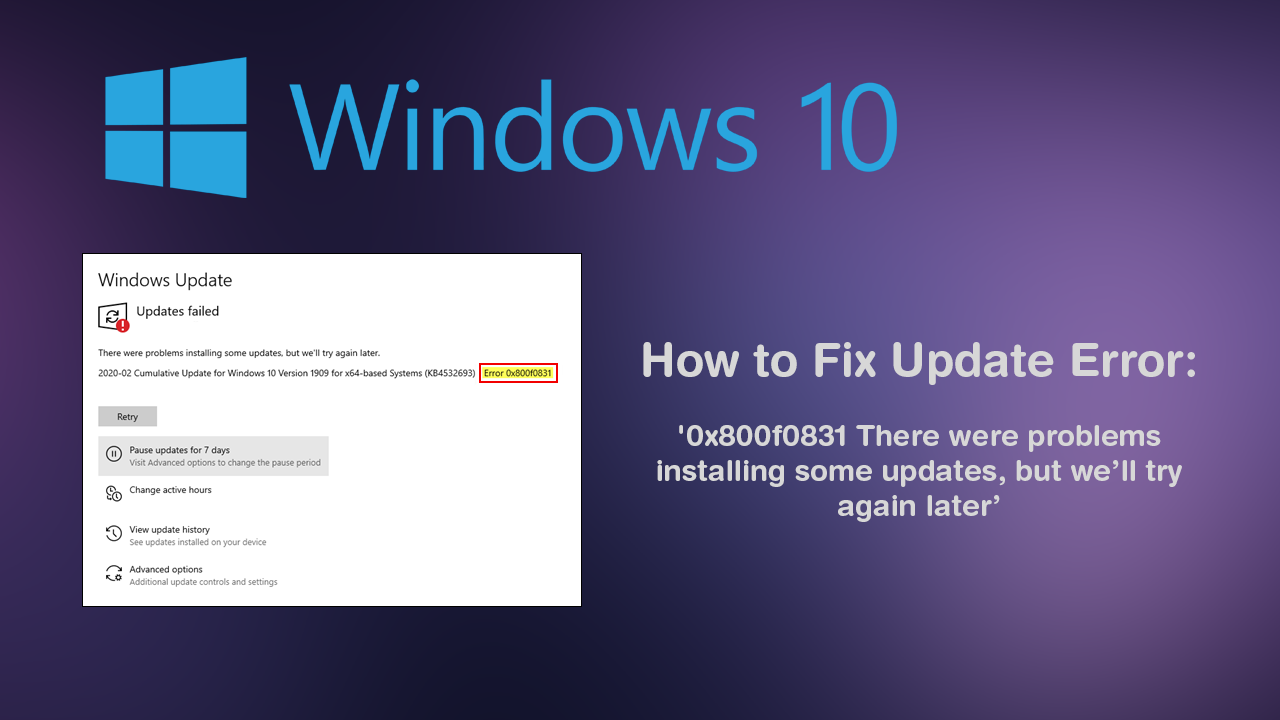
Update Windows 10 memang penting untuk menjaga sistem operasi tetap aman dan terbarui. Namun, terkadang proses update bisa mengalami kendala dan menimbulkan masalah. Jangan khawatir, ada beberapa solusi yang bisa kamu coba untuk mengatasi masalah update Windows 10.
Menggunakan Troubleshooter
Windows memiliki alat bawaan yang disebut Troubleshooter yang bisa membantu mendiagnosis dan memperbaiki masalah update. Alat ini dirancang untuk mendeteksi dan memperbaiki berbagai masalah yang mungkin menghalangi proses update, seperti masalah koneksi internet, file sistem yang rusak, atau masalah dengan layanan Windows Update.
- Buka menu “Settings” dengan menekan tombol Windows + I.
- Pilih “Update & Security” kemudian klik “Troubleshoot” di menu sebelah kiri.
- Cari “Windows Update” dan klik “Run the troubleshooter”.
- Ikuti langkah-langkah yang ditampilkan di layar untuk menyelesaikan masalah update.
Melakukan Clean Boot
Clean boot adalah proses memulai Windows dengan hanya program dan layanan yang sangat diperlukan. Dengan melakukan clean boot, kamu bisa mengidentifikasi apakah program pihak ketiga yang terinstal adalah penyebab masalah update.
- Buka menu “Run” dengan menekan tombol Windows + R.
- Ketik “msconfig” dan tekan Enter.
- Pada tab “Services”, centang “Hide all Microsoft services” dan klik “Disable all”.
- Pada tab “Startup”, klik “Open Task Manager”.
- Pada tab “Startup”, nonaktifkan semua program yang tidak diperlukan.
- Restart komputer dan coba update Windows 10.
- Jika update berhasil, aktifkan kembali program dan layanan yang dinonaktifkan satu per satu untuk mengidentifikasi penyebab masalah.
Melakukan Reset Windows 10
Melakukan reset Windows 10 adalah solusi terakhir jika semua solusi di atas tidak berhasil. Pastikan untuk melakukan backup data penting sebelum melakukan reset, karena proses ini akan menghapus semua data yang ada di hard drive.
- Buka menu “Settings” dengan menekan tombol Windows + I.
- Pilih “Update & Security” kemudian klik “Recovery” di menu sebelah kiri.
- Klik “Reset this PC” dan pilih “Keep my files” jika kamu ingin menyimpan data atau “Remove everything” jika kamu ingin menghapus semua data.
- Ikuti langkah-langkah yang ditampilkan di layar untuk menyelesaikan proses reset.
Cara Mempercepat Proses Update Windows 10
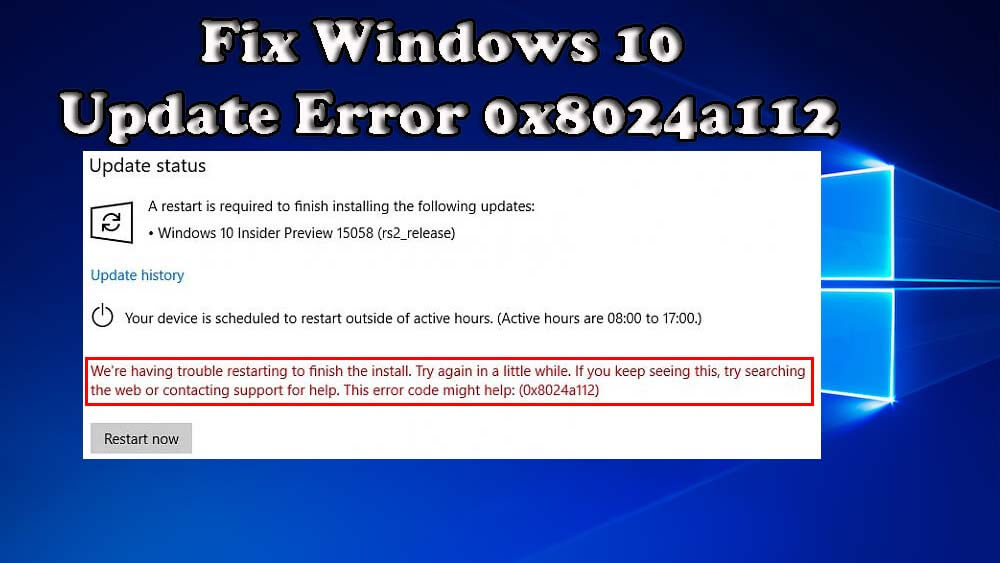
Update Windows 10 merupakan proses penting untuk menjaga keamanan dan performa komputer Anda. Namun, terkadang proses update ini bisa memakan waktu lama, bahkan hingga beberapa jam. Hal ini tentu saja membuat Anda tidak nyaman, terutama jika Anda membutuhkan komputer untuk bekerja atau bermain game. Berikut ini beberapa tips untuk mempercepat proses update Windows 10.
Identifikasi Faktor yang Memperlambat Update Windows 10
Sebelum membahas cara mempercepat proses update, penting untuk memahami faktor-faktor yang dapat memperlambat proses tersebut. Beberapa faktor umum yang dapat memperlambat update Windows 10 meliputi:
- Koneksi internet yang lambat: Update Windows 10 membutuhkan data yang cukup besar, sehingga koneksi internet yang lambat dapat memperlambat proses download dan instalasi.
- Hard disk yang penuh: Ruang hard disk yang terbatas dapat menghambat proses instalasi update. Windows 10 memerlukan ruang kosong yang cukup untuk menyimpan file update.
- Perangkat keras yang tidak kompatibel: Perangkat keras yang sudah tua atau tidak kompatibel dengan versi Windows 10 terbaru dapat memperlambat proses update.
Tingkatkan Koneksi Internet, Cara atasi update windows 10
Koneksi internet yang lambat merupakan salah satu penyebab utama update Windows 10 yang lambat. Untuk mempercepat proses update, pastikan Anda memiliki koneksi internet yang stabil dan cepat. Anda dapat:
- Menggunakan kabel ethernet: Kabel ethernet umumnya memberikan koneksi yang lebih stabil dan cepat dibandingkan dengan Wi-Fi.
- Memindahkan komputer lebih dekat ke router: Jarak antara komputer dan router dapat memengaruhi kecepatan koneksi internet. Memindahkan komputer lebih dekat ke router dapat meningkatkan kecepatan koneksi.
- Mematikan perangkat yang menggunakan internet: Perangkat lain yang terhubung ke jaringan internet dapat memperlambat koneksi. Matikan perangkat yang tidak Anda gunakan untuk meningkatkan kecepatan internet.
Bersihkan Hard Disk
Hard disk yang penuh dapat memperlambat proses update Windows 10. Anda dapat membersihkan hard disk dengan:
- Menghapus file yang tidak diperlukan: Hapus file yang tidak Anda gunakan, seperti file download, file temporer, dan file sampah.
- Mengosongkan Recycle Bin: Recycle Bin berisi file yang telah dihapus. Kosongkan Recycle Bin untuk mendapatkan ruang penyimpanan tambahan.
- Memindahkan file ke penyimpanan eksternal: Anda dapat memindahkan file yang tidak sering digunakan ke penyimpanan eksternal, seperti hard drive eksternal atau cloud storage.
Nonaktifkan Program yang Tidak Diperlukan
Program yang berjalan di latar belakang dapat memperlambat proses update Windows 10. Anda dapat menonaktifkan program yang tidak diperlukan dengan:
- Membuka Task Manager: Tekan tombol Ctrl + Shift + Esc untuk membuka Task Manager.
- Memilih tab Startup: Di tab Startup, Anda dapat melihat daftar program yang berjalan saat Windows 10 dihidupkan.
- Menonaktifkan program: Nonaktifkan program yang tidak diperlukan dengan mengklik kanan program tersebut dan memilih Disable.
Tabel Program yang Memperlambat Proses Update dan Cara Menonaktifkannya
| Program | Cara Menonaktifkan |
|---|---|
| Antivirus | Nonaktifkan sementara antivirus selama proses update. |
| Program Optimasi | Program optimasi dapat mengganggu proses update. Nonaktifkan sementara program optimasi selama proses update. |
| Program Download | Program download dapat memperlambat koneksi internet dan mengganggu proses update. Tutup program download selama proses update. |
Menangani Masalah Setelah Update Windows 10
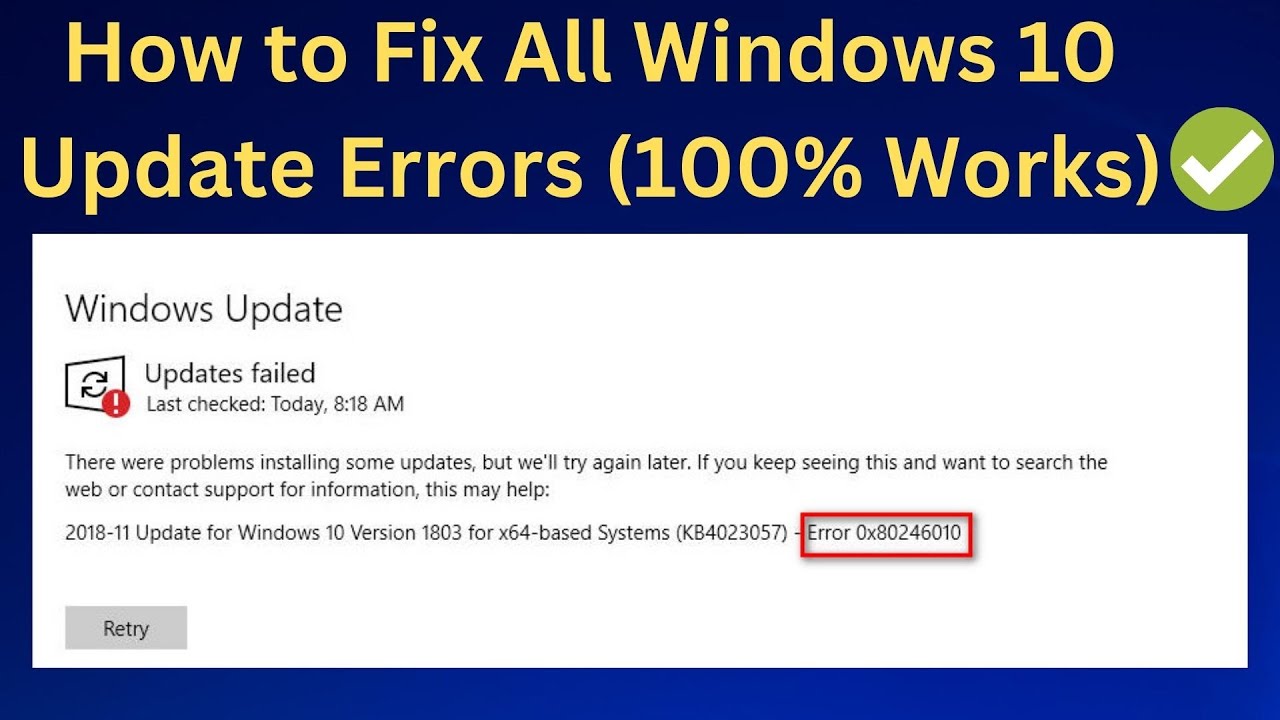
Update Windows 10 bisa membawa fitur baru dan peningkatan kinerja, namun terkadang bisa juga menimbulkan masalah. Kamu mungkin mengalami driver yang tidak kompatibel, aplikasi yang tidak berfungsi, atau perubahan pengaturan yang tidak diinginkan. Jika update Windows 10 menyebabkan masalah, ada beberapa langkah yang bisa kamu ambil untuk mengatasinya.
Menangani Masalah Umum
Berikut adalah beberapa tips untuk mengatasi masalah yang terjadi setelah update Windows 10:
Pastikan kamu memiliki koneksi internet yang stabil untuk mengunduh driver dan pembaruan yang diperlukan. Periksa situs web produsen perangkat keras untuk mendapatkan driver terbaru yang kompatibel dengan Windows 10. Restart komputer kamu setelah menginstal driver baru. Jika aplikasi tidak berfungsi, coba jalankan sebagai administrator atau instal ulang aplikasi tersebut. Jika kamu mengalami perubahan pengaturan yang tidak diinginkan, kamu bisa mengembalikan pengaturan ke default atau mencari solusi di forum online.
Mengembalikan ke Versi Sebelumnya
Jika masalah yang kamu alami cukup serius, kamu bisa mengembalikan Windows 10 ke versi sebelumnya. Fitur ini memungkinkan kamu untuk membatalkan update terbaru dan mengembalikan sistem ke keadaan sebelumnya.
- Buka Settings.
- Pilih Update & Security.
- Klik Recovery.
- Di bawah Go back to an earlier build, klik Get Started.
- Ikuti petunjuk di layar untuk mengembalikan Windows 10 ke versi sebelumnya.
Mencari dan Menginstal Driver yang Kompatibel
Setelah update Windows 10, driver perangkat keras kamu mungkin tidak kompatibel lagi. Kamu perlu mencari dan menginstal driver yang kompatibel untuk memastikan semua perangkat berfungsi dengan baik.
- Buka Device Manager.
- Cari perangkat yang memiliki tanda seru kuning di sampingnya. Ini menandakan bahwa driver perangkat tersebut tidak kompatibel.
- Klik kanan pada perangkat tersebut dan pilih Update Driver.
- Pilih Search automatically for updated driver software.
- Windows akan mencari dan menginstal driver yang kompatibel secara otomatis. Jika tidak ditemukan, kamu bisa mengunjungi situs web produsen perangkat keras untuk mengunduh driver terbaru.
Penutupan: Cara Atasi Update Windows 10
Melalui panduan ini, Anda telah mempelajari berbagai cara untuk mengatasi masalah update Windows 10, mulai dari identifikasi masalah hingga solusi yang tepat. Ingatlah untuk selalu mem-backup data Anda sebelum melakukan update, dan jangan ragu untuk mencari bantuan profesional jika masalah yang Anda alami cukup kompleks. Dengan pengetahuan yang tepat, Anda dapat mengatasi berbagai kendala update Windows 10 dan menikmati sistem operasi yang stabil dan optimal.
Pertanyaan yang Sering Muncul
Bagaimana cara mengetahui versi Windows 10 yang saya gunakan?
Anda dapat mengetahuinya dengan menekan tombol Windows + R, lalu ketik “winver” dan tekan Enter. Informasi versi Windows 10 akan ditampilkan.
Apakah saya harus mengupdate Windows 10 secara manual?
Tidak, Windows 10 biasanya akan melakukan update secara otomatis. Namun, Anda dapat mengatur jadwal update atau menunda update melalui pengaturan Windows Update.
Apa yang harus dilakukan jika update Windows 10 gagal?
Cobalah untuk memulai ulang komputer dan coba update lagi. Jika masalah tetap ada, gunakan Troubleshooter Windows Update atau lakukan reset Windows 10.