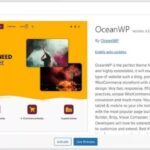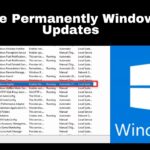Cara aktifkan windows update windows 7 – Windows Update adalah fitur penting yang memastikan sistem operasi Windows 7 Anda selalu terbarui dan aman. Melalui pembaruan ini, Anda mendapatkan perlindungan terbaru dari ancaman keamanan, peningkatan kinerja, dan fitur-fitur baru. Namun, terkadang Windows Update tidak aktif secara default. Jangan khawatir, mengaktifkannya sangat mudah dan akan dijelaskan secara detail dalam panduan ini.
Anda akan mempelajari langkah-langkah praktis untuk mengaktifkan Windows Update, menyesuaikan pengaturan untuk mengontrol proses pembaruan, dan mengatasi masalah umum yang mungkin terjadi. Simak panduan ini untuk memastikan komputer Anda selalu terlindungi dan berfungsi optimal.
Memahami Windows Update

Windows Update adalah fitur penting pada Windows 7 yang memungkinkan Anda untuk menjaga sistem operasi Anda tetap terkini dengan pembaruan terbaru. Pembaruan ini mencakup berbagai aspek, mulai dari perbaikan keamanan hingga peningkatan kinerja.
Tujuan Utama Windows Update
Tujuan utama Windows Update adalah untuk menjaga sistem operasi Windows 7 Anda tetap aman dan stabil. Pembaruan ini membantu mengatasi kerentanan keamanan yang ditemukan di Windows 7, mencegah serangan malware, dan meningkatkan kinerja sistem secara keseluruhan.
Manfaat Pembaruan Windows 7
Pembaruan Windows 7 memberikan banyak manfaat, termasuk:
- Meningkatkan keamanan sistem Anda dengan memperbaiki kerentanan yang diketahui.
- Meningkatkan stabilitas sistem dan kinerja Windows 7.
- Memperbaiki bug dan masalah yang ditemukan dalam versi Windows 7 sebelumnya.
- Menambahkan fitur baru dan peningkatan pada sistem operasi.
- Memastikan kompatibilitas dengan perangkat keras dan perangkat lunak baru.
Jenis-Jenis Pembaruan Windows Update
Pembaruan Windows Update mencakup berbagai jenis, termasuk:
- Pembaruan Keamanan: Ini adalah pembaruan terpenting yang membantu melindungi komputer Anda dari ancaman keamanan, seperti virus, worm, dan spyware. Pembaruan keamanan biasanya dirilis setiap bulan dan mencakup perbaikan kerentanan keamanan yang ditemukan di Windows 7 dan program-program lain.
- Pembaruan Kinerja: Pembaruan ini bertujuan untuk meningkatkan kinerja sistem Windows 7 Anda, seperti mempercepat waktu booting, meningkatkan respons aplikasi, dan mengurangi konsumsi daya.
- Pembaruan Driver: Pembaruan driver memperbarui perangkat lunak yang memungkinkan komputer Anda berkomunikasi dengan perangkat keras, seperti kartu grafis, kartu suara, dan printer. Pembaruan driver dapat membantu menyelesaikan masalah kompatibilitas dan meningkatkan kinerja perangkat keras Anda.
- Pembaruan Fitur: Pembaruan fitur menambahkan fitur baru atau peningkatan pada sistem operasi Windows 7. Contohnya, pembaruan fitur dapat menambahkan dukungan untuk teknologi baru atau memperbaiki masalah yang ditemukan di versi Windows 7 sebelumnya.
Cara Mengaktifkan Windows Update
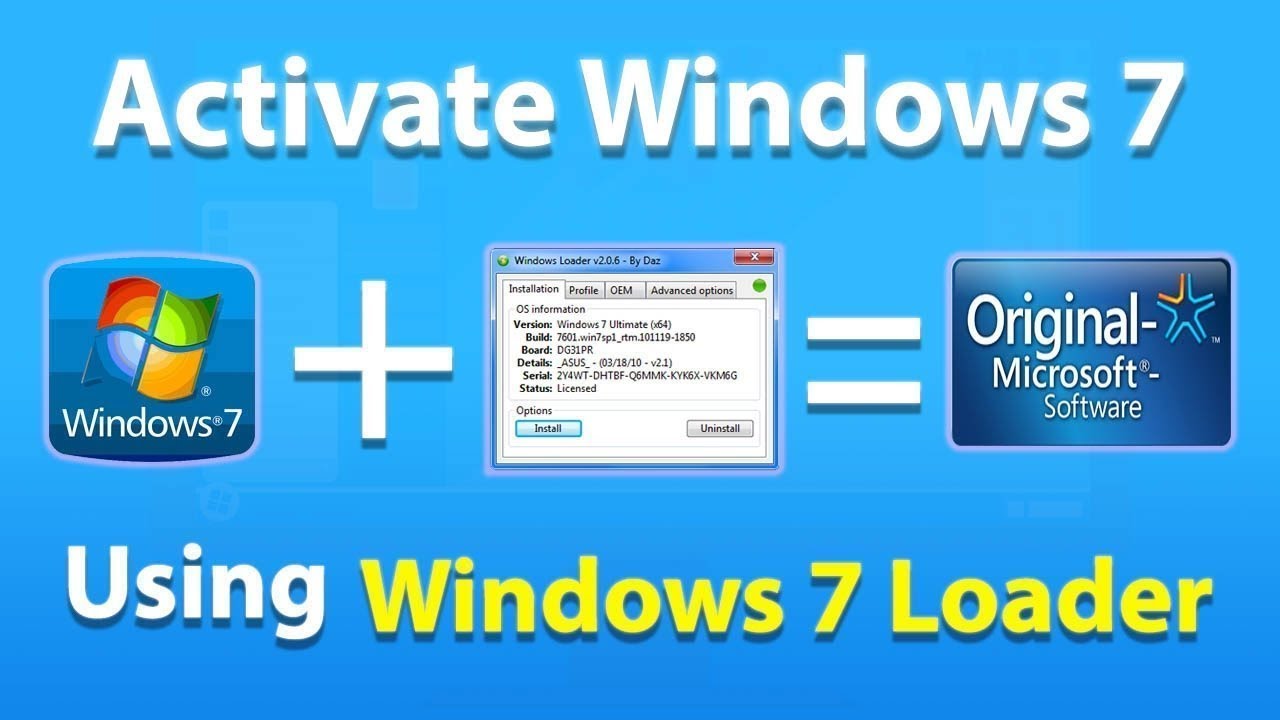
Windows Update adalah fitur penting yang memungkinkan Anda untuk mengunduh dan menginstal pembaruan keamanan dan perbaikan terbaru untuk sistem operasi Windows 7 Anda. Pembaruan ini membantu menjaga komputer Anda aman dan stabil, serta memastikan bahwa Anda memiliki fitur terbaru dan fungsionalitas yang optimal.
Jika Anda tidak yakin apakah Windows Update diaktifkan atau tidak, Anda dapat memeriksa pengaturan dan mengaktifkannya dengan mudah. Berikut adalah langkah-langkah yang dapat Anda ikuti:
Cara Mengaktifkan Windows Update
| Langkah | Screenshot | Deskripsi | Catatan |
|---|---|---|---|
| 1. Buka menu Start dan ketik “Windows Update” di kotak pencarian. |
Gambar: Ikon Windows Update muncul di menu Start setelah mengetik “Windows Update” di kotak pencarian. |
Klik ikon Windows Update yang muncul di hasil pencarian. |
Anda juga dapat membuka Control Panel > System and Security > Windows Update. |
| 2. Klik “Change settings” di panel kiri jendela Windows Update. |
Gambar: Jendela Windows Update dengan tombol “Change settings” di panel kiri. |
Ini akan membuka pengaturan Windows Update. |
Anda perlu memiliki hak akses administrator untuk mengubah pengaturan ini. |
| 3. Pilih opsi “Install updates automatically (recommended)” untuk mengaktifkan Windows Update. |
Gambar: Jendela pengaturan Windows Update dengan opsi “Install updates automatically (recommended)” yang dipilih. |
Dengan memilih opsi ini, Windows akan secara otomatis mengunduh dan menginstal pembaruan terbaru. |
Anda dapat memilih opsi lain seperti “Download updates but let me choose when to install them” jika Anda ingin lebih banyak kontrol atas proses pembaruan. |
| 4. Klik “OK” untuk menyimpan perubahan. |
Gambar: Tombol “OK” di jendela pengaturan Windows Update. |
Windows Update sekarang diaktifkan dan akan secara otomatis mengunduh dan menginstal pembaruan. |
Anda mungkin perlu me-restart komputer Anda agar pembaruan diterapkan. |
Menyesuaikan Pengaturan Windows Update
Setelah Anda mengaktifkan Windows Update, Anda dapat menyesuaikan pengaturan untuk mengontrol bagaimana pembaruan diunduh dan diinstal. Pengaturan ini memungkinkan Anda untuk mengatur jadwal pembaruan, memilih jenis pembaruan yang ingin Anda terima, dan menentukan sumber pembaruan.
Mengatur Jadwal Pembaruan
Windows Update secara default dijadwalkan untuk memeriksa pembaruan setiap hari dan mengunduhnya saat komputer Anda tidak digunakan. Anda dapat menyesuaikan jadwal ini sesuai dengan kebutuhan Anda.
- Buka menu “Start” dan ketik “Windows Update” di kotak pencarian.
- Pilih “Windows Update” dari hasil pencarian.
- Di jendela Windows Update, klik “Ubah pengaturan”.
- Di bawah “Pembaruan penting”, pilih pengaturan yang Anda inginkan. Anda dapat memilih untuk menerima pembaruan secara otomatis, mengunduh pembaruan tetapi memilih kapan menginstalnya, atau memberi tahu Anda kapan pembaruan tersedia tetapi tidak mengunduhnya atau menginstalnya secara otomatis.
Memilih Jenis Pembaruan
Anda dapat memilih jenis pembaruan yang ingin Anda terima. Windows Update menawarkan berbagai jenis pembaruan, termasuk pembaruan keamanan, pembaruan fitur, dan pembaruan opsional. Pembaruan keamanan sangat penting untuk melindungi komputer Anda dari ancaman keamanan, sedangkan pembaruan fitur menambahkan fitur baru dan peningkatan ke Windows.
- Buka menu “Start” dan ketik “Windows Update” di kotak pencarian.
- Pilih “Windows Update” dari hasil pencarian.
- Di jendela Windows Update, klik “Ubah pengaturan”.
- Di bawah “Pembaruan penting”, Anda dapat memilih untuk menerima semua pembaruan, atau hanya menerima pembaruan keamanan dan pembaruan penting.
Mengatur Sumber Pembaruan
Secara default, Windows Update mengunduh pembaruan dari server Microsoft. Namun, Anda dapat memilih untuk mengunduh pembaruan dari sumber lain, seperti jaringan lokal atau server internal.
- Buka menu “Start” dan ketik “Windows Update” di kotak pencarian.
- Pilih “Windows Update” dari hasil pencarian.
- Di jendela Windows Update, klik “Ubah pengaturan”.
- Di bawah “Pengaturan lanjutan”, klik “Pilih bagaimana pembaruan dikirim”.
- Pilih pengaturan yang Anda inginkan. Anda dapat memilih untuk mengunduh pembaruan dari server Microsoft dan komputer lain di jaringan Anda, atau hanya dari server Microsoft.
Contoh Penggunaan Pengaturan Windows Update, Cara aktifkan windows update windows 7
Sebagai contoh, jika Anda ingin mengontrol proses pembaruan dan memastikan komputer Anda tetap aman, Anda dapat memilih untuk menerima pembaruan keamanan secara otomatis, tetapi menunda pembaruan fitur. Ini akan memastikan bahwa komputer Anda dilindungi dari ancaman keamanan terbaru tanpa mengganggu alur kerja Anda dengan pembaruan fitur yang mungkin membutuhkan waktu lebih lama untuk diinstal.
Anda juga dapat menggunakan pengaturan Windows Update untuk mengunduh pembaruan dari sumber lain, seperti jaringan lokal. Ini dapat berguna jika Anda memiliki server internal yang menyimpan pembaruan khusus yang diperlukan untuk komputer di jaringan Anda.
Mengatasi Masalah Windows Update: Cara Aktifkan Windows Update Windows 7
Windows Update merupakan fitur penting untuk menjaga sistem operasi Windows 7 Anda tetap aman dan terbarui. Namun, terkadang proses pembaruan ini bisa mengalami kendala dan menimbulkan masalah. Artikel ini akan membahas beberapa masalah umum yang mungkin terjadi saat melakukan Windows Update pada Windows 7 dan memberikan panduan troubleshooting untuk mengatasinya.
Masalah Umum Windows Update
Beberapa masalah umum yang mungkin terjadi saat melakukan Windows Update pada Windows 7 antara lain:
- Kesalahan saat mengunduh atau menginstal pembaruan: Ini adalah masalah yang paling umum terjadi. Pesan kesalahan yang muncul bisa bervariasi, seperti “Error 0x80070002”, “Error 0x80070003”, atau “Error 0x8007007E”.
- Windows Update tidak dapat menemukan pembaruan: Ini bisa terjadi karena masalah koneksi internet, pengaturan firewall, atau masalah dengan layanan Windows Update.
- Pembaruan tidak terinstal dengan benar: Ini bisa menyebabkan masalah pada sistem operasi, seperti error saat booting atau program yang tidak berfungsi dengan baik.
- Pembaruan yang tersedia tidak muncul: Ini bisa terjadi karena masalah dengan pengaturan Windows Update, seperti pengaturan proxy atau masalah dengan server Windows Update.
Cara Mengatasi Masalah Windows Update
Berikut adalah beberapa langkah troubleshooting yang bisa Anda coba untuk mengatasi masalah Windows Update:
- Pastikan koneksi internet Anda stabil: Hubungkan komputer Anda ke internet dan pastikan koneksi internet Anda stabil. Anda bisa mencoba membuka situs web lain untuk memastikan koneksi internet Anda berfungsi dengan baik.
- Restart komputer Anda: Restart komputer Anda bisa membantu mengatasi masalah sementara pada Windows Update. Setelah komputer Anda restart, coba jalankan Windows Update kembali.
- Jalankan Windows Update Troubleshooter: Windows Update Troubleshooter adalah alat bawaan Windows yang bisa membantu mendiagnosis dan memperbaiki masalah pada Windows Update. Anda bisa mengaksesnya dengan cara berikut:
- Buka Control Panel.
- Klik Troubleshooting.
- Pilih View all.
- Klik Windows Update.
- Buka Command Prompt sebagai administrator.
- Ketik sfc /scannow dan tekan Enter.
- Buka Command Prompt sebagai administrator.
- Ketik net stop wuauserv dan tekan Enter.
- Ketik net stop cryptSvc dan tekan Enter.
- Ketik net stop bits dan tekan Enter.
- Ketik ren C:\Windows\SoftwareDistribution SoftwareDistribution.old dan tekan Enter.
- Ketik ren C:\Windows\System32\catroot2 Catroot2.old dan tekan Enter.
- Ketik net start wuauserv dan tekan Enter.
- Ketik net start cryptSvc dan tekan Enter.
- Ketik net start bits dan tekan Enter.
Contoh Pesan Kesalahan dan Solusinya
| Pesan Kesalahan | Solusi |
|---|---|
| Error 0x80070002 | Pastikan koneksi internet Anda stabil. Coba restart komputer Anda dan jalankan Windows Update kembali. |
| Error 0x80070003 | Pastikan Anda memiliki ruang disk yang cukup untuk menginstal pembaruan. Coba hapus file yang tidak perlu untuk mendapatkan ruang disk yang lebih banyak. |
| Error 0x8007007E | Coba nonaktifkan sementara antivirus dan firewall Anda, lalu jalankan Windows Update kembali. |
Tips Tambahan untuk Windows Update
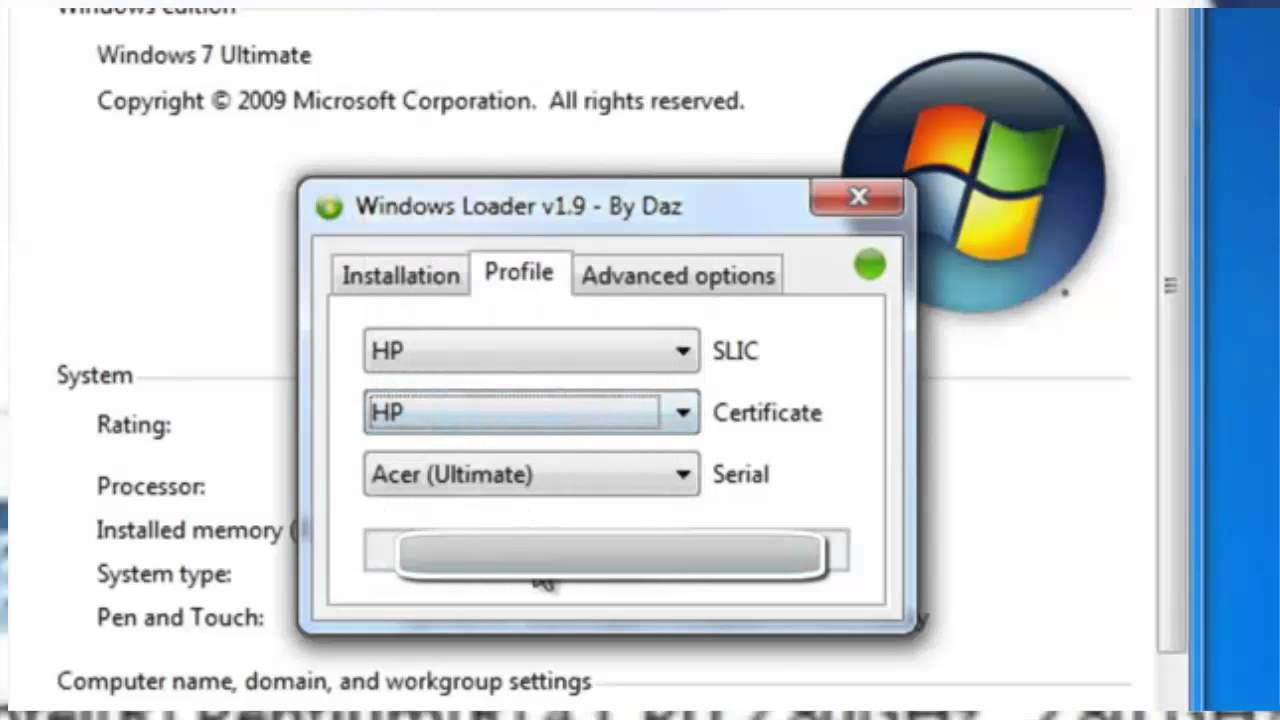
Setelah mengaktifkan Windows Update, ada beberapa tips tambahan yang bisa kamu lakukan untuk mengoptimalkan proses pembaruan. Dengan menerapkan beberapa pengaturan dan tips ini, kamu bisa memastikan pembaruan berjalan lancar dan efisien, tanpa mengganggu aktivitasmu di komputer.
Mengelola Ruang Penyimpanan untuk Pembaruan
Pembaruan Windows biasanya membutuhkan ruang penyimpanan yang cukup. Untuk memastikan pembaruan berjalan lancar, pastikan kamu memiliki cukup ruang kosong di hard drive. Kamu bisa membersihkan file yang tidak terpakai, menghapus program yang tidak digunakan, atau bahkan memindahkan data ke penyimpanan eksternal untuk mengosongkan ruang.
- Kamu bisa memanfaatkan fitur “Disk Cleanup” yang tersedia di Windows untuk menghapus file sementara, log, dan file instalasi lama.
- Kamu juga bisa memanfaatkan fitur “Storage Sense” untuk mengatur penyimpanan otomatis dan menghapus file yang tidak diperlukan secara berkala.
Menyesuaikan Jadwal Pembaruan
Windows Update secara default akan memeriksa dan menginstal pembaruan secara otomatis. Namun, kamu bisa menyesuaikan jadwal pembaruan sesuai dengan kebutuhanmu. Jika kamu ingin menghindari pembaruan selama jam-jam sibuk, kamu bisa mengatur jadwal pembaruan agar terjadi di malam hari atau saat kamu tidak menggunakan komputer.
- Kamu bisa mengakses pengaturan Windows Update melalui menu “Control Panel” > “System and Security” > “Windows Update”.
- Di sana, kamu bisa mengatur waktu pembaruan, memilih apakah ingin mengunduh pembaruan secara otomatis, atau menunda pembaruan.
Mengatur Bandwidth untuk Pembaruan
Jika kamu menggunakan koneksi internet yang terbatas, kamu bisa mengatur bandwidth yang digunakan untuk pembaruan Windows. Dengan cara ini, kamu bisa mencegah pembaruan mengonsumsi bandwidth terlalu banyak dan memperlambat koneksi internet.
- Kamu bisa mengakses pengaturan bandwidth Windows Update melalui menu “Control Panel” > “System and Security” > “Windows Update”.
- Di sana, kamu bisa memilih untuk membatasi bandwidth yang digunakan untuk mengunduh pembaruan.
Memprioritaskan Pembaruan Keamanan
Pembaruan keamanan sangat penting untuk melindungi komputermu dari ancaman seperti virus, malware, dan serangan cyber. Oleh karena itu, kamu harus memprioritaskan pembaruan keamanan agar selalu terpasang.
- Kamu bisa memilih untuk menginstal pembaruan keamanan terlebih dahulu, bahkan jika ada pembaruan lain yang tersedia.
- Kamu juga bisa mengatur agar Windows Update secara otomatis menginstal pembaruan keamanan tanpa perlu persetujuan.
Menjalankan Pembaruan di Lingkungan Aman
Jika kamu mengalami masalah dengan pembaruan Windows, kamu bisa mencoba menjalankan pembaruan di lingkungan aman (safe mode). Mode aman adalah lingkungan Windows yang hanya memuat driver dan layanan penting. Dengan menjalankan pembaruan di mode aman, kamu bisa menghindari konflik dengan driver atau program lain yang mungkin menyebabkan masalah.
- Untuk masuk ke mode aman, kamu bisa menekan tombol F8 saat komputer sedang booting.
- Kemudian, pilih “Safe Mode” dari menu pilihan.
Pemungkas
Dengan mengikuti panduan ini, Anda telah mempelajari cara mengaktifkan Windows Update pada Windows 7 dan menyesuaikan pengaturan sesuai kebutuhan. Pastikan Anda selalu memeriksa pembaruan secara berkala untuk mendapatkan perlindungan terbaru dan meningkatkan kinerja sistem. Dengan sistem yang terbarui, Anda dapat bekerja dan bermain dengan lebih tenang dan nyaman.
Daftar Pertanyaan Populer
Apakah Windows Update akan memakan banyak ruang penyimpanan?
Tidak selalu. Anda dapat mengatur Windows Update untuk hanya mengunduh pembaruan penting dan mengelola ruang penyimpanan dengan menghapus pembaruan yang tidak diperlukan.
Bagaimana cara mengecek versi Windows 7 yang saya gunakan?
Klik kanan pada “Computer” atau “This PC” dan pilih “Properties”. Versi Windows 7 akan ditampilkan di bagian “Windows Edition”.
Apa yang harus dilakukan jika Windows Update gagal mengunduh pembaruan?
Coba restart komputer Anda dan jalankan Windows Update kembali. Jika masalah tetap terjadi, periksa koneksi internet dan pastikan firewall atau antivirus tidak memblokir Windows Update.