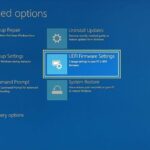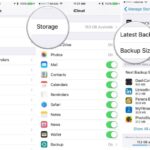Cara aktifkan screen record iphone – Ingin merekam aktivitas layar iPhone Anda untuk tutorial, presentasi, atau sekedar dokumentasi? Fitur Screen Record di iPhone hadir sebagai solusi mudah untuk merekam apa yang terjadi di layar perangkat Anda. Tak perlu repot mencari aplikasi pihak ketiga, fitur ini sudah terintegrasi langsung di iOS, menawarkan berbagai pilihan pengaturan untuk hasil rekaman yang optimal.
Mulai dari mengaktifkan fitur hingga mengatur kualitas dan durasi rekaman, panduan ini akan membantu Anda menguasai Screen Record iPhone dengan mudah. Simak langkah demi langkah untuk mengaktifkan, mengoptimalkan, dan mengelola video rekaman layar iPhone Anda.
Cara Mengaktifkan Screen Record iPhone

Membuat video tutorial, merekam gameplay, atau sekadar menyimpan momen penting di layar iPhone kini semakin mudah. Fitur screen record bawaan iPhone memungkinkan Anda merekam aktivitas di layar dengan mudah. Artikel ini akan memandu Anda langkah demi langkah untuk mengaktifkan dan menggunakan fitur screen record di iPhone.
Cara Mengaktifkan Screen Record di iPhone
Untuk mengaktifkan fitur screen record di iPhone, Anda perlu menambahkannya ke Control Center terlebih dahulu. Berikut langkah-langkahnya:
- Buka aplikasi Settings di iPhone.
- Pilih menu Control Center.
- Ketuk tombol Customize Controls.
- Cari ikon Screen Recording dan ketuk tombol + untuk menambahkannya ke Control Center.
Cara Memulai Perekaman Layar
Setelah Anda menambahkan fitur screen record ke Control Center, Anda dapat memulai perekaman layar dengan mudah. Berikut langkah-langkahnya:
- Geser layar dari sudut kanan atas untuk membuka Control Center.
- Ketuk ikon Screen Recording.
- Anda akan melihat hitungan mundur 3 detik sebelum perekaman dimulai.
- Untuk menghentikan perekaman, ketuk ikon Screen Recording di status bar atau ketuk tombol Stop di layar.
Cara Mengaktifkan Screen Record dengan Suara
Anda juga dapat mengaktifkan screen record dengan suara, sehingga Anda tidak perlu membuka Control Center. Berikut langkah-langkahnya:
- Buka aplikasi Settings di iPhone.
- Pilih menu Accessibility.
- Ketuk menu Touch.
- Aktifkan tombol AssistiveTouch.
- Buka menu Customize Top Level Menu.
- Pilih Screen Recording dan ketuk tombol + untuk menambahkannya ke menu AssistiveTouch.
Setelah Anda menambahkan fitur screen record ke menu AssistiveTouch, Anda dapat memulai perekaman layar dengan menekan tombol AssistiveTouch, memilih Screen Recording, dan menekan tombol Start Recording.
Perbedaan Cara Mengaktifkan Screen Record di iOS 11 dan iOS 12 ke Atas
Cara mengaktifkan screen record di iOS 11 dan iOS 12 ke atas berbeda. Di iOS 11, Anda perlu menambahkan fitur screen record ke Control Center melalui menu Settings. Sementara di iOS 12 ke atas, Anda dapat langsung menambahkan fitur screen record ke Control Center melalui menu Customize Controls.
| Langkah | iOS 11 | iOS 12 ke Atas |
|---|---|---|
| 1. Buka aplikasi Settings | ✔ | ✔ |
| 2. Pilih menu Control Center | ✔ | ✔ |
| 3. Ketuk tombol Customize Controls | ✔ | ✔ |
| 4. Cari ikon Screen Recording | ✔ | ✔ |
| 5. Ketuk tombol + untuk menambahkannya ke Control Center | ✔ | ✔ |
Fitur Tambahan Screen Record iPhone
Selain merekam layar, fitur Screen Record iPhone juga dilengkapi dengan beberapa fitur tambahan yang memungkinkan Anda untuk merekam video yang lebih informatif dan interaktif. Fitur tambahan ini dapat membantu Anda untuk memberikan panduan yang lebih jelas, menunjukkan langkah-langkah yang lebih detail, atau membuat video tutorial yang lebih menarik.
Perekaman Audio
Fitur Screen Record iPhone memungkinkan Anda untuk merekam audio internal perangkat, seperti suara aplikasi atau musik yang sedang diputar. Fitur ini sangat berguna untuk membuat video tutorial atau demonstrasi yang lebih komprehensif, karena Anda dapat merekam suara Anda sendiri untuk memberikan penjelasan atau komentar.
- Untuk mengaktifkan perekaman audio, buka aplikasi “Pengaturan” dan pilih “Pusat Kontrol”.
- Ketuk ikon “+” untuk menambahkan “Perekaman Layar” ke Pusat Kontrol.
- Saat merekam layar, tekan lama tombol “Perekaman Layar” dan aktifkan “Audio”.
Menampilkan Sentuhan
Fitur “Menampilkan Sentuhan” memungkinkan Anda untuk merekam sentuhan jari Anda di layar. Fitur ini sangat berguna untuk membuat video tutorial yang lebih jelas, karena Anda dapat menunjukkan kepada pengguna cara mengoperasikan aplikasi atau perangkat dengan lebih detail.
- Untuk mengaktifkan “Menampilkan Sentuhan”, buka aplikasi “Pengaturan” dan pilih “Aksesibilitas”.
- Gulir ke bawah dan pilih “Sentuh”.
- Aktifkan “Menampilkan Sentuhan”.
- Saat merekam layar, sentuhan Anda akan direkam sebagai lingkaran yang bergerak di layar.
Perekaman Kamera Depan
Fitur “Perekaman Kamera Depan” memungkinkan Anda untuk merekam video Anda sendiri di dalam layar saat Anda merekam layar. Fitur ini sangat berguna untuk membuat video tutorial atau demonstrasi yang lebih personal, karena Anda dapat menunjukkan wajah Anda kepada penonton.
- Untuk mengaktifkan “Perekaman Kamera Depan”, buka aplikasi “Pengaturan” dan pilih “Pusat Kontrol”.
- Ketuk ikon “+” untuk menambahkan “Perekaman Layar” ke Pusat Kontrol.
- Saat merekam layar, tekan lama tombol “Perekaman Layar” dan aktifkan “Kamera Depan”.
“Fitur tambahan Screen Record iPhone dapat membantu Anda untuk membuat video tutorial atau demonstrasi yang lebih informatif dan interaktif. Anda dapat menggunakan fitur perekaman audio untuk memberikan penjelasan yang lebih detail, fitur menampilkan sentuhan untuk menunjukkan langkah-langkah yang lebih jelas, dan fitur perekaman kamera depan untuk membuat video yang lebih personal.”
Manfaat Fitur Tambahan Screen Record iPhone
Fitur tambahan Screen Record iPhone memberikan berbagai manfaat, antara lain:
- Membuat video tutorial yang lebih informatif dan mudah dipahami.
- Meningkatkan interaksi dan keterlibatan penonton.
- Membuat video demonstrasi yang lebih profesional dan kredibel.
- Meningkatkan kualitas dan nilai konten video.
Mengatur Kualitas dan Durasi Rekaman: Cara Aktifkan Screen Record Iphone
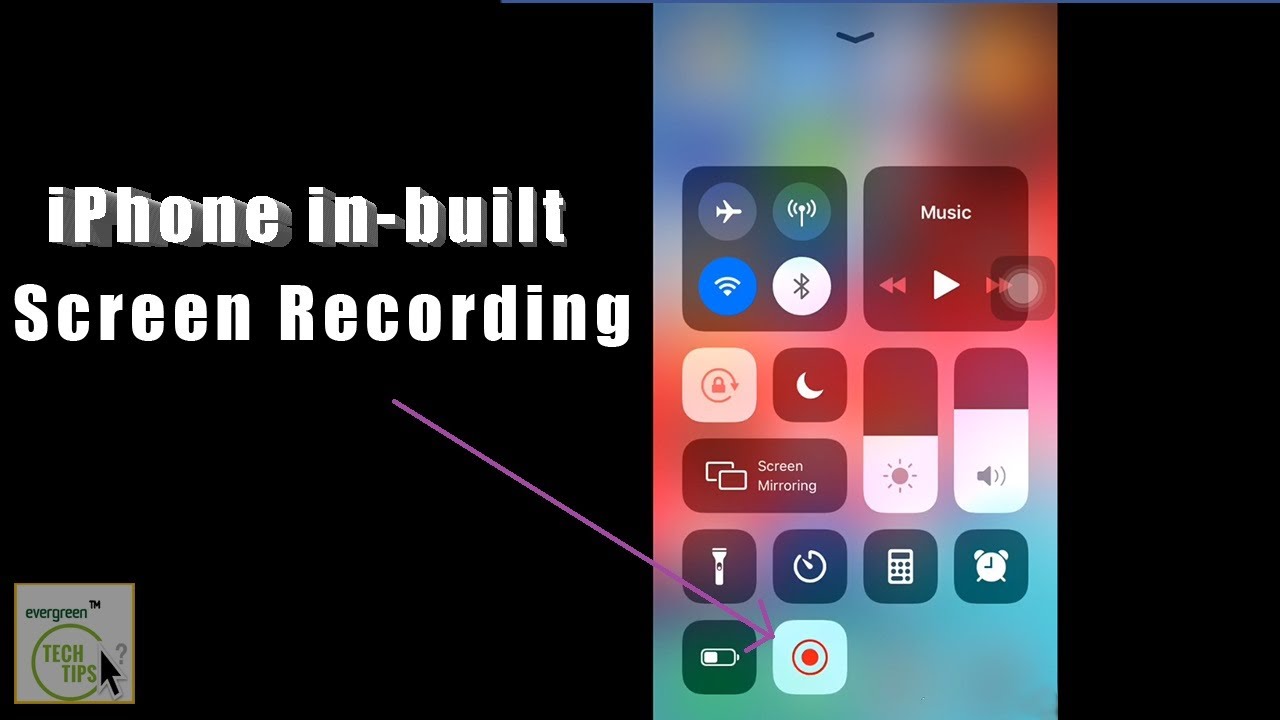
Setelah Anda mengaktifkan fitur perekaman layar, Anda dapat menyesuaikan kualitas dan durasi rekaman sesuai kebutuhan. Hal ini memungkinkan Anda untuk mengontrol ukuran file video dan memastikan bahwa Anda merekam dengan kualitas yang optimal.
Kualitas Video
iPhone menawarkan berbagai pilihan kualitas video untuk perekaman layar. Anda dapat memilih resolusi dan frame rate yang sesuai dengan kebutuhan Anda.
- Resolusi: Resolusi video menentukan jumlah piksel dalam gambar, yang memengaruhi kejelasan dan detail video. Resolusi yang lebih tinggi menghasilkan video yang lebih tajam, tetapi juga membutuhkan lebih banyak ruang penyimpanan.
- Frame Rate: Frame rate menunjukkan jumlah gambar yang ditampilkan per detik. Frame rate yang lebih tinggi menghasilkan video yang lebih halus dan lebih realistis, tetapi juga membutuhkan lebih banyak ruang penyimpanan.
Untuk memilih resolusi dan frame rate yang optimal, pertimbangkan kebutuhan Anda. Jika Anda merekam video untuk dibagikan di media sosial, resolusi 1080p (Full HD) dengan frame rate 30fps biasanya sudah cukup. Namun, jika Anda merekam video untuk tujuan profesional, resolusi 4K dengan frame rate 60fps mungkin lebih cocok.
Durasi Rekaman
Anda dapat mengatur durasi maksimal perekaman layar pada iPhone. Durasi maksimal ini tergantung pada kapasitas penyimpanan iPhone Anda.
| Resolusi | Frame Rate | Ukuran File |
|---|---|---|
| 720p | 30fps | Kecil |
| 1080p | 30fps | Sedang |
| 1080p | 60fps | Besar |
| 4K | 30fps | Sangat Besar |
| 4K | 60fps | Sangat Besar |
Menyimpan dan Mengakses Rekaman Layar
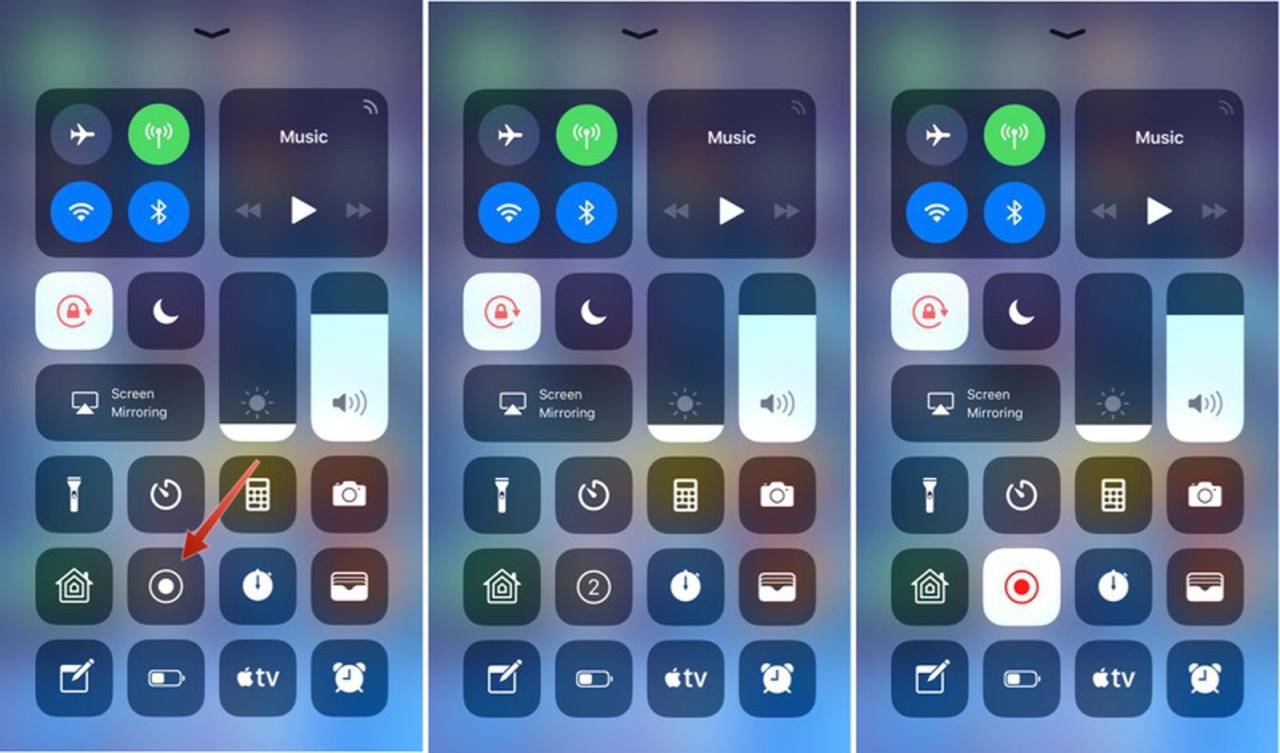
Setelah berhasil merekam layar iPhone, langkah selanjutnya adalah menyimpan dan mengakses video tersebut. Anda dapat menemukan video rekaman layar di aplikasi Foto, sama seperti Anda menyimpan dan mengakses foto dan video lainnya.
Menyimpan Video Rekaman Layar
Video rekaman layar iPhone secara otomatis akan disimpan ke aplikasi Foto. Anda tidak perlu melakukan langkah tambahan untuk menyimpan video tersebut. Video akan disimpan dalam format video yang kompatibel dengan perangkat iOS lainnya.
Menemukan Lokasi Penyimpanan Video Rekaman Layar, Cara aktifkan screen record iphone
Untuk menemukan video rekaman layar, buka aplikasi Foto dan cari di album “Video”. Video rekaman layar akan berada di sana bersama video lainnya yang Anda rekam atau unduh. Jika Anda tidak menemukan video rekaman layar di album “Video”, Anda dapat menggunakan fitur pencarian di aplikasi Foto untuk menemukannya.
Mengakses dan Membagikan Video Rekaman Layar
Setelah menemukan video rekaman layar, Anda dapat mengakses dan membagikannya dengan cara yang sama seperti Anda mengakses dan membagikan video lainnya. Anda dapat memutar video, mengeditnya, atau membagikannya ke aplikasi lain seperti WhatsApp, Instagram, atau email.
Anda dapat mengedit video rekaman layar menggunakan aplikasi pengeditan video seperti iMovie atau aplikasi pengeditan video pihak ketiga lainnya. Anda dapat memotong video, menambahkan musik, teks, atau efek khusus untuk membuat video lebih menarik.
Tips dan Trik Screen Record iPhone
Merekam layar iPhone sangat bermanfaat untuk berbagai keperluan, mulai dari tutorial hingga dokumentasi. Fitur bawaan iPhone memudahkan Anda untuk merekam layar dengan mudah. Namun, untuk memaksimalkan penggunaan fitur ini, ada beberapa tips dan trik yang bisa Anda terapkan.
Optimalkan Pengaturan Screen Record
Pengaturan screen record iPhone dapat disesuaikan agar lebih efektif sesuai kebutuhan Anda.
- Atur resolusi dan frame rate video sesuai dengan kebutuhan Anda. Video beresolusi tinggi dan frame rate tinggi akan menghasilkan kualitas yang lebih baik, tetapi membutuhkan lebih banyak ruang penyimpanan.
- Aktifkan atau nonaktifkan suara mikrofon untuk merekam audio bersamaan dengan video.
- Anda juga bisa mengaktifkan tombol sentuh di layar untuk menunjukkan aktivitas Anda saat merekam. Fitur ini sangat berguna untuk membuat tutorial yang lebih jelas.
Atasi Masalah Umum Screen Record
Terkadang, Anda mungkin mengalami masalah saat merekam layar iPhone. Berikut adalah beberapa tips untuk mengatasi masalah umum yang sering terjadi:
- Jika video tidak tersimpan, pastikan Anda memiliki cukup ruang penyimpanan di iPhone Anda. Hapus beberapa file yang tidak diperlukan untuk mendapatkan ruang kosong.
- Jika video terhenti di tengah jalan, restart iPhone Anda dan coba rekam layar lagi.
- Jika video berputar dengan lambat atau tersendat, pastikan koneksi internet Anda stabil.
Rekam Video Game dengan Screen Record
Rekam video game di iPhone Anda untuk berbagi gameplay dengan teman atau mengunggahnya ke platform streaming video.
- Buka game yang ingin Anda rekam.
- Aktifkan screen record dengan cara menekan tombol volume dan tombol power secara bersamaan.
- Mulai game dan rekam gameplay Anda.
- Setelah selesai, hentikan screen record dengan menekan tombol volume dan tombol power lagi.
- Video Anda akan tersimpan di aplikasi Photos.
Aplikasi Alternatif Screen Record
Selain fitur bawaan iPhone, terdapat aplikasi pihak ketiga yang menawarkan fitur tambahan untuk merekam layar.
- Aplikasi ini biasanya menyediakan opsi untuk merekam video dengan kualitas yang lebih tinggi, menambahkan efek suara, atau bahkan melakukan editing video secara langsung di aplikasi.
- Beberapa aplikasi populer yang bisa Anda gunakan adalah:
- Record it!
- Screen Recorder
- VideoProc Converter
Ulasan Penutup
Dengan memahami cara mengaktifkan dan memanfaatkan fitur Screen Record di iPhone, Anda dapat dengan mudah merekam dan berbagi momen penting di layar perangkat Anda. Fitur ini membuka peluang baru untuk berbagi tutorial, presentasi, atau sekadar dokumentasi aktivitas layar iPhone Anda. Jadi, mulailah bereksperimen dan ciptakan konten menarik dengan Screen Record iPhone!
Kumpulan Pertanyaan Umum
Bagaimana cara menghentikan perekaman layar?
Tekan tombol merah yang muncul di bagian atas layar untuk menghentikan perekaman.
Apakah Screen Record iPhone bisa merekam suara internal?
Tidak, Screen Record iPhone hanya merekam suara eksternal melalui mikrofon.
Bagaimana cara mengedit video rekaman layar iPhone?
Anda dapat mengedit video rekaman layar menggunakan aplikasi bawaan Photos atau aplikasi edit video lainnya.