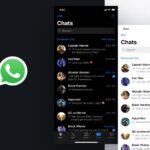Cara aktifkan hotspot iphone 11 – Ingin berbagi koneksi internet iPhone 11 Anda dengan perangkat lain? Membuat Hotspot pribadi di iPhone 11 adalah solusinya. Dengan fitur Hotspot pribadi, Anda dapat mengubah iPhone 11 Anda menjadi Wi-Fi portabel dan membagikan koneksi internet Anda ke laptop, tablet, atau perangkat lain dengan mudah. Fitur ini sangat berguna saat Anda bepergian atau berada di lokasi yang tidak memiliki akses Wi-Fi.
Mengaktifkan Hotspot pribadi di iPhone 11 sangat mudah. Anda hanya perlu beberapa langkah sederhana untuk membuat dan mengelola Hotspot pribadi Anda. Berikut panduan lengkapnya.
Memastikan Hotspot Diaktifkan
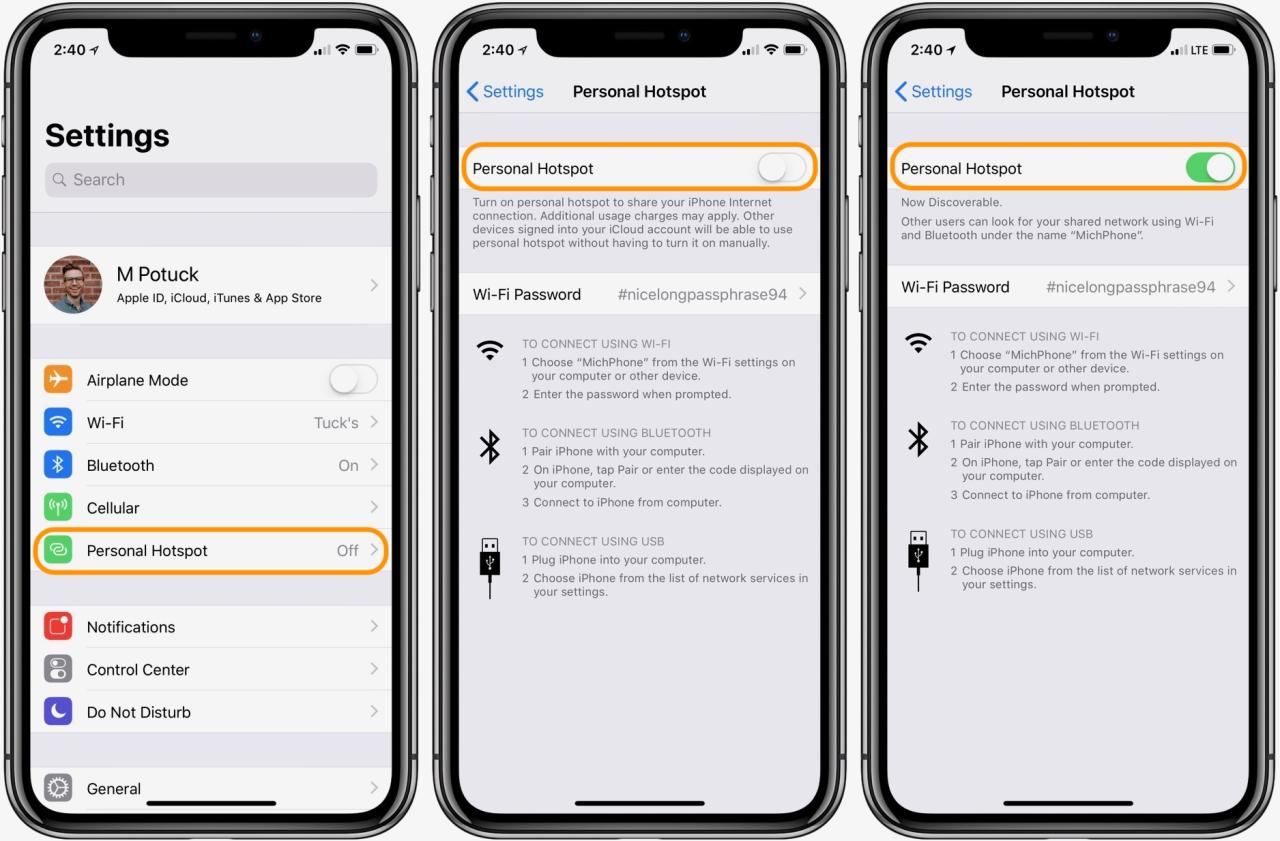
Sebelum Anda dapat berbagi koneksi internet iPhone 11 Anda dengan perangkat lain, pastikan fitur Hotspot Pribadi telah diaktifkan. Fitur ini memungkinkan Anda untuk mengubah iPhone 11 Anda menjadi titik akses Wi-Fi, sehingga perangkat lain dapat terhubung ke internet melalui koneksi data Anda.
Langkah-Langkah Mengaktifkan Hotspot Pribadi
Berikut adalah langkah-langkah yang dapat Anda ikuti untuk memastikan bahwa fitur Hotspot Pribadi pada iPhone 11 telah diaktifkan:
| Langkah | Penjelasan |
|---|---|
| 1. Buka aplikasi “Pengaturan” pada iPhone 11. | Cari ikon aplikasi Pengaturan, biasanya berbentuk roda gigi, dan ketuk untuk membukanya. |
| 2. Gulir ke bawah dan ketuk “Hotspot Pribadi”. | Anda akan menemukan opsi ini di bawah bagian “Selular” atau “Jaringan”. |
| 3. Pastikan tombol “Hotspot Pribadi” diaktifkan. | Tombol ini akan berwarna hijau jika diaktifkan. Jika tidak, ketuk tombol untuk mengaktifkannya. |
| 4. Catat nama dan kata sandi Hotspot Pribadi. | Informasi ini diperlukan untuk perangkat lain untuk terhubung ke Hotspot Pribadi Anda. |
Setelah Anda mengaktifkan Hotspot Pribadi, perangkat lain dapat terhubung ke iPhone 11 Anda sebagai titik akses Wi-Fi. Perhatikan bahwa penggunaan Hotspot Pribadi dapat menghabiskan kuota data Anda. Pastikan Anda memiliki paket data yang cukup atau gunakan dengan bijak untuk menghindari biaya tambahan.
Menghubungkan Perangkat ke Hotspot
Setelah Hotspot pribadi iPhone 11 Anda aktif, Anda dapat menghubungkan perangkat lain, seperti laptop, tablet, atau smartphone lain, ke Hotspot tersebut. Prosesnya cukup mudah dan melibatkan beberapa langkah sederhana. Berikut langkah-langkah yang perlu Anda lakukan:
Menghubungkan Perangkat ke Hotspot
Perangkat lain yang ingin Anda hubungkan ke Hotspot iPhone 11 perlu mendeteksi Hotspot tersebut. Biasanya, perangkat akan menampilkan daftar jaringan Wi-Fi yang tersedia di sekitar. Hotspot iPhone 11 akan muncul di daftar tersebut dengan nama yang Anda tentukan sebelumnya. Berikut langkah-langkah yang bisa Anda ikuti:
- Pada perangkat yang ingin Anda hubungkan, buka pengaturan Wi-Fi.
- Cari dan pilih nama Hotspot iPhone 11 Anda dari daftar jaringan Wi-Fi yang tersedia.
- Masukkan kata sandi Hotspot iPhone 11, yang biasanya sama dengan kode akses Wi-Fi yang Anda tetapkan sebelumnya.
- Tunggu beberapa saat hingga perangkat Anda terhubung ke Hotspot iPhone 11.
“Terhubung ke [Nama Hotspot iPhone 11]”
Setelah terhubung, Anda akan dapat mengakses internet melalui Hotspot iPhone 11. Perangkat Anda sekarang dapat menjelajahi web, mengirim email, dan melakukan aktivitas online lainnya.
Mengatur Kata Sandi Hotspot
Setelah mengaktifkan Hotspot Pribadi di iPhone 11, langkah selanjutnya adalah mengatur kata sandi untuk mengamankan koneksi Wi-Fi Anda. Kata sandi ini akan mencegah orang lain terhubung ke Hotspot Pribadi Anda tanpa izin. Hal ini penting untuk menjaga keamanan data dan privasi Anda.
Membuat Kata Sandi Hotspot yang Kuat
Membuat kata sandi yang kuat dan aman sangat penting untuk melindungi Hotspot Pribadi Anda dari akses yang tidak sah. Berikut beberapa tips untuk memilih kata sandi yang sulit ditebak:
- Gabungkan huruf besar, huruf kecil, angka, dan simbol. Misalnya, “P@$$wOrd123” lebih kuat daripada “password”.
- Hindari menggunakan kata-kata umum atau informasi pribadi seperti nama, tanggal lahir, atau alamat.
- Jangan gunakan kata sandi yang sama untuk berbagai akun.
- Gunakan kombinasi karakter yang tidak beraturan. Hindari pola yang mudah ditebak seperti “qwerty” atau “123456”.
Contoh Karakter Kata Sandi yang Kuat
Berikut adalah contoh karakter yang dapat digunakan untuk membuat kata sandi yang kuat:
| Karakter | Contoh |
|---|---|
| Huruf Besar | A, B, C, … , Z |
| Huruf Kecil | a, b, c, … , z |
| Angka | 0, 1, 2, … , 9 |
| Simbol | !, @, #, $, %, ^, &, *, (, ), -, _, +, =, , , [, ], |, :, ;, “, ‘, <, >, ., ?, / |
Membagikan Data Internet
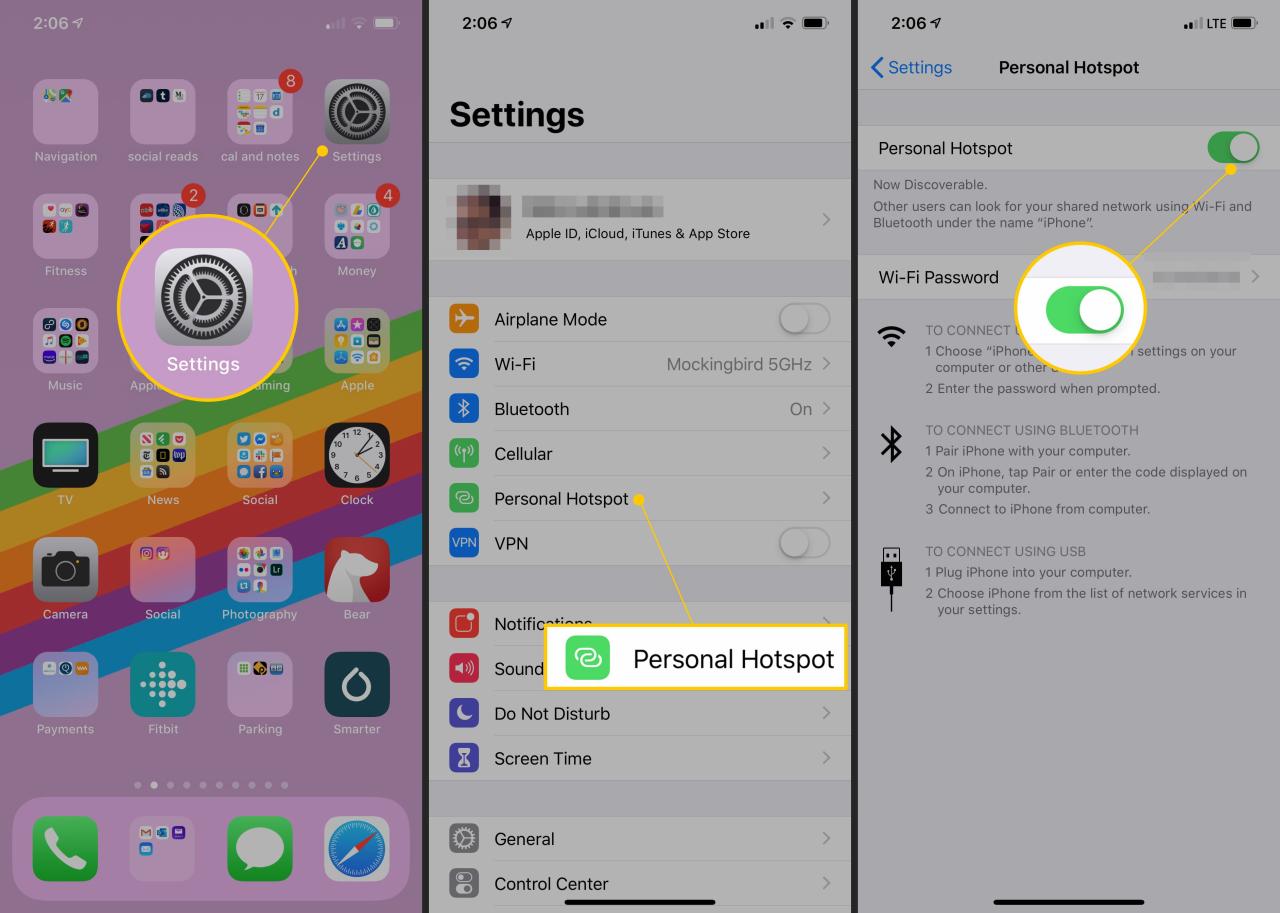
Dengan mengaktifkan Hotspot pribadi di iPhone 11, Anda dapat berbagi data internet dari iPhone 11 ke perangkat lain seperti laptop, tablet, atau smartphone lain yang tidak memiliki akses internet langsung.
Cara Kerja Hotspot
Data internet yang Anda gunakan di iPhone 11, baik melalui jaringan seluler atau Wi-Fi, dapat dibagikan ke perangkat lain melalui Hotspot. iPhone 11 akan menjadi titik akses Wi-Fi yang memungkinkan perangkat lain terhubung dan mengakses internet.
- Saat Hotspot diaktifkan, iPhone 11 akan menyiarkan sinyal Wi-Fi dengan nama dan sandi tertentu.
- Perangkat lain dapat terhubung ke Hotspot ini dengan memasukkan nama dan sandi yang ditampilkan di iPhone 11.
- Setelah terhubung, perangkat lain dapat mengakses internet menggunakan data internet yang dibagikan dari iPhone 11.
Contoh Ilustrasi, Cara aktifkan hotspot iphone 11
Misalnya, Anda sedang bepergian dan tidak menemukan koneksi Wi-Fi di lokasi Anda. Anda dapat mengaktifkan Hotspot pribadi di iPhone 11 dan menghubungkan laptop Anda ke Hotspot tersebut. Laptop Anda kemudian dapat mengakses internet menggunakan data internet dari iPhone 11.
Jumlah Perangkat yang Dapat Terhubung
Jumlah perangkat yang dapat terhubung ke Hotspot pribadi di iPhone 11 secara bersamaan dapat bervariasi tergantung pada model iPhone 11 dan operator seluler. Namun, umumnya iPhone 11 dapat mendukung koneksi hingga 10 perangkat secara bersamaan.
Mengatur Nama Hotspot: Cara Aktifkan Hotspot Iphone 11
Setelah mengaktifkan Hotspot pribadi di iPhone 11, Anda dapat menyesuaikan nama Hotspot untuk memudahkan pengenalan dan akses. Nama default biasanya menggunakan kombinasi huruf dan angka, seperti “iPhone’s Hotspot”. Mengubah nama Hotspot pribadi Anda menjadi sesuatu yang lebih mudah diingat, seperti nama Anda atau nama perangkat, akan mempermudah Anda dan orang lain untuk menemukan dan terhubung ke Hotspot Anda.
Memilih Nama Hotspot yang Mudah Diingat
Nama Hotspot yang baik adalah nama yang unik, mudah diingat, dan mencerminkan perangkat Anda. Hindari menggunakan nama yang terlalu umum atau terlalu panjang. Berikut adalah beberapa tips untuk memilih nama Hotspot yang efektif:
- Gunakan nama Anda atau nama perangkat Anda.
- Buat nama yang singkat dan mudah diucapkan.
- Hindari menggunakan kata-kata yang tidak pantas atau ofensif.
Contoh Nama Hotspot yang Unik
| Nama Hotspot | Keterangan |
|---|---|
| iPhone11_Hotspot | Nama perangkat dan jenis koneksi |
| [Nama Anda] Hotspot | Nama pengguna yang mudah diingat |
| [Nama Hewan Peliharaan] Wifi | Nama unik yang mudah diingat |
Mengatur Batas Penggunaan Data
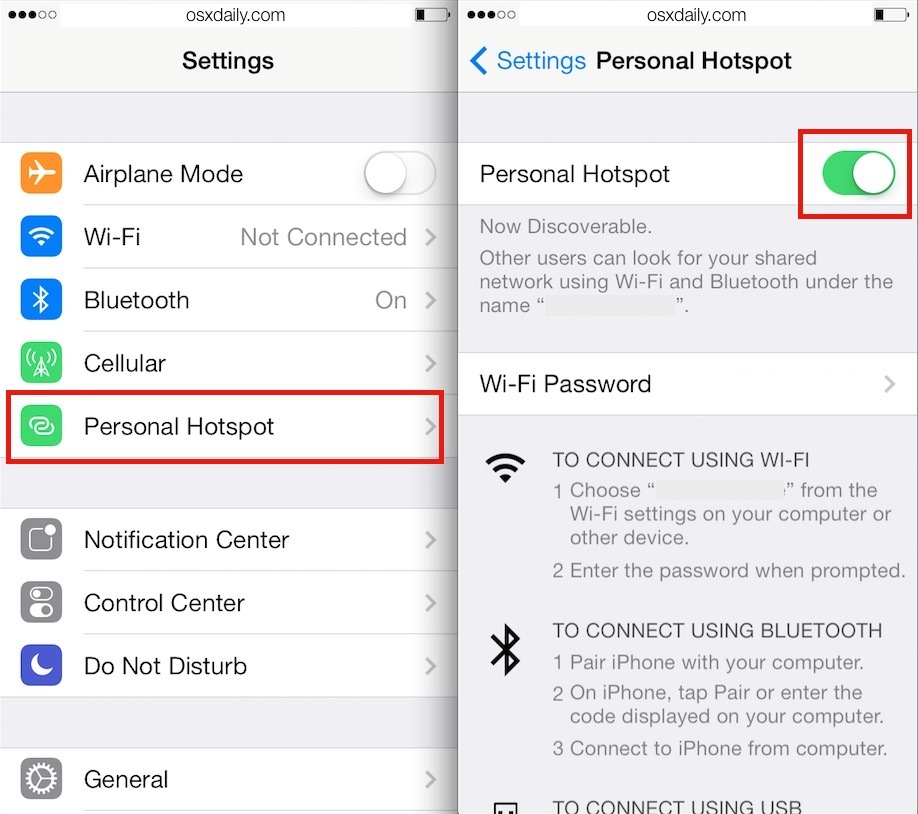
Mengatur batas penggunaan data untuk Hotspot pribadi iPhone 11 sangat penting untuk menghindari biaya data yang tidak terduga. Dengan mengatur batas penggunaan data, Anda dapat memantau penggunaan data Anda dan mencegah penggunaan berlebihan, sehingga Anda dapat mengendalikan biaya data dan memastikan koneksi internet Anda tetap stabil.
Batas Penggunaan Data
Pengaturan batas penggunaan data pada iPhone 11 memungkinkan Anda untuk menetapkan batas penggunaan data tertentu untuk Hotspot pribadi. Ketika batas data yang Anda tetapkan tercapai, Anda dapat memilih untuk menerima notifikasi atau bahkan menghentikan Hotspot pribadi secara otomatis. Hal ini membantu Anda untuk mengendalikan penggunaan data dan menghindari biaya data yang tidak terduga.
- Buka aplikasi Pengaturan di iPhone 11 Anda.
- Pilih Seluler.
- Gulir ke bawah dan pilih Hotspot Pribadi.
- Ketuk Batas Data.
- Atur batas penggunaan data yang Anda inginkan.
- Pilih apakah Anda ingin menerima notifikasi ketika batas data tercapai atau menghentikan Hotspot pribadi secara otomatis.
Contoh Pengaturan Batas Penggunaan Data
Berikut adalah contoh pengaturan batas penggunaan data berdasarkan kebutuhan:
- Untuk penggunaan data ringan, Anda dapat menetapkan batas penggunaan data sekitar 1 GB. Ini cukup untuk penggunaan internet dasar seperti memeriksa email, browsing web, dan media sosial.
- Untuk penggunaan data sedang, Anda dapat menetapkan batas penggunaan data sekitar 3 GB. Ini cukup untuk penggunaan internet yang lebih intens seperti streaming musik, menonton video, dan bermain game online.
- Untuk penggunaan data berat, Anda dapat menetapkan batas penggunaan data sekitar 5 GB atau lebih. Ini cukup untuk penggunaan internet yang sangat intens seperti streaming video HD, bermain game online dengan grafis tinggi, dan mengunduh file besar.
Notifikasi Batas Penggunaan Data
Anda dapat mengatur notifikasi ketika batas penggunaan data tercapai. Notifikasi ini akan mengingatkan Anda bahwa Anda telah mencapai batas data yang telah Anda tetapkan dan mungkin perlu mengurangi penggunaan data atau menambah paket data Anda.
Penutup
Dengan mengikuti langkah-langkah di atas, Anda dapat dengan mudah mengaktifkan Hotspot pribadi di iPhone 11 dan berbagi koneksi internet Anda dengan perangkat lain. Fitur ini memberikan fleksibilitas dan kemudahan akses internet di berbagai situasi. Anda dapat mengatur kata sandi, mengubah nama Hotspot, dan bahkan mengatur batas penggunaan data untuk mengontrol akses dan penggunaan data internet Anda. Jadi, manfaatkan fitur Hotspot pribadi di iPhone 11 Anda untuk terhubung dengan dunia online dengan mudah dan praktis.
Sudut Pertanyaan Umum (FAQ)
Apakah saya perlu mengaktifkan data seluler di iPhone 11 untuk menggunakan Hotspot pribadi?
Ya, Anda harus mengaktifkan data seluler di iPhone 11 agar Hotspot pribadi dapat berfungsi.
Berapa banyak perangkat yang dapat terhubung ke Hotspot pribadi iPhone 11 secara bersamaan?
Jumlah perangkat yang dapat terhubung ke Hotspot pribadi iPhone 11 tergantung pada model iPhone Anda. Anda dapat memeriksa spesifikasi perangkat untuk informasi lebih lanjut.
Bagaimana jika saya lupa kata sandi Hotspot pribadi?
Anda dapat mengatur ulang kata sandi Hotspot pribadi di pengaturan iPhone 11 Anda.