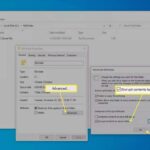Cara agar windows 10 tidak update – Siapa sih yang gak kesal kalau tiba-tiba komputer kita restart dan update Windows 10 sedang berjalan? Nah, untuk menghindari kejadian ini, kamu bisa mengendalikan proses update Windows 10 agar sesuai dengan keinginanmu. Ada beberapa cara yang bisa kamu coba, mulai dari menunda update, menghentikan update otomatis, hingga mengatur jadwal update manual.
Artikel ini akan membahas berbagai teknik untuk mengendalikan update Windows 10, mulai dari pengaturan sederhana hingga teknik yang lebih kompleks. Dengan memahami berbagai opsi ini, kamu bisa memilih cara yang paling sesuai dengan kebutuhan dan preferensimu.
Menunda Pembaruan Windows 10
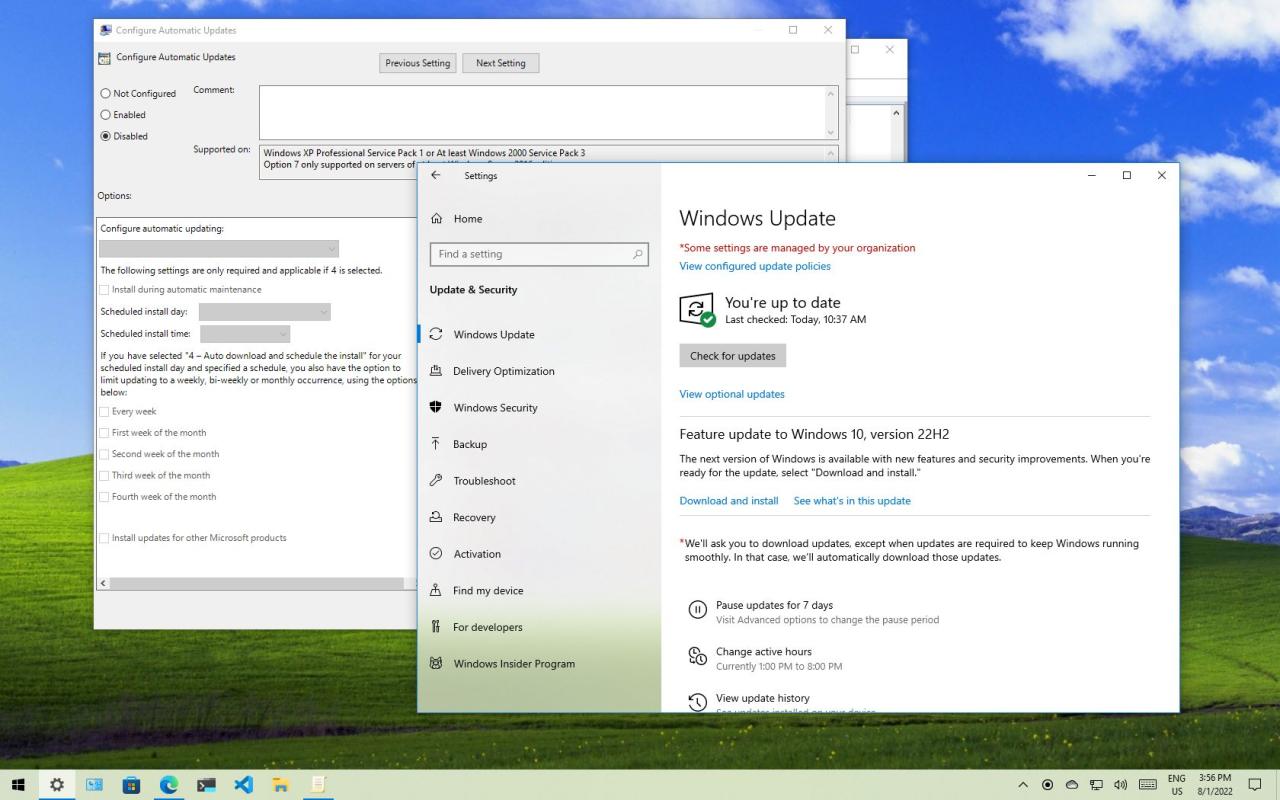
Pembaruan Windows 10 secara berkala membawa fitur dan peningkatan keamanan baru, tetapi terkadang bisa mengganggu pekerjaan Anda. Jika Anda ingin menunda pembaruan Windows 10 untuk sementara waktu, ada beberapa cara yang bisa Anda lakukan.
Menunda Pembaruan Windows 10 dengan Fitur “Tunda Pembaruan”
Windows 10 menyediakan fitur “Tunda Pembaruan” yang memungkinkan Anda menunda pembaruan fitur dan pembaruan keamanan untuk jangka waktu tertentu. Fitur ini dapat diakses melalui pengaturan Windows.
- Buka menu “Start” dan klik “Settings”.
- Pilih “Update & Security”.
- Klik “Windows Update” di panel sebelah kiri.
- Di panel sebelah kanan, klik “Opsi Lanjutan”.
- Di bagian “Tunda Pembaruan”, Anda dapat memilih untuk menunda pembaruan fitur atau pembaruan keamanan untuk jangka waktu tertentu.
Menunda Pembaruan Windows 10 dengan Pengaturan Grup Kebijakan
Anda juga dapat menunda pembaruan Windows 10 dengan menggunakan pengaturan grup kebijakan. Metode ini lebih cocok untuk pengguna yang menggunakan Windows 10 Pro atau Enterprise.
- Tekan tombol “Windows + R” untuk membuka kotak “Run”.
- Ketik “gpedit.msc” dan tekan “Enter”.
- Navigasi ke “Konfigurasi Komputer > Template Administratif > Komponen Windows > Windows Update”.
- Cari dan klik dua kali “Konfigurasi Pembaruan Otomatis”.
- Pilih “Diaktifkan” dan atur “Opsi Pembaruan Otomatis” ke “Tunda Pembaruan”.
Menunda Pembaruan Windows 10 dengan Alat Baris Perintah
Jika Anda lebih familiar dengan alat baris perintah, Anda dapat menunda pembaruan Windows 10 dengan menggunakan perintah “wuauclt”.
- Buka “Command Prompt” sebagai administrator.
- Ketik perintah berikut dan tekan “Enter”:
wuauclt /updatenow - Perintah ini akan menunda pembaruan Windows 10 selama 35 hari.
Daftar Fitur “Tunda Pembaruan” di Windows 10, Cara agar windows 10 tidak update
| Fitur | Cara Mengaktifkan |
|---|---|
| Tunda Pembaruan Fitur | Pengaturan Windows > Update & Security > Windows Update > Opsi Lanjutan |
| Tunda Pembaruan Keamanan | Pengaturan Windows > Update & Security > Windows Update > Opsi Lanjutan |
| Konfigurasi Pembaruan Otomatis | Pengaturan Grup Kebijakan > Konfigurasi Komputer > Template Administratif > Komponen Windows > Windows Update |
Menghentikan Pembaruan Otomatis
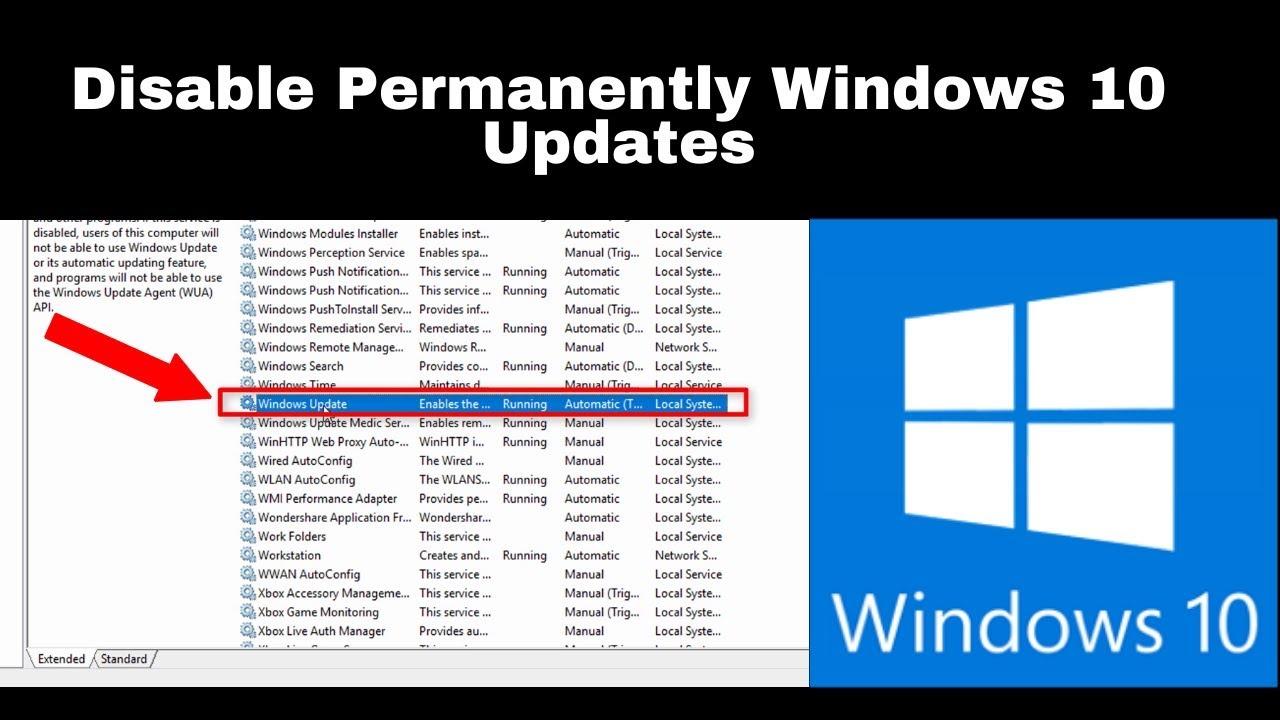
Mematikan pembaruan Windows 10 secara otomatis bisa jadi pilihan tepat jika kamu ingin mengendalikan kapan perangkatmu di-update. Ada beberapa cara untuk melakukannya, mulai dari pengaturan koneksi internet hingga mengedit registri Windows. Namun, ingatlah bahwa menonaktifkan pembaruan bisa membuat perangkatmu rentan terhadap bug dan ancaman keamanan.
Menggunakan Pengaturan Koneksi Internet
Salah satu cara mudah untuk menghentikan pembaruan otomatis adalah dengan mengatur koneksi internet agar tidak terhubung ke server update Microsoft. Ini bisa dilakukan dengan memblokir alamat IP server update atau dengan mematikan koneksi internet saat pembaruan sedang berlangsung.
- Blokir alamat IP server update: Kamu bisa menemukan alamat IP server update dengan mencari di internet. Setelah mendapatkan alamat IP, kamu bisa memblokirnya di firewall atau router.
- Matikan koneksi internet: Cara ini cukup sederhana, kamu cukup mematikan koneksi internet saat pembaruan sedang berlangsung. Namun, pastikan kamu sudah mencadangkan data penting sebelum mematikan koneksi internet.
Menonaktifkan Layanan Windows Update
Windows Update merupakan layanan yang bertanggung jawab untuk mengunduh dan menginstal pembaruan. Kamu bisa menonaktifkan layanan ini untuk menghentikan pembaruan otomatis.
- Buka menu “Run” dengan menekan tombol Windows + R, lalu ketik “services.msc” dan tekan Enter.
- Cari layanan “Windows Update” dan klik kanan pada layanan tersebut, lalu pilih “Properties”.
- Pada tab “General”, ubah “Startup type” menjadi “Disabled” dan klik “Apply” dan “OK”.
Mengedit Registri Windows
Cara ini lebih kompleks, namun bisa lebih efektif untuk menghentikan pembaruan otomatis. Mengedit registri Windows harus dilakukan dengan hati-hati karena kesalahan bisa menyebabkan kerusakan sistem.
- Buka menu “Run” dengan menekan tombol Windows + R, lalu ketik “regedit” dan tekan Enter.
- Navigate ke lokasi berikut:
HKEY_LOCAL_MACHINE\SOFTWARE\Policies\Microsoft\Windows\WindowsUpdate - Klik kanan pada ruang kosong di sebelah kanan, lalu pilih “New” > “DWORD (32-bit) Value”.
- Beri nama “AUOptions” dan klik dua kali pada nilai tersebut.
- Ubah nilai “Value data” menjadi “2” dan klik “OK”.
Daftar Layanan Windows Update
Berikut adalah daftar layanan Windows Update yang bisa kamu nonaktifkan untuk menghentikan pembaruan otomatis:
| Nama Layanan | Keterangan |
|---|---|
| Windows Update | Layanan utama yang mengunduh dan menginstal pembaruan. |
| Background Intelligent Transfer Service (BITS) | Layanan yang mengunduh file besar, termasuk pembaruan Windows. |
| Cryptographic Services | Layanan yang bertanggung jawab untuk enkripsi dan dekripsi data, termasuk pembaruan Windows. |
| MSI Installer | Layanan yang menginstal dan mencopot instalasi paket perangkat lunak, termasuk pembaruan Windows. |
| Windows Installer | Layanan yang menginstal dan mencopot instalasi paket perangkat lunak, termasuk pembaruan Windows. |
Mengatur Pembaruan Manual: Cara Agar Windows 10 Tidak Update
Jika kamu ingin memiliki kendali penuh atas proses pembaruan Windows 10, mengatur pembaruan secara manual bisa menjadi pilihan yang tepat. Dengan mengunduh dan menginstal pembaruan secara manual, kamu dapat memilih pembaruan yang ingin kamu instal dan menghindari pembaruan yang mungkin tidak kamu inginkan.
Cara Mengunduh dan Menginstal Pembaruan Windows 10 Secara Manual
Untuk mengunduh dan menginstal pembaruan Windows 10 secara manual, ikuti langkah-langkah berikut:
- Buka Pengaturan (Settings) dengan menekan tombol Windows + I.
- Pilih Pembaruan & Keamanan (Update & Security).
- Klik Pembaruan Windows (Windows Update) di menu sebelah kiri.
- Klik Lihat riwayat pembaruan (View update history) untuk melihat daftar pembaruan yang telah diinstal.
- Klik Cari pembaruan (Check for updates) untuk memeriksa apakah ada pembaruan yang tersedia.
- Jika ada pembaruan yang tersedia, klik Unduh dan instal sekarang (Download and install now).
Memeriksa Ketersediaan Pembaruan Windows 10
Untuk memeriksa ketersediaan pembaruan Windows 10, kamu dapat menggunakan situs web resmi Microsoft. Berikut langkah-langkahnya:
- Buka situs web Microsoft Update Catalog di https://www.catalog.update.microsoft.com/.
- Masukkan nomor KB (Knowledge Base) atau kata kunci pembaruan yang ingin kamu cari di kotak pencarian.
- Klik Cari (Search) untuk menemukan pembaruan yang kamu inginkan.
- Pilih pembaruan yang ingin kamu unduh dan klik Tambahkan ke keranjang (Add to basket).
- Klik Lihat keranjang (View basket) untuk melihat daftar pembaruan yang telah kamu pilih.
- Klik Unduh (Download) untuk mengunduh pembaruan yang telah kamu pilih.
Memilih Pembaruan Windows 10 yang Ingin Diinstal
Setelah mengunduh pembaruan Windows 10 secara manual, kamu dapat memilih pembaruan yang ingin kamu instal. Berikut langkah-langkahnya:
- Buka File Explorer dan navigasikan ke folder tempat kamu menyimpan file pembaruan.
- Klik kanan pada file pembaruan dan pilih Jalankan sebagai administrator (Run as administrator).
- Ikuti petunjuk di layar untuk menginstal pembaruan.
Penting: Memasang pembaruan Windows 10 secara manual dapat berisiko. Jika kamu tidak yakin cara melakukannya, sebaiknya kamu menggunakan metode pembaruan otomatis. Pembaruan manual mungkin tidak kompatibel dengan sistem operasi kamu atau dapat menyebabkan masalah lain pada komputer kamu.
Mengatur Ketersediaan Bandwidth
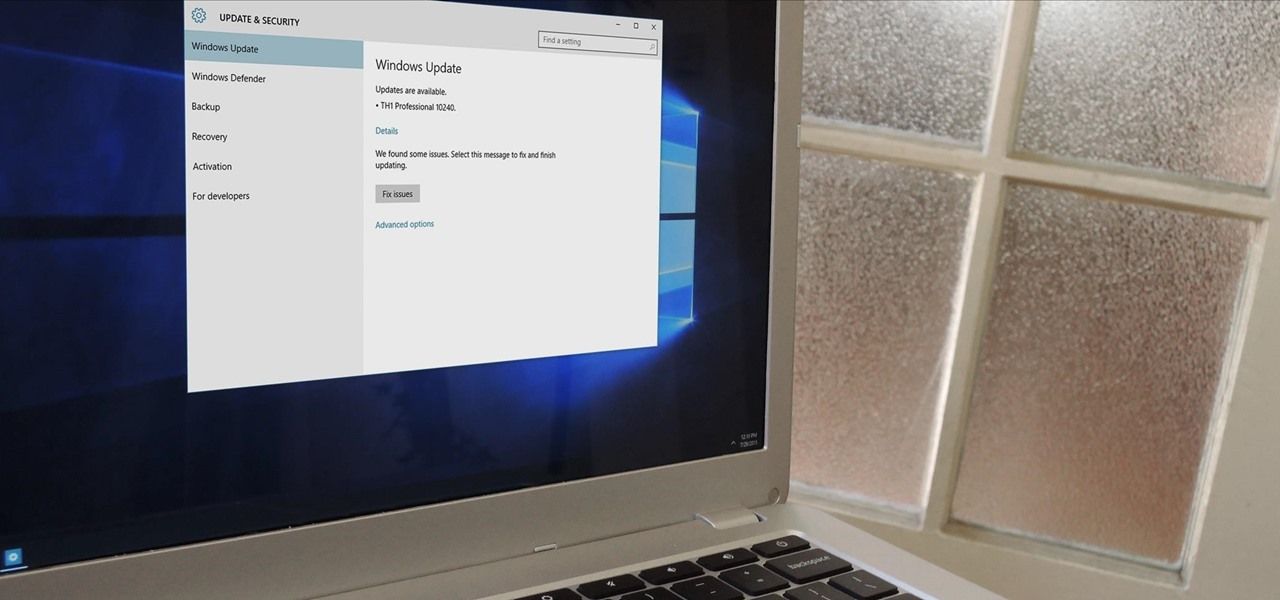
Pembaruan Windows 10, meskipun penting, terkadang bisa memakan banyak bandwidth, terutama jika kamu memiliki koneksi internet yang terbatas. Untuk mengendalikan penggunaan bandwidth, Windows 10 menyediakan pengaturan yang memungkinkan kamu mengatur ketersediaan bandwidth untuk pembaruan.
Mengatur Penggunaan Bandwidth untuk Pembaruan
Kamu dapat membatasi penggunaan bandwidth untuk pembaruan Windows 10 agar tidak mengganggu aktivitas internet lainnya. Berikut langkah-langkahnya:
- Buka menu Start dan cari “Pengaturan“.
- Pilih Pembaruan & Keamanan.
- Pilih Pengaturan Lanjutan.
- Pada bagian “Pengaturan Pengiriman“, kamu dapat memilih opsi untuk membatasi penggunaan bandwidth untuk pembaruan Windows 10.
Menjadwalkan Pembaruan Windows 10
Untuk menghindari penggunaan bandwidth yang berlebihan saat jam sibuk, kamu dapat menjadwalkan pembaruan Windows 10 agar hanya terjadi di waktu-waktu tertentu.
- Buka menu Start dan cari “Pengaturan“.
- Pilih Pembaruan & Keamanan.
- Pilih Pengaturan Lanjutan.
- Pada bagian “Pengaturan Pengiriman“, pilih opsi “Pilih waktu untuk menginstal pembaruan“.
- Atur waktu yang kamu inginkan untuk pembaruan Windows 10 terjadi.
Tabel Pengaturan Bandwidth
| Pengaturan | Keterangan | Cara Mengatur |
|---|---|---|
| Penggunaan Bandwidth | Mengatur berapa banyak bandwidth yang dapat digunakan untuk pembaruan Windows 10. | Buka Pengaturan > Pembaruan & Keamanan > Pengaturan Lanjutan > Pengaturan Pengiriman dan pilih opsi yang sesuai. |
| Jadwal Pembaruan | Menentukan waktu yang diinginkan untuk pembaruan Windows 10 terjadi. | Buka Pengaturan > Pembaruan & Keamanan > Pengaturan Lanjutan > Pengaturan Pengiriman dan pilih opsi “Pilih waktu untuk menginstal pembaruan“. |
Mengatur Metered Connection
Salah satu cara untuk mencegah Windows 10 secara otomatis melakukan pembaruan adalah dengan mengatur koneksi internet Anda sebagai “Metered Connection”. Dengan pengaturan ini, Windows 10 akan membatasi penggunaan data dan mencegah pembaruan yang tidak perlu, sehingga membantu Anda menghemat kuota internet.
Mengenali Metered Connection
Metered Connection adalah koneksi internet yang memiliki batasan data, seperti koneksi data seluler atau koneksi internet yang dibayar per GB. Windows 10 secara otomatis mendeteksi koneksi seperti ini dan secara default akan mengaturnya sebagai Metered Connection.
Cara Mengatur Metered Connection
- Buka aplikasi “Settings” dengan menekan tombol Windows + I.
- Pilih “Network & Internet”.
- Klik “Wi-Fi” atau “Ethernet”, tergantung jenis koneksi internet Anda.
- Pilih nama koneksi internet yang ingin Anda atur.
- Geser tombol “Metered Connection” ke posisi “On”.
Pengaturan Metered Connection akan mencegah Windows 10 dari mengunduh pembaruan otomatis, aplikasi, dan konten lain yang tidak perlu. Namun, hal ini juga akan menghambat kemampuan Windows 10 untuk memperbarui dirinya sendiri dan meningkatkan keamanan sistem.
Ringkasan Penutup
Mengatur update Windows 10 memang penting untuk menjaga sistem tetap aman dan terbarui. Namun, dengan berbagai pilihan yang tersedia, kamu bisa mengatur proses update agar sesuai dengan keinginan dan kebutuhanmu. Pilihlah cara yang paling tepat untukmu, dan nikmati pengalaman menggunakan Windows 10 yang lebih terkontrol dan nyaman.
Tanya Jawab Umum
Apakah menonaktifkan update Windows 10 berbahaya?
Menonaktifkan update Windows 10 bisa membuat sistemmu rentan terhadap serangan keamanan dan bug. Sebaiknya tetap update, tetapi atur jadwalnya agar tidak mengganggu aktivitasmu.
Bagaimana jika update Windows 10 gagal?
Jika update gagal, kamu bisa mencoba mengulangi proses update atau menghubungi support Microsoft untuk bantuan.
Apakah saya bisa mengembalikan versi Windows 10 sebelumnya?
Ya, kamu bisa mengembalikan versi Windows 10 sebelumnya dengan menggunakan fitur “Reset This PC” di pengaturan Windows.