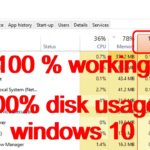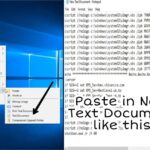Cara agar laptop bisa masuk windows – Pernahkah Anda mengalami laptop yang tiba-tiba tak mau masuk Windows? Rasanya pasti menyebalkan, bukan? Entah itu layar hitam, logo Windows yang berputar terus, atau pesan error yang muncul, masalah ini bisa membuat Anda panik. Tenang, Anda tidak sendirian! Banyak pengguna laptop mengalami hal serupa. Artikel ini akan membahas berbagai cara mengatasi laptop yang tidak mau masuk Windows, mulai dari memeriksa hardware hingga menginstal ulang sistem operasi.
Dengan panduan langkah demi langkah yang mudah dipahami dan ilustrasi yang jelas, Anda akan menemukan solusi yang tepat untuk masalah laptop Anda. Simak terus artikel ini dan selamatkan laptop Anda dari kebuntuan!
Masalah Umum Laptop Tidak Masuk Windows
Laptop yang tiba-tiba tidak bisa masuk Windows adalah masalah yang cukup umum dialami banyak pengguna. Hal ini bisa disebabkan oleh berbagai faktor, mulai dari kesalahan sistem hingga kerusakan perangkat keras. Sangat penting untuk mengetahui penyebabnya agar bisa mengatasi masalah ini dengan tepat.
Masalah Umum Laptop Tidak Masuk Windows
Berikut adalah 5 masalah umum yang menyebabkan laptop tidak bisa masuk Windows, beserta solusi umumnya:
| Masalah | Solusi Umum |
|---|---|
| Sistem Operasi Rusak | Lakukan perbaikan sistem operasi dengan menggunakan Windows Recovery Environment atau menginstal ulang Windows. |
| Hard Drive Bermasalah | Periksa hard drive dengan menggunakan alat diagnostik bawaan Windows atau software pihak ketiga. Jika hard drive rusak, perlu diganti dengan yang baru. |
| Masalah RAM | Cobalah melepas dan memasang kembali RAM, atau coba dengan RAM lain yang diketahui berfungsi. |
| Virus atau Malware | Jalankan pemindaian antivirus dan malware untuk membersihkan sistem dari infeksi. |
| Konfigurasi BIOS Salah | Reset BIOS ke pengaturan default. |
Sebagai ilustrasi, bayangkan sebuah laptop yang tiba-tiba menampilkan layar biru dengan kode kesalahan saat proses booting. Hal ini bisa jadi mengindikasikan sistem operasi yang rusak atau masalah hard drive. Atau, jika laptop sama sekali tidak menampilkan gambar, mungkin ada masalah dengan RAM atau motherboard.
Memeriksa Hardware
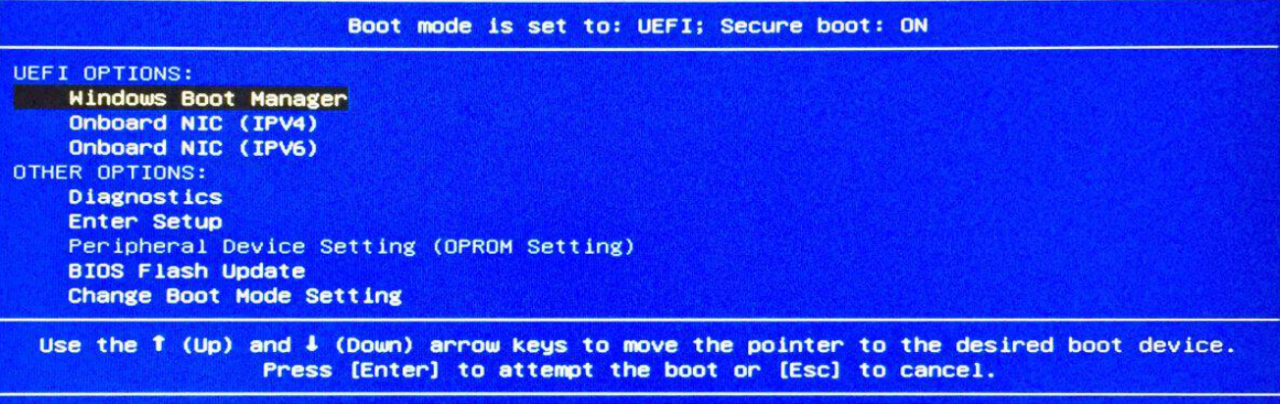
Sebelum Anda mencoba solusi yang lebih rumit, ada baiknya untuk memeriksa hardware laptop Anda terlebih dahulu. Hardware yang bermasalah dapat menyebabkan laptop Anda tidak bisa masuk ke Windows. Ada beberapa komponen hardware yang perlu Anda periksa, dan berikut adalah langkah-langkahnya:
Memeriksa Baterai
Baterai yang mati atau rusak dapat menyebabkan laptop Anda tidak bisa menyala. Anda dapat memeriksa kondisi baterai dengan cara berikut:
- Pastikan baterai terpasang dengan benar dan tidak longgar.
- Coba colokkan laptop ke sumber listrik. Jika laptop menyala, berarti baterai Anda bermasalah. Anda bisa mencoba mengganti baterai dengan yang baru.
- Jika laptop tetap tidak menyala, Anda bisa mencoba melepas baterai dan menekan tombol power selama beberapa detik. Kemudian, pasang kembali baterai dan coba nyalakan laptop.
Memeriksa RAM
RAM atau Random Access Memory merupakan komponen penting yang digunakan untuk menyimpan data sementara yang dibutuhkan oleh laptop. Jika RAM bermasalah, laptop Anda bisa mengalami masalah seperti crash, blue screen of death, atau tidak bisa masuk ke Windows. Anda dapat memeriksa RAM dengan cara berikut:
- Lepas semua komponen lain yang terpasang pada laptop, seperti hard drive, CD-ROM, dan lain sebagainya.
- Lepas RAM dari slotnya dan bersihkan konektor RAM dengan kain microfiber yang bersih.
- Pastikan RAM terpasang dengan benar pada slotnya. Anda bisa mendengar bunyi klik saat RAM terpasang dengan benar.
- Coba nyalakan laptop. Jika laptop masih tidak bisa masuk ke Windows, Anda bisa mencoba mengganti RAM dengan yang baru.
Memeriksa Hard Drive
Hard drive merupakan komponen yang digunakan untuk menyimpan sistem operasi dan data Anda. Jika hard drive bermasalah, laptop Anda bisa mengalami masalah seperti crash, blue screen of death, atau tidak bisa masuk ke Windows. Anda dapat memeriksa hard drive dengan cara berikut:
- Pastikan hard drive terpasang dengan benar dan tidak longgar.
- Coba periksa hard drive dengan menggunakan program diagnostik hard drive. Program ini dapat mendeteksi masalah pada hard drive, seperti sektor yang rusak atau error. Anda bisa mendapatkan program diagnostik hard drive secara gratis di internet.
- Jika program diagnostik hard drive menunjukkan adanya masalah pada hard drive, Anda bisa mencoba mengganti hard drive dengan yang baru.
Memeriksa Kabel dan Konektor
Kabel dan konektor yang longgar atau rusak dapat menyebabkan laptop Anda tidak bisa masuk ke Windows. Anda dapat memeriksa kabel dan konektor dengan cara berikut:
- Pastikan semua kabel terpasang dengan benar dan tidak longgar.
- Periksa konektor pada motherboard, RAM, hard drive, dan komponen lain untuk memastikan tidak ada yang rusak atau bengkok.
- Jika Anda menemukan kabel atau konektor yang rusak, Anda bisa mencoba menggantinya dengan yang baru.
Memeriksa Layar
Layar yang rusak dapat menyebabkan laptop Anda tidak bisa menampilkan gambar. Anda dapat memeriksa layar dengan cara berikut:
- Coba hubungkan laptop ke monitor eksternal. Jika laptop dapat menampilkan gambar pada monitor eksternal, berarti layar laptop Anda yang bermasalah.
- Anda bisa mencoba mengganti layar laptop dengan yang baru.
Memeriksa Keyboard
Keyboard yang rusak dapat menyebabkan laptop Anda tidak bisa menerima input dari keyboard. Anda dapat memeriksa keyboard dengan cara berikut:
- Coba gunakan keyboard eksternal. Jika laptop dapat menerima input dari keyboard eksternal, berarti keyboard laptop Anda yang bermasalah.
- Anda bisa mencoba mengganti keyboard laptop dengan yang baru.
Memeriksa Touchpad
Touchpad yang rusak dapat menyebabkan laptop Anda tidak bisa menerima input dari touchpad. Anda dapat memeriksa touchpad dengan cara berikut:
- Coba gunakan mouse eksternal. Jika laptop dapat menerima input dari mouse eksternal, berarti touchpad laptop Anda yang bermasalah.
- Anda bisa mencoba mengganti touchpad laptop dengan yang baru.
Mulai Ulang Laptop
Jika laptop Anda mengalami masalah dalam masuk ke Windows, salah satu langkah yang bisa Anda coba adalah memulai ulang laptop. Memulai ulang laptop dapat membantu mengatasi masalah sementara yang mungkin terjadi, seperti gangguan pada sistem operasi atau aplikasi. Berikut langkah-langkah untuk memulai ulang laptop Anda:
Cara Memulai Ulang Laptop
Untuk memulai ulang laptop, Anda bisa menggunakan tombol power yang terletak di bagian depan atau samping laptop. Cara menggunakan tombol power untuk memulai ulang laptop:
- Tekan dan tahan tombol power selama beberapa detik hingga laptop mati.
- Lepaskan tombol power.
- Tekan tombol power sekali lagi untuk menghidupkan laptop.
Setelah laptop menyala kembali, coba masuk ke Windows. Jika masalah masih terjadi, Anda bisa mencoba langkah-langkah lain yang telah dijelaskan sebelumnya.
Contoh Ilustrasi Tombol Power
Tombol power pada laptop biasanya berbentuk lingkaran kecil dengan garis di tengahnya. Letaknya bisa berbeda-beda tergantung pada jenis dan model laptop. Pada beberapa laptop, tombol power terletak di bagian depan, di dekat keyboard. Pada laptop lainnya, tombol power terletak di bagian samping, dekat dengan port USB atau port lainnya.
Memasuki Safe Mode
Safe Mode adalah mode khusus yang memungkinkan Windows untuk memulai dengan set driver dan program minimum. Hal ini dapat membantu Anda menyelesaikan masalah yang terjadi saat laptop Anda tidak dapat masuk ke Windows.
Cara Memasuki Safe Mode
Safe Mode dapat diakses melalui beberapa cara, salah satunya dengan menekan tombol F8 saat laptop sedang booting. Berikut langkah-langkahnya:
| Langkah | Keterangan |
|---|---|
| 1. Nyalakan laptop Anda. | Saat laptop sedang booting, tekan tombol F8 secara berulang. |
| 2. Pilih Safe Mode. | Menu Safe Mode akan muncul, pilih opsi “Safe Mode”. |
| 3. Tunggu proses booting. | Laptop Anda akan masuk ke Safe Mode. |
Ilustrasi:
Saat Anda menekan tombol F8, Anda akan melihat menu Advanced Boot Options. Menu ini berisi beberapa opsi, termasuk Safe Mode. Anda dapat memilih Safe Mode dengan menggunakan tombol panah atas dan bawah, lalu tekan Enter.
Memeriksa Hard Drive
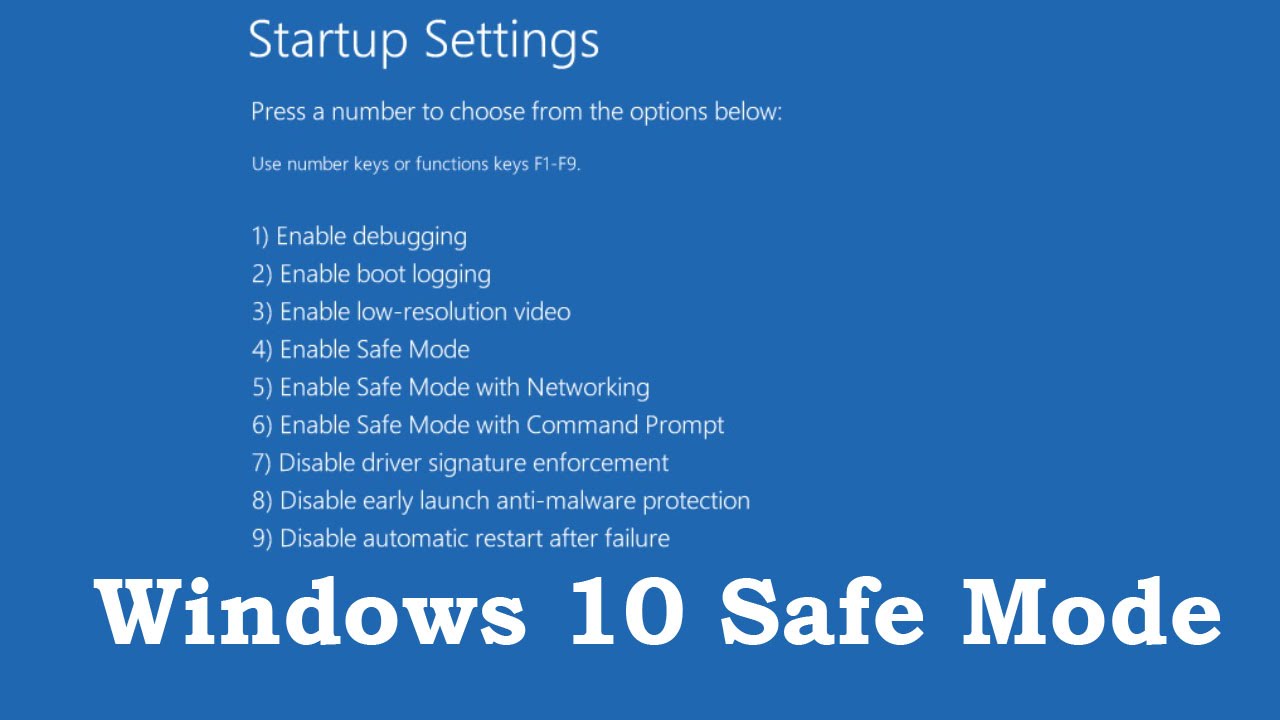
Jika laptop Anda tidak bisa masuk ke Windows, bisa jadi ada masalah dengan hard drive. Untuk memastikannya, Anda perlu memeriksa kondisi hard drive. Disk Management adalah tools bawaan Windows yang bisa Anda gunakan untuk memeriksa kondisi hard drive.
Memeriksa Hard Drive dengan Disk Management
Berikut langkah-langkah memeriksa hard drive dengan Disk Management:
| Langkah | Keterangan |
|---|---|
| 1. Tekan tombol Windows + R pada keyboard. | Kotak dialog Run akan muncul. |
2. Ketik diskmgmt.msc dan tekan Enter. |
Jendela Disk Management akan terbuka. |
| 3. Perhatikan bagian “Disk 0” atau “Disk 1”. | Disk ini mewakili hard drive Anda. |
| 4. Perhatikan status hard drive. | Jika status hard drive “Healthy”, maka hard drive dalam kondisi baik. Jika statusnya “Failed” atau “Unknown”, maka kemungkinan ada masalah dengan hard drive. |
Sebagai contoh, Disk Management akan menampilkan informasi tentang hard drive seperti kapasitas, partisi, dan status. Ilustrasi Disk Management menunjukkan tampilan hard drive yang sehat, dengan status “Healthy” dan kapasitas yang terisi sebagian.
Memperbaiki Sistem Operasi
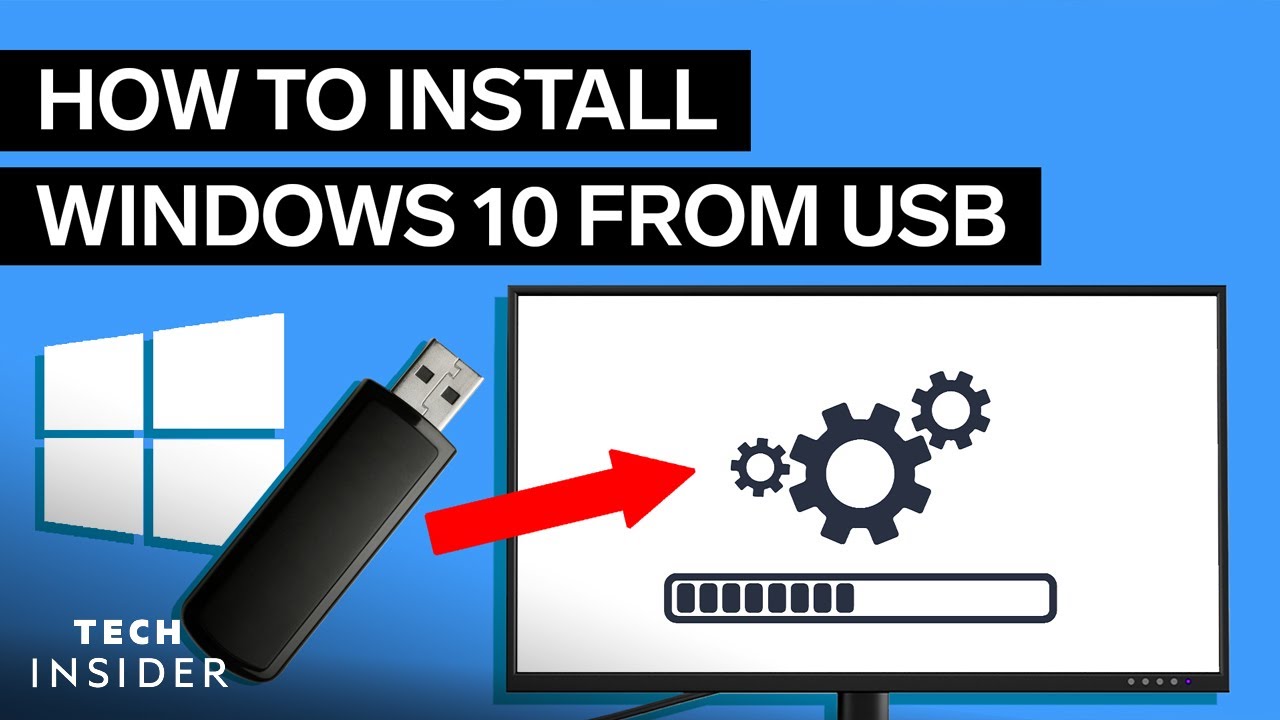
Jika langkah-langkah sebelumnya tidak berhasil, kamu bisa mencoba memperbaiki sistem operasi Windows menggunakan fitur System Restore. Fitur ini memungkinkan kamu untuk mengembalikan sistem ke titik waktu tertentu, sebelum masalah muncul. Dengan kata lain, System Restore akan membatalkan perubahan yang dilakukan pada sistem operasi setelah titik pemulihan dibuat.
Memperbaiki Sistem Operasi dengan System Restore
Berikut langkah-langkah memperbaiki sistem operasi Windows menggunakan System Restore:
| Langkah | Keterangan |
|---|---|
| 1. Buka menu Start dan ketik “System Restore”. | Pilih “Create a restore point” untuk membuat titik pemulihan baru atau “Open System Restore” untuk melihat titik pemulihan yang tersedia. |
| 2. Pilih “System Restore”. | Klik “Next” untuk melanjutkan. |
| 3. Pilih titik pemulihan yang ingin kamu gunakan. | Pilih titik pemulihan yang dibuat sebelum masalah muncul. Kamu bisa melihat tanggal dan waktu pembuatan titik pemulihan di sini. |
| 4. Klik “Next”. | Konfirmasi pilihan kamu dengan mengklik “Finish”. |
| 5. Tunggu proses System Restore selesai. | Proses ini bisa memakan waktu beberapa menit. Jangan matikan komputer selama proses berlangsung. |
Setelah proses System Restore selesai, komputer akan restart. Kamu bisa mencoba masuk ke Windows lagi. Jika masalah masih muncul, kamu bisa mencoba menggunakan titik pemulihan yang berbeda atau mencari bantuan dari teknisi komputer.
Contoh ilustrasi/gambar: Gambar menunjukkan jendela System Restore dengan pilihan titik pemulihan yang tersedia. Gambar menunjukkan tanggal dan waktu pembuatan titik pemulihan. Gambar juga menunjukkan tombol “Next” dan “Finish”.
Menginstal Ulang Windows
Jika cara-cara sebelumnya tidak berhasil, menginstal ulang Windows bisa menjadi solusi terakhir. Proses ini akan menghapus semua data dan program di hard drive Anda, sehingga pastikan untuk membuat cadangan data penting terlebih dahulu.
Cara Menginstal Ulang Windows, Cara agar laptop bisa masuk windows
Berikut langkah-langkah menginstal ulang Windows:
| Langkah | Keterangan |
|---|---|
| 1. Siapkan media instalasi Windows. | Anda bisa menggunakan USB flash drive atau DVD. Anda dapat mengunduh file ISO Windows dari situs web Microsoft dan membuatnya bootable menggunakan aplikasi seperti Rufus atau UNetbootin. |
| 2. Nyalakan komputer dan masuk ke BIOS. | Biasanya dilakukan dengan menekan tombol tertentu seperti F2, F12, atau Del saat komputer dinyalakan. |
| 3. Atur boot priority ke media instalasi. | Cari opsi Boot Order atau Boot Device Priority di BIOS dan ubah urutan boot agar media instalasi menjadi prioritas pertama. |
| 4. Simpan perubahan dan keluar dari BIOS. | Komputer akan restart dan masuk ke proses instalasi Windows. |
| 5. Ikuti petunjuk di layar. | Pilih bahasa, format hard drive, dan opsi instalasi lainnya. |
| 6. Tunggu hingga proses instalasi selesai. | Ini bisa memakan waktu cukup lama, tergantung pada kecepatan komputer Anda. |
| 7. Konfigurasi Windows setelah instalasi. | Anda akan diminta untuk membuat akun pengguna, mengatur pengaturan dasar, dan menginstal driver perangkat. |
Contoh ilustrasi: Pada tahap awal instalasi, Anda akan melihat layar berwarna biru dengan logo Windows dan beberapa pilihan. Anda dapat memilih bahasa, format hard drive, dan opsi instalasi lainnya.
Akhir Kata: Cara Agar Laptop Bisa Masuk Windows
Laptop yang tidak mau masuk Windows memang bisa menjadi masalah yang membuat frustrasi, namun dengan mengikuti panduan ini, Anda dapat mengatasinya dengan mudah. Ingat, penting untuk melakukan pemeriksaan menyeluruh, mulai dari hardware hingga sistem operasi. Jika semua upaya perbaikan gagal, menginstal ulang Windows mungkin menjadi solusi terbaik. Dengan sedikit kesabaran dan langkah yang tepat, Anda pasti dapat mengembalikan laptop Anda ke kondisi prima.
Pertanyaan Umum (FAQ)
Apa yang harus dilakukan jika laptop saya tiba-tiba mati total?
Jika laptop Anda mati total, coba periksa kabel power dan stopkontak. Pastikan kabel power terpasang dengan benar dan stopkontak berfungsi. Jika masalahnya bukan pada power, kemungkinan ada kerusakan pada motherboard atau komponen lain. Segera bawa ke teknisi untuk diperbaiki.
Bagaimana cara mengetahui jika hard drive saya rusak?
Anda dapat memeriksa hard drive melalui Disk Management atau menggunakan software diagnostik khusus. Jika muncul pesan error atau hard drive tidak terdeteksi, kemungkinan ada kerusakan. Sebaiknya segera backup data penting Anda.
Apakah menginstal ulang Windows akan menghapus semua data saya?
Ya, menginstal ulang Windows akan menghapus semua data yang tersimpan di hard drive. Pastikan Anda sudah melakukan backup data penting sebelum menginstal ulang.