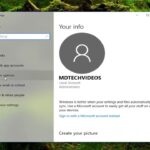Bagaimana cara upgrade ke windows 10 – Beralih ke Windows 10 bisa menjadi langkah yang menarik untuk meningkatkan pengalaman komputasi Anda. Namun, sebelum Anda memulai, pastikan perangkat Anda memenuhi persyaratan sistem dan persiapkan diri untuk proses upgrade yang lancar. Panduan ini akan memandu Anda melalui setiap langkah, dari persiapan hingga menikmati fitur-fitur terbaru Windows 10.
Anda akan menemukan informasi lengkap tentang persyaratan sistem, metode upgrade, langkah-langkah persiapan, proses upgrade, dan apa yang harus dilakukan setelah upgrade selesai. Selain itu, kami juga akan membahas masalah umum yang mungkin Anda temui dan solusi yang dapat Anda terapkan.
Persyaratan Upgrade
Sebelum Anda melompat ke upgrade ke Windows 10, pastikan komputer Anda memenuhi persyaratan minimum. Ini penting untuk memastikan proses upgrade berjalan lancar dan sistem Anda dapat menjalankan Windows 10 dengan optimal.
Persyaratan Sistem Minimum
Berikut adalah persyaratan sistem minimum yang dibutuhkan untuk upgrade ke Windows 10:
- Prosesor: 1 GHz atau lebih cepat
- RAM: 1 GB (32-bit) atau 2 GB (64-bit)
- Ruang Penyimpanan: 16 GB (32-bit) atau 20 GB (64-bit)
- Kartu Grafis: DirectX 9 atau lebih tinggi dengan driver terbaru
- Layar: 800 x 600
Perbandingan Persyaratan Sistem
Berikut adalah tabel yang membandingkan persyaratan sistem Windows 10 dengan versi Windows sebelumnya:
| Versi Windows | Prosesor | RAM | Ruang Penyimpanan |
|---|---|---|---|
| Windows 10 | 1 GHz atau lebih cepat | 1 GB (32-bit) atau 2 GB (64-bit) | 16 GB (32-bit) atau 20 GB (64-bit) |
| Windows 8.1 | 1 GHz atau lebih cepat | 1 GB (32-bit) atau 2 GB (64-bit) | 16 GB (32-bit) atau 20 GB (64-bit) |
| Windows 7 | 1 GHz atau lebih cepat | 1 GB (32-bit) atau 2 GB (64-bit) | 16 GB (32-bit) atau 20 GB (64-bit) |
Memeriksa Spesifikasi Komputer
Untuk memeriksa spesifikasi komputer Anda, Anda dapat melakukan hal berikut:
- Buka “System Information”: Tekan tombol Windows + R, ketik “msinfo32” di kotak dialog “Run”, lalu klik “OK”.
- Periksa Spesifikasi: Di jendela “System Information”, Anda dapat menemukan informasi tentang prosesor, RAM, ruang penyimpanan, dan kartu grafis Anda.
Jika spesifikasi komputer Anda tidak memenuhi persyaratan minimum, Anda mungkin tidak dapat mengupgrade ke Windows 10. Anda dapat mempertimbangkan untuk meningkatkan perangkat keras komputer Anda atau menggunakan Windows 10 dalam mesin virtual.
Metode Upgrade

Setelah Anda yakin perangkat Anda memenuhi persyaratan, Anda bisa memilih salah satu metode upgrade Windows 10 yang tersedia. Ada dua metode utama yang bisa Anda gunakan: melalui Windows Update atau menggunakan media instalasi.
Upgrade melalui Windows Update
Metode ini adalah cara paling mudah dan direkomendasikan untuk pengguna yang ingin upgrade ke Windows 10. Windows Update secara otomatis akan memeriksa dan mengunduh pembaruan, termasuk upgrade ke Windows 10, jika tersedia.
- Buka menu Start dan klik Settings.
- Pilih Update & Security.
- Klik Windows Update di menu sebelah kiri.
- Klik Check for updates.
- Jika upgrade ke Windows 10 tersedia, Anda akan melihatnya di daftar pembaruan.
- Klik Download and install untuk memulai proses upgrade.
Upgrade menggunakan media instalasi
Metode ini lebih kompleks dan cocok untuk pengguna yang ingin melakukan upgrade bersih atau menginstal Windows 10 pada perangkat baru. Anda perlu mengunduh media instalasi Windows 10 dari situs web Microsoft. Media instalasi bisa berupa file ISO atau USB flash drive.
- Unduh media instalasi Windows 10 dari situs web Microsoft.
- Buat USB flash drive yang dapat di-boot atau gunakan file ISO untuk menginstal Windows 10.
- Restart komputer Anda dan boot dari USB flash drive atau file ISO.
- Ikuti petunjuk di layar untuk menginstal Windows 10.
Perbedaan antara upgrade melalui Windows Update dan media instalasi
Upgrade melalui Windows Update merupakan proses yang lebih mudah dan cepat karena semua file yang dibutuhkan sudah tersedia di komputer Anda. Namun, metode ini tidak memungkinkan Anda untuk melakukan upgrade bersih atau menginstal Windows 10 pada perangkat baru.
Upgrade menggunakan media instalasi lebih kompleks dan memakan waktu, tetapi memungkinkan Anda untuk melakukan upgrade bersih atau menginstal Windows 10 pada perangkat baru. Anda juga dapat memilih untuk menyimpan file dan pengaturan Anda atau menghapus semuanya.
Persiapan Upgrade
Sebelum Anda melompat ke proses upgrade, ada beberapa langkah persiapan yang penting untuk memastikan kelancaran dan keamanan data Anda. Langkah-langkah ini mungkin terlihat sepele, tetapi sangat penting untuk melindungi data Anda yang berharga.
Membuat Cadangan Data
Membuat cadangan data adalah langkah pencegahan yang sangat penting sebelum melakukan upgrade Windows. Ini seperti membuat salinan asuransi untuk data Anda, sehingga jika terjadi kesalahan selama proses upgrade, Anda masih memiliki salinan data yang aman.
- Anda dapat menggunakan alat bawaan Windows untuk membuat cadangan data, seperti “Riwayat File”. Alat ini secara otomatis mencadangkan data penting Anda, seperti dokumen, gambar, musik, dan email, ke lokasi penyimpanan yang Anda tentukan, seperti hard drive eksternal atau drive jaringan.
- Anda juga dapat menggunakan aplikasi pihak ketiga untuk membuat cadangan data. Aplikasi ini menawarkan berbagai fitur tambahan, seperti penjadwalan cadangan, enkripsi data, dan kemampuan untuk mencadangkan data ke berbagai lokasi penyimpanan.
Memindahkan Data ke Perangkat Penyimpanan Eksternal, Bagaimana cara upgrade ke windows 10
Jika Anda tidak ingin menggunakan alat cadangan otomatis, Anda dapat memindahkan data Anda secara manual ke perangkat penyimpanan eksternal, seperti hard drive eksternal atau flash drive. Cara ini cocok untuk data yang jarang Anda gunakan, seperti foto lama atau file musik.
- Pastikan perangkat penyimpanan eksternal Anda memiliki kapasitas yang cukup untuk menampung semua data yang ingin Anda pindahkan.
- Hubungkan perangkat penyimpanan eksternal ke komputer Anda dan salin data yang ingin Anda pindahkan ke folder baru di perangkat tersebut.
- Anda juga dapat menggunakan fitur “Sinkronisasi” di Windows untuk secara otomatis mencadangkan data ke perangkat penyimpanan eksternal.
Proses Upgrade
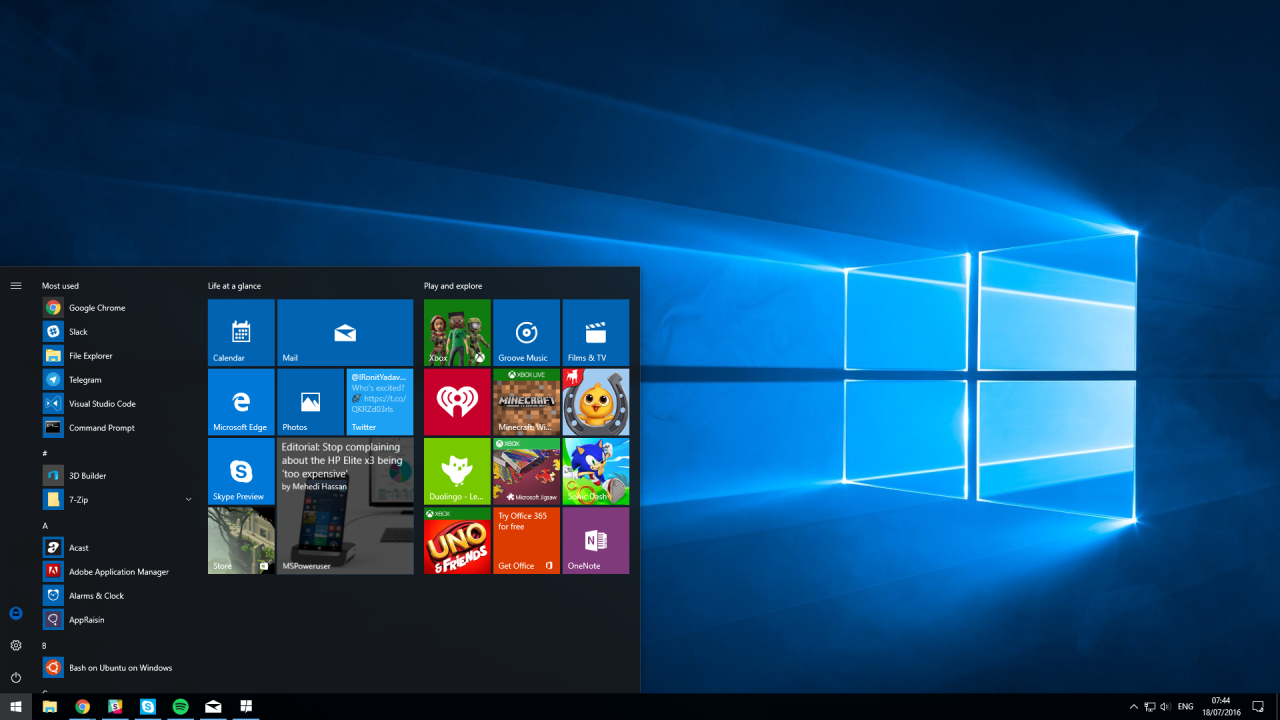
Setelah memastikan bahwa perangkat Anda memenuhi persyaratan untuk upgrade ke Windows 10, Anda siap untuk memulai proses upgrade. Proses upgrade ini relatif mudah dan dapat dilakukan oleh pengguna dengan tingkat pengalaman komputer yang beragam. Berikut adalah langkah-langkah yang perlu Anda ikuti:
Langkah-langkah Upgrade
Proses upgrade Windows 10 terdiri dari beberapa tahap, yang meliputi:
- Unduh dan instal Windows 10: Langkah pertama adalah mengunduh dan menginstal Windows 10. Anda dapat melakukan ini melalui aplikasi “Windows Update” yang tersedia di komputer Anda. Proses pengunduhan dan instalasi mungkin memakan waktu cukup lama, tergantung pada kecepatan koneksi internet Anda dan spesifikasi perangkat Anda.
- Buat cadangan data Anda: Sebelum Anda memulai proses upgrade, sangat penting untuk membuat cadangan data Anda. Ini karena upgrade dapat menyebabkan kehilangan data jika terjadi kesalahan. Anda dapat membuat cadangan data Anda ke perangkat penyimpanan eksternal, seperti hard drive eksternal atau flash drive, atau menggunakan layanan cloud seperti OneDrive.
- Mulai proses upgrade: Setelah Anda mengunduh dan menginstal Windows 10, Anda dapat memulai proses upgrade. Proses ini akan meminta Anda untuk memilih pengaturan yang Anda inginkan, seperti bahasa, wilayah, dan nama pengguna. Setelah proses upgrade selesai, Anda akan diminta untuk masuk ke akun Anda dan akan disambut dengan desktop Windows 10.
Ilustrasi Proses Upgrade
Ilustrasi proses upgrade Windows 10 dapat digambarkan sebagai berikut:
- Mulai proses upgrade: Anda akan diminta untuk memilih opsi “Upgrade sekarang” pada aplikasi “Windows Update”.
- Unduh dan instal file upgrade: Komputer Anda akan mengunduh file upgrade Windows 10 dan menginstalnya.
- Proses upgrade: Komputer Anda akan memulai proses upgrade. Anda mungkin melihat layar kosong dengan logo Windows atau pesan “Mohon tunggu”.
- Konfigurasi Windows 10: Setelah proses upgrade selesai, Anda akan diminta untuk memilih pengaturan, seperti bahasa, wilayah, dan nama pengguna.
- Masuk ke akun Anda: Anda akan diminta untuk masuk ke akun Microsoft Anda.
- Selesai: Anda akan disambut dengan desktop Windows 10.
Contoh Pesan Selama Proses Upgrade
Berikut adalah beberapa contoh pesan yang mungkin muncul selama proses upgrade Windows 10:
- “Mempersiapkan Windows untuk upgrade…”
- “Menginstal pembaruan…”
- “Menerapkan pengaturan…”
- “Memulai Windows…”
Setelah Upgrade: Bagaimana Cara Upgrade Ke Windows 10
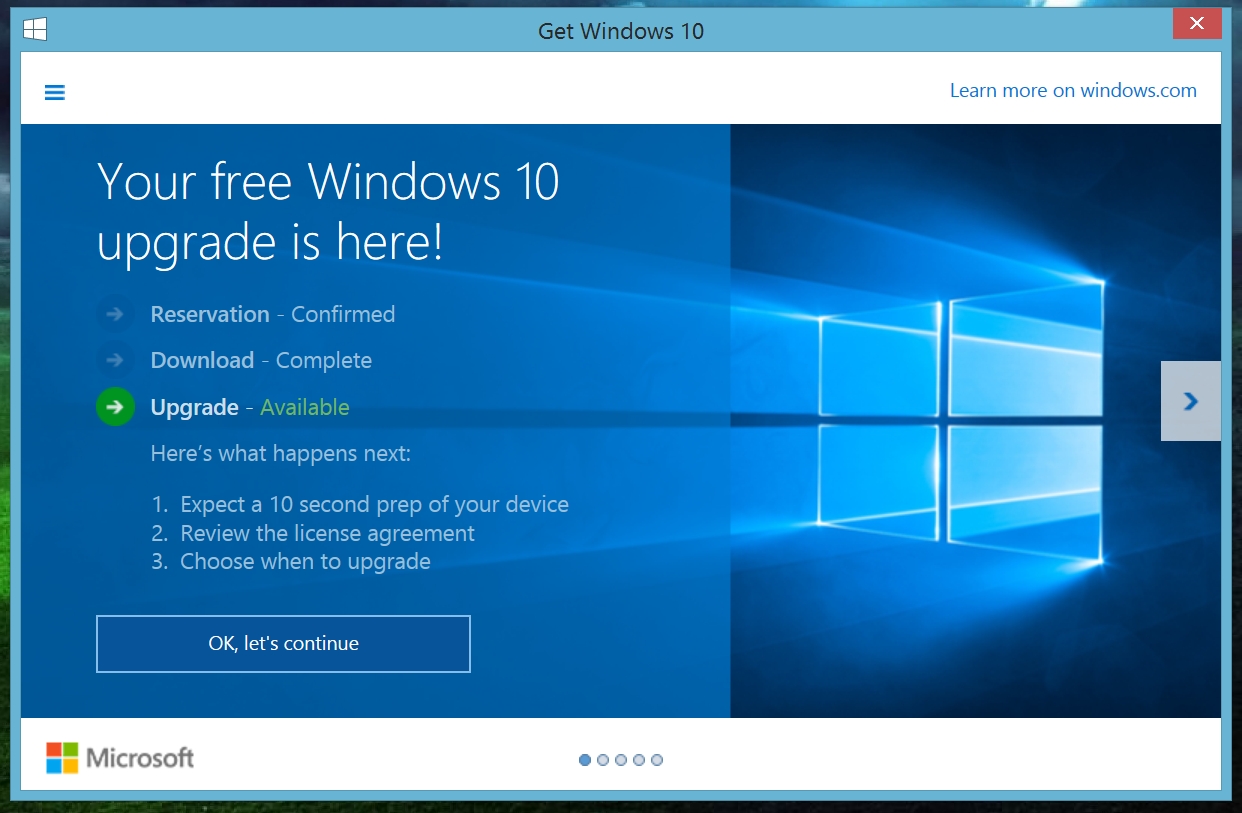
Selamat! Anda telah berhasil melakukan upgrade ke Windows 10. Sekarang, ada beberapa langkah yang perlu Anda lakukan untuk memastikan semuanya berjalan lancar dan sesuai dengan kebutuhan Anda.
Aktivasi Windows 10
Setelah upgrade, Windows 10 biasanya akan mengaktifkan secara otomatis. Namun, jika Anda diminta untuk mengaktifkan Windows, Anda bisa melakukannya dengan beberapa cara:
- Menggunakan kunci produk: Jika Anda memiliki kunci produk Windows 10, Anda dapat memasukkannya di menu “Pengaturan” > “Aktivasi”.
- Menggunakan akun Microsoft: Jika Anda telah menautkan Windows 10 dengan akun Microsoft, Windows akan mengaktifkan secara otomatis saat Anda masuk ke akun tersebut.
- Melalui telepon: Jika kedua cara di atas tidak berhasil, Anda dapat menghubungi Microsoft untuk aktivasi melalui telepon.
Menginstal Driver Perangkat
Driver perangkat adalah program yang memungkinkan perangkat keras Anda (seperti printer, kartu grafis, dan webcam) bekerja dengan Windows. Setelah upgrade, Anda mungkin perlu menginstal driver baru untuk beberapa perangkat.
- Pembaruan Windows: Windows Update biasanya akan menginstal driver yang diperlukan secara otomatis. Periksa pembaruan Windows secara berkala untuk memastikan Anda mendapatkan driver terbaru.
- Situs web produsen: Anda dapat mengunduh driver terbaru dari situs web produsen perangkat Anda. Cari model perangkat Anda di situs web produsen dan unduh driver yang sesuai.
- Perangkat lunak pengelola driver: Ada beberapa perangkat lunak yang dapat membantu Anda menginstal driver secara otomatis, seperti Driver Booster atau Driver Easy. Namun, gunakan perangkat lunak ini dengan hati-hati, karena beberapa perangkat lunak dapat menginstal driver yang tidak kompatibel.
Mentransfer Data dari Cadangan
Jika Anda telah membuat cadangan data Anda sebelum upgrade, Anda dapat mengembalikannya ke Windows 10. Ada beberapa cara untuk melakukan ini:
- File Explorer: Anda dapat menyalin dan menempelkan file dari cadangan Anda ke lokasi yang diinginkan di Windows 10.
- Riwayat File: Jika Anda menggunakan Riwayat File, Anda dapat mengembalikan file dan folder Anda dari cadangan Riwayat File.
- Cadangan gambar sistem: Jika Anda telah membuat cadangan gambar sistem, Anda dapat mengembalikannya ke Windows 10 untuk memulihkan semua pengaturan dan file Anda.
Masalah Umum dan Solusi
Upgrade ke Windows 10 bisa jadi proses yang mulus, tapi ada kalanya kamu mungkin menghadapi beberapa kendala. Simak masalah umum yang sering terjadi saat upgrade dan solusinya di bawah ini.
Masalah Umum dan Solusinya
Berikut ini adalah beberapa masalah umum yang mungkin kamu temui saat upgrade ke Windows 10, beserta solusinya:
- Kesalahan “This PC Can’t Run Windows 10”: Kesalahan ini muncul ketika perangkat kamu tidak memenuhi persyaratan minimum untuk menjalankan Windows 10. Solusi: Periksa spesifikasi perangkat kamu dan pastikan memenuhi persyaratan minimum. Kamu bisa mengunjungi situs web resmi Microsoft untuk melihat persyaratan tersebut.
- Proses Upgrade Terhenti atau Gagal: Terkadang, proses upgrade bisa terhenti atau gagal karena berbagai alasan, seperti koneksi internet yang tidak stabil, ruang penyimpanan yang tidak mencukupi, atau masalah dengan driver perangkat. Solusi: Pastikan koneksi internet kamu stabil, pastikan ada cukup ruang penyimpanan di hard drive, dan perbarui driver perangkat kamu ke versi terbaru. Jika masalah berlanjut, kamu bisa mencoba menjalankan pemecah masalah Windows Update.
- Masalah Kompatibilitas Perangkat Lunak: Beberapa perangkat lunak yang kamu gunakan mungkin tidak kompatibel dengan Windows 10. Solusi: Periksa situs web pengembang perangkat lunak untuk informasi kompatibilitas. Jika perangkat lunak tidak kompatibel, kamu bisa mencari alternatif yang kompatibel dengan Windows 10.
- Masalah Driver Perangkat: Beberapa driver perangkat mungkin tidak kompatibel dengan Windows 10, yang bisa menyebabkan masalah seperti layar biru, perangkat yang tidak berfungsi, atau masalah kinerja. Solusi: Perbarui driver perangkat kamu ke versi terbaru yang kompatibel dengan Windows 10. Kamu bisa mengunduh driver terbaru dari situs web produsen perangkat.
Tabel Masalah Umum dan Solusi
| Masalah | Solusi |
|---|---|
| Kesalahan “This PC Can’t Run Windows 10” | Periksa spesifikasi perangkat dan pastikan memenuhi persyaratan minimum. |
| Proses Upgrade Terhenti atau Gagal | Pastikan koneksi internet stabil, cukup ruang penyimpanan, dan driver perangkat diperbarui. |
| Masalah Kompatibilitas Perangkat Lunak | Periksa situs web pengembang untuk informasi kompatibilitas. |
| Masalah Driver Perangkat | Perbarui driver perangkat ke versi terbaru yang kompatibel dengan Windows 10. |
Pemungkas
Dengan mengikuti langkah-langkah yang diuraikan dalam panduan ini, Anda dapat melakukan upgrade ke Windows 10 dengan mudah dan yakin. Nikmati fitur-fitur terbaru, peningkatan kinerja, dan keamanan yang lebih baik. Jangan ragu untuk berkonsultasi dengan sumber daya tambahan jika Anda memerlukan bantuan lebih lanjut. Selamat mencoba!
FAQ dan Informasi Bermanfaat
Apakah saya perlu membayar untuk upgrade ke Windows 10?
Jika Anda menggunakan versi Windows yang memenuhi syarat untuk upgrade gratis, Anda tidak perlu membayar. Namun, jika Anda menggunakan versi Windows yang tidak memenuhi syarat atau ingin menginstal Windows 10 pada perangkat baru, Anda perlu membeli lisensi.
Apakah data saya akan terhapus selama proses upgrade?
Tidak, data Anda seharusnya tidak terhapus selama proses upgrade. Namun, sangat disarankan untuk membuat cadangan data Anda sebelum upgrade untuk berjaga-jaga.
Bagaimana jika terjadi kesalahan selama proses upgrade?
Jika terjadi kesalahan, Anda dapat mencoba menjalankan proses upgrade lagi. Jika masalah berlanjut, Anda dapat menggunakan media instalasi untuk menginstal Windows 10 dari awal.