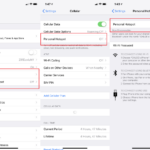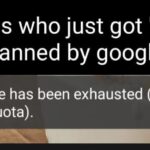Bagaimana cara merekam layar di iphone – Merekam layar iPhone kini semakin mudah, bahkan tanpa aplikasi tambahan! Fitur bawaan iOS memungkinkan Anda merekam aktivitas layar dengan cepat dan praktis. Ingin mengabadikan tutorial, gameplay, atau momen penting di layar iPhone Anda? Simak panduan lengkap ini untuk mempelajari cara merekam layar iPhone dengan mudah dan hasil maksimal.
Tak hanya fitur bawaan, berbagai aplikasi pihak ketiga juga menawarkan opsi tambahan untuk merekam layar iPhone dengan fitur-fitur canggih. Artikel ini akan membahas cara merekam layar iPhone dengan fitur bawaan, aplikasi pihak ketiga, serta tips dan trik untuk menghasilkan video berkualitas tinggi.
Cara Merekam Layar iPhone: Bagaimana Cara Merekam Layar Di Iphone
Merekam layar iPhone bisa sangat berguna untuk berbagai keperluan, mulai dari membuat tutorial, merekam gameplay, hingga berbagi momen menarik di layar Anda. iPhone sendiri menyediakan fitur bawaan untuk merekam layar dengan mudah. Berikut adalah langkah-langkah yang bisa Anda ikuti untuk merekam layar iPhone Anda.
Merekam Layar iPhone dengan Fitur Bawaan
Fitur perekaman layar di iPhone terintegrasi dengan Control Center. Anda dapat mengaksesnya dengan mudah dan memulai perekaman layar hanya dengan beberapa sentuhan.
- Buka Control Center. Anda dapat melakukannya dengan menggesek ke bawah dari sudut kanan atas layar (iPhone dengan Face ID) atau dengan menggesek ke atas dari bagian bawah layar (iPhone dengan Touch ID).
- Temukan ikon “Rekam Layar”. Ikon ini biasanya berbentuk lingkaran dengan titik putih di dalamnya. Jika Anda tidak melihat ikon ini, Anda perlu menambahkannya ke Control Center terlebih dahulu.
- Tekan dan tahan ikon “Rekam Layar” hingga muncul pilihan “Mulai Perekaman” dan “Merekam Audio”.
- Jika Anda ingin merekam suara Anda, aktifkan pilihan “Merekam Audio”.
- Tekan “Mulai Perekaman” untuk memulai merekam layar.
- Setelah selesai merekam, ketuk ikon “Rekam Layar” di bagian atas layar, lalu ketuk “Hentikan Perekaman”.
Video rekaman layar Anda akan disimpan di aplikasi “Foto” di iPhone Anda. Anda dapat menemukannya di album “Video”.
Cara Menambahkan Ikon Rekam Layar ke Control Center
Jika ikon “Rekam Layar” tidak muncul di Control Center Anda, Anda perlu menambahkannya terlebih dahulu. Berikut langkah-langkahnya:
- Buka aplikasi “Pengaturan” di iPhone Anda.
- Pilih “Pusat Kontrol”.
- Ketuk tombol “+” di sebelah “Tambahkan Kontrol”.
- Pilih “Rekam Layar”.
Setelah Anda menambahkan ikon “Rekam Layar”, Anda dapat mengaksesnya di Control Center dan memulai perekaman layar seperti yang dijelaskan di atas.
Merekam Layar iPhone dengan Aplikasi Pihak Ketiga
Selain fitur bawaan, Anda juga dapat menggunakan aplikasi pihak ketiga untuk merekam layar iPhone Anda. Aplikasi pihak ketiga ini biasanya menawarkan fitur tambahan seperti kemampuan untuk mengedit video, menambahkan teks atau gambar ke video, dan lain sebagainya.
| Fitur | Fitur Bawaan | Aplikasi Pihak Ketiga |
|---|---|---|
| Kemudahan Penggunaan | Sangat mudah digunakan | Mungkin memerlukan pengaturan tambahan |
| Fitur Tambahan | Tidak ada | Mungkin menawarkan fitur seperti pengeditan video, teks, dan gambar |
| Kualitas Video | Kualitas video yang baik | Kualitas video bervariasi tergantung aplikasi |
| Harga | Gratis | Mungkin gratis atau berbayar |
Tips tambahan: Saat merekam layar, pastikan iPhone Anda terhubung ke sumber daya agar baterai tidak cepat habis. Anda juga dapat menggunakan headphone untuk mendengar suara yang direkam dengan lebih jelas.
Aplikasi Merekam Layar iPhone
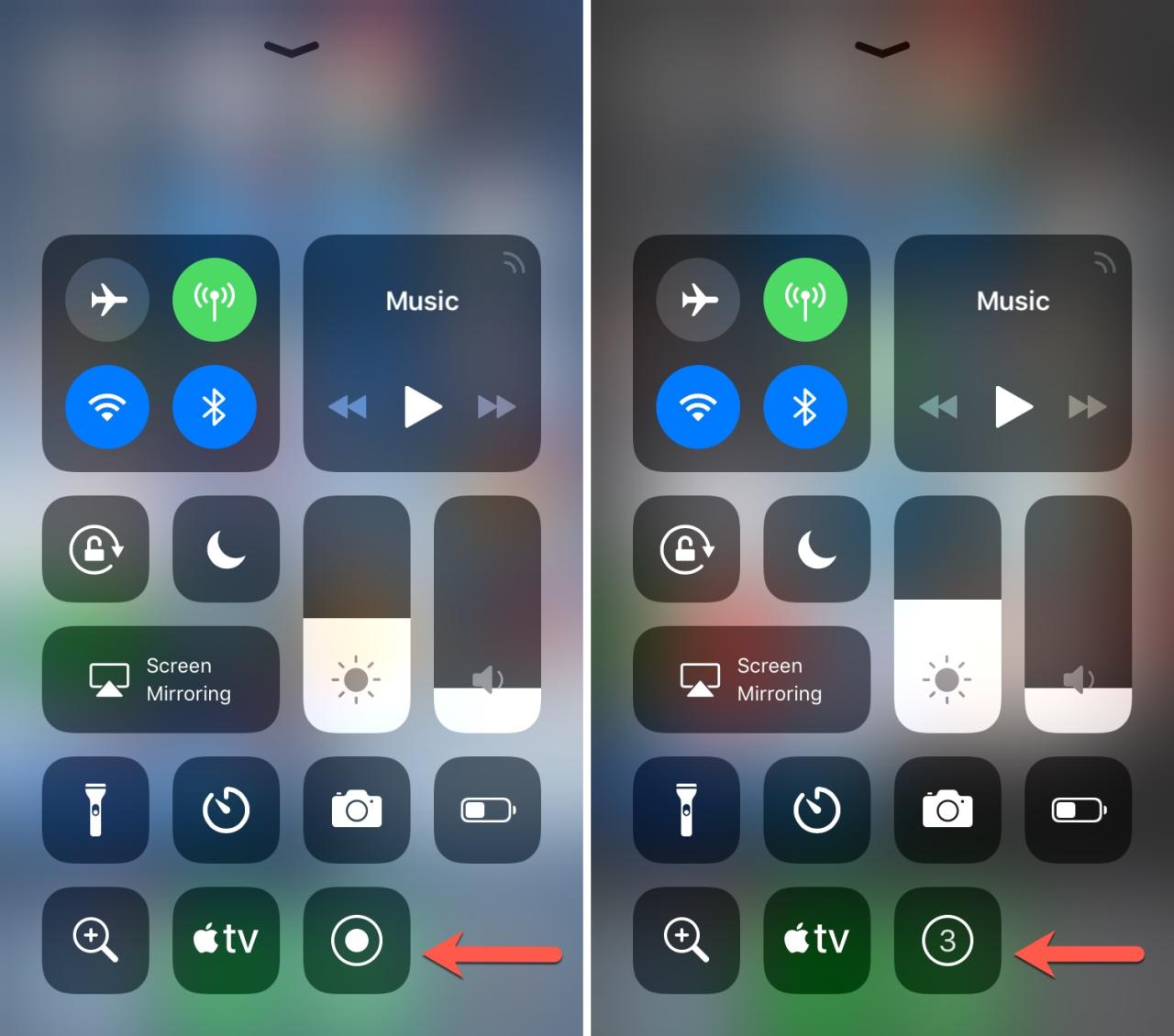
Selain fitur bawaan, Anda juga dapat memanfaatkan aplikasi pihak ketiga untuk merekam layar iPhone Anda. Aplikasi-aplikasi ini menawarkan berbagai fitur tambahan yang tidak tersedia di fitur bawaan, seperti opsi perekaman audio, kontrol kecepatan, dan kemampuan untuk mengedit video hasil rekaman.
Aplikasi Pihak Ketiga untuk Merekam Layar iPhone
Beberapa aplikasi pihak ketiga populer yang dapat digunakan untuk merekam layar iPhone meliputi:
- RecordIt: Aplikasi ini menawarkan fitur perekaman layar dengan kualitas tinggi, kemampuan untuk merekam audio internal dan eksternal, serta opsi untuk menambahkan teks dan gambar ke video hasil rekaman.
- X-Recorder: X-Recorder adalah aplikasi yang memiliki antarmuka yang mudah digunakan dan fitur perekaman layar yang lengkap. Aplikasi ini memungkinkan Anda untuk merekam layar dengan berbagai resolusi dan frame rate, serta mengedit video hasil rekaman dengan mudah.
- AZ Screen Recorder: AZ Screen Recorder adalah aplikasi gratis yang menyediakan fitur perekaman layar yang sederhana dan efektif. Aplikasi ini memungkinkan Anda untuk merekam layar dengan kualitas yang baik dan menyimpan video hasil rekaman dalam berbagai format.
- DU Recorder: DU Recorder adalah aplikasi perekaman layar yang populer dan menawarkan fitur yang lengkap. Aplikasi ini memungkinkan Anda untuk merekam layar dengan kualitas tinggi, menambahkan teks dan gambar ke video, serta melakukan live streaming ke platform media sosial.
Perbandingan Aplikasi Merekam Layar iPhone
| Aplikasi | Fitur Utama | Kelebihan | Kekurangan |
|---|---|---|---|
| RecordIt | Perekaman layar berkualitas tinggi, perekaman audio internal dan eksternal, opsi untuk menambahkan teks dan gambar ke video | Antarmuka yang sederhana dan mudah digunakan, fitur yang lengkap | Aplikasi berbayar |
| X-Recorder | Perekaman layar dengan berbagai resolusi dan frame rate, opsi untuk mengedit video hasil rekaman | Antarmuka yang mudah digunakan, fitur perekaman yang lengkap | Aplikasi berbayar |
| AZ Screen Recorder | Perekaman layar dengan kualitas yang baik, menyimpan video hasil rekaman dalam berbagai format | Aplikasi gratis, antarmuka yang sederhana | Fitur yang terbatas dibandingkan dengan aplikasi berbayar |
| DU Recorder | Perekaman layar berkualitas tinggi, menambahkan teks dan gambar ke video, live streaming ke platform media sosial | Fitur yang lengkap, antarmuka yang ramah pengguna | Aplikasi berbayar, memiliki iklan |
Rekomendasi Aplikasi Merekam Layar iPhone, Bagaimana cara merekam layar di iphone
Aplikasi perekaman layar iPhone terbaik bergantung pada kebutuhan dan preferensi Anda. Jika Anda mencari aplikasi gratis dengan fitur yang sederhana, AZ Screen Recorder adalah pilihan yang baik. Namun, jika Anda membutuhkan fitur yang lebih lengkap dan kualitas perekaman yang tinggi, RecordIt atau X-Recorder adalah pilihan yang lebih baik.
Tips dan Trik Merekam Layar iPhone
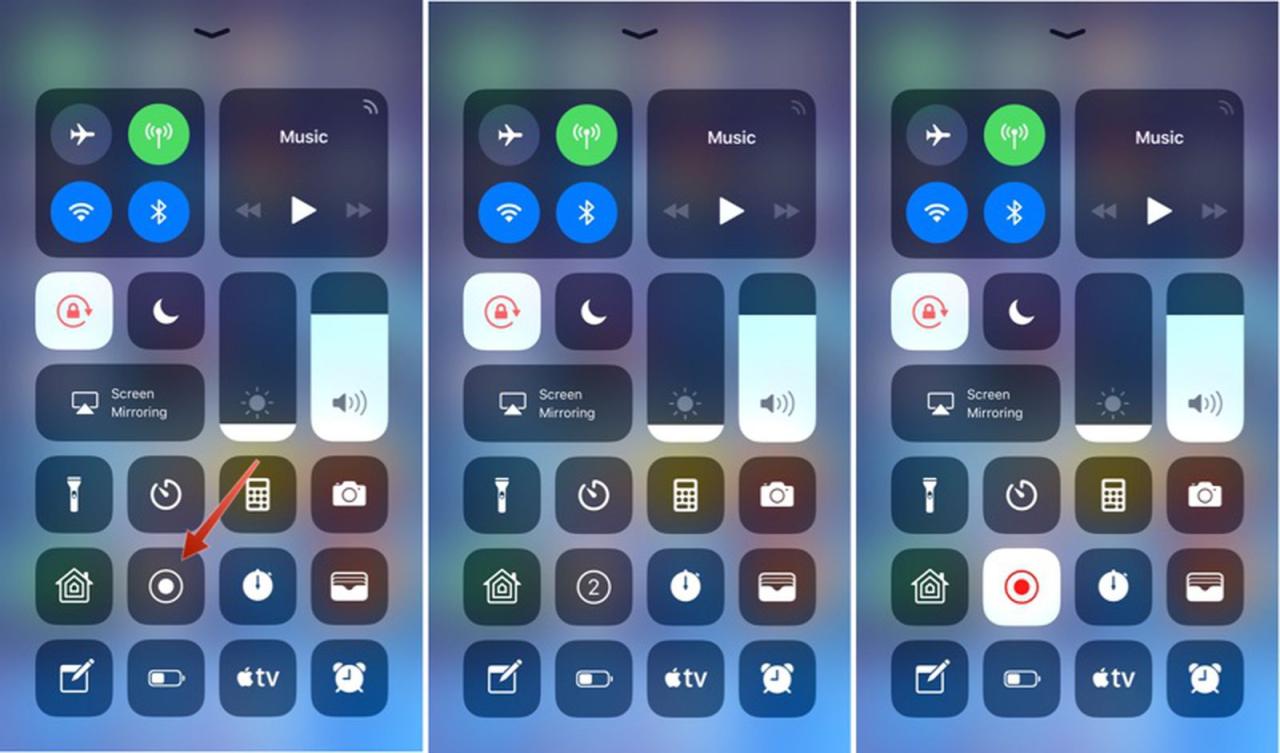
Merekam layar iPhone adalah fitur yang sangat berguna untuk berbagai keperluan, mulai dari tutorial hingga presentasi. Fitur ini memungkinkan Anda untuk merekam apa yang terjadi di layar iPhone Anda, termasuk suara dari mikrofon Anda. Untuk hasil rekaman yang optimal, berikut beberapa tips dan trik yang bisa Anda terapkan.
Tips untuk Kualitas Rekam Layar iPhone Terbaik
Kualitas rekaman layar iPhone sangat dipengaruhi oleh beberapa faktor, seperti resolusi video, frame rate, dan bitrate. Untuk mendapatkan kualitas rekaman terbaik, perhatikan tips berikut:
- Pilih resolusi video yang sesuai dengan kebutuhan Anda. Resolusi yang lebih tinggi akan menghasilkan video yang lebih tajam, tetapi juga akan memakan lebih banyak ruang penyimpanan.
- Pilih frame rate yang lebih tinggi untuk video yang lebih halus. Frame rate yang lebih tinggi akan menghasilkan video yang lebih realistis, terutama untuk video yang menampilkan gerakan cepat.
- Pilih bitrate yang lebih tinggi untuk video yang lebih detail. Bitrate yang lebih tinggi akan menghasilkan video yang lebih tajam dan lebih halus, tetapi juga akan memakan lebih banyak ruang penyimpanan.
Trik Mengoptimalkan Proses Perekaman Layar iPhone
Selain kualitas video, Anda juga perlu memperhatikan beberapa hal untuk mengoptimalkan proses perekaman layar iPhone. Berikut beberapa trik yang bisa Anda gunakan:
- Pastikan iPhone Anda terhubung ke sumber daya listrik, karena perekaman layar dapat menguras baterai dengan cepat.
- Tutup aplikasi yang tidak diperlukan untuk menghemat memori dan meningkatkan kinerja iPhone.
- Jika Anda ingin merekam video yang panjang, pertimbangkan untuk menggunakan aplikasi perekaman layar pihak ketiga. Beberapa aplikasi pihak ketiga menawarkan fitur tambahan, seperti kemampuan untuk mengedit video, menambahkan musik latar, dan lainnya.
Cara Merekam Layar iPhone dengan Audio
Untuk merekam layar iPhone dengan audio, Anda bisa mengaktifkan mikrofon selama proses perekaman. Berikut langkah-langkahnya:
- Buka Control Center di iPhone Anda.
- Ketuk tombol perekaman layar.
- Ketuk ikon mikrofon untuk mengaktifkan atau menonaktifkan audio.
- Mulai merekam layar.
Anda dapat merekam suara dari mikrofon iPhone atau suara dari aplikasi yang sedang Anda gunakan.
Tabel Tips dan Trik Merekam Layar iPhone
| Tips & Trik | Keterangan |
|---|---|
| Pilih resolusi video yang sesuai | Pilih resolusi yang lebih tinggi untuk video yang lebih tajam, tetapi akan memakan lebih banyak ruang penyimpanan. |
| Pilih frame rate yang lebih tinggi | Pilih frame rate yang lebih tinggi untuk video yang lebih halus, terutama untuk video yang menampilkan gerakan cepat. |
| Pilih bitrate yang lebih tinggi | Pilih bitrate yang lebih tinggi untuk video yang lebih detail, tetapi akan memakan lebih banyak ruang penyimpanan. |
| Pastikan iPhone terhubung ke sumber daya listrik | Perekaman layar dapat menguras baterai dengan cepat. |
| Tutup aplikasi yang tidak diperlukan | Untuk menghemat memori dan meningkatkan kinerja iPhone. |
| Gunakan aplikasi perekaman layar pihak ketiga | Beberapa aplikasi pihak ketiga menawarkan fitur tambahan, seperti kemampuan untuk mengedit video, menambahkan musik latar, dan lainnya. |
| Aktifkan mikrofon selama perekaman | Untuk merekam suara dari mikrofon iPhone atau suara dari aplikasi yang sedang Anda gunakan. |
Penutupan Akhir
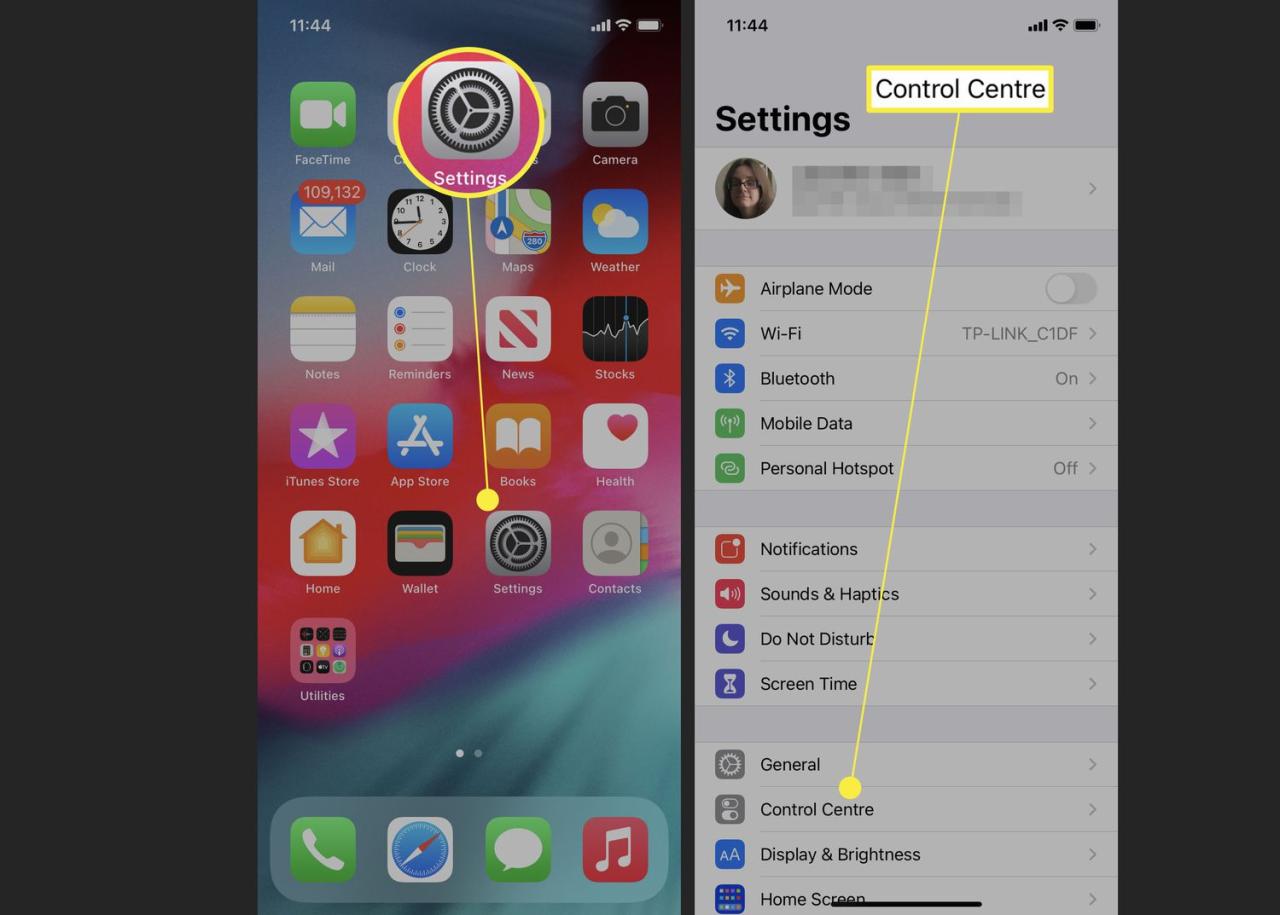
Merekam layar iPhone kini tak lagi menjadi hal yang sulit. Dengan panduan ini, Anda dapat memilih metode perekaman yang paling sesuai dengan kebutuhan. Baik menggunakan fitur bawaan iOS maupun aplikasi pihak ketiga, pastikan Anda memahami cara optimal untuk menghasilkan video yang jernih dan profesional. Selamat mencoba!
Pertanyaan Umum (FAQ)
Apakah saya bisa merekam layar iPhone dengan suara?
Ya, Anda bisa merekam layar iPhone dengan suara menggunakan fitur bawaan atau aplikasi pihak ketiga. Pastikan mikrofon iPhone diaktifkan sebelum memulai perekaman.
Bagaimana cara menghentikan perekaman layar iPhone?
Anda dapat menghentikan perekaman layar dengan menekan tombol merah di pojok atas layar atau dengan menekan tombol volume turun.
Dimana saya dapat menemukan video perekaman layar iPhone?
Video perekaman layar iPhone akan tersimpan di aplikasi Photos di album “Videos”.