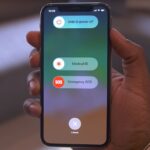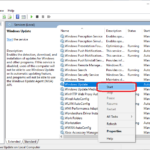Bagaimana cara mengganti pengaturan ip address secara manual di windows – Menguasai cara mengganti pengaturan alamat IP secara manual di Windows adalah keterampilan yang bermanfaat, terutama bagi pengguna yang ingin mengontrol koneksi jaringan mereka dengan lebih baik. Dengan mengganti alamat IP secara manual, Anda dapat menetapkan alamat IP statis yang unik untuk komputer Anda, meningkatkan keamanan, atau bahkan mengatasi masalah konektivitas tertentu.
Prosesnya mungkin tampak rumit pada awalnya, tetapi sebenarnya cukup mudah. Artikel ini akan memandu Anda langkah demi langkah untuk mengganti pengaturan alamat IP secara manual di Windows, mulai dari memahami alasan di baliknya hingga mengatasi masalah yang mungkin muncul.
Mengapa Mengganti Alamat IP Secara Manual?
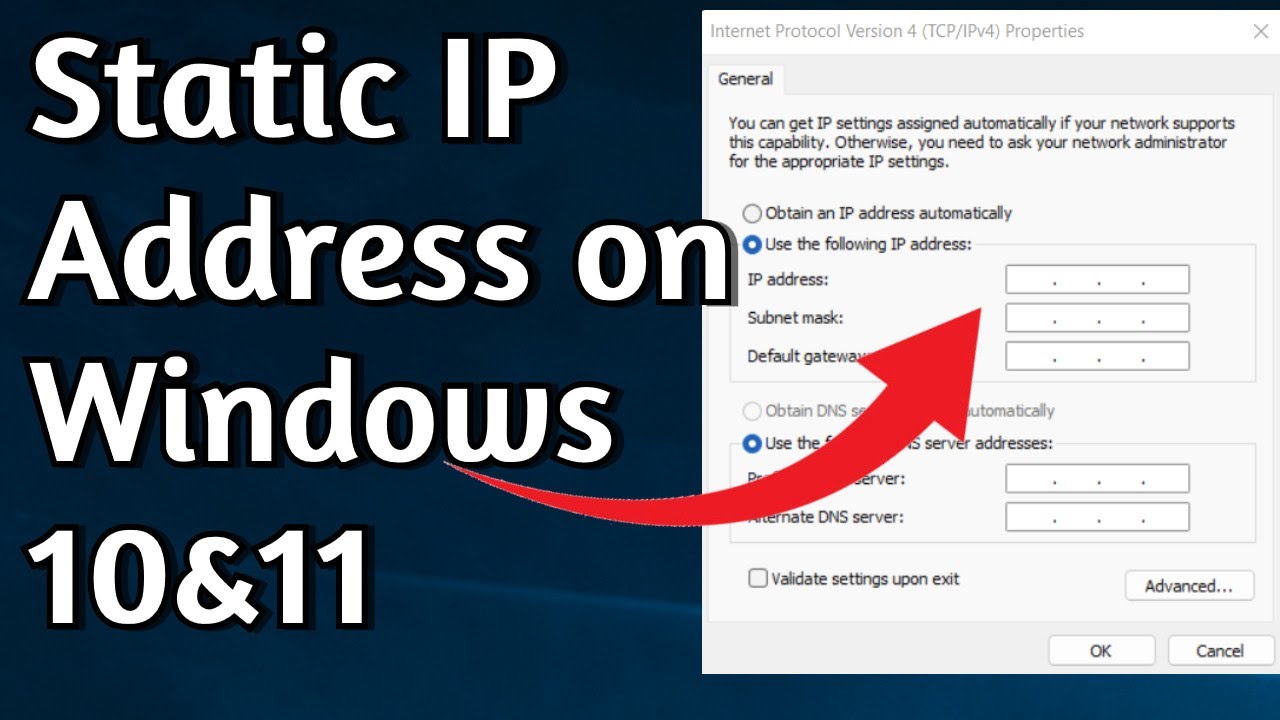
Dalam dunia jaringan komputer, setiap perangkat yang terhubung ke internet memiliki alamat IP unik yang berfungsi sebagai identitasnya. Alamat IP ini biasanya diberikan secara otomatis oleh server DHCP (Dynamic Host Configuration Protocol). Namun, ada kalanya kita perlu mengganti alamat IP secara manual, baik karena alasan teknis atau untuk keperluan khusus.
Alasan Mengganti Alamat IP Secara Manual
Beberapa alasan umum mengapa pengguna perlu mengganti alamat IP secara manual di Windows adalah:
- Konfigurasi Jaringan Khusus: Dalam beberapa skenario, seperti jaringan rumah atau kantor kecil, pengguna mungkin perlu mengonfigurasi alamat IP secara manual untuk mengatur koneksi antar perangkat atau untuk mengakses layanan tertentu.
- Mengatasi Konflik Alamat IP: Jika terjadi konflik alamat IP, di mana dua perangkat memiliki alamat IP yang sama, mengganti alamat IP secara manual pada salah satu perangkat dapat menyelesaikan masalah ini.
- Akses Layanan Tertentu: Beberapa layanan atau aplikasi mungkin memerlukan alamat IP statis yang telah ditentukan sebelumnya untuk dapat diakses. Dalam kasus ini, pengguna perlu mengganti alamat IP secara manual.
- Keamanan: Mengganti alamat IP secara manual dapat membantu meningkatkan keamanan jaringan dengan mencegah akses yang tidak sah ke perangkat.
Contoh Skenario
Berikut adalah beberapa contoh skenario di mana penggantian alamat IP secara manual diperlukan:
- Pengaturan Server: Ketika mengonfigurasi server web atau server email, alamat IP statis biasanya diperlukan untuk memastikan akses yang konsisten dan mudah diakses oleh pengguna lain.
- Jaringan Rumah: Dalam jaringan rumah kecil, pengguna mungkin perlu mengganti alamat IP secara manual pada perangkat tertentu untuk mengakses layanan atau perangkat lain di jaringan tersebut.
- Permainan Online: Beberapa permainan online mungkin memerlukan alamat IP statis untuk mengurangi latensi dan meningkatkan kinerja permainan.
Keuntungan dan Kerugian
Mengganti alamat IP secara manual memiliki keuntungan dan kerugian:
| Keuntungan | Kerugian |
|---|---|
| Kontrol penuh atas alamat IP perangkat. | Membutuhkan pengetahuan dasar tentang jaringan komputer. |
| Meningkatkan keamanan jaringan dengan mencegah akses yang tidak sah. | Membutuhkan konfigurasi manual yang bisa memakan waktu. |
| Memastikan akses yang konsisten ke layanan tertentu. | Membutuhkan pemahaman tentang subnet mask dan gateway. |
Langkah-langkah Mengganti Alamat IP Secara Manual
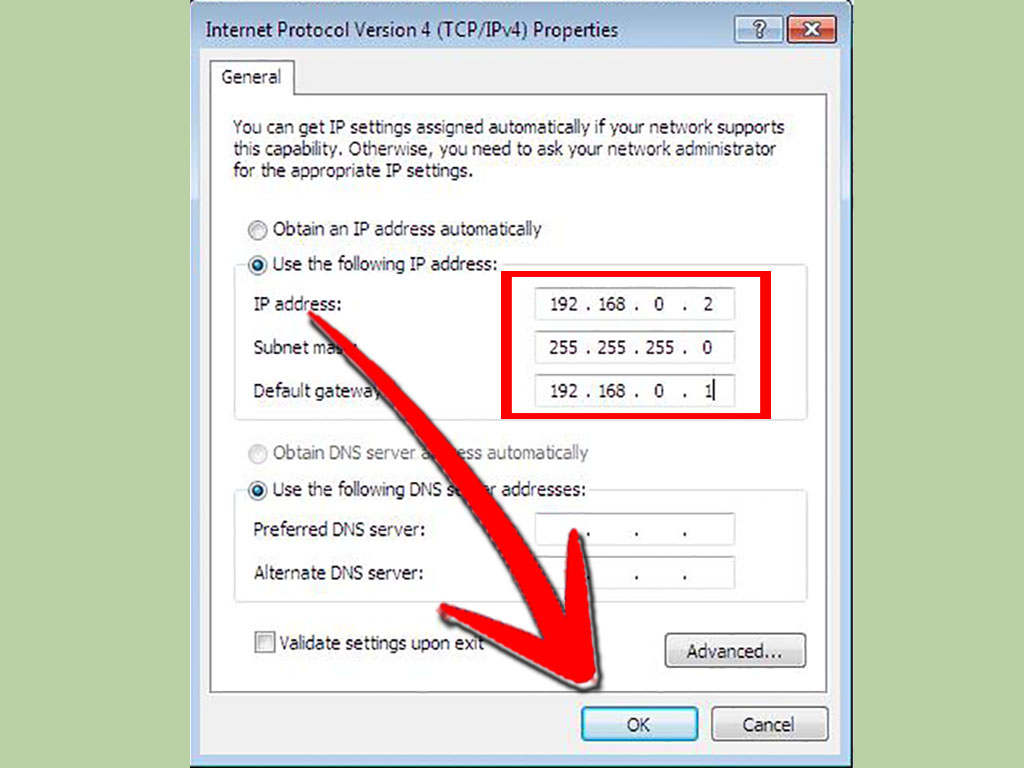
Mengganti alamat IP secara manual di Windows bisa dilakukan dengan mudah. Langkah-langkah ini memungkinkan Anda untuk mengatur alamat IP, subnet mask, gateway default, dan server DNS yang sesuai dengan kebutuhan jaringan Anda. Berikut adalah langkah-langkah yang perlu Anda ikuti:
1. Buka Panel Kontrol
Untuk memulai proses penggantian alamat IP, Anda perlu membuka Panel Kontrol. Ada beberapa cara untuk melakukannya:
- Klik tombol “Start” di pojok kiri bawah layar, kemudian ketik “Control Panel” di kotak pencarian dan tekan Enter.
- Tekan tombol Windows + R pada keyboard, lalu ketik “control” di kotak “Run” dan klik “OK”.
2. Akses Jaringan dan Pusat Berbagi
Setelah Panel Kontrol terbuka, cari dan klik “Network and Sharing Center”. Ini adalah tempat Anda akan menemukan pengaturan jaringan untuk komputer Anda.
3. Ubah Pengaturan Adaptor
Di jendela “Network and Sharing Center”, klik “Change adapter settings” di sisi kiri layar. Ini akan membuka jendela “Network Connections” yang menampilkan semua koneksi jaringan yang tersedia di komputer Anda.
4. Pilih Koneksi Jaringan
Pilih koneksi jaringan yang ingin Anda ubah alamat IP-nya. Biasanya, koneksi ini akan berupa “Ethernet” atau “Wi-Fi”. Klik kanan pada koneksi tersebut dan pilih “Properties”.
5. Pilih Protokol Internet Versi 4 (TCP/IPv4)
Di jendela “Properties”, cari dan klik “Internet Protocol Version 4 (TCP/IPv4)” dalam daftar. Klik tombol “Properties” untuk membuka pengaturan IP.
6. Atur Alamat IP Secara Manual, Bagaimana cara mengganti pengaturan ip address secara manual di windows
Pada jendela “Internet Protocol Version 4 (TCP/IPv4) Properties”, Anda akan melihat dua pilihan: “Obtain an IP address automatically” dan “Use the following IP address”. Pilih “Use the following IP address” untuk mengatur alamat IP secara manual.
- IP address: Masukkan alamat IP yang ingin Anda gunakan. Pastikan alamat ini unik di jaringan Anda.
- Subnet mask: Masukkan subnet mask yang sesuai dengan jaringan Anda. Biasanya, subnet mask adalah 255.255.255.0.
- Default gateway: Masukkan alamat IP gateway default untuk jaringan Anda. Ini biasanya alamat IP router Anda.
- Preferred DNS server: Masukkan alamat IP server DNS yang ingin Anda gunakan. Anda dapat menggunakan server DNS dari ISP Anda atau server DNS publik seperti Google Public DNS (8.8.8.8 dan 8.8.4.4).
- Alternate DNS server: (Opsional) Masukkan alamat IP server DNS alternatif jika Anda ingin menggunakannya.
7. Simpan Pengaturan
Setelah Anda memasukkan semua pengaturan yang diperlukan, klik “OK” untuk menyimpan perubahan. Komputer Anda akan menggunakan alamat IP yang baru Anda atur.
Konfigurasi Jaringan untuk Mengganti Alamat IP
Mengganti alamat IP secara manual di Windows merupakan langkah yang diperlukan untuk mengontrol akses jaringan dan menghindari konflik alamat IP. Anda dapat memilih untuk menggunakan alamat IP statis yang tetap sama atau mendapatkan alamat IP dinamis dari server DHCP. Prosesnya relatif mudah, tetapi memerlukan pemahaman dasar tentang konfigurasi jaringan.
Akses Pengaturan Jaringan
Untuk mengakses pengaturan jaringan di Windows, Anda dapat mengikuti langkah-langkah berikut:
- Buka menu “Start” dan cari “Network Connections” atau “Network and Sharing Center.”
- Klik hasil pencarian untuk membuka jendela “Network and Sharing Center.”
- Di jendela “Network and Sharing Center,” Anda akan menemukan daftar koneksi jaringan yang tersedia. Klik kanan pada koneksi yang ingin Anda konfigurasi dan pilih “Properties.”
Mengedit Pengaturan Alamat IP
Setelah membuka jendela “Properties,” Anda akan melihat daftar tab yang berisi berbagai pengaturan untuk koneksi jaringan Anda. Pilih tab “Internet Protocol Version 4 (TCP/IPv4)” atau “Internet Protocol Version 6 (TCP/IPv6)” tergantung pada protokol yang ingin Anda konfigurasi.
Mengatur Alamat IP Statis
Untuk mengatur alamat IP statis, Anda perlu memasukkan alamat IP, subnet mask, gateway default, dan server DNS secara manual. Berikut adalah langkah-langkahnya:
- Pada tab “Internet Protocol Version 4 (TCP/IPv4),” pilih opsi “Use the following IP address.”
- Masukkan alamat IP yang ingin Anda gunakan di kolom “IP address.”
- Masukkan subnet mask yang sesuai di kolom “Subnet mask.”
- Masukkan alamat gateway default di kolom “Default gateway.”
- Masukkan alamat server DNS yang ingin Anda gunakan di kolom “Preferred DNS server” dan “Alternate DNS server.”
- Klik “OK” untuk menyimpan perubahan.
Mendapatkan Alamat IP dari Server DHCP
Jika Anda ingin mendapatkan alamat IP dari server DHCP, Anda tidak perlu memasukkan alamat IP secara manual. Server DHCP akan secara otomatis memberikan alamat IP yang tersedia kepada perangkat Anda. Berikut adalah langkah-langkahnya:
- Pada tab “Internet Protocol Version 4 (TCP/IPv4),” pilih opsi “Obtain an IP address automatically.”
- Pilih opsi “Obtain DNS server address automatically.”
- Klik “OK” untuk menyimpan perubahan.
Mengatasi Masalah Umum Saat Mengganti Alamat IP
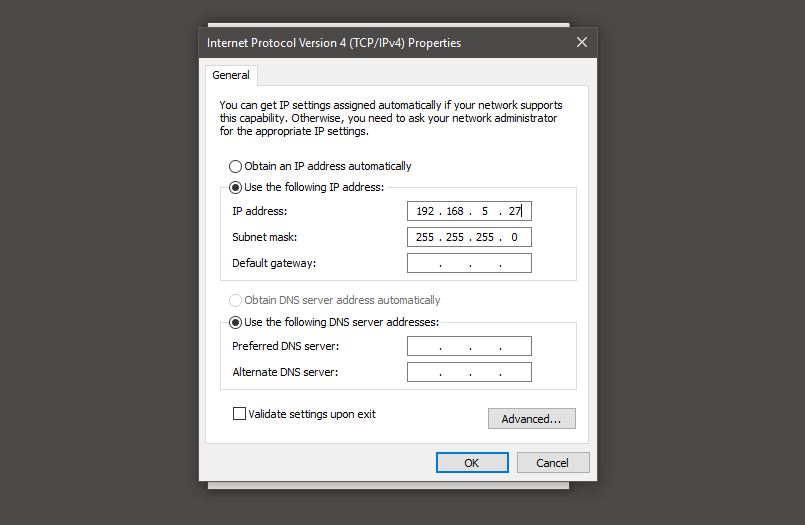
Mengganti alamat IP secara manual di Windows bisa jadi proses yang mudah, tetapi terkadang kamu mungkin menghadapi beberapa kendala. Masalah ini bisa muncul karena berbagai faktor, mulai dari kesalahan konfigurasi hingga masalah koneksi jaringan. Berikut ini adalah beberapa masalah umum yang mungkin kamu temui dan solusi yang dapat kamu coba untuk mengatasinya:
Koneksi Internet Hilang
Salah satu masalah paling umum yang dihadapi saat mengganti alamat IP adalah hilangnya koneksi internet. Hal ini bisa terjadi karena alamat IP yang kamu masukkan tidak valid atau karena ada konflik alamat IP dengan perangkat lain di jaringan.
- Pastikan alamat IP yang kamu masukkan valid. Periksa kembali alamat IP, subnet mask, dan gateway default yang kamu masukkan. Kamu bisa meminta bantuan administrator jaringan atau ISP untuk mendapatkan informasi yang benar.
- Restart modem dan router. Ini bisa membantu menyelesaikan masalah konflik alamat IP atau masalah jaringan lainnya.
- Pastikan tidak ada perangkat lain yang menggunakan alamat IP yang sama. Gunakan alat seperti Command Prompt (cmd) untuk memeriksa alamat IP yang digunakan oleh perangkat lain di jaringan. Jika ada perangkat lain yang menggunakan alamat IP yang sama, ubah alamat IP di salah satu perangkat tersebut.
Tidak Bisa Mengakses Situs Web Tertentu
Setelah mengganti alamat IP, kamu mungkin mengalami kesulitan mengakses situs web tertentu. Ini bisa terjadi karena beberapa alasan, termasuk masalah DNS atau firewall.
- Flush DNS cache. Perintah ini membantu membersihkan cache DNS dan memaksa komputer untuk mendapatkan kembali alamat IP terbaru dari server DNS.
- Nonaktifkan sementara firewall. Jika firewall memblokir koneksi ke situs web tertentu, nonaktifkan sementara firewall untuk melihat apakah masalahnya teratasi. Jika ya, kamu perlu menambahkan situs web tersebut ke daftar pengecualian di pengaturan firewall.
- Hubungi administrator jaringan atau ISP. Mereka mungkin dapat membantu mengidentifikasi dan menyelesaikan masalah konektivitas.
Tidak Bisa Terhubung ke Jaringan
Terkadang, setelah mengganti alamat IP, kamu mungkin tidak bisa terhubung ke jaringan sama sekali. Ini bisa disebabkan oleh kesalahan konfigurasi atau masalah jaringan.
- Periksa kembali pengaturan jaringan. Pastikan semua pengaturan jaringan, seperti alamat IP, subnet mask, dan gateway default, dimasukkan dengan benar.
- Hubungi administrator jaringan. Mereka dapat membantu memastikan bahwa jaringan dikonfigurasi dengan benar dan tidak ada masalah dengan server DHCP.
- Coba restart komputer. Ini dapat membantu menyelesaikan masalah sementara yang terkait dengan koneksi jaringan.
Masalah Koneksi Lainnya
Selain masalah yang disebutkan di atas, kamu mungkin menghadapi masalah koneksi lainnya setelah mengganti alamat IP. Berikut beberapa langkah yang dapat kamu coba untuk mengatasinya:
- Pastikan kabel Ethernet terhubung dengan benar. Pastikan kabel Ethernet terhubung dengan baik ke komputer dan router.
- Coba gunakan koneksi Wi-Fi. Jika kamu menggunakan koneksi Ethernet, coba gunakan koneksi Wi-Fi untuk melihat apakah masalahnya teratasi. Ini bisa membantu mengidentifikasi apakah masalahnya terkait dengan kabel Ethernet atau dengan pengaturan jaringan.
- Hubungi ISP. Jika masalahnya berlanjut, hubungi ISP untuk mendapatkan bantuan lebih lanjut.
Keamanan dan Privasi Saat Mengganti Alamat IP
Mengganti alamat IP secara manual memang bisa memberikan kontrol lebih atas jaringan Anda, tetapi penting untuk memahami bahwa tindakan ini juga dapat memengaruhi keamanan dan privasi data Anda. Mengubah pengaturan jaringan tanpa pengetahuan yang memadai bisa berisiko, terutama jika Anda tidak memahami konsekuensinya.
Pentingnya Keamanan dan Privasi
Keamanan dan privasi data Anda menjadi prioritas utama saat mengganti alamat IP secara manual. Mengubah pengaturan jaringan tanpa langkah keamanan yang tepat bisa membuka celah bagi serangan siber dan akses ilegal ke perangkat Anda.
Tips Melindungi Data dan Perangkat
- Gunakan kata sandi yang kuat dan unik untuk setiap akun online Anda. Kata sandi yang kuat biasanya terdiri dari kombinasi huruf besar, huruf kecil, angka, dan simbol.
- Aktifkan fitur keamanan tambahan seperti verifikasi dua faktor (2FA) untuk akun online Anda. 2FA menambahkan lapisan keamanan tambahan dengan meminta kode verifikasi melalui email atau SMS sebelum Anda dapat masuk ke akun.
- Hindari mengakses jaringan Wi-Fi publik yang tidak aman. Jaringan Wi-Fi publik sering kali tidak terenkripsi, sehingga data Anda rentan terhadap pencurian. Jika Anda harus menggunakan jaringan Wi-Fi publik, gunakan VPN untuk melindungi data Anda.
- Perbarui sistem operasi dan perangkat lunak Anda secara teratur. Pembaruan perangkat lunak sering kali berisi perbaikan keamanan yang penting untuk melindungi perangkat Anda dari serangan siber.
- Waspadai situs web dan email yang mencurigakan. Jangan klik tautan atau membuka lampiran dari pengirim yang tidak dikenal. Selalu verifikasi alamat email pengirim sebelum membuka email apa pun.
- Gunakan perangkat lunak antivirus yang terupdate untuk melindungi perangkat Anda dari virus dan malware. Antivirus dapat membantu mendeteksi dan menghapus ancaman keamanan sebelum mereka dapat membahayakan data Anda.
Langkah Keamanan Penting
Pastikan Anda memahami konsekuensi dari perubahan pengaturan jaringan Anda. Selalu gunakan sumber informasi yang terpercaya dan jangan ragu untuk meminta bantuan profesional jika Anda tidak yakin tentang langkah-langkah yang harus diambil.
Pemungkas: Bagaimana Cara Mengganti Pengaturan Ip Address Secara Manual Di Windows
Dengan mengikuti langkah-langkah yang dijelaskan di atas, Anda dapat mengganti pengaturan alamat IP secara manual di Windows dengan mudah. Ingatlah bahwa mengganti alamat IP secara manual dapat memengaruhi konektivitas jaringan Anda, jadi pastikan untuk menyimpan informasi penting sebelum melakukan perubahan. Jika Anda menghadapi kesulitan, jangan ragu untuk mencari bantuan dari sumber daya online atau profesional IT.
FAQ Terkini
Apakah saya perlu mengganti alamat IP secara manual?
Tidak selalu. Jika Anda menggunakan jaringan rumah atau kantor standar, biasanya tidak perlu. Namun, jika Anda mengalami masalah konektivitas, ingin meningkatkan keamanan, atau memerlukan alamat IP statis untuk server, Anda mungkin perlu mengganti alamat IP secara manual.
Apa yang terjadi jika saya mengganti alamat IP secara manual?
Mengganti alamat IP secara manual dapat memengaruhi konektivitas jaringan Anda. Pastikan Anda memiliki alamat IP yang benar dan sesuai dengan jaringan Anda.
Bagaimana cara mengembalikan pengaturan alamat IP ke default?
Anda dapat mengembalikan pengaturan alamat IP ke default dengan memilih opsi “Dapatkan alamat IP secara otomatis” di pengaturan jaringan Anda.